スーパー地形
アップデート情報
Ver 5.9.12→ 5.9.13
2025/07/30
変更点の一覧
- 図形作成の手描きモードで下のボタンが押せないことがある不具合を修正しました。
- 細かい不具合の修正をしました。
Ver 5.9.11→ 5.9.12
2025/07/30
変更点の一覧
- 赤色立体地図(DEM生成)を追加しました
[地図]-[その他]-[赤色立体地図(DEM生成)]に追加されます。
MPI赤色立体地図も選べます。
DEM(標高データ)からGPUを使用してリアルタイムに生成する赤色立体地図です。
DEMは1mメッシュ対応で、それ以外の場所は産総研のシームレス標高タイル(陸域統合)を使用しています。
なお、Apple Watch では表示できません。
- 細かい不具合の修正をしました。
Ver 5.9.10→ 5.9.11
2025/06/23
変更点の一覧
- トラックをタップしたときの写真のリスト表示の解像度を改善しました。
- 細かい不具合の修正をしました。
Ver 5.9.9→ 5.9.10
2025/04/30
変更点の一覧
- 「スーパー地形データ」に1mメッシュから生成したデータを追加しました
拡大していくと従来よりも詳細な地形が見れます。
なお、現時点で1mメッシュの全国カーバー率は46%で今後、拡充の予定です。
- 細かい不具合の修正をしました。
Ver 5.9.8→ 5.9.9
2025/04/22
変更点の一覧
- 目標ロックを設定すると、落ちることがある不具合を修正しました。
- ルートポイントの目標ロックが正しく設定されないことがある不具合を修正しました。
- 細かい不具合の修正をしました。
Ver 5.9.7→ 5.9.8
2025/03/31
変更点の一覧
- [図形/地物](GeoJSON)の表示でアプリ再起動時に前回の表示を再現できるようにしました。
再表示するかを聞いてきますので[はい]で答えてください。
メモリー不足で落ちる可能性がありますので、落ちた場合は[いいえ]にして起動してください。
- GeoJSONの読み込み時に、すでに表示している図形/地物レイヤーの表示を維持できるようにしました。
確認してきますので[はい]で答えてください。
なお、メモリー不足で落ちる可能性があります。
- 起動直後にトラック記録の再開ができない不具合を修正しました。
- 細かい不具合の修正をしました。
Ver 5.9.6→ 5.9.7
2025/03/24
変更点の一覧
- 標高データが東に1メッシュずれていたのを修正しました。
該当する標高データのキャッシュはクリアされます。
一括ダウンロードは更新されませんので、再ダウンロードをお勧めします。
- 細かい不具合の修正をしました。
Ver 5.9.5→ 5.9.6
2025/03/17
変更点の一覧
- Google Map(衛星)で地名や店名表示をOFFにできるようになりました。
[設定]-[地図]の[Google Mapの地名を表示]をOFFにしてください。
- 細かい不具合の修正をしました。
Ver 5.9.4→ 5.9.5
2025/03/08
変更点の一覧
- iPadでフォルダのメニューがでないことがある不具合を修正しました。
- 細かい不具合の修正をしました。
Ver 5.9.3→ 5.9.4
2025/03/03
変更点の一覧
- トラック再生時の不具合を修正しました。
- 細かい不具合の修正をしました。
Ver 5.9.2→ 5.9.3
2025/02/26
変更点の一覧
- 天気情報の下段に、近くのAMeDAS観測地点の24時間降雨量と、積雪を表示するようにしました。
- 天気情報の降雪量の予報は紫字にしました。青字は雨です。
- 細かい不具合の修正をしました。
変更点の詳細
- 近くのAMeDAS観測地点の情報
 ボタンの長押しから[天気情報を表示する]で表示する天気情報で、
24時間降雨量と、現在の積雪が表示されます。
ボタンの長押しから[天気情報を表示する]で表示する天気情報で、
24時間降雨量と、現在の積雪が表示されます。
観測地点は指定場所から離れていることがあります。
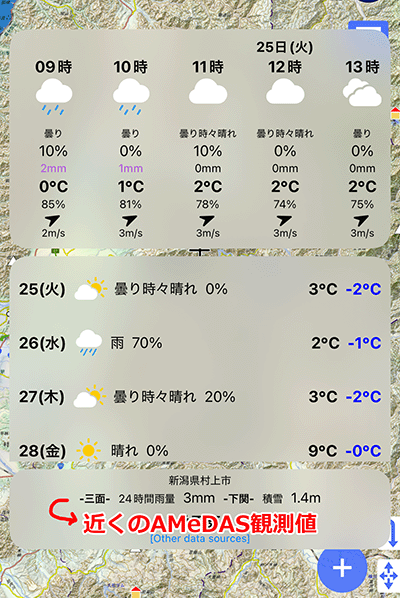
Ver 5.9.1→ 5.9.2
2025/02/20
変更点の一覧
- ルートナビ中に音声が流れなくなることがある不具合を修正しました。
- 細かい不具合の修正をしました。
Ver 5.9.0→ 5.9.1
2025/02/18
変更点の一覧
- 3D表示で特定の建物を表示すると落ちる場合はあることを修正しました。
- メモリー使用量が増大する場合があるのを対策しました。
- 細かい不具合の修正をしました。
Ver 5.8.27→ 5.9.0
2025/02/10
変更点の一覧
- Google Mapのデザインを最新版に変更しました。
- 地図メニューからGoogle Mapの[標準]と[地形]を選べるようになりました。
- ポイントの[備考]にURLを記載すると、アイコンをタップで出た吹き出しタップでWebページを表示するようにしました。
- ポイントの[備考]にURLを記載すると、プロパティの編集画面でも、青字タップでWebページを表示するようにしました。
- ポイントをタップしたときに地図のセンターに表示しないようにできます。
[設定]-[GPSポイント]-[選択時にセンターに表示]をOFFにしてください。
- 細かい不具合の修正をしました。
変更点の詳細
- ポイントの備考にURLを記載
記載したURLのWebを表示できます。
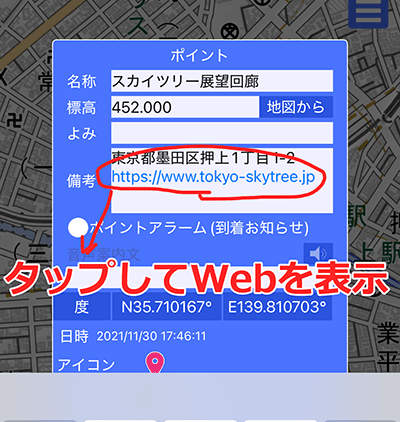
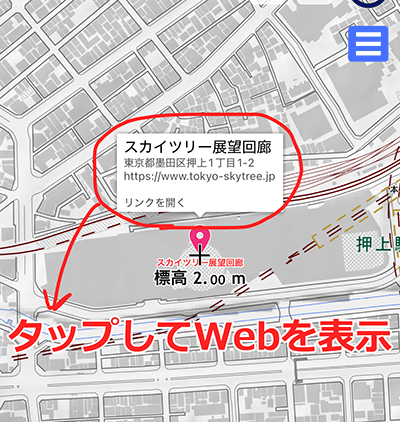
Ver 5.8.26→ 5.8.27
2025/01/27
変更点の一覧
- 方位線が表示されないことがある不具合を修正しました。
- 細かい不具合の修正をしました。
Ver 5.8.25→ 5.8.26
2025/01/09
変更点の一覧
- 地図を回転したときにコンパスの方位表示がおかしい不具合を修正しました。
- 細かい不具合の修正をしました。
Ver 5.8.24→ 5.8.25
2025/01/06
変更点の一覧
Ver 5.8.23→ 5.8.24
2024/12/13
変更点の一覧
Ver 5.8.22→ 5.8.23
2024/12/09
変更点の一覧
- ポイント、ルートポイントのアイコンに●■◆▲(5角)+×の7種類、各10色を追加しました
各種分布調査などにご活用いただけると思います
- パノラマ展望図で月の満ち欠けの方向の微調整を実施しました
- 細かい不具合の修正をしました。
Ver 5.8.21→ 5.8.22
2024/12/02
変更点の一覧
- パノラマ展望図で月の満ち欠けの方向の不具合を修正しました
- 細かい不具合の修正をしました。
Ver 5.8.20→ 5.8.21
2024/11/25
変更点の一覧
- 特定の地図を表示すると落ちることがある不具合を修正しました。
- 細かい不具合の修正をしました。
Ver 5.8.19→ 5.8.20
2024/11/18
変更点の一覧
- GoogleMapの地図の種類を変えられるようになりました。
GoogleMapを使用時に、地図の種類を「標準」と「地形」で切り替えられます。
[設定]-[地図]-[Google Mapの地図種類]で変えられます。
- 細かい不具合の修正をしました。
Ver 5.8.18→ 5.8.19
2024/10/29
変更点の一覧
- 検索メニューの「歴史地名」ボタンを廃止しました。
歴史地名は検索結果に常時出るようにしました(「種類」を2回タップすると上に並びます)
- Google Map 起動の不具合を修正しました。
- 細かい不具合の修正をしました。
Ver 5.8.17→ 5.8.18
2024/10/15
変更点の一覧
- Watchコンプリケーションの不具合を修正しました。
- 細かい不具合の修正をしました。
Ver 5.8.16→ 5.8.17
2024/10/04
変更点の一覧
- 「印刷/PDF」機能で、UTMグリッドとMGRSグリッドの印刷ができるようになりました。
- 細かい不具合の修正をしました。
変更点の詳細
- UTMグリッドとMGRSグリッドの印刷
「印刷/PDF」の「出力設定」でグリッドを選べます。
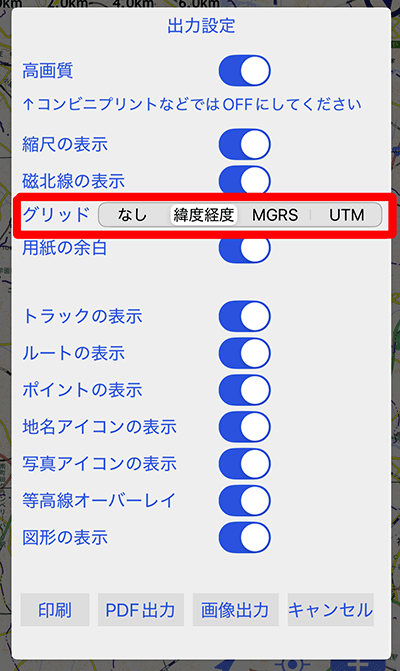
「なし」「緯度経度」「UTM」「MGRS」の中から選択してください。
画面表示には関係なく選択可能です。
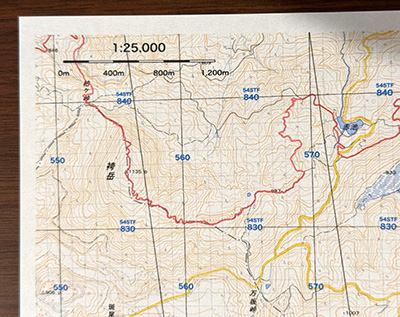
Ver 5.8.15→ 5.8.16
2024/09/25
変更点の一覧
Ver 5.8.14→ 5.8.15
2024/09/17
変更点の一覧
- iOS18に対応しました。
- iOS18では、コントロールセンターにスーパー地形のボタンを置くことができます
- 細かい不具合の修正をしました。
変更点の詳細
- コントロールセンターにボタンを配置
iOS18以降の場合はコントロールセンターにスーパー地形の機能を呼び出せるボタンを置くことができます
アクションボタンや、ロック画面にも配置可能です。
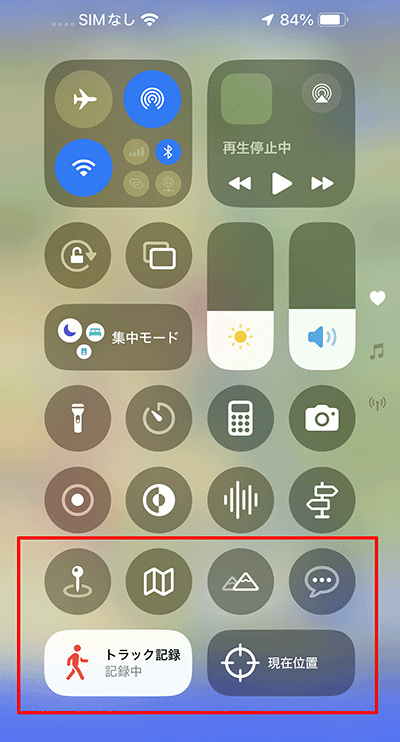
追加の仕方は、まず、コントロールセンターを開いた状態で、背景を長押しします。
すると編集モードになりますので、「コントロールを追加」をタップしてください。
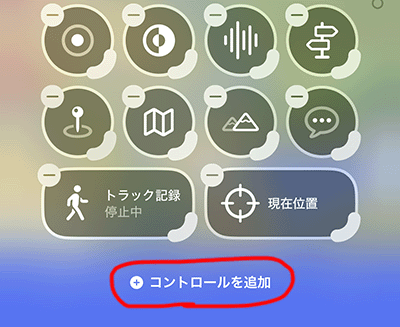
追加できるコントロールが表示されます。
下のほうにスクロールすると、「スーパー地形」の項目がありますので、その中から必要なコントロールを選んでください。
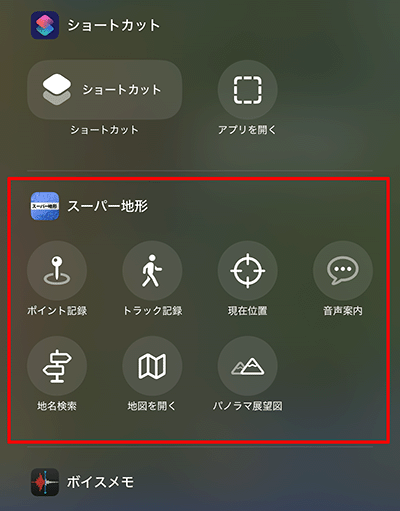
配置したコントロールは右下のバーをタップしながら広げると、大きくすることができます。
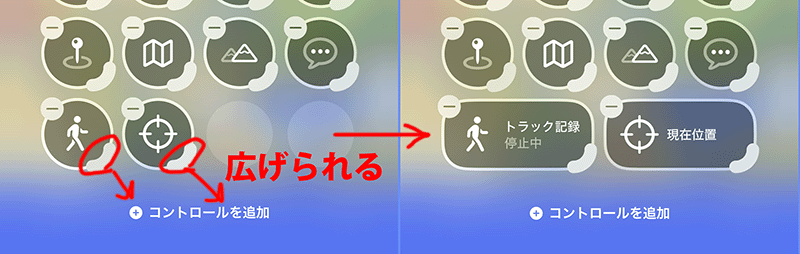
ロック画面の左下と右下のコントロールボタンも変更できます。
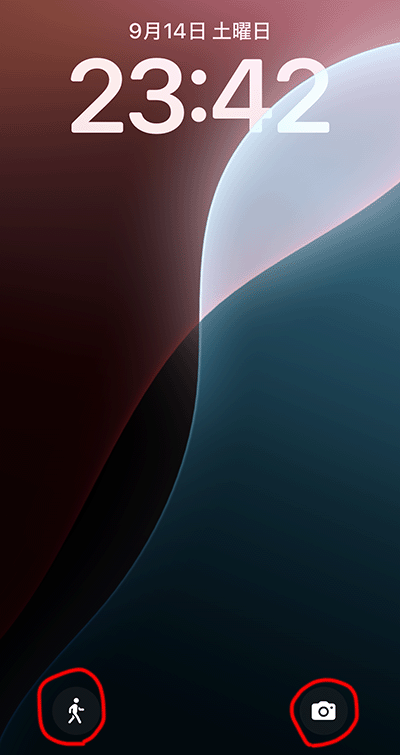
こちらは、ロック画面で長押しして、「カスタマイズ」を選択
ロック画面をタップして、ボタンを「―」で消すと、「+」マークに変わるので、それをタップすると、コントロールを選べます。
追加できるコントロールは下記のものになります。
 現在位置(GPS測定値)にポイントを追加します
現在位置(GPS測定値)にポイントを追加します
 トラックの記録を開始、または終了します
トラックの記録を開始、または終了します
 現在位置(GPS測定値)の地図を表示します
現在位置(GPS測定値)の地図を表示します
 現在の記録状況、ナビ中の場合は目標などの情報を音声案内します
現在の記録状況、ナビ中の場合は目標などの情報を音声案内します
 アプリを開いて地名検索の画面を出します
アプリを開いて地名検索の画面を出します
 アプリを開いて地図の選択画面を出します
アプリを開いて地図の選択画面を出します
 アプリを開いてパノラマ展望図の作成画面を出します
アプリを開いてパノラマ展望図の作成画面を出します
Ver 5.8.13→ 5.8.14
2024/09/12
変更点の一覧
Ver 5.8.12→ 5.8.13
2024/08/26
変更点の一覧
- トラックログを選択したときに写真位置を表示する機能でリスト表示を追加しました。
- 細かい不具合の修正をしました。
変更点の詳細
- 写真のリスト表示
トラックログをタップしたときに自動的に写真の位置を表示する機能で、リストによる一覧表示を追加しました。
写真アイコンをタップすると、リストが下部に表示されます。
従来の写真の全画面表示にすることも可能です。
なお、画面の上下の幅が狭い場合は、リスト表示ではなく、全画面表示になります。
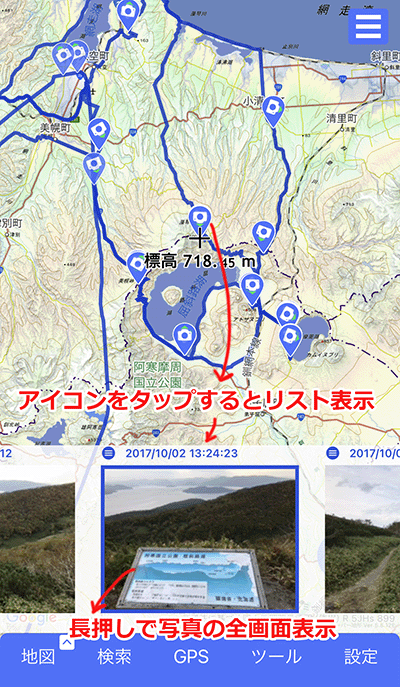
リストの写真をタップすると、その写真の位置に地図が移動します。
長押しすると、写真の全画面表示になります。
左上のメニューアイコンで、写真の操作メニューを出すことができます。
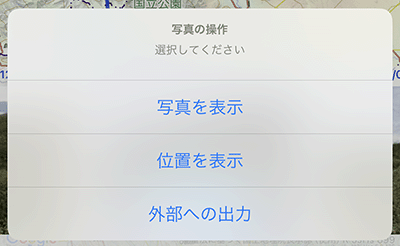
従来のアイコンをタップすると、全画面表示にしたい場合は、 -[GPSトラック]メニューから[写真アイコンのタップ]で[全画面表示]を選んでください。
-[GPSトラック]メニューから[写真アイコンのタップ]で[全画面表示]を選んでください。
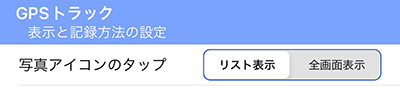
Ver 5.8.11→ 5.8.12
2024/08/13
変更点の一覧
- ルートなどの作成時の地図の選択で、現在の地図にスクロールするようにしました
- ルート、トラックの作成の完了で編集にもどれるようにしました
- 細かい不具合の修正をしました。
Ver 5.8.10→ 5.8.11
2024/08/06
変更点の一覧
- 測定や断面図の線を描くときに方位を表示するようにしました
- 細かい不具合の修正をしました。
Ver 5.8.9→ 5.8.10
2024/07/30
変更点の一覧
- 図形の描画で「手描き」を追加しました
- 細かい不具合の修正をしました。
変更点の詳細
- 「手描き」機能
図形の描画で、右下の[ポリゴン]となっているところをタップすると、手描きに変更できます。
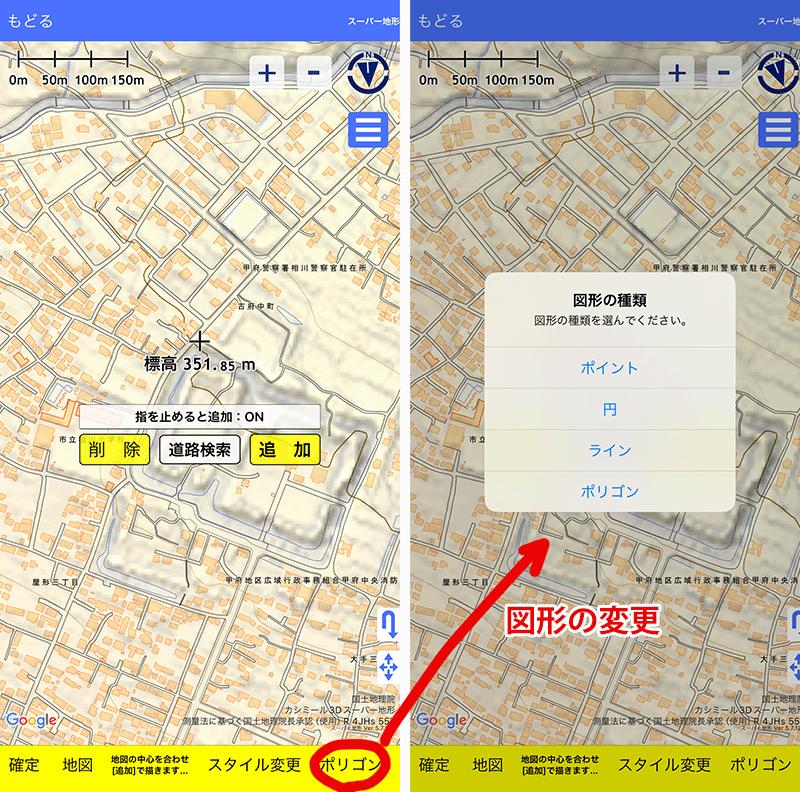
[手描き]の場合は、指でなぞったところに線が描けます。
3D表示も可能です。
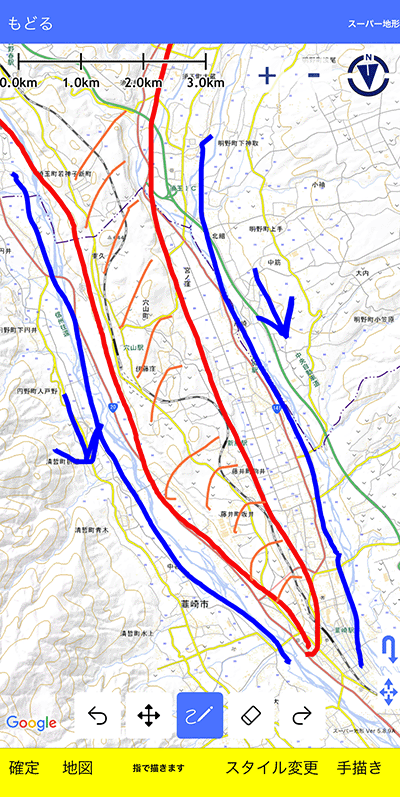
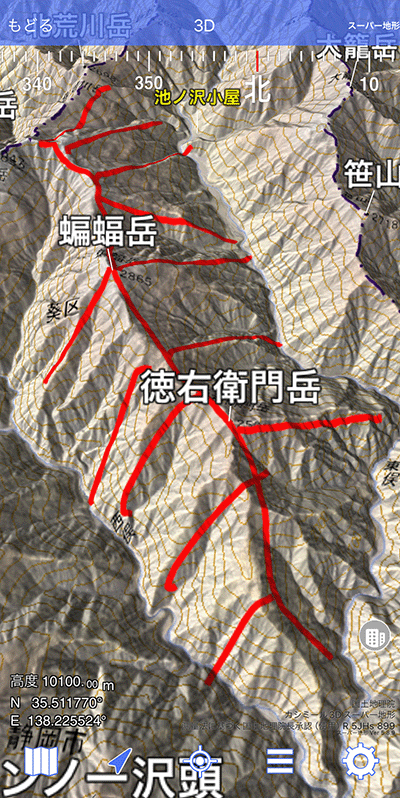
 [消しゴム]ボタンで線を消すことができます。
[消しゴム]ボタンで線を消すことができます。
また、 [アンドゥ]と
[アンドゥ]と [リドゥ]ボタンでやり直したり、戻したりが可能です。
[リドゥ]ボタンでやり直したり、戻したりが可能です。
地図をスクロールしたいときは スクロールボタンを押してください。
スクロールボタンを押してください。
線の幅や色を変えたいときは、[スタイル変更]をタップすると変えられます。
描画が終わったら、左下の確定ボタン ボタンをタップしてください。
ボタンをタップしてください。
Ver 5.8.8→ 5.8.9
2024/07/24
変更点の一覧
- トラックを地図上から選択したときに移動の向きを矢印で表示するようにしました
[設定]-[GPSトラック]-[選択時に矢印を表示]でOFFにできます
- トラックのSNSシェア画像作成でも移動の向きを矢印で表示します
こちらも設定でOFFにできます
- 細かい不具合の修正をしました。
Ver 5.8.7→ 5.8.8
2024/06/25
変更点の一覧
- 等高線オーバーレイの設定にキャンセルボタンを追加しました
- 細かい不具合の修正をしました。
Ver 5.8.6→ 5.8.7
2024/05/07
変更点の一覧
- ナビの開始後に落ちることがある不具合を修正しました
- 細かい不具合の修正をしました。
Ver 5.8.5→ 5.8.6
2024/04/23
変更点の一覧
- ポイントのコピー機能を追加しました
ポイント一覧で、ポイントをタップしてメニューから[コピー]を選べます。
- 細かい不具合の修正をしました。
Ver 5.8.4→ 5.8.5
2024/04/01
変更点の一覧
- 『スーパー地形データ2024』に対応。
レーザ測量による地形データが拡充され、より精細な地形が見られる範囲が広がりました。
(精細地形の追加例)京都から生駒山、奈良、北海道・渡島半島、九州山地など。
なお、一括ダウンロード済みのデータやキャッシュはアップデートされません。最新データを使用したい場合は、キャッシュや一括ダウンロードを一度削除して再度ダウンロードしてください。
- 目標ロック機能を追加しました。
- 細かい不具合の修正をしました。
変更点の詳細
- 目標ロック機能
目標ロックは、現在位置から指定したポイントまでの方向線を常に表示して、距離や時間などの情報も表示する機能で、簡易的なナビゲーションになります。
10個までの目標ロックを使えます。
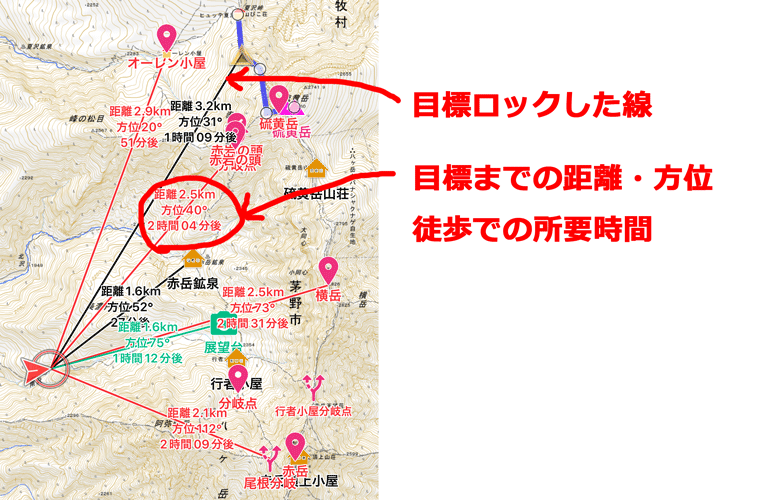
目標ロックするには、ポイントのメニューから[目標ロック]を選んでください。
ロックを外す場合は、同じくポイントのメニューから[目標ロックを解除]を選んでください。
すべての目標ロックを一度に解除するにはプラスボタンを長押しして[目標ロックをすべて解除]を選んでください。
もしくは、 -[ナビ]メニューから[目標ロックをすべて解除]を選んでください。
-[ナビ]メニューから[目標ロックをすべて解除]を選んでください。
Ver 5.8.3→ 5.8.4
2024/03/21
変更点の一覧
- 海外のパノラマ展望図が描けるようになりました
- 海外の3D表示で地名が表示できます
- 細かい不具合の修正をしました。
変更点の詳細
- 海外のパノラマ展望図
日本以外の場所でのパノラマ展望図が描けます
山名も表示できます。場所によって山名が少ないことがあります
表示まで時間がかかる場合があります。
地図はOpenTopoMap(海外地形)に切り替えることをおすすめします
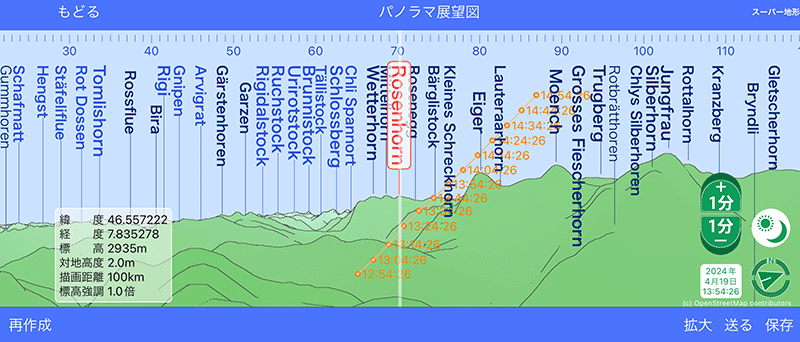
天体の時刻は、スマホに設定したタイムゾーンの時刻になります。つまり、表示している場所の現地時刻ではなく、スマホの設定が日本時間であれば、日本時間で表示されます。
現地時間にしたい場合は、スマホのタイムゾーンの設定を現地と同じものにしてください。
Ver 5.8.2→ 5.8.3
2024/03/18
変更点の一覧
- 地図のタップでのズーム操作をオフにできます
[設定]-[地図]の[タップでのズーム操作]をオフにしてください。
オフにした場合はダブルタップ含めてできません。ズームボタンのみのズーム操作になります。
- 細かい不具合の修正をしました。
Ver 5.8.1→ 5.8.2
2024/03/11
変更点の一覧
- 図形/地物オーバーレイで、GPXへの出力が可能になりました。
- 3D表示およびパノラマ展望図機能で海外の表示を試験的に可能にしました。
3D表示は最初に表示されるまで時間がかかる場合があります。
等高線表示や断面図表示も改善しています。日本周辺以外での海底の標高や断面図もでます
- 細かい不具合の修正をしました。
Ver 5.8.0→ 5.8.1
2024/01/29
変更点の一覧
- 3D表示のテクスチャを高解像度化し、レスポンスを向上しました(一部機種を除く)
- 3D表示で地図メニューの長押しに対応しました。場所に関係する地図を簡単に選べます。
- 細かい不具合の修正をしました。
Ver 5.7.12→ 5.8.0
2024/01/25
変更点の一覧
- 図形の作成と編集機能を追加しました。
GeoJSONの編集も可能です。
詳しくはこちらをご覧ください。
- 等高線オーバーレイと図形オーバーレイの3D画面での表示に対応しました。
- 細かい不具合の修正をしました。
Ver 5.7.11→ 5.7.12
2024/01/09
変更点の一覧
- 印刷/PDF作成機能で、「画像出力」したときにプレビューを表示するようにしました。
共有や写真ライブラリへの保存は左下の[作成完了]ボタンからできます。
- 印刷/PDF作成機能で、A2サイズを追加しました。
- 細かい不具合の修正をしました。
Ver 5.7.10→ 5.7.11
2024/01/03
変更点の一覧
- 特定の条件で起動しないことがある不具合を修正しました。
- 細かい不具合の修正をしました。
Ver 5.7.9→ 5.7.10
2023/12/21
変更点の一覧
- ショートカットからトラック記録を操作した際に完了ダイアログを出すようにしました。
iOSの制約でダイアログをOKしないと記録が継続されません。
- 細かい不具合の修正をしました。
Ver 5.7.8→ 5.7.9
2023/12/11
変更点の一覧
- SNSシェア画像を作成機能の修正をしました。
- 細かい不具合の修正をしました。
Ver 5.7.7→ 5.7.8
2023/12/06
変更点の一覧
- トラックログの記録終了時にSNSシェア画像を作成できるようになりました。
あとから作成する場合は、トラックを選択後、トラックのメニューから[SNSシェア画像作成]を選んでください。
- 細かい不具合の修正をしました。
Ver 5.7.6→ 5.7.7
2023/11/24
変更点の一覧
- ショートカットからトラック記録やポイント記録を操作した際に完了ダイアログを出さないようにしました。
- 細かい不具合の修正をしました。
Ver 5.7.5→ 5.7.6
2023/11/20
変更点の一覧
- 地図の印刷、PDF出力でポイントの備考の文字が小さくならないようにしました。
- 細かい不具合の修正をしました。
Ver 5.7.4→ 5.7.5
2023/11/09
変更点の一覧
- 地図の印刷、PDF出力で緯線・経線の表示に対応しました。
- 同じく地図の印刷、PDF出力で、縮尺1:12500を追加しました。
- 細かい不具合の修正をしました。
Ver 5.7.3→ 5.7.4
2023/11/06
変更点の一覧
- 地図の印刷、PDF出力に対応しました。
- パノラマ展望図で天体の軌跡を長くしたときに場合により日付も記載するようにしました。
- 細かい不具合の修正をしました。
変更点の詳細
- 地図の印刷、PDF出力に対応
アプリで表示している地図(GoogleMapを除く)を印刷したり、PDFに出力できます。
そのときに、地図上にトラックやルート、ポイント、図形、磁北線なども入れて印刷可能です。
また、縮尺を指定できます。
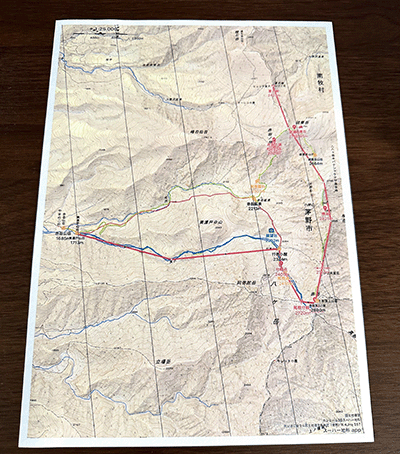
詳しくは下記をご覧ください。
印刷/PDF出力
Ver 5.7.2→ 5.7.3
2023/10/23
変更点の一覧
- 地理院地図のGeoJSONスタイルに一部対応しました。
円、多角形、点については、地理院地図で作成したものと同じスタイルが読み込まれます。
- GeoJSONの描画で円に対応しました(スタイルが必要です)
- 細かい不具合の修正をしました。
変更点の詳細
- GeoJSONスタイルに一部対応
地理院地図で採用されているGeoJSONのスタイルの一部に対応しました。
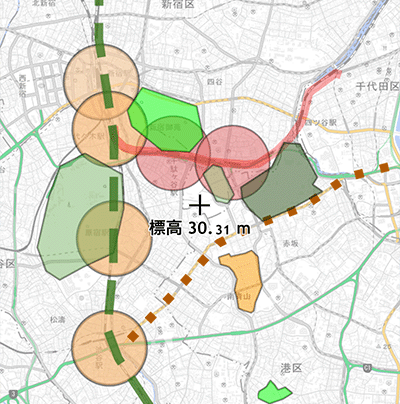
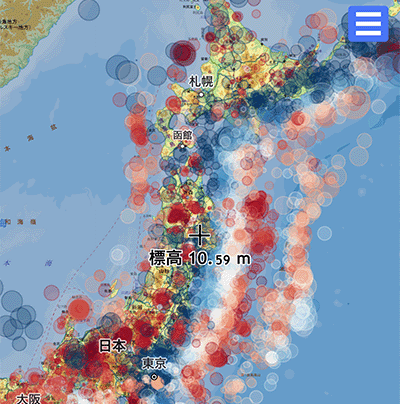
円、多角形、点については、地理院地図で作成したものと同じスタイルが読み込まれます。
テキスト、外部アイコンなどには対応していません。
GeoJSONに含まれているスタイルを無視したい場合は、プロパティで[スタイル優先]をOFFにしてください。
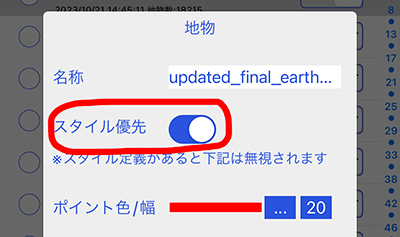
円については半径が大きい場合に緯度方向に若干誤差が生じることがあります。
Ver 5.7.1→ 5.7.2
2023/10/01
変更点の一覧
- Apple Watchのクイック情報表示の表示項目の場所を一部入れ替えました。
- 細かい不具合の修正をしました。
Ver 5.7.0→ 5.7.1
2023/09/24
変更点の一覧
- iPhone15シリーズに対応しました。
- 細かい不具合の修正をしました。
Ver 5.6.21→ 5.7.0
2023/09/19
変更点の一覧
- iOS17対応
- WatchOS 10に対応、クイック情報表示の変更を上下スワイプまたはディジタルクラウンを回すに対応しました。
- 対応OSをiOS13以降としました。
- 細かい不具合の修正をしました。
Ver 5.6.20→ 5.6.21
2023/08/30
変更点の一覧
- 作成トラックの推定所要時間の計算で下りの計算を修正しました。
- ルートナビ、ポイントナビの到着時間の計算で、徒歩の場合は勾配を考慮するようにしました。
- 細かい不具合の修正をしました。
Ver 5.6.19→ 5.6.20
2023/08/21
変更点の一覧
- 断面図やトラック作成などで、点を追加していくときに、[地図]ボタンで地図を切り替えられるようになりました。
- 細かい不具合の修正をしました。
変更点の詳細
- [地図]ボタンで地図を切り替え
断面図や、トラックの作成、ルートの作成、測定、見通し判定など、線を作る時に、 ボタンで地図を切り替えられます。
ボタンで地図を切り替えられます。
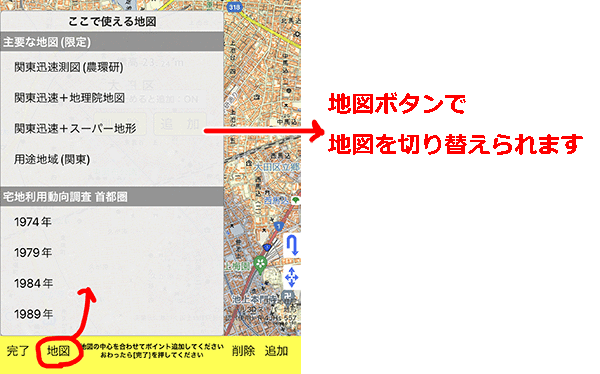
Ver 5.6.18→ 5.6.19
2023/08/17
変更点の一覧
- 断面図やトラック作成などで、点を追加していくときに、地図から指を離さずに、指を止めるだけでできるようになりました。
- 手動バックアップの作成で図形データ(GeoJSON)は格納しないようにしました。
- 手動バックアップから復元しても以前の図形データは残すようにしました。
- 細かい不具合の修正をしました。
変更点の詳細
- 指を止めるだけで追加
断面図や、トラックの作成、ルートの作成、測定、見通し判定など、線を作る時に、点の追加が簡単になります。
最初の点だけ[追加]ボタンを押します。
その後は、追加したいところに十字を合わせたら、そのまま指を離さず、動かさずに止めます。
すると、自動的に点が追加されます。
これを繰り返していきます。
指を離してボタンを押すと地図が動いてしまって、思ったところに打てないことがあるので、この機能を入れました。

この機能を使用中も[追加]ボタンや[削除]ボタン、[道路検索]ボタンは使えます。
この機能自体を止めたい場合は、[指を止めると追加]ボタンタップしてOFFにしてください。
Ver 5.6.17→ 5.6.18
2023/08/07
変更点の一覧
- 自動バックアップから復元しても以前の一括ダウンロードを残すようにしました。
- 自動バックアップから復元しても以前の図形データは残すようにしました。
- 細かい不具合の修正をしました。
Ver 5.6.16→ 5.6.17
2023/08/01
変更点の一覧
- ポイントに写真を関連付けるとき、[近くの写真]から選択できるようになりました。(iOS14以降)
- ポイントの写真のプレビュー長押しから[写真の位置を表示]できるようになりました。(iOS14以降)
- 「見通し判定」で建物データがある場合は建物込みでの判定をするようにしました。
- トラック記録中にはアプリアイコンにバッジを表示します。
[設定]-[GPSトラック]-[記録中をバッジ等でお知らせ]をOFFにすると消すことも可能です。
- 細かい不具合の修正をしました。
変更点の詳細
- [近くの写真]から選択
[写真を関連付け]-[近くの写真から]を選んだ場合は、ポイントの近く(現在地ではない)の写真を検索して表示します。
※近くの写真は「位置情報が入っている写真」から検索します。
スマホの設定で、撮影時に位置情報を入れていない(許可していない)場合は検索できません。
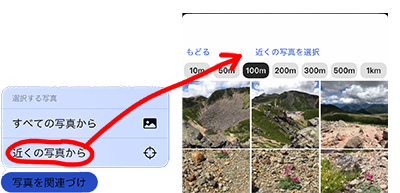
上の距離をタップすると、検索範囲を半径10mから半径1kmまでの間で変えられます。
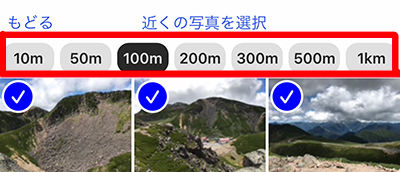
タップして、左下の[選択完了]で関連付けられます。
なお、選択画面で写真を長押しすると、写真の拡大表示と、共有が可能です。
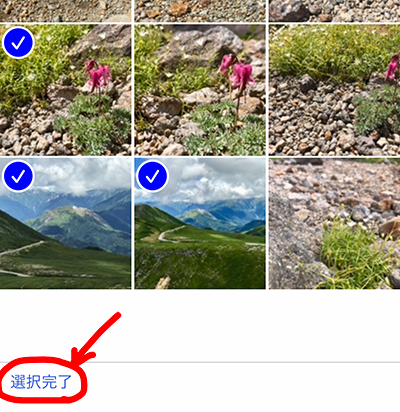
- [写真の位置を表示]
写真付きのポイントのプレビューを長押しするとメニューが表示できます。
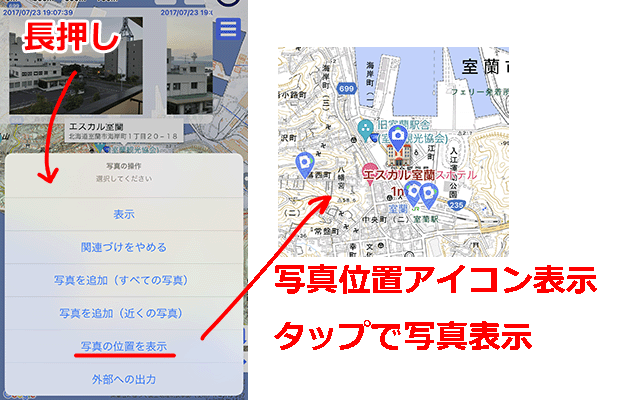
[写真の位置を表示]を使うと写真に記録された位置(記録されているもののみ)にアイコンが表示されます。
タップすると写真が表示されます。
Ver 5.6.15→ 5.6.16
2023/07/12
変更点の一覧
- [地図]メニュー長押して、「ここで使える地図」が出るようになりました
収録範囲が限定されている地図やカスタムマップが簡単に選べます。
- +ボタンに「ストリートビュー」を追加しました。
- 細かい不具合の修正をしました。
変更点の詳細
- ここで使える地図機能
地図の中には収録範囲が限定されているものがいくつかあります。
たとえば「今昔マップ」は地域によって分かれて収録されています。
現在の中心位置で使える地図を一覧させることが可能です。
 ボタンを長押ししてください。
ボタンを長押ししてください。
中心位置で使える地図が一覧で出てきます。
最初にカスタムマップがあればそのリストが出ます。
タップするとカスタムマップが表示されます。もう一度タップすると消すことができます。
次に灰色の背景のセクションで区分された地図は、範囲が限定された地図で、ここで使えるものです。「今昔マップ」などが該当します。
範囲が限定されてるけど、この場所で使えないものは出てきません。それは地図メニューから開いてください。
青色の背景のセクションで区分された地図は、日本全国や世界をカバーしているものです。ただし、地図によっては場所により収録が無いものがありますが、そこまでは判定されません。
 ボタンの右上に表示される マークがのときは、範囲が限定された地図が存在すること意味します。
ボタンの右上に表示される マークがのときは、範囲が限定された地図が存在すること意味します。
マークがのときは、範囲が限定された地図は無いことを示しています。
たとえば「今昔マップ」の有無が間接的にわかります。
Ver 5.6.14→ 5.6.15
2023/07/05
変更点の一覧
- パノラマ展望図の標高が海面上でオフセットしないようにしました
海面で0mになっていなかった現象です。
- 細かい不具合の修正をしました。
Ver 5.6.13→ 5.6.14
2023/06/23
変更点の一覧
- GPSや各種データの一覧で検索機能をつけました。
[検索]メニューからも検索できますが、各一覧からもできるようにしました。
- 細かい不具合の修正をしました。
Ver 5.6.12→ 5.6.13
2023/06/12
変更点の一覧
- 自動バックアップを新規に開始するときに、図形データ(GeoJSON)が保存されてしまう不具合を修正しました。
- 細かい不具合の修正をしました。
Ver 5.6.11→ 5.6.12
2023/06/01
変更点の一覧
- GPSデータと断面図等の一覧で、並べ替え(ソート)の種類に「中心から」を追加しました。
地図の中心からの近い順または遠い順に並び替えができます。
- GPSトラックとルート一覧で、並べ替え(ソート)の種類に「更新日時」を追加しました。
- 細かい不具合の修正をしました。
Ver 5.6.10→ 5.6.11
2023/05/15
変更点の一覧
- GPSデータのフォルダ込みでの外部出力にGPX+ZIP形式を追加しました。
GDB形式よりも欠落する情報が少ないです。そのままスーパー地形アプリで読めます。
- 断面図と見通しに外部出力機能を付けました。
ZIP形式になりますが、そのままスーパー地形アプリで読めます。
- カスタムマップの複数選択に外部出力機能を付けました。
ZIP形式になりますが、そのままスーパー地形アプリで読めます。
- 標高パレットの複数選択に外部出力機能を付けました。
ZIP形式になりますが、そのままスーパー地形アプリで読めます。
- パノラマ展望図に外部出力機能を付けました。
ZIP形式になりますが、そのままスーパー地形アプリで読めます。
- 機種変更のガイドをマニュアルに記載しました。
こちらをご覧ください。
- PLATEAUの建物データ、2022年度整備の86都市を追加しました。
3D表示や断面図で使用できます。
- 細かい不具合の修正をしました。
Ver 5.6.9→ 5.6.10
2023/04/24
変更点の一覧
- 現在地のマーク(コンパスマーク)を青い丸に変更できるようにしました。
[設定]-[地図]から[現在地の表示マーク]で選べます。
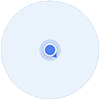
- GoogleMapの情報(アイコン)をGoogleMapで開けるようにしました。
アイコンをタップした後、吹き出しをタップするとGoogleMapで詳細が見れます。
アイコンをタップしたくない場合は、[設定]-[地図]の[GoogleMapの情報をタップ可能]をOFFにしてください。
- 細かい不具合の修正をしました。
Ver 5.6.8→ 5.6.9
2023/04/17
変更点の一覧
- ポイントのプロパティの緯度経度(UTMなども)の数字を長押しすると、クリップボードにコピーできるようにしました。
- 凡例の表示をアプリ内で表示するようにしました。スワイプダウンで閉じれます。
- GeoJSONの地物を選択したときのプロパティ表示を左スワイプで消せるようになりました。
- ポイントのプロパティで、関連づけられた写真を拡大表示できるようにしました。
タップして[表示]を選んでください。
Ver 5.6.7→ 5.6.8
2023/04/10
変更点の一覧
- 写真付きのポイントを、写真を付けて共有できるようになりました。
「外部への出力」から「GPX+ZIP」を選んでください。
- Apple Watchでデジタルクラウンの誤操作防止機能を付けました。設定でOFFにできます。
具体的にはクラウンをある程度回さないと地図のズームが始まらないようにしました。
- 複数のGPXファイルをZIPにまとめたものを読み込めるようになりました。
- Linkタグの付いたGPXのウェイポイントで、リンク先がネット上の画像の場合でも、画像を読み込めます
- ポイントのプロパティで、標高値を「地図から」読めるボタンを追加しました。
- 細かい不具合の修正をしました。
Ver 5.6.6→ 5.6.7
2023/03/27
変更点の一覧
- GeoJSONの読み込み時の最適化を行ってより大きなサイズのファイルも読めるようにしました。
- GDBファイル読み込み時にメモリー不足にならないようにしました。
- 写真ライブラリへのアクセスを不許可にした場合に何度も聞いてくる不具合を修正。
- 細かい不具合の修正をしました。
Ver 5.6.5→ 5.6.6
2023/03/23
変更点の一覧
- オフラインモードでないときも圏外ではできるだけ地図を表示するようにしました。
- 細かい不具合の修正をしました。
Ver 5.6.4→ 5.6.5
2023/03/20
変更点の一覧
- 歴史地名データによる歴史地名の検索ができるようになりました。
- 細かい不具合の修正をしました。
変更点の詳細
- 歴史地名の検索
歴史地名ボタンを押下すると、過去の地名である歴史地名のみの検索ができます。
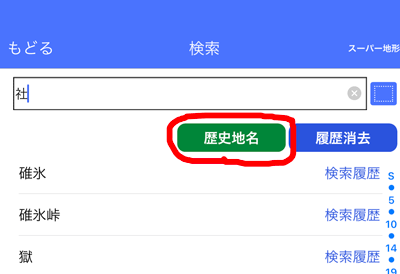
歴史地名は人間文化研究機構が提供している「歴史地名データ」を使用しています。
出典は下記の文献です。
- 大日本地名辞書(明治33年)
- 延喜式神名帳(延長5年(927年)に編纂)(式内社と記載)
- 旧5万分の1地形図(明治29年から昭和10年に測量)
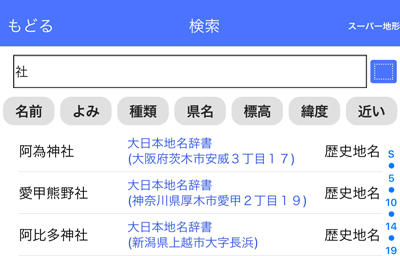
歴史地名ボタンをONにしているときは、現代の地名は表示されません。
Ver 5.6.3→ 5.6.4
2023/03/16
変更点の一覧
- トラックタップで出る写真の撮影方向で、偏角を考慮しました(日本付近)。
- 細かい不具合の修正をしました。
Ver 5.6.2→ 5.6.3
2023/03/10
変更点の一覧
- トラックタップで出る写真の撮影方向を表示するようにしました。
アイコンのカメラの向きは撮影方向を示します。カメラの頭の方向が撮影方向です。
写真表示するときには右上に表示されます。
写真にGPS情報が記録されていない場合は撮影方向は表示できません。
- 画面ロックを解除しているときにアプリ再起動した場合は確認を出すようにしました。
- 細かい不具合の修正をしました。
Ver 5.6.1→ 5.6.2
2023/02/27
変更点の一覧
- トラックをタップしたときに写真アイコンを表示するようにしました。
スマホのカメラで撮影した写真を自動的にトラック上に表示するものです。
この機能はOFFにできます。
- 自分で重ねる地図の登録数を20に増やしました。
- 細かい不具合の修正をしました。
変更点の詳細
- トラックの写真アイコン
トラックをタップしたときに写真アイコンがトラック上に表示されることがあります。
写真へのアクセス権限を求められた場合は「すべての写真」を選んでください。
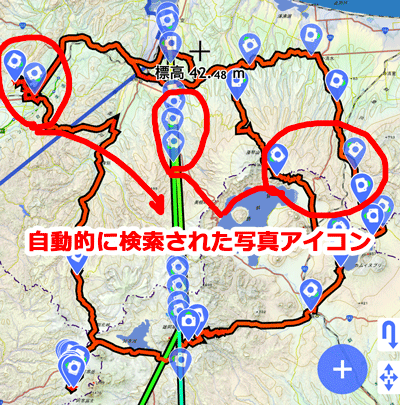
スマホに保存されている写真の時刻とトラックの記録を照合して、同じ時刻のものがあった場合に表示されます。
トラックを記録していれば、その時撮影した写真が、位置とともに自動的に出てくる機能です。
写真アイコンをタップすると、写真表示になります。
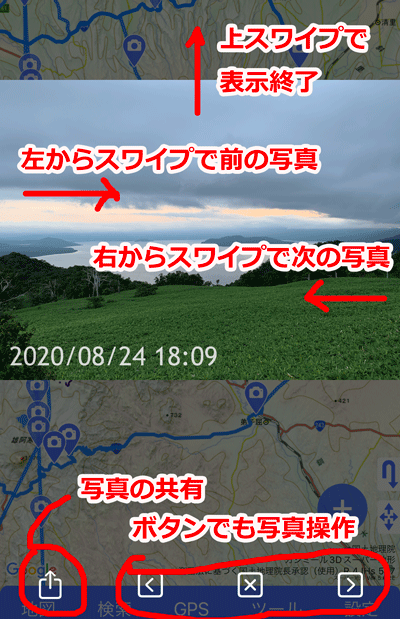
写真を左へスワイプすると、次の写真へ移動できます。(地図の中心も移動します)
写真を右へスワイプすると、前の写真へ移動できます。(地図の中心も移動します)
写真を上へスワイプすると、地図に戻ります。
ピンチ操作で拡大縮小できます。
共有ボタンで写真を取り出すことができます。
写真アイコンを一時的に消したい場合は、写真アイコンを長押しして、「アイコンを消す」を選んでください。
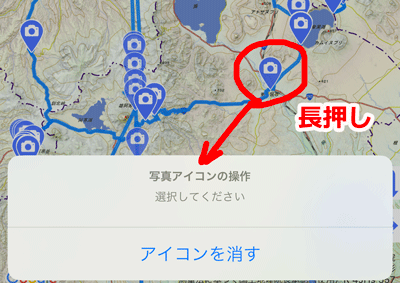
また、この機能自体を止めたい場合は、 -[GPSトラック]-[選択時に写真アイコン表示]をOFFにしてください。
-[GPSトラック]-[選択時に写真アイコン表示]をOFFにしてください。
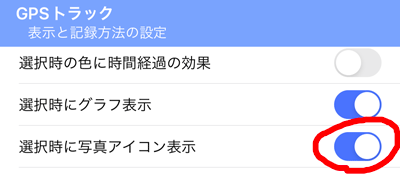
写真は時刻照合方式なので、写真に記録された位置情報は無視します。
他人のトラック記録などを読み込んだ場合は、自分のスマホの写真で検索されますので、無関係の写真が検索されることがあります。
この機能はスマホ内のみで完結しています。
検索される写真はスマホのカメラ機能等で撮影してスマホに保存されているもののみです。
また、外部サーバーに写真を送って処理したりすることはありません。
Ver 5.6.0→ 5.6.1
2023/02/20
変更点の一覧
- GeoJSONの表示関係の細かい不具合を修正しました。
安全のためGeoJSONファイルは起動時には再表示しないこととしました。
- GeoJSONのプロパティに面積と長さを表示するようにしました。
- 検索機能で、現在位置から距離で並べ替え(ソート)した場合に、検索画面を再表示すると距離を更新するようにしました。
- 「現在地までの距離と方位の表示」の表記がおかしいので、「現在地からの距離と方位の表示」に変更しました。
- 細かい不具合の修正をしました。
Ver 5.5.2→ 5.6.0
2023/02/14
変更点の一覧
- GeoJSONの表示に対応しました
GISデータや図形データであるGeoJSON形式のファイル読み込みと表示に対応しました。
詳しくはこちらをご覧ください。
- 検索機能で、現在位置から近い順や遠い順に並べ替え(ソート)できるようになりました。
検索後に[近い]ボタンをタップしてください。右側に距離も表示されます。
これに伴い[緯度]と[経度]は1つのボタンにまとめました。[緯度]ボタンを2回タップすると経度での並べ替えになります。
- 断面図の作成時に道路検索できるようにしました。
- 「中心までの距離と方位の表示」の表記を「現在地までの距離と方位の表示」に変更しました。
- 細かい不具合の修正をしました。
Ver 5.5.1→ 5.5.2
2023/02/01
変更点の一覧
- 戦前地形図(陸地測量部)の表示に対応しました
[地図]-[その他]-[戦前地形図]から表示できます。
日本版MapWarper(https://mapwarper.h-gis.jp/)の地図を利用しています。
5万分の1地形図と20万分の1地勢図に対応。一部、図が曲がっていたり欠けている部分などあります。
凡例は右上の現在位置アイコンを長押ししてください。
- 細かい不具合の修正をしました。
Ver 5.5.0→ 5.5.1
2023/01/23
変更点の一覧
- パフォーマンスの改善。
- 地図の凡例を右上の位置マークアイコンを長押ししても見れるようにしました。
- 細かい不具合の修正をしました。
Ver 5.4.16→ 5.5.0
2023/01/19
変更点の一覧
- GPSボタン(GPSオンと現在位置追跡)を下部に配置できるようにしました。
従来の右上配置にも変更できます。
- 自分で重ねる地図の機能を追加しました。
- 細かい不具合の修正をしました。
変更点の詳細
- GPSボタンの配置
 -[全般]メニューの[GPSボタンの表示]で、画面の右上に配置するか、下部に配置するか、表示しないか、を選択できます。
-[全般]メニューの[GPSボタンの表示]で、画面の右上に配置するか、下部に配置するか、表示しないか、を選択できます。
下部に配置した場合は、スクロール操作をすると、一時的に消えます。
画面をタップすると再度表示します。
- 自分で重ねる地図
スーパー地形の地図は複数の地図を重ねているものが多いです。
用意されているもの以外でも、自分で地図を選んで、重ね合わせることが可能です。
重ね合わせた地図は地図メニューに登録できます。
現時点では2種類と、Google Mapを重ねられます。
 -[重ねる地図作成]をタップするか、
-[重ねる地図作成]をタップするか、 -[その他]-[自分で重ねる地図]から、空いている場所の
-[その他]-[自分で重ねる地図]から、空いている場所の ボタンをタップし、[登録/修正]を選択します。
ボタンをタップし、[登録/修正]を選択します。
地図の設定画面が表示されます。
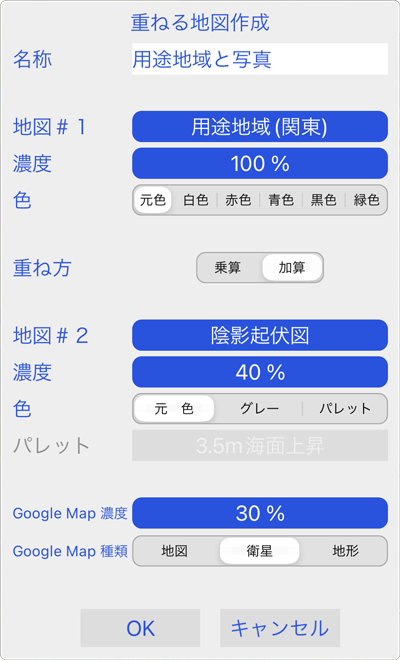
[地図#1]と[地図#2]のボタンをタップすると、地図を選ぶことができます。
地図名で検索も可能です。
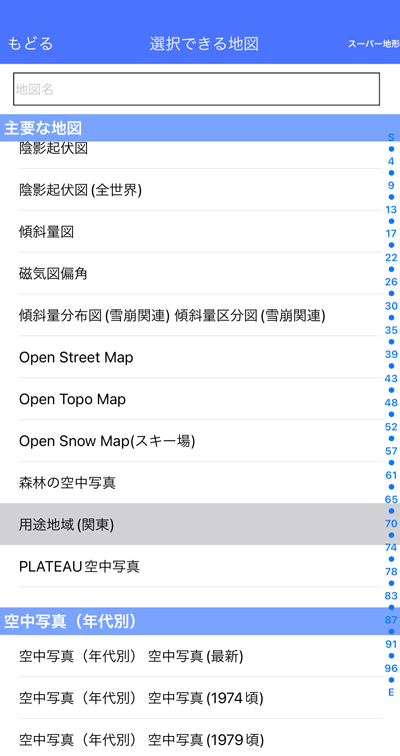
地図は2つ重ねなくても1つだけでもOKです。
その場合は、[地図#1]のみ設定して、[地図#2]は「なし」を選択してください。
[濃度]や[色]の設定はボタンを押したときと同じ設定です。
[地図#1]が[地図]の設定で、[地図#2]が[背景]の設定に相当します。
一番下にGoogle Mapを重ねることができます。
Google Mapの濃度を0以外にすると、見えてきます。
Google Mapの種類は、地図、衛星写真、地形の3種類から選べます。
なお、Google Mapは3D表示と、Apple Watch、ウィジェットでは表示されません。それより上の地図#1と地図#2のみ表示されます。
設定が終わって[追加]をタップすると、 -[その他]-[自分で重ねる地図]に登録されます。
-[その他]-[自分で重ねる地図]に登録されます。
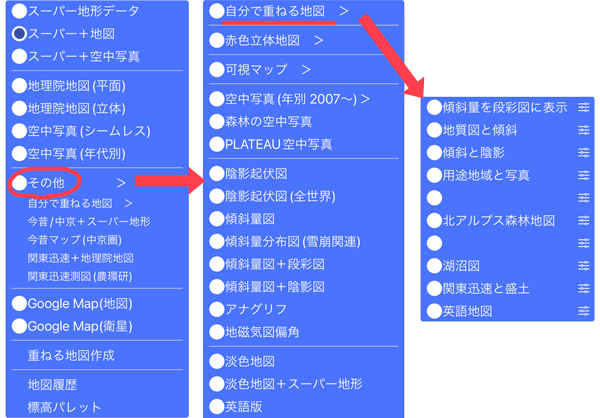
設定を修正したいときや削除したいときは、 -[その他]-[自分で重ねる地図]から、
-[その他]-[自分で重ねる地図]から、 ボタンをタップし、[登録/修正]や[削除]で可能です。
ボタンをタップし、[登録/修正]や[削除]で可能です。
Ver 5.4.15→ 5.4.16
2022/12/28
変更点の一覧
- 一部の地図で拡大できる上限を大きくしました。
- 細かい不具合の修正をしました。
Ver 5.4.14→ 5.4.15
2022/12/19
変更点の一覧
- 『スーパー地形データ2023』に対応。
レーザ測量による地形データが拡充され、より精細な地形が見られる範囲が広がりました。
なお、一括ダウンロード済みのデータはアップデートされません。最新データを使用したい場合は、一度削除して再度ダウンロードしてください。
- 細かい不具合の修正をしました。
Ver 5.4.13→ 5.4.14
2022/12/09
変更点の一覧
- Google Mapを表示しているときもカスタムマップ(KML Overlay)を表示できるようにしました。
- カスタムマップ(KML Overlay)で回転のタグに対応しました。
- 細かい不具合の修正をしました。
Ver 5.4.12→ 5.4.13
2022/12/05
変更点の一覧
- 現在位置を送るや中心位置を送るでユニバーサルリンクを作成できるようにしました。
URLをタップするとアプリが起動して地図と場所が再現できます。
- 細かい不具合の修正をしました。
Ver 5.4.11→ 5.4.12
2022/12/01
変更点の一覧
Ver 5.4.10→ 5.4.11
2022/11/24
変更点の一覧
- トラックやポイントのプロパティでフォルダを指定できるようにしました。
ポイント作成時に指定したフォルダに入れられるようになります。
- GPXでトラック線のサイズが反映されない不具合を修正しました。
- 細かい不具合の修正をしました。
変更点の詳細
- プロパティでのフォルダ指定
ポイント、トラック、ルートのプロパティでフォルダの指定ができるようになりました。
ポイント作成時に指定したフォルダに毎回入れることができます。
下記のプロパティ画面で、「フォルダ」をタップすると指定を変えられます。
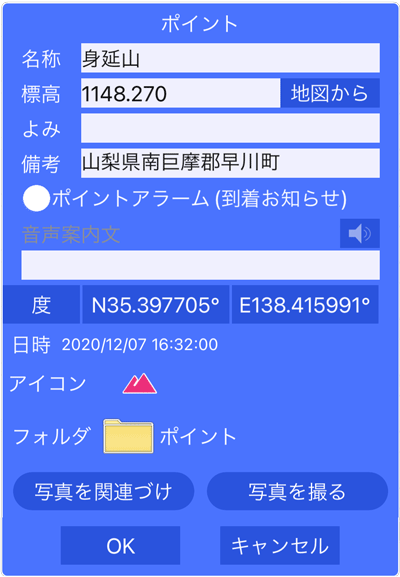
Ver 5.4.9→ 5.4.10
2022/11/07
変更点の一覧
- フォルダごとにポイントやトラックの表示を変更できるようにしました。
- 細かい不具合の修正をしました。
変更点の詳細
- フォルダごとにデータを表示する
フォルダに入っているデータを一括して、表示したり、表示をオフにできます。
フォルダ名の横の丸いボタンを何回かタップしてください。
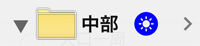
上の状態にすると、フォルダ内のデータがすべて地図上に表示状態となります。
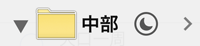
上の状態にすると、フォルダ内のデータがすべて地図上から消えた状態となります。
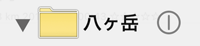
上の状態はフォルダ内に表示しているものとそうでないものが混在しています。タップすると統一できます。
なお、親のフォルダの表示オンオフと、子供のフォルダの表示は独立しています。
Ver 5.4.8→ 5.4.9
2022/10/28
変更点の一覧
- AppleWatchでの動作の軽微な修正をしました。
- AppleWatchのクイック情報表示に2画面追加しました。
- 細かい不具合の修正をしました。
Ver 5.4.7→ 5.4.8
2022/10/21
変更点の一覧
- トラックの情報表示に登高速度、下降速度を追加しました。
- 音声案内に登高速度を追加しました。下降時はマイナスとなります。
- AppleWatchの情報画面のレイアウトを修正しました。
- AppleWatchの速度情報で累積標高を登高速度に変更しました。
- 細かい不具合の修正をしました。
Ver 5.4.6→ 5.4.7
2022/10/17
変更点の一覧
- トラックのプロパティにトラック情報の表示ボタンをつけました。右下のiアークをタップしてください。
- AppleWatchで地図画面をタップして表示する情報画面を増やしました。スワイプすると切り替えられます。
- AppleWatchの記録グラフのX軸を距離に変更しました。
- 細かい不具合の修正をしました。
Ver 5.4.5→ 5.4.6
2022/10/07
変更点の一覧
- ロック画面ウィジェットに時計の上部におけるウィジェットを追加しました。
- AppleWatchで地図画面をタップすると記録情報を表示できるようにしました。もう一度タップで消えます。トラック記録時のみ
- AppleWatchの設定画面をデジタルクラウンを押すと消せるようにしました。
- AppleWatchの情報表示画面を腕をさげても消えないようにできます。同画面にある「腕を下げると地図画面にもどる」をOFFにします。
- 現在地の画面から現在地の天気予報を表示できるようにしました。
- 細かい不具合の修正をしました。
変更点の詳細
- ロック画面ウィジェット
 トラック記録中の場合は移動時間・距離。ナビ中の場合は目的地の到着時間・距離。
トラック記録中の場合は移動時間・距離。ナビ中の場合は目的地の到着時間・距離。
 現在位置(GPS)の地質情報(シームレス地質図より)。
現在位置(GPS)の地質情報(シームレス地質図より)。
- 記録情報を表示
トラック記録中に地図画面をタップすると、下記の記録表示になります。
地図にもどる時は、もう一度画面をタップしてください。

地図をタップしたときに、この表示を出したくないときは、設定の「タップして情報表示」をOFFにしてください。
なお、「タップしてポイント記録」がONの場合は、そちらが優先します。
- 情報表示画面を常時表示
情報表示画面にある「腕を下げると地図画面にもどる」をOFFにすると、腕をさげても地図画面にもどりません。
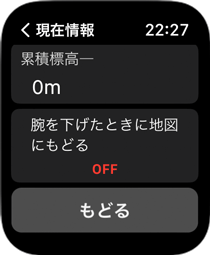
Ver 5.4.4→ 5.4.5
2022/10/03
変更点の一覧
- AppleWatchでの動作改善を行いました。
- 細かい不具合の修正をしました。
Ver 5.4.3→ 5.4.4
2022/09/29
変更点の一覧
- ロック画面ウィジェットに「標高」と「アプリのみ」を追加しました。
- AppleWatch用のショートカットを作成するとSiriで音声操作できます。
詳しくはマニュアルのAppleWatchの項目をご覧ください。
- 細かい不具合の修正をしました。
Ver 5.4.2→ 5.4.3
2022/09/22
変更点の一覧
- 検索履歴を表示できるようにしました。
- 地図センター長押しでの「天気情報の表示」は、設定で無効にできるようにしました。
初期設定は「無効」にしました。「有効」にする場合は[設定]-[全般]-[センター長押しで天気情報]をONにしてください。
- 細かい不具合の修正をしました。
Ver 5.4.1→ 5.4.2
2022/09/18
変更点の一覧
- iPhone14シリーズおよびApple Watch 8対応。
- 細かい不具合の修正をしました。
Ver 5.3.11→ 5.4.1
2022/09/16
変更点の一覧
- iOS16対応。
- ロック画面ウィジェットに対応しました。(iOS16の新機能)
- Appショートカットに対応しました。(iOS16の新機能)
- 天気情報の表示に対応しました。(iOS16の新機能)
- 3D画面で全画面表示ができるようにしました。
- 細かい不具合の修正をしました。
変更点の詳細
- 天気情報の表示
iOS16以降では任意の地点(世界中の陸上)の天気予報を表示できます。
 地図中心を知りたい場所に合わせて、長押してください。
地図中心を知りたい場所に合わせて、長押してください。
または、 ボタンの長押しから[天気情報を表示する]でも表示できます。
ボタンの長押しから[天気情報を表示する]でも表示できます。
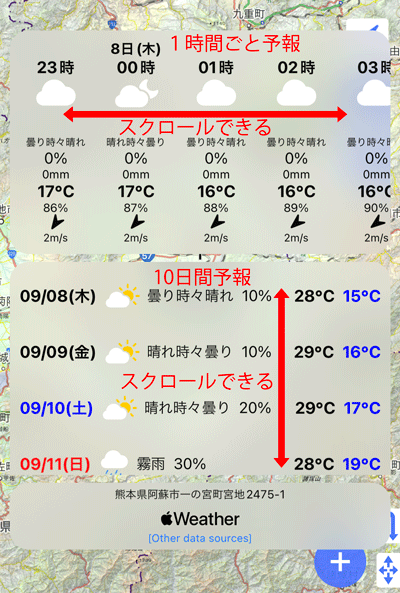
予報は上段に1時間ごとの予報で約10日分。下段に10日間の日ごと予報が表示されます。
それぞれ、横スクロールと縦スクロールが可能です。
1時間ごとの予報は上から下記の情報が記載されています。
日ごとの予報は左から下記の情報が記載されています。
天気予報の日付と時刻はスマートフォンに設定されている時間帯になります。日本時間に設定されている場合は、日本以外の天気も日本時間です。現地の時刻ではありません。
なお、天気情報は都合によりサービスを中止する場合がありますので、あらかじめご了承ください。
また、電波が無い環境では使用できません。
- ロック画面ウィジェット
iOS16以降の場合は下記のウィジェットをロック画面に置くことができます。
 トラック記録中の場合は移動時間。ナビ中の場合は目的地の到着時間。
トラック記録中の場合は移動時間。ナビ中の場合は目的地の到着時間。
 トラック記録中の場合は移動距離。ナビ中の場合は目的地までの距離。
トラック記録中の場合は移動距離。ナビ中の場合は目的地までの距離。
 上記を文字で表示したもの。
上記を文字で表示したもの。
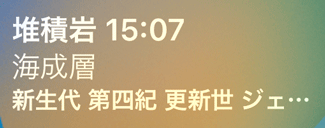 現在位置(GPS)の地質情報(シームレス地質図より)
現在位置(GPS)の地質情報(シームレス地質図より)
なお、ウィジェットの更新はシステムによって行われますので、あまり頻繁ではありません。
情報が遅れることがあるので、ご注意ください。地質情報などは更新時刻を記載しています。
- Appショートカット
iOS16以降の場合はAppショートカット機能が使えます。
Appショートカット機能で、アプリの特定の機能をすばやく呼び出せたり、一連の動作を条件によって分岐することができます。
また、SiriやSpotlightからも呼び出せます。
次の画面のように、特定の地図を開く機能や、トラックの記録開始などをウィジェットとしてホーム画面に置くことができます。
ウィジェットをタップすればそれぞれの機能が動きます。
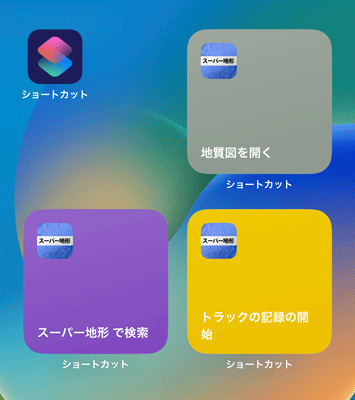
ショートカット機能を使うには、ショートカットアプリを開いてください。

「スーパー地形」にデフォルトで用意しているショートカットが、下の方にあります。
「すべて表示」をタップすると、一覧で見られます。
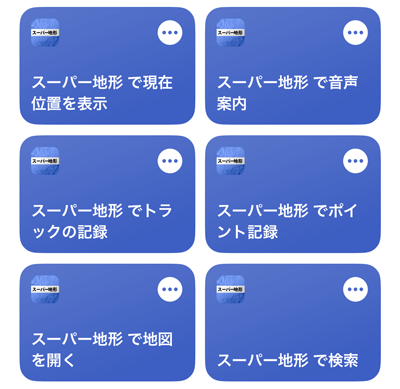
使いたいものがある場合は、長押して「新規ショートカットで使用」を選択してください。
自分のショートカットに入りますので、ウィジェットなどでも選択できるようになります。
開きたい地図を指定しておくなど、ショートカットをカスタマイズしたい場合は、ショートカットを長押しして「編集」を選んで、地図を指定してください。
ショートカットの名前も変えておくと良いです。
新規にショートカットを作りたい場合は、右上の+ボタンから、「アクションを追加」で「App」を選んでください。
「スーパー地形」を探してタップすると、使えるアクションが出てきます。
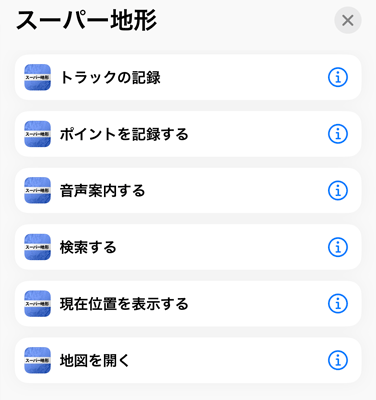
これらを組み合わせてショートカットを作成することができます。
Siriへの音声コマンドも使えます。
Siriを起動し、「スーパー地形 音声案内」と言ってみてください。
音声案内が開始されます。
そのほかの音声コマンド
「スーパー地形 現在位置」
「スーパー地形 検索」
「スーパー地形 ポイント記録」
「スーパー地形 トラック記録」→「開始」「終了」「一時停止」「再開」
Ver 5.3.10→ 5.3.11
2022/09/05
変更点の一覧
- 特定の条件で落ちることがある不具合を修正しました。
- GPSデータの外部への出力のメニューを見直しました。
- AR地形模型を表示する機能が動作しないことがある不具合を修正しました。
- 細かい不具合の修正をしました。
Ver 5.3.9→ 5.3.10
2022/08/22
変更点の一覧
- 標高パレットを選んだ場合に地図ごとに設定できるようにしました。
- 細かい不具合の修正をしました。
Ver 5.3.8→ 5.3.9
2022/08/15
変更点の一覧
- 検索結果に並び替えのボタンをつけました。タップするたびに並び替えの方向が変わります。

- どうしても表示したいオプションを設置。
- 細かい不具合の修正をしました。
Ver 5.3.7→ 5.3.8
2022/08/11
変更点の一覧
- 累積標高の計算方法を改良しました。
- トラック記録の距離表示を下記のように変更しました。
トラック長(長さ) → トラックの記録を積算したもの
移動距離(距離) → 静止時の記録などを除いて計算した移動した距離
該当項目のある場所の表記と数値を変更しています。
- 細かい不具合の修正をしました。
Ver 5.3.6→ 5.3.7
2022/08/04
変更点の一覧
- 地名の検索で2万5千図の地名を検索できるようにしました。
沢名や川名なども出るようになりました。ただし、平成十年代のデータなので、市町村名は古い場合があります。
- 細かい不具合の修正をしました。
Ver 5.3.5→ 5.3.6
2022/08/01
変更点の一覧
- AppleWatchでポイントの記録ができるようになりました。
- AppleWatch共有データで、もとのデータが削除された場合には、共有からも削除されるようにしました。
- AppleWatch共有データで同じデータが重複しないようにしました。
- AppleWatchでの軌跡表示の改善。
- 細かい不具合の修正をしました。
変更点の詳細
- Apple Watch でのポイント記録
 をタップして[ポイントの記録]でWatchからポイントを追加できます。
をタップして[ポイントの記録]でWatchからポイントを追加できます。
地図の中心十字の位置(GPS追跡時はコンパスの位置)に作成します。
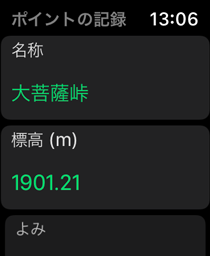

名称等の入力は音声入力ですが、iPhoneに表示されるキーボードでも可能です。
作成したポイントは自動的にApple Watch 共有になります。
 から[タップでポイント記録]をONにすると、画面タップだけでポイント記録画面になります。
から[タップでポイント記録]をONにすると、画面タップだけでポイント記録画面になります。
Ver 5.3.4→ 5.3.5
2022/07/25
変更点の一覧
- AppleWatchでの動作改善をしました。
- 細かい不具合の修正をしました。
Ver 5.3.3→ 5.3.4
2022/07/19
変更点の一覧
- GPS追従時は+ボタンの[GPS位置にポイント作成]と[GPS位置を送る]は出さないようにしました。同じ内容のメニューがあるため。
- ポイントプロパティでMGRS入力がうまくできない不具合を修正しました。
- 防災科研「地すべり地形分布図」に対応しました。
- 細かい不具合の修正をしました。
Ver 5.3.2→ 5.3.3
2022/07/11
変更点の一覧
- 地図の合成濃度を5%ごとに設定できるようになりました。
- 地図の合成の設定時にプレビュー反映できるようにしました。
- 地図の縮尺切り替え基準を3段階で変更できるようにしました。「解像度を上げる」設定は廃止しました。
- 細かい不具合の修正をしました。
変更点の詳細
- 地図の合成濃度
5%ごとに設定できます。
設定内容はOKをタップする前に、すぐに背景に反映されますので確認できます。
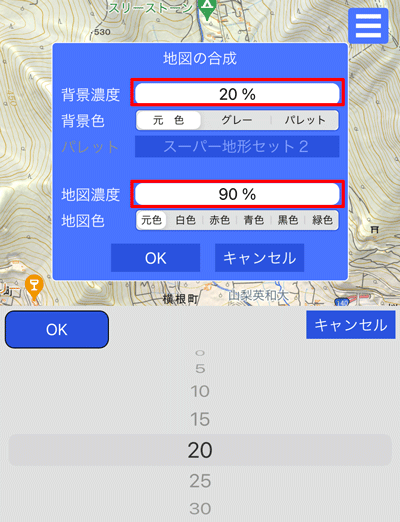
- 縮尺切り替え基準
広い範囲を細かい地図で見たい場合は「詳細優先」を選んでください。ただし、データ量が増えるので表示に時間がかかる場合があります。
文字の読みやすさを優先するなら「明瞭優先」を選んでください。
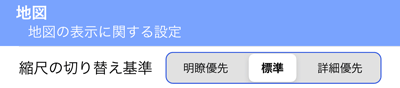
同じ縮尺での「標準」(左)と「詳細優先」(右)。


Ver 5.3.1→ 5.3.2
2022/07/06
変更点の一覧
- 湖の水深データの更新を行いました。
- 細かい不具合の修正をしました。
Ver 5.3.0→ 5.3.1
2022/06/24
変更点の一覧
- Appe Watch でUTM座標などを表示できるようにしました。座標値をタップしてください。
- ポイントに関連付ける写真をアプリ内で撮影したときにEXIF情報を付けるようにしました。
- 細かい不具合の修正をしました。
Ver 5.2.7→ 5.3.0
2022/06/22
変更点の一覧
- Apple Watchでコンプリケーションに対応しました。
- カスタムマップ表示の起動時の警告を廃止しました。
- 細かい不具合の修正をしました。
変更点の詳細
- Apple Watchでコンプリケーション対応



コンプリケーションは文字盤の構成部品です。
「スーパー地形」アプリが提供するコンプリケーションがいくつかあります。これらを文字盤に追加しておくと、各種情報をすばやくみることができます。
- コンプリケーションの追加方法
コンプリケーションを追加するには、iPhoneのWatchアプリから、もしくはWatch本体からの両方から可能です。
Watch本体から追加するには次のようにします。
- 文字盤を長押しする
- 下の「編集」ボタンを押す。

- 全体を左にスライドして「コンプリケーション」タブを出す

- 変更したいコンプリケーションをタップして「スーパー地形」の項目の中から選ぶ。
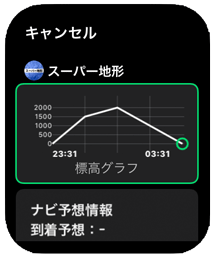
- デジタルクラウンを2回押して戻る。
詳しくはマニュアルのAppleWatchの項目をご覧ください。
Ver 5.2.6→ 5.2.7
2022/05/20
変更点の一覧
- 現在位置からの方位線を画面外になっても表示するようにしました。
- 細かい不具合の修正をしました。
Ver 5.2.5→ 5.2.6
2022/05/16
変更点の一覧
- GPS再生時に地図が乱れることがある不具合を修正しました。
- 細かい不具合の修正をしました。
Ver 5.2.4→ 5.2.5
2022/05/09
変更点の一覧
- GPS追跡ボタンを長押しすると、現在位置を常にロックできるようにしました。
- 細かい不具合の修正をしました。
Ver 5.2.3→ 5.2.4
2022/04/25
変更点の一覧
- ルートのポイント変換で落ちる不具合を修正しました。
- 細かい不具合の修正をしました。
Ver 5.2.2→ 5.2.3
2022/04/22
変更点の一覧
- Apple Watchで地図をヘディングアップにできるようになりました。
- 細かい不具合の修正をしました。
変更点の詳細
- Apple Watchのヘディングアップ
右上の をタップして、
をタップして、 にすると、ヘディングアップになります。もう一度タップするとノースアップになります。
にすると、ヘディングアップになります。もう一度タップするとノースアップになります。
 設定からも変更できます。
設定からも変更できます。
ヘディングアップの場合は、Watchに内蔵のコンパスで向きを判定します。誤差が含まれる場合があります。
なお、コンパスが搭載されていない機種ではヘディングアップにはできません。
Ver 5.2.1→ 5.2.2
2022/04/14
変更点の一覧
- AppleWatch共有リストの数の制限を大きくしました。ただし、表示数の制限は同じです。制限を超えた場合にいちいち送り直さなくても表示の切り替えで使えます。
- AppleWatch共有リストへ送るのにトラック一覧などから複数選択できるようにしました。
- AppleWatch共有リストへ送る際に、データ数がいっぱいの場合は古いものから削除できるようにしました。
- 細かい不具合の修正をしました。
Ver 5.2.0→ 5.2.1
2022/03/29
変更点の一覧
- 一部の湖で水深が表示できるようになりました。
- 細かい不具合の修正をしました。
- 本バージョンよりiOS12以上の対応とさせていただきます。
変更点の詳細
- 水深の表示
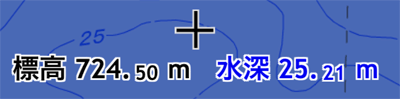
水深が出る湖は、国土地理院の湖沼データが整備されているところのみとなります。
なお、地図に湖沼データを選択していなくても水深は表示されます。
水深が出ているときの標高値は、湖面の標高値になります。
Ver 5.1.0→ 5.2.0
2022/03/02
変更点の一覧
- トラック(軌跡)記録時にも定期的な音声案内ができるようになりました。
- トラックの作成で、道路検索を随時できるようになりました。
- 細かい不具合の修正をしました。
変更点の詳細
- トラック記録時の定期的な音声案内
記録開始時に開始時に「定期的な音声案内」のスイッチをONにすると、定期音声案内をします。
音声案内の内容や間隔は[設定]-[音声案内]で設定可能です。
記録中に音声案内を止めたい場合や、逆に開始したい場合は、[設定]-[音声案内]の[定期的に音声案内(記録時)]をONまたはOFFしてください。
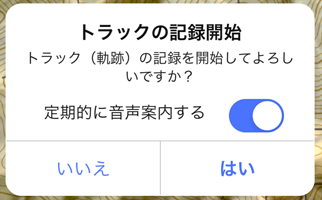
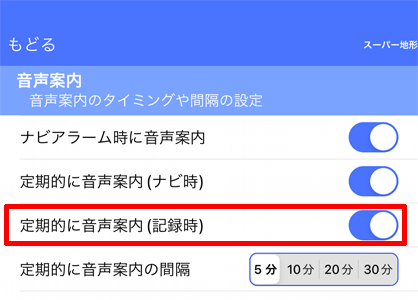
- トラックの作成の道路検索
トラック作成時に、これまでは、[地面に沿ったトラック]、[単純なトラック]、[道路に沿ったトラック]のいずれかを選びましたが、最初の選択は廃止しました。
作成中に[道路検索]ボタンをタップすれば、そこまでの道路に沿ったトラックが作成されます。道路検索は主な道路が対象で、登山道は検索されません。
道路部分とそうでない部分の混在が可能です。
作成後に[地面に沿ったトラック]か[単純なトラック]のいずれかを選ぶようになりました。
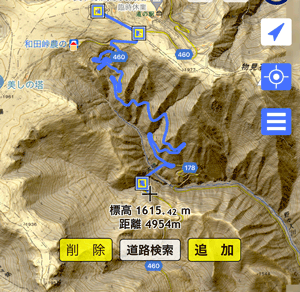
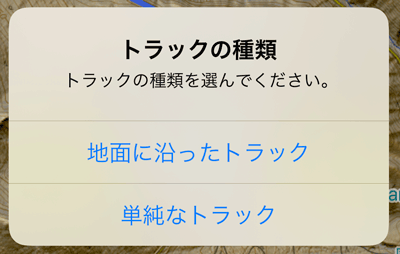
Ver 5.0.15→ 5.1.0
2022/01/28
変更点の一覧
- 『スーパー地形データ2022』に対応。
レーザ測量による地形データが拡充され、より精細な地形が見られる範囲が広がりました。
なお、一括ダウンロード済みのデータはアップデートされません。最新データを使用したい場合は、一度削除して再度ダウンロードしてください。
- 細かい不具合の修正をしました。
Ver 5.0.14→ 5.0.15
2022/01/11
変更点の一覧
- グラフ表示のポインタの情報表示を常時表示にできるようにしました。
- 地図上に表示されるグラフでポインタの情報は常時表示するようにしました。
- 細かい不具合の修正をしました。
変更点の詳細
- ポインタの情報表示を常時表示
情報表示部分をタップしてピンが刺さった表示にすると、常時表示になります。解除するにはもう一度タップしてください。
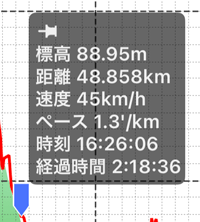
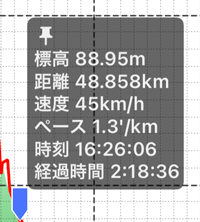
Ver 5.0.13→ 5.0.14
2021/12/13
変更点の一覧
- UTMグリッド表示を追加しました。+ボタンの長押しから[グリッド表示]で選んでください。または[設定]-[全般]でも設定できます。100km未満の数字のみで構成しています。
- 細かい不具合の修正をしました。
Ver 5.0.12→ 5.0.13
2021/12/07
変更点の一覧
- 自動バックアップからのリストアで最新のデータにならない不具合を修正しました。
- 細かい不具合の修正をしました。
Ver 5.0.11→ 5.0.12
2021/11/19
変更点の一覧
- ポイントの位置を変えようとすると落ちる不具合を修正しました。
- 細かい不具合の修正をしました。
Ver 5.0.10→ 5.0.11
2021/11/16
変更点の一覧
- トラックの編集時の不具合を修正しました。
- 細かい不具合の修正をしました。
Ver 5.0.9→ 5.0.10
2021/10/22
変更点の一覧
- ナビのアラーム音を12種類追加しました。
- 細かい不具合の修正をしました。
Ver 5.0.8→ 5.0.9
2021/10/15
変更点の一覧
- ポイントのタイムスタンプを地図上に表示できるようにしました。備考との切り替え方式です。
- 細かい不具合の修正をしました。
変更点の詳細
- ポイントのタイムスタンプ表示
設定で「備考/日時を表示」で[日時]を選ぶと表示できます。[備考]を選んだ場合は備考が表示されます。

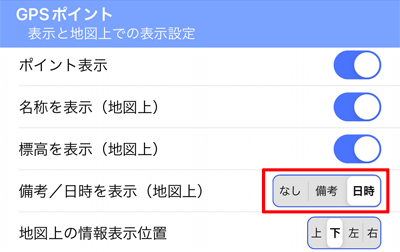
Ver 5.0.7→ 5.0.8
2021/09/23
変更点の一覧
Ver 5.0.6→ 5.0.7
2021/09/21
変更点の一覧
- iOS15対応。
- iPadOS15でXLサイズのウィジェットに対応しました。
- WatchOS8のAlways-On Displayに対応しました。
- 細かい不具合の修正をしました。
Ver 5.0.5→ 5.0.6
2021/09/01
変更点の一覧
- ポイントなどのデータを現在位置(GPS使用時)からの距離でソートできるようにしました(一覧画面)。
現在位置に近いデータを素早く見つけることができます。
- 検索で範囲指定がポイントやトラックなどのデータにも適用されるようにしました。
- 細かい不具合の修正をしました。
変更点の詳細
- 現在位置からの距離でソート
一覧のソートメニューに「現在位置からの距離」を追加しました。
現在位置に近いデータを素早く見つけることができます。
トラックやルートの場合は、始点の位置でソートします。
GPSがONになっていない場合は地図中心でソートします。

Ver 5.0.4→ 5.0.5
2021/08/23
変更点の一覧
- 地図履歴で必要に応じて住所表示もするようにしました。
- GoogleDriveからインポートすると不要ファイルが残る問題に対応しました。
- 細かい不具合の修正をしました。
Ver 5.0.3→ 5.0.4
2021/08/17
変更点の一覧
- iCloud上のGPXなどのファイルでダウンロードされていなくてもインポートできるようにしました。
- 細かい不具合の修正をしました。
Ver 5.0.2→ 5.0.3
2021/08/02
変更点の一覧
- 検索結果の山名等に住所情報を追加しました。
- ユニバーサルリンクの機能を追加しました。
詳しくはマニュアルをご覧ください。
Ver 5.0.1→ 5.0.2
2021/07/13
変更点の一覧
- ポイントの備考欄で複数行の入力を可能にしました。
- +ボタンからの「中心位置またはGPS位置を送る」でクリップボードへのコピーを追加しました。
- トラックから断面図への変換を可能にしました。[変換]メニューを使用ください。
- 細かい不具合の修正をしました。
Ver 5.0.0→ 5.0.1
2021/06/25
変更点の一覧
- AppleWatchでナビ中のポイント名の表示ON/OFFが設定されない不具合を修正しました。
- 細かい不具合の修正をしました。
Ver 4.9.8→ 5.0.0
2021/06/10
変更点の一覧
- 断面図と3D表示で建物を表示できるようにしました。
建物はだいたいの大きさで表示されますので、細かい部分は省略されています。
また、東京タワーやスカイツリーなどは表示されません。
建物はデータが整備されている都市が限られているので、データが無い場所では表示されません。
ネットからデータを取得するので、オフラインモード時や、ネット接続がない場合は表示されません。
断面図の距離が100kmを超える場合、3Dで縮尺が小さくなる場合、3D再生の使用時も表示されません。
建物はPLATEAUのデータを使用しています。
- トラックの記録でクリーンナップ処理をできるようにしました。
クリーンナップ処理は、位置精度の悪いポイントや、異常なポイント、重複しているポイントなどを自動的に取り除く処理を行います。
- 細かい不具合の修正をしました。
変更点の詳細
- 建物を表示
断面図または3Dの右下の または
または を押して建物を含めた表示を有効にすることができます。
を押して建物を含めた表示を有効にすることができます。
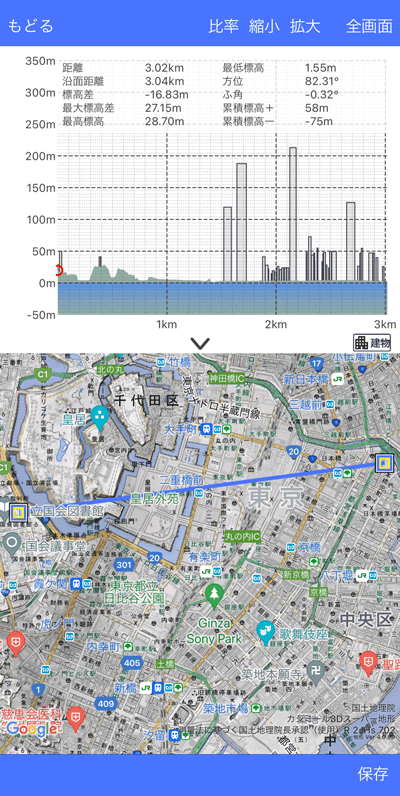
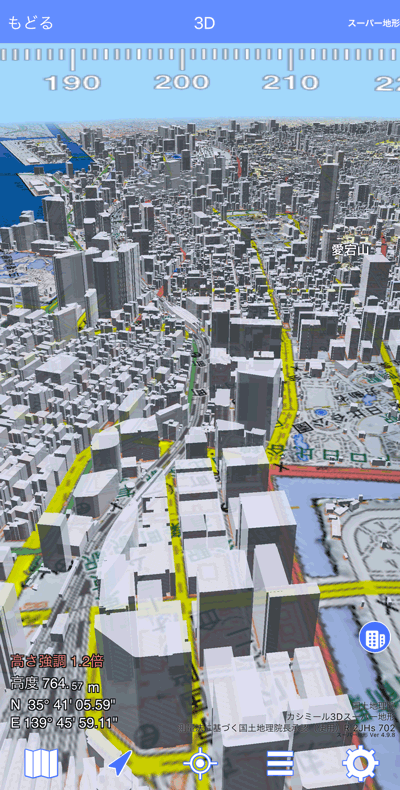
 -[建物外形]メニューの[色分け]で、建物の色を下のように変えられます。
-[建物外形]メニューの[色分け]で、建物の色を下のように変えられます。
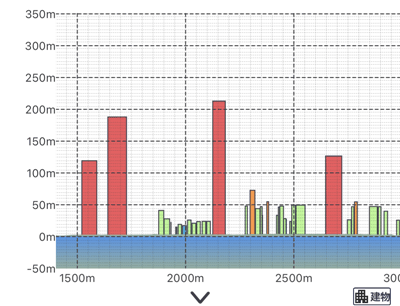
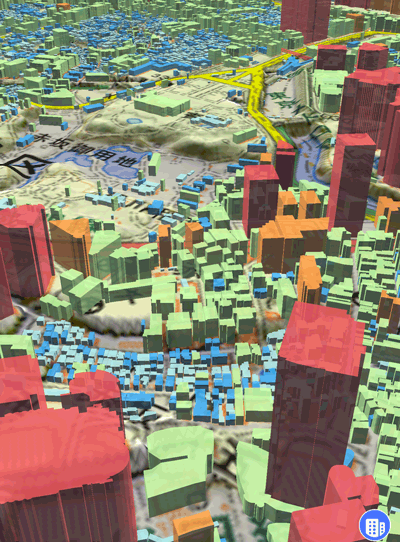
- なし
白で表示します。
- 高さ
建物の高さで色分けします。
■10m以下
■10m~15m
■15m~50m
■50m~75m
■75mを超える
- 建坪
建物の建築面積(概算)で色分けします。
■50㎡以下
■50㎡~100㎡
■100㎡~250㎡
■250㎡~500㎡
■500㎡を超える
- クリーンナップ処理
クリーンナップ処理は、位置精度の悪いポイントや、異常なポイント、重複しているポイントなどを自動的に取り除く処理を行います。
屋内などの記録で、記録が飛んでいるような場合や、記録の乱れが大きく、距離が異常に長くなっている場合などに効果を発揮します。
記録終了時に処理することが選択できるほか、あとからトラック一覧などから[変換]メニューでも処理できます。
処理を行うと(オリジナル)・・・で始まる名前がもともとの記録となりますので、不要なら削除してください。
なお、ビル街や電車での記録のような、衛星精度が悪い状況のトラックでは、[クリーンナップ処理]でトラック記録がかなり省略されてしまうので、結果を地図上で確認してください。
Ver 4.9.7→ 4.9.8
2021/05/06
変更点の一覧
- 地図選択画面の改良を行いました。
地図の選択画面で、前の画面を左側に残すようにしました。
前の画面をタップすると、前の画面にもどることができます。
また「今昔マップ」と「大雨・地震・火山噴火」関係の写真や地図は数が多いため、1つにまとめています。「その他」地図の下の方の「今昔マップ」または「大雨・地震・火山噴火」からタップして選択ください。
- 細かい不具合の修正をしました。
Ver 4.9.6→ 4.9.7
2021/04/28
変更点の一覧
- Apple Watchで地図取得時にもトラックの表示をするようにしました。
- 細かい不具合の修正をしました。
Ver 4.9.5→ 4.9.6
2021/04/21
変更点の一覧
- Apple Watchでポイントやルートポイントの名称の表示をオフにできるようにしました。
- 細かい不具合の修正をしました。
Ver 4.9.4→ 4.9.5
2021/04/12
変更点の一覧
- Apple Watchでトラック、ポイント、ルートを表示できるようにしました。
- 100m以下の距離の測定で10㎝単位まで表示するようにしました。
- 細かい不具合の修正をしました。
変更点の詳細
- Apple Watchでトラック、ポイント、ルートの表示
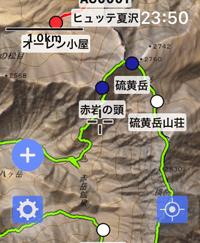
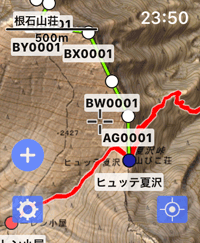
iPhone本体のトラック、ルート、ポイントをWatchで表示できます。
本体の[ツール]-[Apple Watch 共有]で、[追加]ボタンでデータを読み込んでください。
Watch側の制約により、共有できるデータの数には制限があります。制限を超える場合には、データを入れ替えてください。
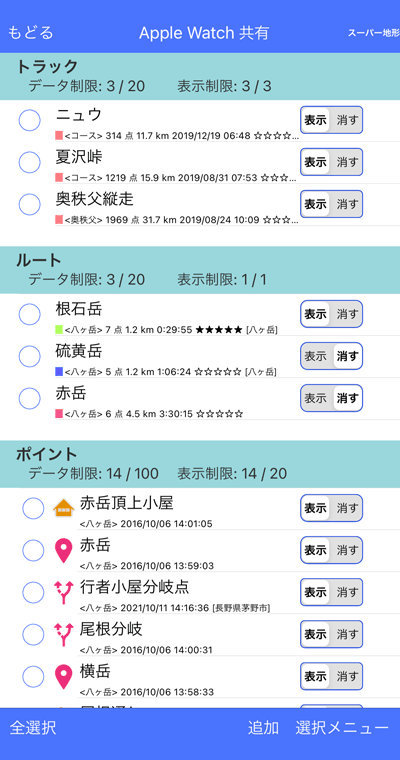
[Apple Watch 共有]に入ったデータは、Apple Watchに自動的に表示されます。
一時的に表示させたくない場合は、[ツール]-[Apple Watch 共有]で[消す]に設定してください。
なお、ポイントのアイコンはWatchでは表示されません。すべて円になります。
なお、 共有したいデータを[トラック一覧]や[ポイント一覧]、[ルート一覧]で選ぶか、あるいは、地図上のトラックやルート、ポイントをタップして、[外部への出力]-[Apple Watch 共有]でも共有することができます。
Ver 4.9.3→ 4.9.4
2021/03/08
変更点の一覧
- Apple Watchで現在位置を追尾しているときも情報表示できるようにしました。
- Apple Watchでペースの表示が出ない不具合修正しました。
- 細かい不具合の修正をしました。
Ver 4.9.2→ 4.9.3
2021/02/21
変更点の一覧
- トラック編集時に削除した部分が消えないように見える不具合修正。
- 細かい不具合の修正をしました。
Ver 4.9.0→ 4.9.2
2021/02/17
変更点の一覧
- Apple Watch (アップルウォッチ)対応機能を強化しました。
・最近使った地図から切り替えできるようになりました。
・ナビ時の表示を追加しました。
・逸脱アラームを表示するようにしました。
・ナビや軌跡の細かい情報を表示できるようにしました。
・地質図の解説情報を表示するようにしました。
詳しくは、マニュアルをご覧ください。
Apple Watch (アップルウォッチ)対応
- Apple Watchで地図の切り替え時に画面がもどらないことがある不具合修正。
- 細かい不具合の修正をしました。
Ver 4.8.4→ 4.9.0
2021/02/08
変更点の一覧
Ver 4.8.3→ 4.8.4
2021/01/15
変更点の一覧
- ポイントをタップしたときのプレビュー写真の操作方法を変更しました。
写真をタップ → 写真を拡大表示
写真を長押し → 写真操作のメニューを表示(関連付けの削除、追加、外部へ送る)
- 地図を縮小したときにフリーズすることがある不具合を修正しました。
- 細かい不具合の修正をしました。
Ver 4.8.2→ 4.8.3
2021/01/12
変更点の一覧
- NaviConに対応しました。
+(プラス)ボタンから「中心位置を送る」または「GPS位置を送る」でNaviConを選択してください。
GPS位置は上部のステータスバーのポイントアイコンをタップして「送る」でも送れます。
- 細かい不具合の修正をしました。
Ver 4.8.1→ 4.8.2
2021/01/11
変更点の一覧
- ポイントの表示数を拡大しました。
ポイントを可能な限り表示するようにしました。なお、地図を縮小した場合は、表示されないポイントが出ることがあります。
- 本バージョンよりiOS10以上の対応とさせていただきます。
- 細かい不具合の修正をしました。
Ver 4.8.0→ 4.8.1
2020/12/30
変更点の一覧
- 『スーパー地形データ2021』に対応。
レーザ測量による地形データが拡充され、より精細な地形が見られる範囲が広がりました。
なお、一括ダウンロード済みのデータはアップデートされません。最新データを使用したい場合は、一度削除して再度ダウンロードしてください。
- スーパー地形データの表示で縮尺によって粗くなる現象を改善しました。
なお、一括ダウンロード済みのデータがある場所は改善しないことがあります。。
- +(プラス)ボタンに長押しでのメニューを追加しました。
画面設定関係の操作をすばやくできます。
- 地図中心までの距離と方位の表示
GPSをONにしている場合は、GPSの現在位置から、地図中心までの距離と方位を表示できます。
 -[全般]メニューの[中心までの距離と方位の表示]で切り替えてください。
-[全般]メニューの[中心までの距離と方位の表示]で切り替えてください。
ボタンの長押しでも表示できます。
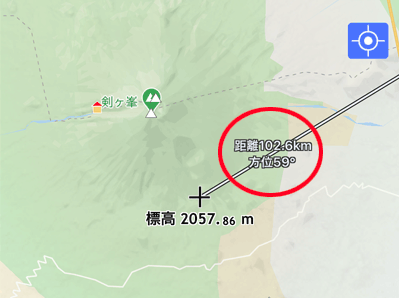
- 方位線の表示
GPSをONにしている場合は、GPSの現在位置から、スマホが向いている方向(もしくは進行方向)の方位線が表示できます。
 -[全般]メニューの[方位線の表示]で切り替えてください。
-[全般]メニューの[方位線の表示]で切り替えてください。
ボタンの長押しでも表示できます。
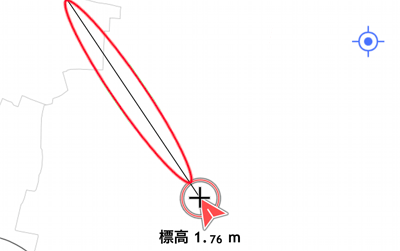
- 地図を縮小したときにポイントのアイコンを省略(小さい点)する際に基本アイコン色を反映しました。
- 細かい不具合の修正をしました。
Ver 4.7.14→ 4.8.0
2020/12/14
変更点の一覧
- ポイントに写真を関連付けることができるようになりました。(iOS11以降)
ポイントをタップするとプレビューできます。
なお、写真はアプリ内には保存されません。
- +(プラス)ボタンを追加しました。
ポイント追加やトラック記録の開始などをすばやく行えます。
このボタンは消すこともできます。
- 地図を縮小したときにポイントのアイコンを省略(小さい点)する設定を追加しました。
[設定]-[GPSポイント]-[地図縮小時にアイコンを省略]で変更できます。
- 細かい不具合の修正をしました。
変更点の詳細
- 写真の関連付け(iOS11以降)
ポイントのプロパティの のボタンで、写真をポイントに関連付けられます。
のボタンで、写真をポイントに関連付けられます。
[写真を関連付け]は「写真」アプリから写真を選ぶことができます。
[写真を撮る]は「カメラ」アプリを起動して新しく写真を撮影できます。
※ここでの関連付けした写真、もしくは撮影した写真は、アプリ内には保存されません。
「写真」アプリの写真から読み出しますので、もとの写真を消した場合は、表示できなくなります。
写真を関連付けると、下の方に写真が追加されます。
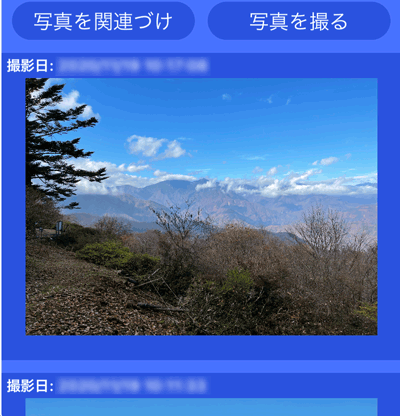
写真をタップすると、下記のメニューで操作が可能です。
- [関連付けをやめる]
写真の関連付けを解除します。
写真が削除されることはありません。
- [外部への出力]
共有機能で、他のアプリに写真を送れます。
地図上のポイントをタップしたときに、ポイントに関連付けられた写真があれば、地図の上部にプレビュー表示されます。
地図などをタップするとプレビューは消えます。
プレビューをさせたくない場合は、 -[GPSポイント]-[選択時に写真を表示]をオフにしてください。
-[GPSポイント]-[選択時に写真を表示]をオフにしてください。
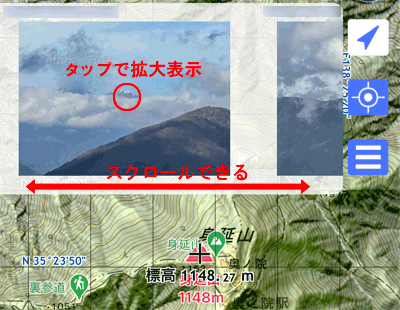
写真が複数ある時は、スクロールしてみることができます。
写真を長押しすると、拡大表示することができます。
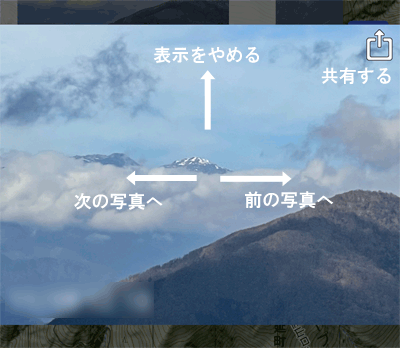
写真を左へスワイプすると、次の写真へ移動できます。
写真を右へスワイプすると、前の写真へ移動できます。
写真を上へスワイプすると、地図に戻ります。
写真をピンチ操作で拡大できます。
共有ボタンで、他のアプリに写真を送れます。
Ver 4.7.13→ 4.7.14
2020/12/04
変更点の一覧
- アイコン選択画面でカテゴリ単位で移動できるショートカットを追加しました。
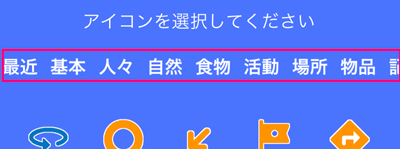
- アイコンを58個追加しました。
- 細かい不具合の修正をしました。
Ver 4.7.12→ 4.7.13
2020/12/01
変更点の一覧
- GPXまたはKMLのポイントまたはルートをインポートするときの初期設定アイコンを変更できるようにしました。
GPX、KMLでアイコンが指定されていない場合にのみこのアイコンが使われます。

- GPXまたはKMLをインポートするときのフォルダ選択画面が出ないことがある不具合を修正しました。
- 細かい不具合の修正をしました。
Ver 4.7.11→ 4.7.12
2020/11/24
変更点の一覧
- ポイントまたはルートのナビ時に、ポイントまでのライン上に方位と距離を表示するようにしました。
表示部分をタップするとポイントにジャンプします。
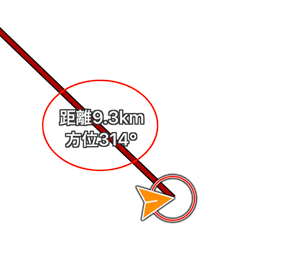
- MGRSの座標単位を選べるようにしました。
 -[全般]メニューの[MGRSの座標単位]で変更できます。
-[全般]メニューの[MGRSの座標単位]で変更できます。
- 細かい不具合の修正をしました。
Ver 4.7.10 → 4.7.11
2020/11/20
変更点の一覧
- ウィジェットを使用しているときにアプリが落ちることがある不具合を修正しました(再修正)。
Ver 4.7.9 → 4.7.10
2020/11/19
変更点の一覧
- GPXまたはKMLをインポートするときのフォルダで「すべて」が選べる不具合を修正しました。
- ウィジェットを使用しているときにアプリが落ちることがある不具合を修正しました。
- 細かい不具合の修正をしました。
Ver 4.7.8 → 4.7.9
2020/11/16
変更点の一覧
- GPXまたはKMLをインポートするときにフォルダ指定ができるようになりました。
- MRGSのNとEの間にスペースを入れるようにしました。
- 標高パレットの色選択画面のパフォーマンスを改善しました。
- 地質図の解説の位置を画面の下に移動しました。
- 細かい不具合の修正をしました。
Ver 4.7.7 → 4.7.8
2020/11/09
変更点の一覧
- GPSトラックをたくさん表示したときのパフォーマンスの改善を行いました。
- GPSトラックまたはルートを地図からタップして選択するときの応答を改善しました。
- GPXまたはKMLに大量データを出力するときに落ちる不具合を修正しました。
Ver 4.7.6 → 4.7.7
2020/10/30
変更点の一覧
- KMLファイルのgx:MultiTrackタグの読み込みに対応しました。
- 一部のKMLファイルの読み込みがおかしくなる不具合を修正しました。
- 細かい不具合の修正をしました。
Ver 4.7.5 → 4.7.6
2020/10/28
変更点の一覧
- フォルダ選択画面で > ボタンですぐにフォルダに移動できるようにしました。
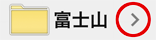
- 細かい不具合の修正をしました。
Ver 4.7.4 → 4.7.5
2020/10/22
変更点の一覧
- [追尾]ボタンがONの時に長押しすると、[追尾]を固定する(地図操作で解除されない)ようにしました。
長押しするとボタンが のようになります。
のようになります。
なお、この機能は[設定]-[全般]-[現在位置追跡を地図操作で解除]のOFFと同じです。
- 細かい不具合の修正をしました。
Ver 4.7.3 → 4.7.4
2020/10/5
変更点の一覧
- iOS14ウィジェットに表示する地図の範囲を設定できるようにしました。
ウィジェットに表示する地図の範囲は -[ウィジェット]メニューの[地図の表示範囲]で変更できます。
-[ウィジェット]メニューの[地図の表示範囲]で変更できます。
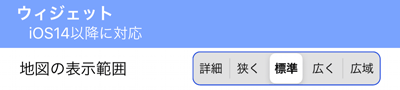
- iOS14ウィジェットにナビ時の情報を表示するようにしました。
- 特定の状況で起動時にメモリー消費により落ちる不具合を修正しました。
- 細かい不具合の修正をしました。
Ver 4.7.2 → 4.7.3
2020/10/1
変更点の一覧
- 複数のウェジェットを使用する場合に地図が乱れることがある不具合を修正しました。
- 細かい不具合の修正をしました。
Ver 4.7.0 → 4.7.2
2020/09/29
変更点の一覧
- iOS14のウィジェット機能に対応しました。
GPSトラック記録をしているとき、またはナビ使用時に、GPS位置を表示します。
また、ポイントの記録、地図の変更、パノラマ展望図の起動、のボタンがあります。
- 自動バックアップ(iCloud)の一覧表示時にクラッシュすることがある不具合を修正しました。
- 細かい不具合の修正をしました。
変更点の詳細
- ウィジェット機能
iOS14以降であればウィジェットをホーム画面に置くことができます。
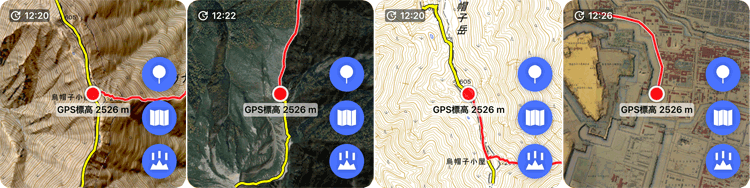
ウィジェットでは、GPSトラック記録時、またはナビ使用時(トラックナビ、ルートナビ、ポイントナビ)に、GPS位置の地図を表示することができます。
地図は本体アプリで使用中のものが使われます。
位置の更新は約2分ごとになります。
また、ウィジェットは3種類の大きさがあり、もっとも小さいものにボタンはありませんが、それより大きいものでは、次のボタンから、スーパー地形の機能を呼び出すことができます。
 ポイントの記録(GPSの現在位置で)
ポイントの記録(GPSの現在位置で)
 地図の切り替え
地図の切り替え
 パノラマ展望図の起動(GPSの現在位置で)
パノラマ展望図の起動(GPSの現在位置で)
なお、ボタン以外をタップすると、スーパー地形アプリが起動します。
本体アプリのGPS更新が止まると10分後くらいに注意の表示が出ます。アプリが落ちていないか確認してください。
Ver 4.6.5 → 4.7.0
2020/09/23
変更点の一覧
- 自動バックアップ(iCloud)機能を追加しました。
詳しくはマニュアルの[データのバックアップ]をご覧ください。
- iOS14に対応しました。
- 細かい不具合の修正をしました。
Ver 4.6.4 → 4.6.5
2020/09/07
変更点の一覧
- 道路に沿ったトラックの作成機能を追加しました。
この機能は試験運用中のため予告なくサービス中止する場合があります。
- 細かい不具合の修正をしました。
Ver 4.6.3 → 4.6.4
2020/08/24
変更点の一覧
- 一括ダウンロードで複数区画を一度にダウンロードできるようになりました。
タップすると選択できますので、16区画程度を上限に一度にダウンロードできます。
- 細かい不具合の修正をしました。
Ver 4.6.2 → 4.6.3
2020/08/18
変更点の一覧
- 一括ダウンロードで1年以上前にダウンロードした地図に!表示を出すようにしました。
- 細かい不具合の修正をしました。
Ver 4.6.1 → 4.6.2
2020/08/08
変更点の一覧
- iPhone5c以前の機種でホームボタンやオフライン切り替えでクラッシュする不具合を修正しました。
- 細かい不具合の修正をしました。
Ver 4.6.0 → 4.6.1
2020/08/07
変更点の一覧
- メモリーの使用量を削減しました。
- 細かい不具合の修正をしました。
Ver 4.5.2 → 4.6.0
2020/08/03
変更点の一覧
- ポイントのアイコンを数十種類追加しました。
- 細かい不具合の修正をしました。
Ver 4.5.1 → 4.5.2
2020/07/27
変更点の一覧
- トラック再生の写真表示でスワイプ操作ができなくなっていた不具合を修正。
- 細かい不具合の修正をしました。
Ver 4.5.0 → 4.5.1
2020/07/11
変更点の一覧
- 等高線オーバーレイの間隔に5mを追加しました。
- 細かい不具合の修正をしました。
Ver 4.4.2 → 4.5.0
2020/07/06
変更点の一覧
- 等高線オーバーレイ機能を追加しました。
- 細かい不具合の修正をしました。
変更点の詳細
- 等高線オーバーレイ
標高データから計算した等高線を地図の上に表示できます。
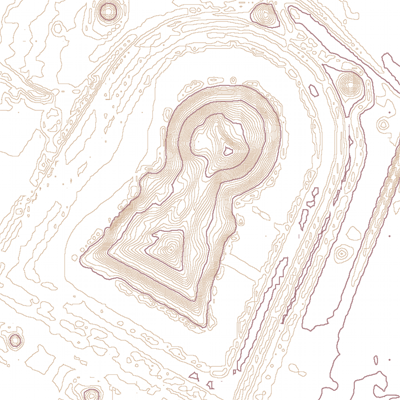
この機能は、あらかじめ地図に描かれている等高線をON/OFFするものではないです。
標高データ(スーパー地形データ)から計算したものとなりますので、地図に描かれているものと違いが出ることがあります。
等高線だけの表示にしたいときは、白地図を選ぶか、「地図の合成」ボタンで「背景濃度」と「地図濃度」を0%にしてください。
 -[等高線オーバーレイ]を選びます。
-[等高線オーバーレイ]を選びます。
設定の画面が出ますので、パラメータを設定します。
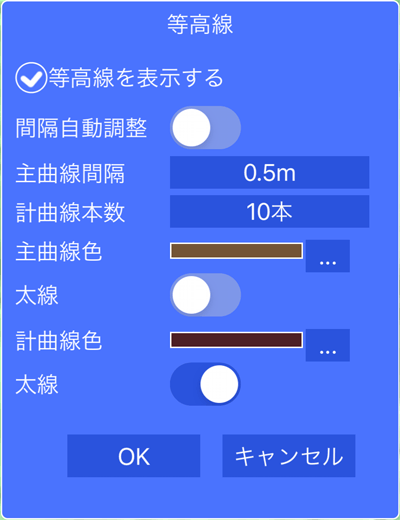
- [等高線を表示する]
ここにチェックを入れると表示できます。
アプリ再起動時には常にOFFとなります。(以前の表示ONは保存されません)
- [間隔自動調整]
等高線の間隔を地図のズームに合わせて自動調整します。
- [主曲線間隔]
主曲線の間隔を設定します。
主曲線とは一番細かい間隔で表示される等高線です。
- [計曲線本数]
計曲線を主曲線の何本ごとに表示するかを設定します。
計曲線は通常、太線にします。
- [主曲線色]
主曲線の色を設定します。
- [太線]
主曲線を太線で表示するかを設定します。
- [計曲線色]
計曲線の色を設定します。
- [太線]
計曲線を太線で表示するかを設定します。
等高線は5mメッシュ相当の標高データから計算しますので、解像度には限界があります。
拡大したとしても上記の限界を超える表示での等高線は正確ではありません。
標高データの測量方法の違い(レーザ測量、写真測量、地図より生成)による継ぎ目に、段差に起因する等高線が出ることがあります。
Ver 4.4.1 → 4.4.2
2020/06/29
変更点の一覧
- 画面を暗くする機能の微修正を行いました。
- 細かい不具合の修正をしました。
Ver 4.4.0 → 4.4.1
2020/06/23
変更点の一覧
- 画面ロック無効時の省電力対策として画面を暗くする機能を追加しました。
- 細かい不具合の修正をしました。
変更点の詳細
- 画面ロック無効時の省電力対策
設定で画面ロックを無効にしている場合、省電力対策として、一定時間後に画面を暗くする機能を追加しました。
手袋やマスクをしてるなどのため、画面ロックはしたくないが、省電力対策はしたい場合に役立ちます。
 -[全般]メニューで設定できます。
-[全般]メニューで設定できます。
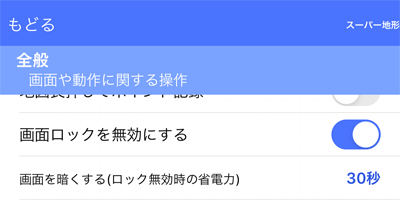
Ver 4.3.9 → 4.4.0
2020/06/04
変更点の一覧
- GPSで検出した進行方向に合わせて地図を回転するモードを追加しました。
- 細かい不具合の修正をしました。
変更点の詳細
- 地図を進行方向に合わせる
GPSをオンにしているときに、移動している方向(進行方向)に合わせて地図を回転します。移動していないときや、GPSがオンでないときは動きません。
右上のコンパスを2回タップすると に変わり、進行方向に合わせて地図が回転するようになります。
に変わり、進行方向に合わせて地図が回転するようになります。
 -[地図]メニューでも設定できます。
-[地図]メニューでも設定できます。
コンパス表示の意味は下記のとおりです。
 北を上に(ノースアップ)
北を上に(ノースアップ)
 スマホの向きに合わせる(ヘッディングアップ)
スマホの向きに合わせる(ヘッディングアップ)
 進行方向に合わせる(GPSオンが必要)
進行方向に合わせる(GPSオンが必要)
 指で回転する
指で回転する
Ver 4.3.8 → 4.3.9
2020/05/12
変更点の一覧
- 画面ロックOFF時にトラック記録を終了などのタイミングでロックが有効になる不具合を修正しました。
- 文字入力の長押しで表示されるカット、ペーストなどのボタンの動作がおかしい不具合を修正しました。
- 細かい不具合の修正をしました。
Ver 4.3.7 → 4.3.8
2020/05/06
変更点の一覧
- iOS10以前で起動しないことがある不具合を修正しました。
- 細かい不具合の修正をしました。
Ver 4.3.6 → 4.3.7
2020/05/04
変更点の一覧
- 3D再生機能の修正をしました。
- 細かい不具合の修正をしました。
Ver 4.3.5 → 4.3.6
2020/04/27
変更点の一覧
- 緯度経度の検索で35.12.34.99, 135.12.34.99のような形式を認識するようにした。
- 細かい不具合の修正をしました。
- Google Mapsの不具合に対応しました。
Ver 4.3.4 → 4.3.5
2020/03/30
変更点の一覧
- トラックナビ実行時にトラックを黄色に塗りつぶさない設定を追加しました。
- トラックの色分けに[勾配(平均50m)]を追加。
- 3D再生でトラックの情報をOFFにできるようにしました。
- 3D再生機能の細かい修正をしました。
- 細かい不具合の修正をしました。
変更点の詳細
- トラックナビでの黄色線表示OFF
トラックナビ時に、対象トラックの色分けを表示できるように、黄色線で塗りつぶさないように設定できます。
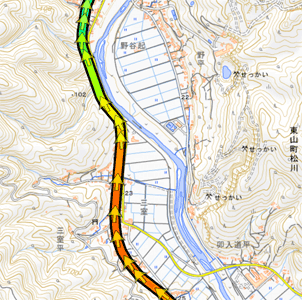
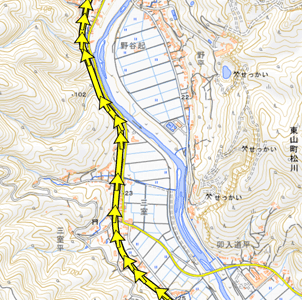
 -[ナビ]メニューの[トラックを黄色線で表示]で切り替えてください。
-[ナビ]メニューの[トラックを黄色線で表示]で切り替えてください。

- 3D再生でトラック情報表示OFF
3D再生で、トラックのマーカー横に表示されるトラック情報をOFFにできます。
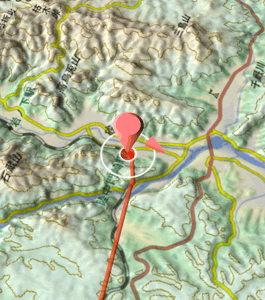
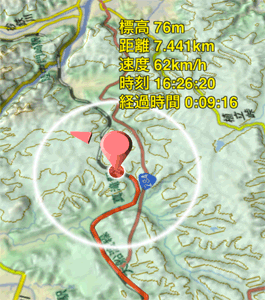
 -[3D]メニューの[3D再生でトラック情報を表示]で切り替えてください。
-[3D]メニューの[3D再生でトラック情報を表示]で切り替えてください。

Ver 4.3.3 → 4.3.4
2020/03/16
変更点の一覧
- 一部のKMLファイルが読みこめない不具合を修正しました。
- トラックナビでナビ対象の黄色い線をタップするとグラフ表示するようにしました。
ルートナビも同様にグラフ表示します。
- 細かい不具合の修正をしました。
Ver 4.3.2 → 4.3.3
2020/03/09
変更点の一覧
- 3D再生のカメラ追尾の動きを微修正しました。
- アイコンを変更しました。
- 細かい不具合の修正をしました。
Ver 4.3.1 → 4.3.2
2020/03/03
変更点の一覧
- 3D再生で最初の地図の縮尺をトラックの長さに合わせて変えるようにしました。
地図を細かくしたい場合などは、ピンチ操作でズームさせてください。
- 細かい不具合の修正をしました。
Ver 4.3.0 → 4.3.1
2020/02/21
変更点の一覧
- 3D再生でマーカーの位置が飛ぶことがある不具合などを修正しました。
- 細かい不具合の修正をしました。
Ver 4.2.7 → 4.3.0
2020/02/17
変更点の一覧
- 3D再生機能に動画記録機能をつけました。
SNSなどに共有しやすいように正方形サイズで記録します。
- 地図上のアイコンやマーカーなどで、長押しでも反応するようにしました。
- 細かい不具合の修正をしました。
変更点の詳細
- 3D再生の動画記録機能
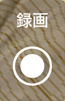 を押すと、タイトル等が表示され、再生を記録して、写真アルバムに自動的に保存します。
を押すと、タイトル等が表示され、再生を記録して、写真アルバムに自動的に保存します。
動画は正方形サイズで、SNSなどにアップしやすい形になっています。
より広い範囲を記録したい場合は、画面を横向きにしてください。
Ver 4.2.6 → 4.2.7
2020/02/10
変更点の一覧
- KMLファイル(GPSデータ)の読み込みと、書き出しに対応しました。
GPX形式の方が多くの情報を格納できるので、GPXが使える場合はGPX形式を推奨します。
- 細かい不具合の修正をしました。
Ver 4.2.5 → 4.2.6
2020/01/28
変更点の一覧
- 標高パレットで表示されない箇所が発生することがある不具合を修正しました。
- 細かい不具合の修正をしました。
Ver 4.2.4 → 4.2.5
2020/01/15
変更点の一覧
- グリッド表示を追加
緯線経線のグリッドと、MGRSグリッド(UTMグリッド)を地図上に表示できます。
- 3D再生で自動追従の場合に地面に近くなることがある不具合を修正。
- 細かい不具合の修正をしました。
変更点の詳細
- 3Dグリッド表示
経線緯線のグリッド表示が可能です。
MGRSグリッド表示(UTMグリッド)が可能です。
 -[全般]メニューの[グリッド表示]で切り替えてください。
-[全般]メニューの[グリッド表示]で切り替えてください。
MGRSグリッドは小さな縮尺(10kmマス目が小さくなりすぎた場合)では表示しません。
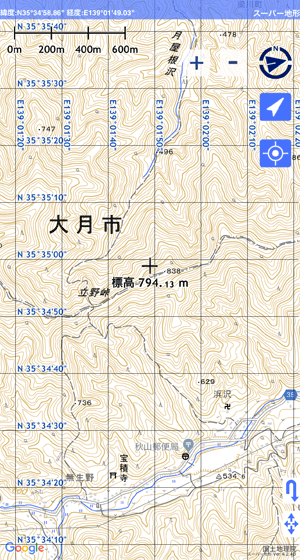
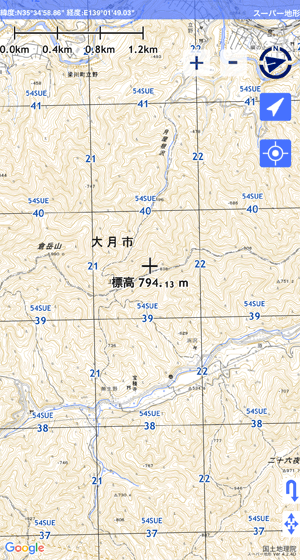
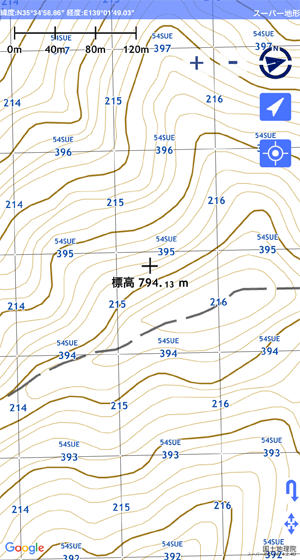
Ver 4.2.3 → 4.2.4
2020/01/05
変更点の一覧
- 5000km以上の測定等を可能にしました。
- 小縮尺での地名アイコンを非表示にしました。
- 細かい不具合の修正をしました。
Ver 4.2.2 → 4.2.3
2019/12/31
変更点の一覧
- 3D再生で進行方向を示す方位の表示を入れました。
- GPXファイルがカシミール3Dで読めないことがある対策をおこないました。
- 細かい不具合の修正をしました。
Ver 4.2.1 → 4.2.2
2019/12/11
変更点の一覧
- 写真アイコンのデザインを変更しました。
- 全画面表示でトラックメニュー等を選択すると戻れなく不具合を修正しました。
- 細かい不具合の修正をしました。
Ver 4.2.0 → 4.2.1
2019/12/11
変更点の一覧
- 3D再生機能で地面に潜り込むことがあったのを修正しました。
- 十字マークの長押しが長押し以外でも反応していたのを修正しました。
- 細かい不具合の修正をしました。
Ver 4.1.0 → 4.2.0
2019/12/10
変更点の一覧
- 3D再生機能を追加
トラック記録の再生を3D画面上でできる機能です。
同時に撮られた写真があれば、それも表示されます。
- 写真の位置をアイコンで表示するようにしました。
トラック再生時(グラフからでも、3Dでも)に「写真」をOnにしたときに、写真の位置をアイコン表示します。
アイコンをタップすると写真を表示できます。スワイプで次の写真に移れます。
トラック再生を中止してもアイコン位置はすべて表示されます。
- 画面長押しでポイント記録を有効にしている場合に、十字マークの長押しで強制記録するようにしました。
- 全画面ボタンを長押しすることで、十字マークや標高表示、位置表示をOFFにすることができるようにしました。
- トラックの[逆順トラックの作成]メニューを[変換]メニューの下に移動しました。
- 細かい不具合の修正をしました。
変更点の詳細
- 3D再生機能
トラックを記録は3D表示でも再生できます。
トラックをタップして出てきたメニューから[3D再生]を選ぶか、トラック一覧から[3D再生]を選んでください。
3D画面になり、しばらくすると再生が始まります。
画面操作で追従を外して好きな視点の位置に移動できます。
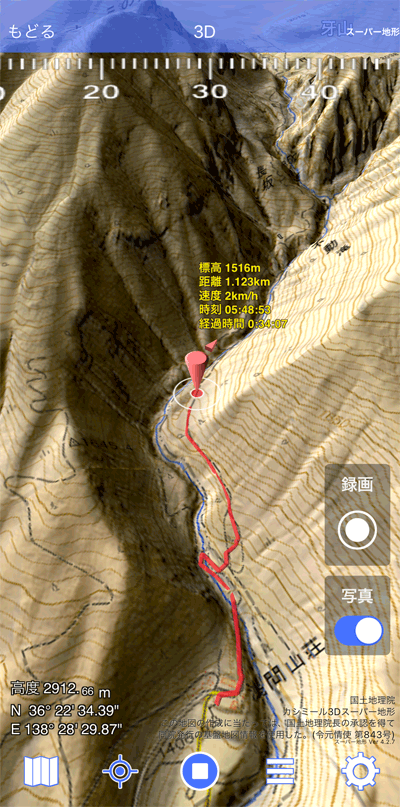
- 写真の位置アイコン
再生終了後もしくは再生を中止すると、写真の位置にアイコンが表示されます。
アイコンをタップすると写真が表示されます。
写真を左右へスワイプすると、次の写真へ移動できます。(地図の中心も移動します)
写真を上へスワイプすると、地図に戻ります。
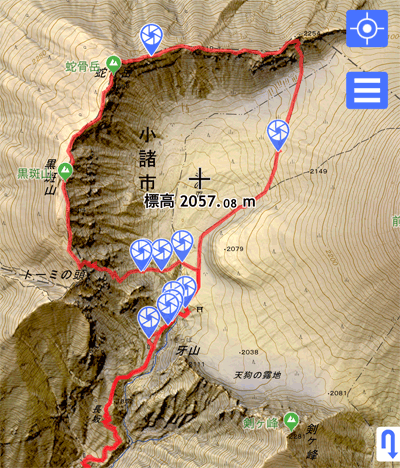
Ver 4.0.7 → 4.1.0
2019/11/26
変更点の一覧
- 『スーパー地形データ2020』に対応。
レーザ測量による地形データが拡充され、より精細な地形が見られる範囲が広がりました。
なお、一括ダウンロード済みのデータはアップデートされません。最新データを使用したい場合は、一度削除して再度ダウンロードしてください。
- オフライン時に地図上の「オフライン」の文字をタップするとオフラインを解除できます。
- 写真とトラックの再生機能で、写真が連続する場合はスライドインで切り替えるようにしました。
- このバージョンよりiOS9以上の対応とさせていただきました。
- 細かい不具合の修正をしました。
Ver 4.0.6 → 4.0.7
2019/11/12
変更点の一覧
Ver 4.0.5 → 4.0.6
2019/11/05
変更点の一覧
- 断面図の表示が乱れることがある不具合修正しました。
- 細かい不具合の修正をしました。
Ver 4.0.4 → 4.0.5
2019/10/29
変更点の一覧
- トラック軌跡記録の終了で、名称や保存先フォルダを変更できるようにしました。
- 細かい不具合の修正をしました。
変更点の詳細
- トラック記録終了時の画面
トラック記録終了時の画面で、名称の変更、保存先フォルダの変更が可能になりました。
また、標高グラフ表示や統計情報も表示されます。
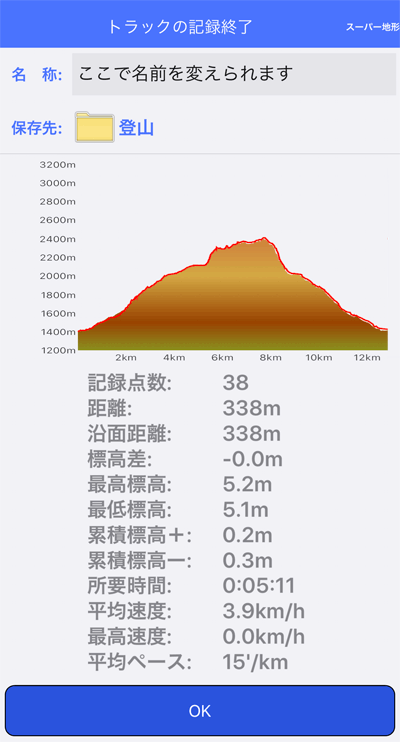
Ver 4.0.3 → 4.0.4
2019/10/18
変更点の一覧
- 地図の名称での検索が可能になりました。
- 写真とトラックの再生機能で時間が連続しない場合はスキップするようにしました。
- ハザードマップでデータがない場所の地図が表示されない不具合修正。
- 細かい不具合の修正をしました。
変更点の詳細
- 地図の名称での検索
検索機能で地図の検索が可能です。地図名に含まれる文字を入力してください。
結果をタップすると地図を開きます。
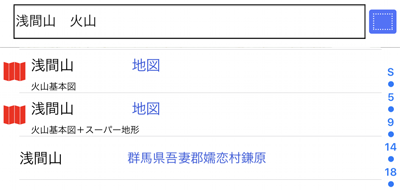
Ver 4.0.2 → 4.0.3
2019/10/11
変更点の一覧
- ポイント用のアイコンを14個追加しました。
- 細かい不具合の修正をしました。
Ver 4.0.1 → 4.0.2
2019/10/08
変更点の一覧
- 長距離のトラックグラフでも断面図以外は表示できるようにしました。
- 細かい不具合の修正をしました。
Ver 4.0.0 → 4.0.1
2019/09/30
変更点の一覧
- iOS13に対応しました。
- KMZファイルがiCloudドライブからインポートできないことがある不具合修正しました。
- KMZファイルが読めないことがある不具合修正しました。
- 細かい不具合の修正をしました。
Ver 3.9.13 → 4.0.0
2019/09/17
変更点の一覧
- 写真とトラックの再生機能を追加しました。
- トラックまたはルート選択状態で、長押しするとメニューを表示するようにしました。
- 細かい不具合の修正をしました。
変更点の詳細
- 写真とトラックの再生
トラックを記録したときの写真を、トラックの再生に合わせて表示できます。
スマホの写真ギャラリーに保存されている写真と、トラック軌跡の時刻を比べて、自動的に写真が表示される機能です。
グラフ表示画面または、地図上のトラックをタップしたときに表示されるグラフの、 ボタンをタップすると、さらに再生ボタンと画像表示スイッチが表示されます。
ボタンをタップすると、さらに再生ボタンと画像表示スイッチが表示されます。
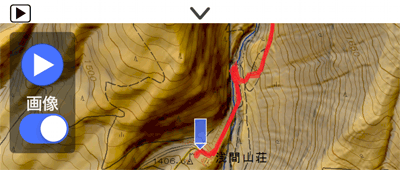
画像スイッチをオンのままに ボタンを押すと、トラック再生が始まります。
ボタンを押すと、トラック再生が始まります。
画像スイッチをオフにすると、写真表示は行いません。
トラックの記録時刻と同じ時刻の写真が、スマホの写真ライブラリにあると、その場所に来ると写真が表示されます。
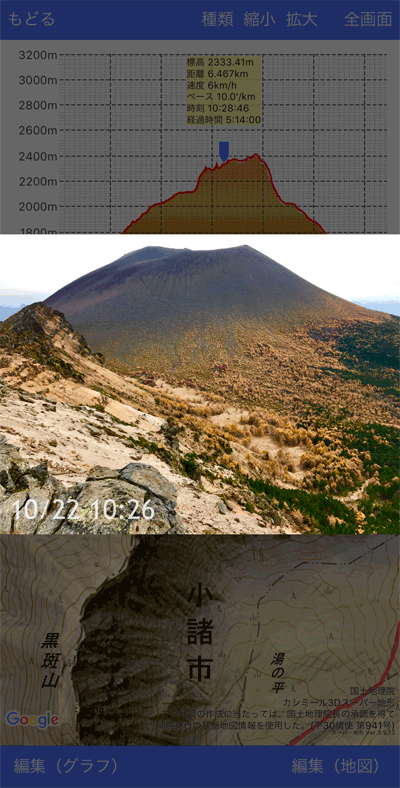
写真の表示時間は -[GPSトラック]-[トラック再生時の画像表示時間]で設定可能です。
-[GPSトラック]-[トラック再生時の画像表示時間]で設定可能です。
また、写真を上にスワイプすると、写真を消して次ぎに進めることができます。
トラック再生中は、グラフのタップやグラフカーソルの移動で、再生位置を自在に変えることができます。
トラック再生の終了は、 ボタンをタップするか、他のメニューを選択しても終了できます。
ボタンをタップするか、他のメニューを選択しても終了できます。
非常に大きな画像などがまれに表示できないことがあります。
Ver 3.9.12 → 3.9.13
2019/09/03
変更点の一覧
- トラックをタップして表示されるグラフでも、記録の自動再生機能を追加しました。
- 細かい不具合の修正をしました。
変更点の詳細
- トラック記録の自動再生機能
トラックタップして表示されるグラフ画面にも、プレイボタンを追加。トラック記録を再生できます。
数字はトラック記録の時刻になります。

もう一度押すと止まります。
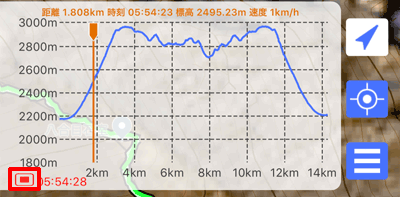
再生時間は -[GPSトラック]-[トラック再生のまとめ時間]で変更できます。
-[GPSトラック]-[トラック再生のまとめ時間]で変更できます。
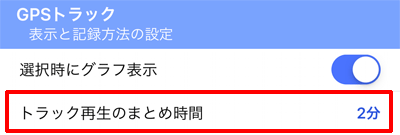
Ver 3.9.11 → 3.9.12
2019/08/28
変更点の一覧
- トラック記録の自動再生機能をグラフ表示に追加しました。
- 3D表示でルートのアイコンを非表示にできるようにしました。
- 細かい不具合の修正をしました。
変更点の詳細
- トラック記録の自動再生機能
トラック記録のグラフ表示画面で、プレイボタンを押すと、トラック記録を再生できます。
数字はトラック記録の時刻になります。
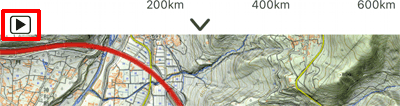
もう一度押すと止まります。
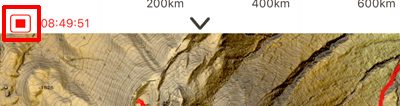
再生時間は -[GPSトラック]-[トラック再生のまとめ時間]で変更できます。
-[GPSトラック]-[トラック再生のまとめ時間]で変更できます。
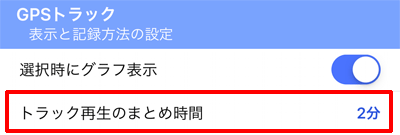
Ver 3.9.10 → 3.9.11
2019/08/06
変更点の一覧
- トラック記録やナビ実行時のメモリ使用量を低減しました。
- GDBファイル読み込み時に名称が読まれない場合があるのを修正しました。
- 細かい不具合の修正をしました。
Ver 3.9.9 → 3.9.10
2019/07/17
変更点の一覧
- Google Mapの地名やPOIを重ねて表示できるようになりました。
- 地図上からトラックやルートをタップしたときのメニューの出方を変えました。
- 画面ロックを解除できるようになりました。
- 細かい不具合の修正をしました。
変更点の詳細
- GoogleMapの地名重ね合わせ
[設定]-[地図]の[GoogleMapの地名を表示する]をONにすると、GoogleMapの地名やPOIをすべての地図上に重ねて表示できます。

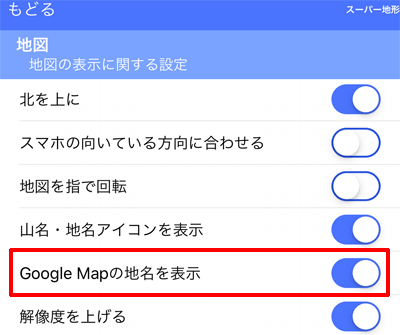
- トラックやルートをタップ時のメニュー
トラックやルート、ポイントをタップしたとき、これまではいきなり操作メニューが出ていましたが、まず小さいメニューを出すようにしました。
操作メニューが必要な場合はこの小さいメニューをタップしてください。
操作メニューが不要であれば、メニュー以外をタップすれば消えます。
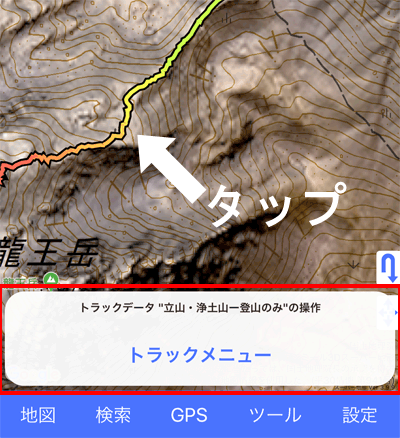
- 画面ロックの解除
カーナビのように使用したい場合など画面ロックを停止したい場合は、[設定]-[全般]の[画面ロックを無効にする]をONにしてください。
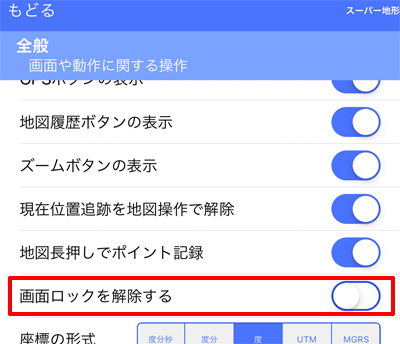
Ver 3.9.8 → 3.9.9
2019/07/11
変更点の一覧
- ポイントなどを作成する場合に住所が備考に自動的に入るようにしました。
- 海外の標高値の表示と断面図等の表示が可能になりました。3Dやパノラマは表示できません。
なお標高値はメートル以下は表示できません。また国内より断面図等は粗いです。
- 細かい不具合の修正をしました。
Ver 3.9.7 → 3.9.8
2019/06/25
変更点の一覧
- トラック一覧などの表形式でインデックスによるスクロール機能を追加しました。
- トラック一覧などの表形式で2点間の選択メニューを左下に出るようにしました。
- 音声案内のペースの単位間違えを修正しました。
- 細かい不具合の修正をしました。
変更点の詳細
- インデックスによるスクロール機能
表の右側にS~1~99~Eまでの数字が出ます。ここをドラッグまたはタップすると、表の頭から最後までを一気にスクロールできます。
数字はパーセントで表の最後が100%(E)です。
データが大量にある場合に一気にスクロールできます。
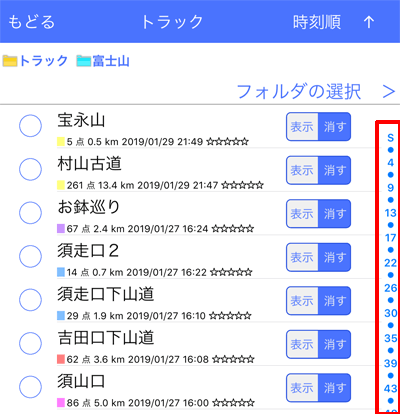
- 2点間の選択メニュー
2項目を選択すると左下に[2点間]のボタンを出ます。これをタップすると、2項目間が全部選択状態になります。
多数の項目を選択するときに便利です。
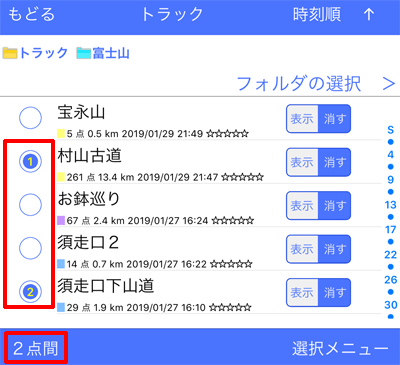
Ver 3.9.6 → 3.9.7
2019/06/04
変更点の一覧
- グラフ縦軸やペース表示がおかしくなった不具合を修正。
Ver 3.9.5 → 3.9.6
2019/06/03
変更点の一覧
- 距離の単位を「マイル」「海里」に、標高の単位を「フィート」に切り替えられるようになりました。
変更点の詳細
- 単位の切り替え
 -[全般]-[距離単位]または[標高単位]で、マイル、海里やフィートに切り替えられます。
-[全般]-[距離単位]または[標高単位]で、マイル、海里やフィートに切り替えられます。
Ver 3.9.4 → 3.9.5
2019/05/21
変更点の一覧
- URLスキームで地図の名称が認識されない場合があることを修正しました。
Ver 3.9.3 → 3.9.4
2019/05/15
変更点の一覧
- URLスキームを追加しました。
詳しくはマニュアルの項目をご覧ください。
- 細かい不具合の修正をしました。
Ver 3.9.2 → 3.9.3
2019/05/03
変更点の一覧
- 検索機能で検索範囲の切り替えができるようになりました。
変更点の詳細
- 検索範囲の切り替え
 をタップすると、検索範囲を切り替えられます。全国か表示している地図の範囲を切り替えます。
をタップすると、検索範囲を切り替えられます。全国か表示している地図の範囲を切り替えます。
「コンビニ」のなど検索範囲を絞り込みたいときに便利です。
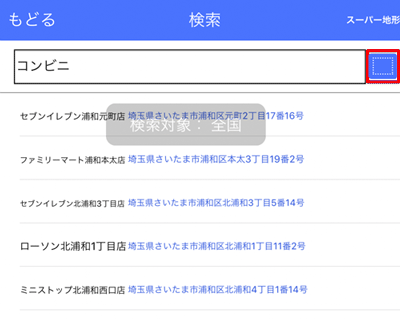
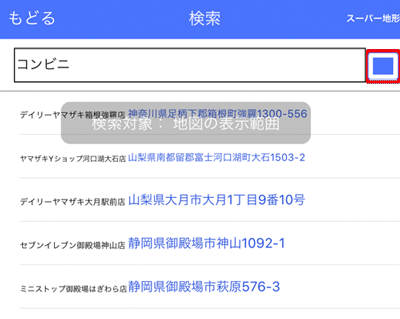
Ver 3.9.1 → 3.9.2
2019/04/16
変更点の一覧
- 3D表示の起動時に落ちることがある不具合を修正しました。
- 共有フォルダとダウンロード一覧にソート機能を入れました。
- 細かい不具合の修正。
Ver 3.9.0 → 3.9.1
2019/03/08
変更点の一覧
- 3D表示でトラックの形状の再現性を改善しました。
- 細かい不具合の修正。
変更点の詳細
トラックの再現性改善
3D表示でトラックの形状をできるだけ再現できるように、メモリ使用の効率化を行いました。
なお、トラックをたくさん表示させている場合は、形状が崩れやすくなります。
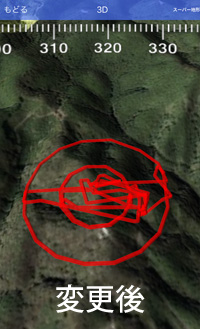
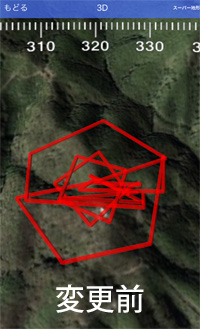
Ver 3.8.9 → 3.9.0
2019/02/23
変更点の一覧
- グラフのマーカーのドラッグを細かくできるようにしました。
- トラックまたはルートの一覧で「線色」でソートした場合に色相を考慮するようにしました。
- レイアウトの修正。
- 『AR地形模型』へのトラック等のデータ送付と起動を簡単にできるようにしました。
Ver 3.8.8 → 3.8.9
2019/01/23
変更点の一覧
- 複数のトラックやルートをカシミール3Dに送ると読み込めない不具合修正。
- 細かい不具合の修正。
Ver 3.8.7 → 3.8.8
2019/01/21
変更点の一覧
- アイコンの視認性の向上。
- 3D表示時の地名等の向きを改善。
- 細かい不具合の修正。
Ver 3.8.6 → 3.8.7
2019/01/01
変更点の一覧
- トラックまたはルート選択時にグラフ表示するようにしました。
- トラックまたはルートの部分コピーで選択部分が連続しなくても一本になるようにしました。
- 細かい不具合の修正。
変更点の詳細
トラックまたはルート選択時のグラフ表示
トラックをタップすると、画面の上部にグラフが表示されます。
グラフのオレンジの部分をドラッグすると、グラフ上のポインタと、地図の中心を移動できます。
グラフ面を長押しすると、グラフの横軸と縦軸を変えることができます。
[詳細グラフ表示]を選ぶと、通常の断面図付きのグラフの表示ができます。
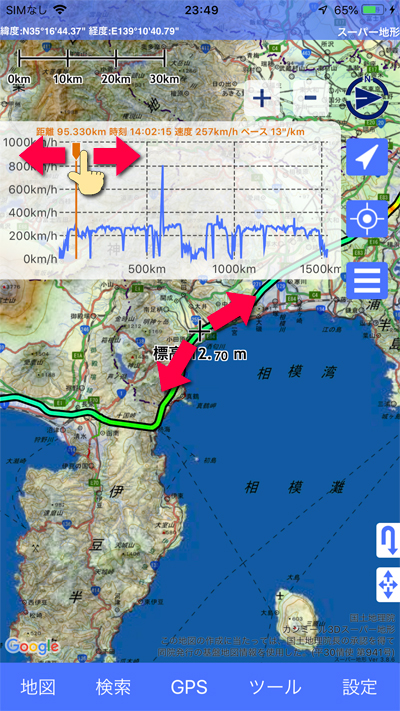
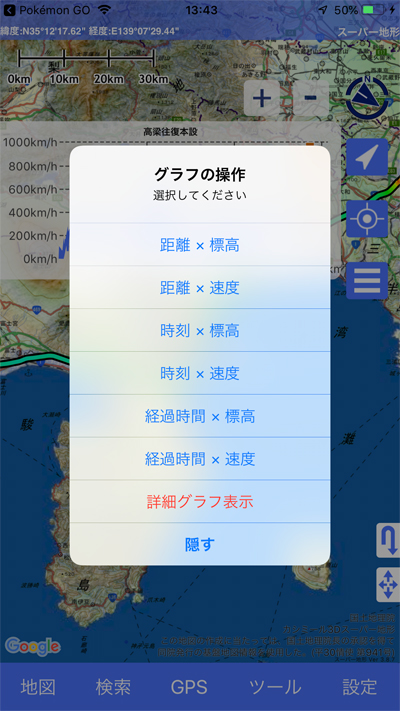
グラフを表示するかの設定は、 -[GPSトラック]-[選択時にグラフ表示]でできます。
-[GPSトラック]-[選択時にグラフ表示]でできます。
ルートも同様です。
Ver 3.8.5 → 3.8.6
2018/12/19
変更点の一覧
- キャッシュの動作改善。
- トラックまたはルートの部分コピー機能を追加しました。
- 細かい不具合の修正。
変更点の詳細
トラックまたはルートの部分コピー機能
トラックポイント、またはルートポイントの編集画面で、選択したポイントから新しいトラックまたはルートを作成できます。
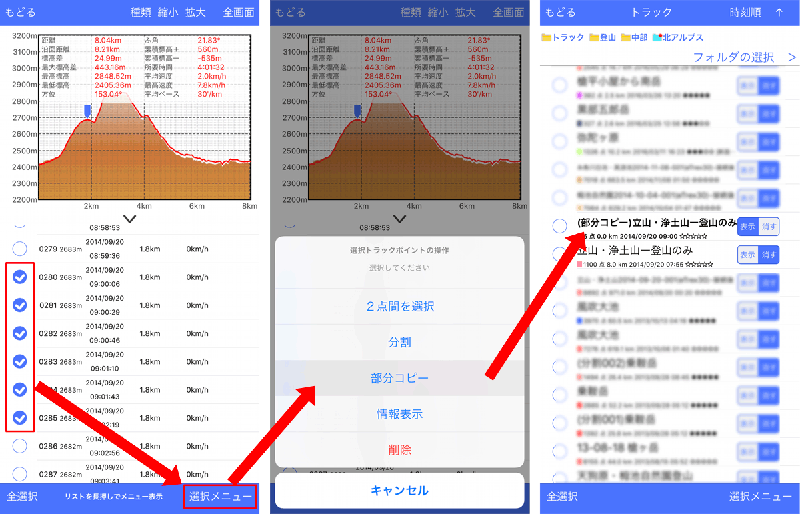
Ver 3.8.4 → 3.8.5
2018/12/05
変更点の一覧
- 『スーパー地形データ2019』に対応。
レーザ測量による地形データが拡充され、より精細な地形が見られる範囲が広がりました。
なお、一括ダウンロード済みのデータはアップデートされません。最新データを使用したい場合は、一度削除して再度ダウンロードしてください。
- 細かい不具合の修正。
Ver 3.8.3 → 3.8.4
2018/11/17
変更点の一覧
- iPad Pro 11インチ, 12.9インチ での最適化。
- iPhone XS, XS Max, XRで地図の描画速度を上げた。
- 細かい不具合の修正
Ver 3.8.2 → 3.8.3
2018/11/05
変更点の一覧
- ミリ秒があるGPXのデータの読み込みに対応。
- 平均速度と平均ペースの算出にGPS速度の使用を止めて距離と時間のみ使用するようにした。
- 細かい不具合の修正
Ver 3.8.1 → 3.8.2
2018/10/19
変更点の一覧
- GPX出力時に絵文字アイコンの指定も再現するようにした。
- パノラマ展望図の緯度経度の表示形式を設定メニューで指定したものになるようにした。
- 細かい不具合の修正
Ver 3.8.0 → 3.8.1
2018/9/10
変更点の一覧
- カスタムマップで下の地図との合成方法を設定できるようにした。
- 細かい不具合の修正
変更点の詳細
カスタムマップの合成方法
下になる地図との合成方法と透明度を選べるようになりました。
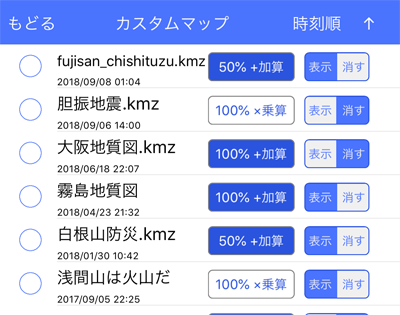
 は表示と非表示を切り替えるボタンです。
は表示と非表示を切り替えるボタンです。
表示させたときに、そのカスタムマップの場所にジャンプしたい場合は、項目をタップして出るメニューから選択してください。次項参照。
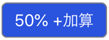 はカスタムマップと下に重なる地図との合成方法を切り替えるボタンです。このボタンを押すと下記のような選択肢から合成方法を選べます。
はカスタムマップと下に重なる地図との合成方法を切り替えるボタンです。このボタンを押すと下記のような選択肢から合成方法を選べます。
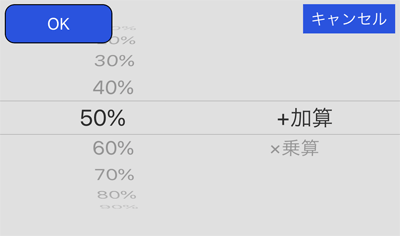
[+加算]
[+加算]を選ぶと、下の地図と画素同士を足し合わせます。
ただし、100%の場合は、完全にカスタムマップのみになり、0%にすると、下の地図のみになります。
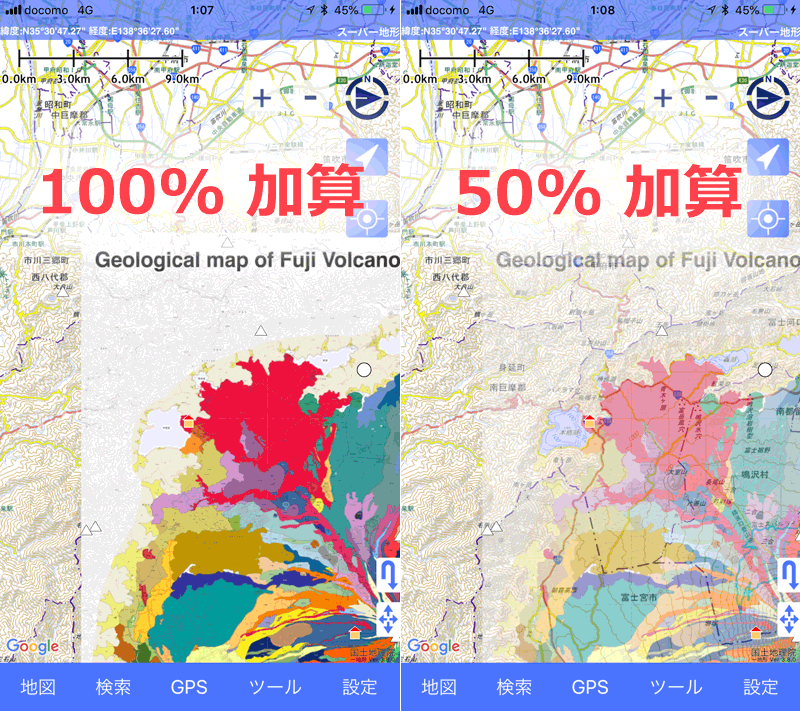
高田亮・山元孝広・石塚吉浩・中野俊(2014)富士火山地質図第2 版(Ver.1),地質調査総合センター研究資料集,no.592,産総研地質調査総合センター.
[×乗算]
[×乗算]を選ぶと、下の地図と画素同士を掛け算します。
画像の白い部分が透明になり、黒や色の濃いところがはっきりします。
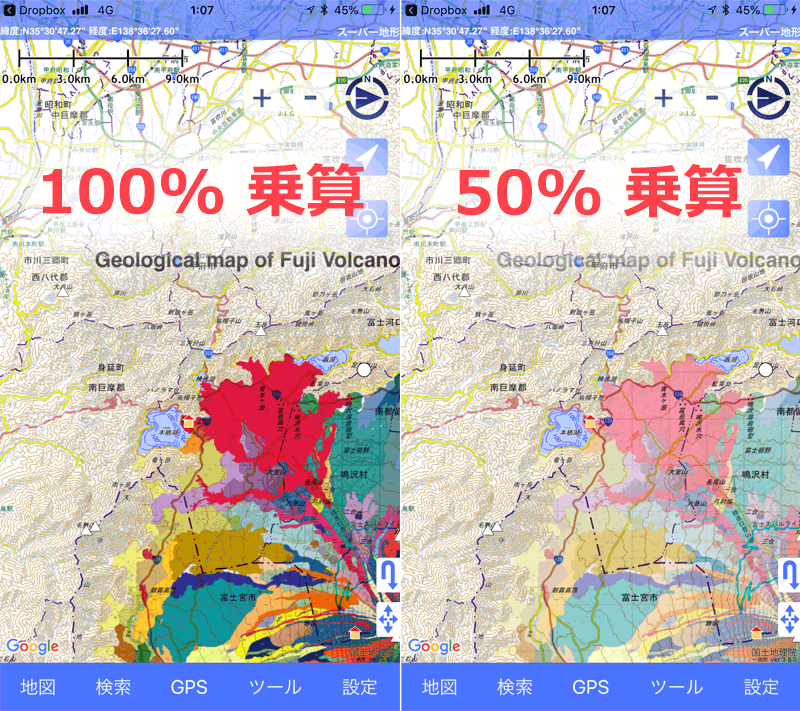
高田亮・山元孝広・石塚吉浩・中野俊(2014)富士火山地質図第2 版(Ver.1),地質調査総合センター研究資料集,no.592,産総研地質調査総合センター.
Ver 3.7.12 → 3.8.0
2018/8/21
変更点の一覧
- 地図の一括ダウンロード画面で、GPSのポイントやルートを表示するようにした
- 細かい不具合の修正
変更点の詳細
ダウンロード画面でのGPSのポイントやルート
地図のダウンロード画面で作成したルートや、トラック、ポイントなどを表示するようにしました。
ダウンロードする範囲をはっきりしたいときに、これらのの表示があるとわかりやすいです。
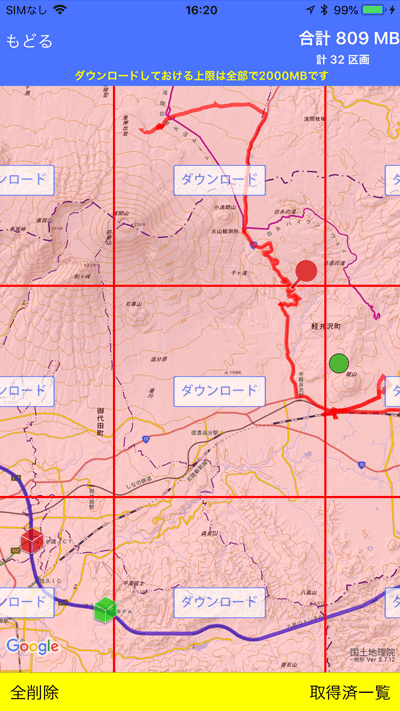
Ver 3.7.11 → 3.7.12
2018/8/2
変更点の一覧
Ver 3.7.10 → 3.7.11
2018/7/20
変更点の一覧
Ver 3.7.9 → 3.7.10
2018/7/17
変更点の一覧
Ver 3.7.8 → 3.7.9
2018/7/11
変更点の一覧
- 断面図、見通し判定で高さ方向の比率を設定できるようにした
- 細かい不具合の修正
変更点の詳細
断面図で高さ比率を設定する機能
 ボタンか、グラフ部分の長押しで、高さ方向の拡大比率を変えられます。
ボタンか、グラフ部分の長押しで、高さ方向の拡大比率を変えられます。
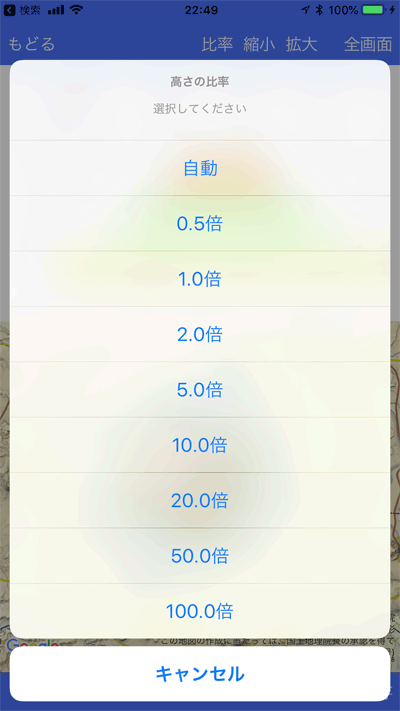
通常は[自動]になっていますが、1倍、2倍などにすると、横軸の距離に対しての縦軸の標高の拡大率を設定できます。
1倍にした場合は、距離と標高は1対1になります。つまり、横軸と縦軸が同じ縮尺になります。
2倍にした場合は縦軸が2倍に拡大されます。
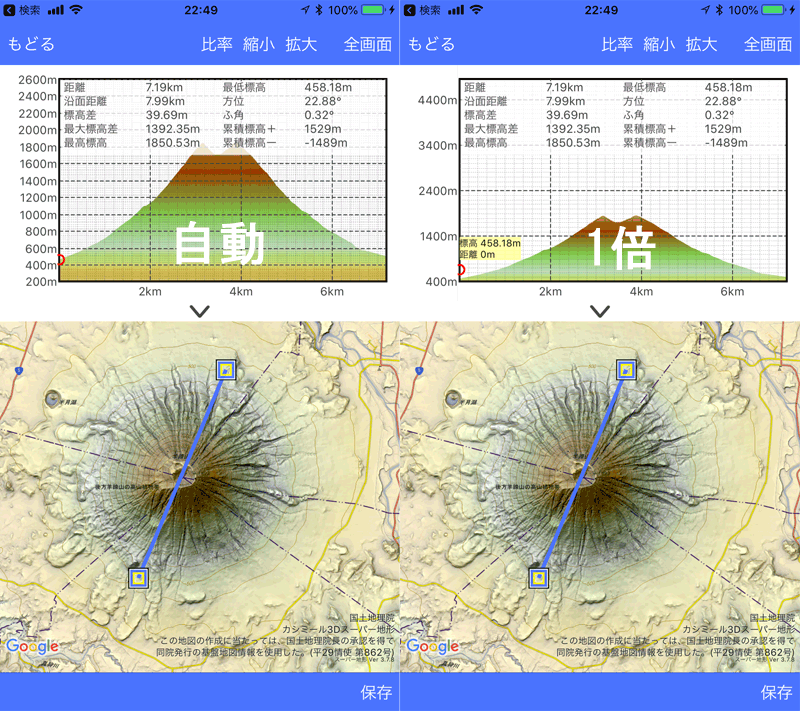
見通し判定についても同様に設定できます。
Ver 3.7.7 → 3.7.8
2018/7/9
変更点の一覧
- 位置情報をメールやライン等へ送る機能
- 細かい不具合の修正
変更点の詳細
位置情報をメールやライン等へ送る機能を追加

GPSがOFF時は左上の緯度経度、GPSをON時は右上の位置マークを押すと、センターの十字位置の情報、またはGPSで測定した現在位置を表示します。
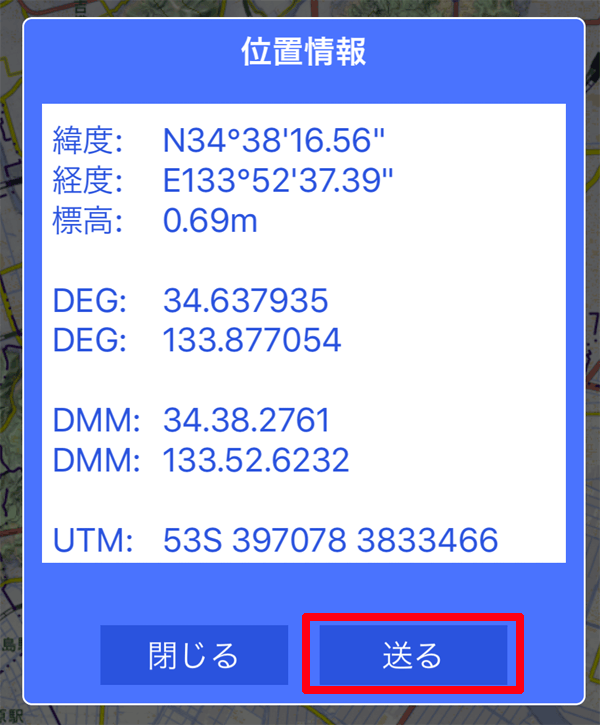
この情報は[送る]ボタンを押すと、メールで位置情報を送ったり、ライン、ツイッター、フェイスブックなどのSNSへの位置情報の投稿ができます。
位置情報に、地理院地図とGoogleMapsへのリンクがついていますので、送った相手が簡単に地図を見ることができます。
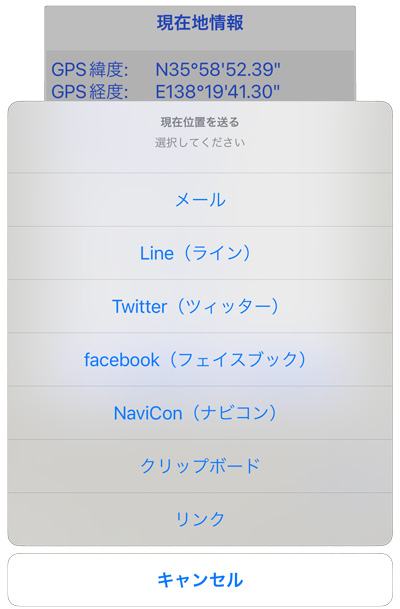
Ver 3.7.6 → 3.7.7
2018/6/18
変更点の一覧
- iOS11.4のiPhoneXでカスタムマップ使用中に落ちることがある不具合対応。
- 細かい不具合の修正
Ver 3.7.5 → 3.7.6
2018/5/21
変更点の一覧
- 標高パレットの外部への出力ができないことがある不具合修正。
- 「枯山水50cm」の標高パレットを追加。
- 細かい不具合の修正
変更点の詳細
「枯山水50cm」の標高パレットを追加
50cm解像度で黒白の縞模様の標高パレットです。
扇状地などの微妙な傾斜を浮き上がらせます。

Ver 3.7.4 → 3.7.5
2018/5/9
変更点の一覧
- 起動時にポイントアラームが有効になっている場合は警告するようにした。
- 細かい不具合の修正
Ver 3.7.3 → 3.7.4
2018/4/23
変更点の一覧
- GPXファイルやカスタムマップを読み込もうとすると落ちる不具合を修正。
- 細かい不具合の修正
Ver 3.7.2 → 3.7.3
2018/4/20
変更点の一覧
- GPSトラックのポイント編集画面などで始点と終点へ一気にジャンプできるボタンを追加
- 標高パレット編集機能の改良
- 細かい不具合の修正
変更点の詳細
編集画面で始点と終点へジャンプボタン追加
始点または終点へジャンプできます。
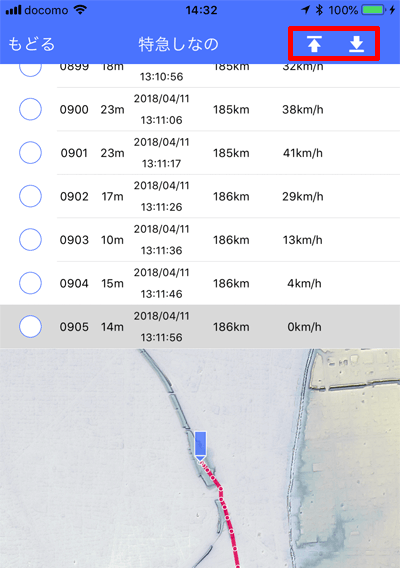
標高パレット編集機能の改良
選択メニューに、下記を追加。
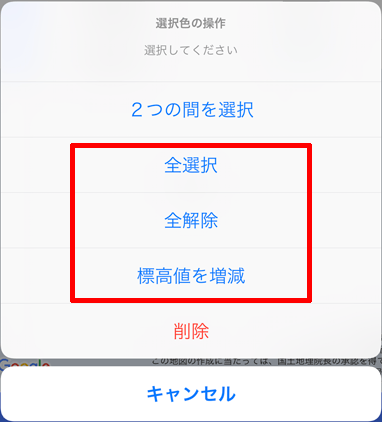
- [全選択]
海以外のすべての色を選択状態にします。
- [全解除]
海以外のすべての色の選択状態を解除します。
- [標高値を増減]
選択した色の標高を、指定した数値で足したり、引いたりできます。
たとえば、増減する値として、-150.10を指定すると、選択されている色の標高値から150.10mが引かれます。
(例)2150.00 - 150.10 = 1999.90
単位はメートルで小数点以下2位まで指定可能。
減少させる場合は上の例のようにマイナスを指定してください。
多数の色の標高を一気にずらしたりするときに使えます。
Ver 3.7.1 → 3.7.2
2018/4/13
変更点の一覧
- 標高パレットの編集機能を改良しました。
地図の十字位置の標高値を取得できるようにしました。
- 細かい不具合の修正
変更点の詳細
標高パレット編集機能の改良
地図の十字位置の標高値を取得できるようにしたほか、色のコピー等も可能にしました。
下記の編集メニューを追加。
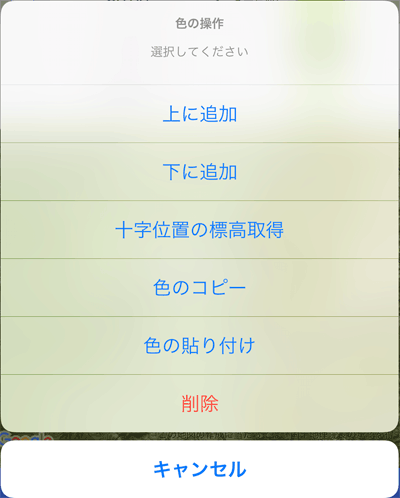
- [十字位置の標高取得]
地図上の十字位置の標高値を入力します。
- [色のコピー]
この項目の色設定をコピー(記憶)します。
- [色の貼り付け]
コピー(記憶)した色設定をこの項目の色とします。
Ver 3.7.0 → 3.7.1
2018/4/3
変更点の一覧
- 地図の解像度を上げました。
モアレの出ないところまで小さくするようにしました。
従来の解像度に戻したい場合は、 -[地図]メニューで[解像度を上げる]をOFFにしてください。
-[地図]メニューで[解像度を上げる]をOFFにしてください。
- 一括ダウンロードとキャッシュの一部をiTunesのバックアップ対象にしました。
データ移行のための一括ダウンロードメニューがしばらく使えない場合があります。
- バックアップデータの復元で、一括ダウンロードデータが見えなくなる不具合修正。
- 細かい不具合の修正
Ver 3.6.8 → 3.7.0
2018/3/30
変更点の一覧
- 標高パレット機能(段彩色分け)を追加しました。
- 地図の濃度の選択範囲を拡張しました。
- 細かい不具合の修正
変更点の詳細
標高パレット機能(段彩色分け)
地図の背景の色を、1cm刻みで変更できるようになりました。
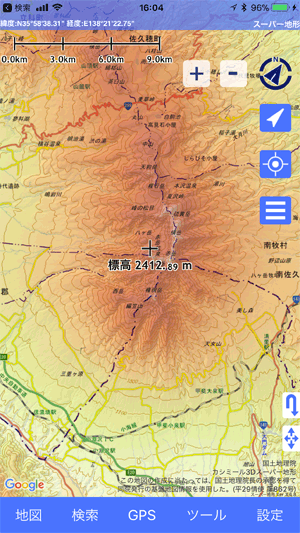
標高パレット機能を使用すると、地図の背景の色を変え、1cm刻みで好きな色分け(段彩)に変更することができます。
あらかじめ、いくつかのパレット設定が付属していますので、それを切り替えるだけで色変更できます。
一から作ることもできますし、カシミール3Dのパレット設定を読み込んだり、逆にカシミール3D用の設定を書き出せます。
自分で作ったパレット設定を、他の人へ送ることが可能です。
組み込みパレットのうち、「東京スペシャル」は石川初氏より提供いただきました。
パレットは、スーパー+地図など、背景に地形などの表示がある地図で利用できます。
地理院地図(平面)のような背景がないものは使えませんので、地理院地図(立体)の方を使用してください。
 -[標高パレット]をタップすると、パレット設定一覧が出ます。
-[標高パレット]をタップすると、パレット設定一覧が出ます。
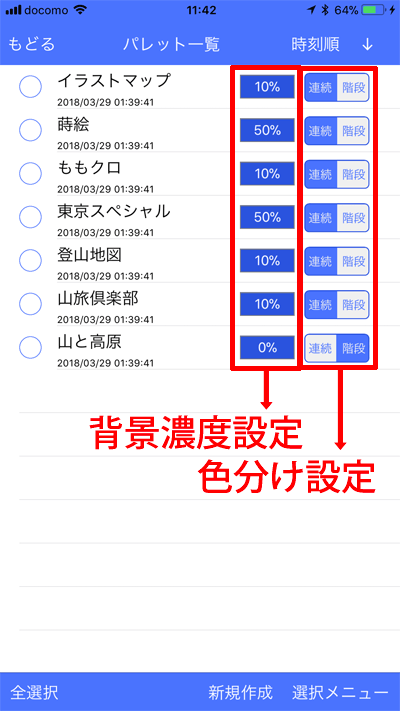
それぞれの設定をタップすると下記のメニューになります。
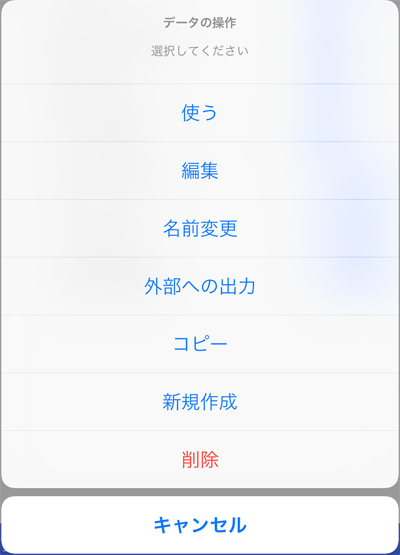
- [使う]
パレット設定を地図に反映します。
パレットの使用をやめる場合は、ボタンから[元色]を選択してください。
- [編集]
パレットの内容を修正します。
- [名前変更]
設定の名称を変えます。
- [外部への出力]
パレットの設定をメールやAirDropなどで取り出します。
現在対応しているのは、カシミール3DのPAL形式ファイルです。
自分設定を他の方へ送りたい場合は、これを利用して、メールやAirDropで送ってください。
PALファイルを受信すると、スーパー地形アプリが対象リストに出ますので、タップするとパレットを取り込めます。
- [コピー]
パレットの設定を複製します。
- [新規作成]
パレットの設定を新しく作ります。
全部のパレット設定を消した場合は、下のメニューからも新規作成できます。
- [削除]
パレットの設定を削除します。
パレット設定を全部削除した場合は、次回起動すると、組み込みのパレット設定が自動登録されます。
現在使用中のパレットがある場合は、下のように太字で表示されます。
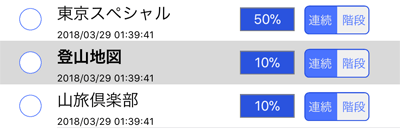
太字のパレットでメニューを表示した場合は、[使う]メニューが、[使用をやめる]メニューになり、パレット使用を解除して、元の色に戻すことができます。
なおボタンから[元色]を選択してもOKです。
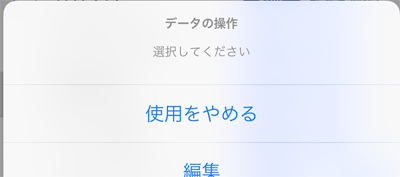
[連続]と[階段]
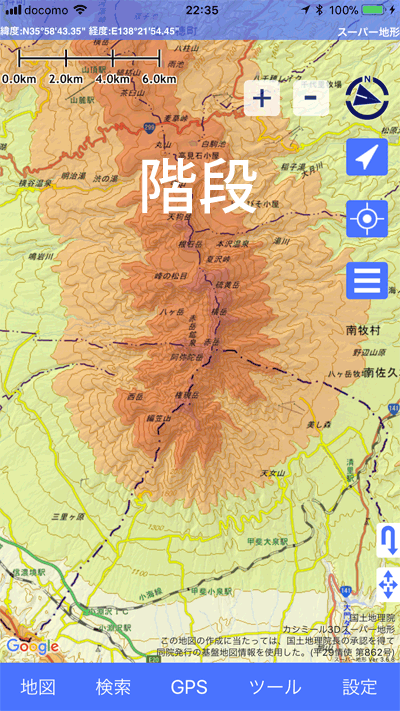
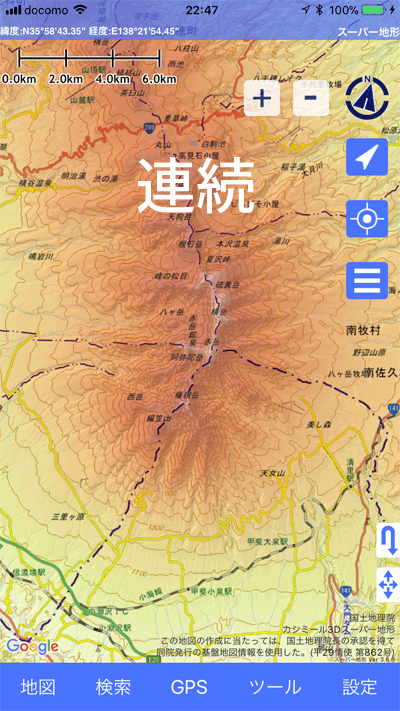
[連続]の場合は、設定した標高と色を連続的にグラデーションをかけます。
[階段]の場合は、設定した標高から、つぎの標高までを、指定した色で塗ります。
色分けがはっきりします。
[背景濃度]
標高パレットは背景の陰影と合成されます。
ボタンで、背景濃度を変えると、下のように変化します。
濃度を0%にした場合は、段彩のみで陰影が付きません。
ただし、上に重なった地形図自体に陰影がある場合は、完全には陰影を消せませんのでご注意ください。
背景濃度は、一覧の設定から変更できるほか、ボタンから[背景濃度]でも変更可能です。
その他
標高パレットの変更は、ボタンから[背景色]を[パレット]にして、パレットを選ぶことでも変更できます。
標高パレットは原則オンラインでのみ使用できます。
電波がない場所やオフラインでは、キャッシュにある場合のみ表示されます。
標高パレットの色は、地形データによって付けられます。
場所によっては地形データが粗いため、色分けも粗くなることがあります。
標高パレットの使用時には、データを大量に通信するので、通信料が増大することがあります。
標高パレットの編集
パレットをタップしたメニューで[編集]を選ぶと編集画面になります。
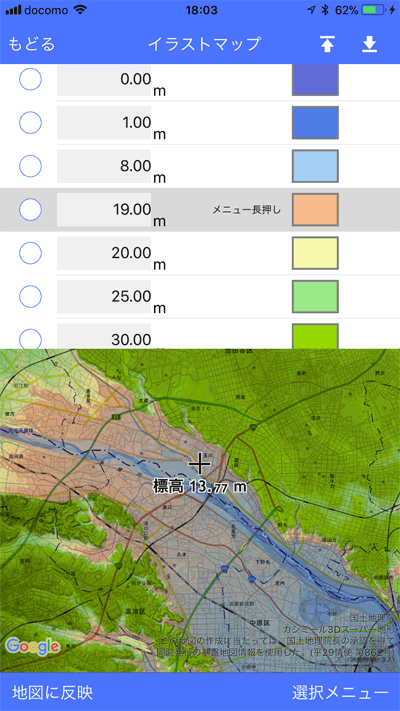
編集画面では、標高と色の組み合わせで、色分けを設定していきます。
標高値は、-5.00m~10000.00mまで1cm刻みで設定できます。
1m以下の設定は、100.05mのように、小数点で設定してください。
色のボタンをタップすると、色を設定できます。
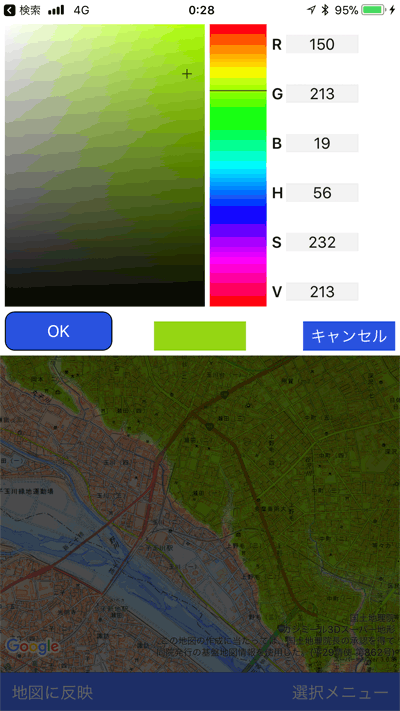
各項目を長押しすると、下記のメニューが表示されます。
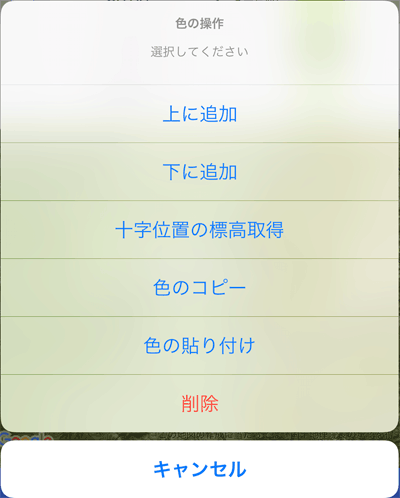
- [上に追加]
リストの上に色設定を追加します。
- [下に追加]
リストの下に色設定を追加します。
- [削除]
色設定を削除します。
左のチェックマークを付けて、複数の色設定をまとめて操作できます。
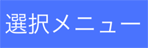 は下記のとおりです。
は下記のとおりです。
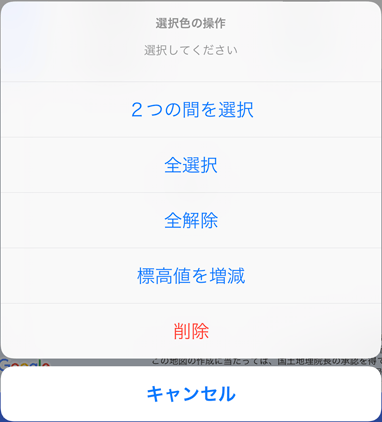
- [2点間を選択]
選択した2つの設定の間をすべて選択状態にします。
- [削除]
選択した設定をすべて削除できます。
設定は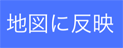 を押すと、下の地図に反映されますので、確認ができます。
を押すと、下の地図に反映されますので、確認ができます。
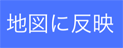 を押すまでは、変更は反映されませんのでご注意ください。
を押すまでは、変更は反映されませんのでご注意ください。
Ver 3.6.7 → 3.6.8
2018/3/26
変更点の一覧
- GPSをONしたときの右上の緯度経度を表示しないようにした。
- シームレス地質図V2に対応した。
- 細かい不具合の修正
変更点の詳細
右上の位置情報を非表示

GPSをONにしたときの右上の位置情報は、アイコン表示として、タップしたときに表示するようにしました。
右上の位置マークを押すと、GPSで測定した現在位置の情報を表示します。
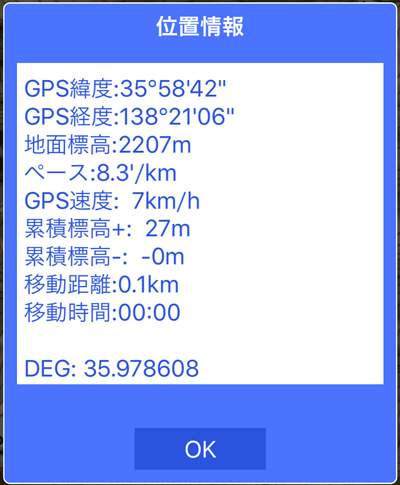
この情報は長押しで選択してコピーできますので、メール等に貼り付けられます。
シームレス地質図V2に対応
シームレス地質図の改訂版であるV2に対応しました。
従来版も残してあります。
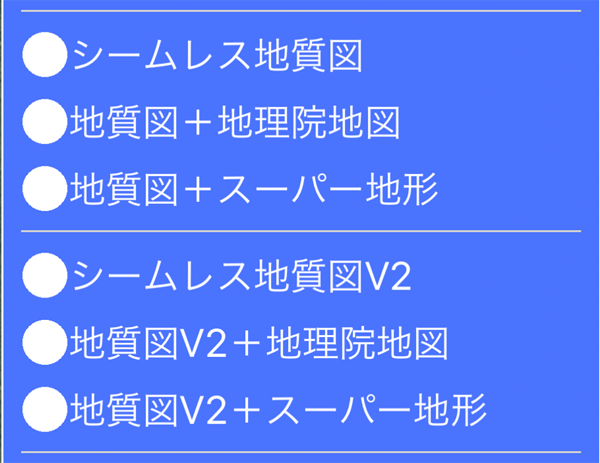
Ver 3.6.6 → 3.6.7
2018/3/18
変更点の一覧
- 地図を指で回転する設定を入れました。
- キャッシュの上限を設定できるようにしました。
- 細かい不具合の修正
変更点の詳細
地図を指で回転する設定
地図を指で回転する設定を追加しました。
右上のコンパスマーク をタップすると、地図の北を上にするか、地図を画面の向きに合わせるか、地図を指で回転するか、切り替えることができます。
をタップすると、地図の北を上にするか、地図を画面の向きに合わせるか、地図を指で回転するか、切り替えることができます。
タップするごとに次のように色が変わります。
 北を上に(ノースアップ)
北を上に(ノースアップ)
 スマホの向きに合わせる(ヘッディングアップ)
スマホの向きに合わせる(ヘッディングアップ)
 指で回転する
指で回転する
 -[地図]メニューでも切り替えられます。
-[地図]メニューでも切り替えられます。
キャッシュの上限を設定
 -[全般]メニューの[キャッシュの上限]で変更できます。
-[全般]メニューの[キャッシュの上限]で変更できます。

Ver 3.6.5 → 3.6.6
2018/3/5
変更点の一覧
- バッテリ消費を大幅に改善しました(バックグラウンドモード時)
従来の1/3以下の消費量に減りました。
- iOS10での不具合修正。
- 細かい不具合の修正
Ver 3.6.4 → 3.6.5
2018/2/16
変更点の一覧
Ver 3.6.3 → 3.6.4
2018/1/26
変更点の一覧
- 文字を大きくした場合に一部のリストが表示されない不具合修正。
- 十字位置のズレが発生する場合がある不具合修正。
- 細かい不具合の修正
Ver 3.6.2 → 3.6.3
2018/1/22
変更点の一覧
- データのバックアップ機能を追加
- 細かい不具合の修正
変更点の詳細
データのバックアップ機能を追加
アプリ内でのデータバックアップができます。
GPSデータやパノラマ展望図などのデータを丸ごとバックアップできます。
ただし、[一括ダウンロード]の地図データ、キャッシュの地図データは、規約等によりバックアップ対象にはできません。
これらはバックアップされませんので、ご了承ください。
バックアップの取得
データをバックアップするには、 -[全般]メニューから、[データのバックアップ]を選んでください。
-[全般]メニューから、[データのバックアップ]を選んでください。
データのリストア
バックアップしたデータを戻したい場合は、 -[共有フォルダ]を開き、バックアップした日付の[バックアップデータ]という名前の項目を選んでください。
-[共有フォルダ]を開き、バックアップした日付の[バックアップデータ]という名前の項目を選んでください。
メニューから[リストア]を選ぶと、リストアを開始します。
バックアップからリストアすると、現在のすべてのデータはバックアップのものに置き換わります。
リストアが完了したら、アプリを終了し、再起動してください。
アプリの終了は、Homeボタンを2回押してマルチタスク画面を出して、「スーパー地形」を上にスワイプします。
iPhoneXの場合は、画面下部から上方向にスワイプし、その途中で止めマルチタスク画面が表示されます。その状態で「スーパー地形」の画面をホールドすると、左上に「-」が表示されますので、このボタンをタップしてください。
データの保存
バックアップしたデータをスマホから取り出して安全な場所に保管できます。
 -[共有フォルダ]を開き、バックアップした日付の[バックアップデータ]という名前の項目を選んでください。
-[共有フォルダ]を開き、バックアップした日付の[バックアップデータ]という名前の項目を選んでください。
メニューから[送る]を選ぶと、AirDropやメール、DropBoxなどの共有ツールを使って、スマホからデータを送れます。
ファイルサイズが大きいのでメールの場合はご注意ください。
逆にスマホに戻す場合は、AirDropやメール、DropBoxなどの共有ツールで、バックアップのファイルをスマホに送ってください。
「スーパー地形」が起動しますので、「保存」を選ぶと、 -[共有フォルダ]に保存されますので、リストアなどの操作ができます。
-[共有フォルダ]に保存されますので、リストアなどの操作ができます。
アプリを削除した場合バックアップデータも削除されますが、PC等、外部にバックアップを取り出しておけば、再度アプリをインストールした後に、バックアップを戻して、リストアすることができます。
なお、バックアップはiTunesのファイル共有から見える「スーパー地形」のフォルダに、拡張子がbakのファイルとして保存されます。
このファイルを直接取り出し、またはコピーすることもできます。
Ver 3.6.1 → 3.6.2
2018/1/15
変更点の一覧
- オフライン時に[その他]地図をキャッシュから読むようにした。
一度表示したところがキャッシュにある限りはオフラインでも表示できます。
海外地図などでの利用を想定。
- 細かい不具合の修正。
Ver 3.6.0 → 3.6.1
2018/1/8
変更点の一覧
- 標高値での検索に対応。
「検索」で数字を入れると標高値として検索できます。
例えば1010と入れると、標高1010mの地名が検索可能です。
- ヘディングアップモード時のコンパスの色を変えるようにした。
- パノラマ展望図の解像度の一部変更。
- パノラマ展望図からカメラロールへ保存しようとすると落ちるバグを修正。
- 細かい不具合の修正。
Ver 3.5.11 → 3.6.0
2017/12/11
変更点の一覧
- 『スーパー地形データ2018』に対応。
レーザ測量による地形データが拡充され、より精細な地形が見られる範囲が広がりました。
なお、一括ダウンロード済みのデータはアップデートされません。最新データを使用したい場合は、一度削除して再度ダウンロードしてください。
- 細かい不具合の修正。
Ver 3.5.10 → 3.5.11
2017/12/1
変更点の一覧
- 音声の一部修正。
- 青色ステータスバーが表示されているときのレイアウト修正。
- スマホの向きに地図を合わせた時のレスポンス向上。
- 細かい不具合の修正
Ver 3.5.9 → 3.5.10
2017/11/14
変更点の一覧
- レイアウトの修正
- 横画面でのメニューの細線化
- 細かい不具合の修正
Ver 3.5.8 → 3.5.9
2017/11/10
変更点の一覧
Ver 3.5.7 → 3.5.8
2017/10/19
変更点の一覧
- GPXの読み込みができない不具合の修正
- 細かい不具合の修正
Ver 3.5.6 → 3.5.7
2017/10/16
変更点の一覧
Ver 3.5.5 → 3.5.6
2017/10/12
変更点の一覧
Ver 3.5.4 → 3.5.5
2017/10/06
変更点の一覧
- 見通し判定の情報の一部を見通し線上のものに変更
- 見通し判定の横軸の数値が表示されない不具合修正
- 細かい不具合の修正
Ver 3.5.3 → 3.5.4
2017/09/30
変更点の一覧
- GPSが有効にならないことがある不具合修正
- 細かい不具合の修正
Ver 3.5.2 → 3.5.3
2017/09/26
変更点の一覧
- オフラインモードの記憶
- ポイントアラームの音声案内文の試聴ボタンを追加
- iOS11対応
- 細かい不具合の修正
変更点の詳細
オフラインモードの記憶
オフラインモードで再起動した場合に、前回のオフラインモードを継続するようにしました。
起動時にアラートが出ます。
ポイントアラームの試聴ボタン
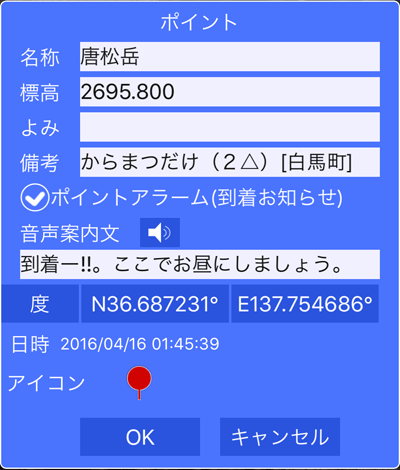
ポイントのプロパティ画面で、 ボタンをタップすると、実際の音声案内と同じ音声が聞けます。
ボタンをタップすると、実際の音声案内と同じ音声が聞けます。
音声案内文のチェックなどに使えます。
Ver 3.5.1 → 3.5.2
2017/09/11
変更点の一覧
- トラックの色分けに衛星精度を追加した
- ライブラリの変更。
- 細かい不具合の修正
変更点の詳細
トラックの色分けに衛星精度
トラックを記録したときの衛星精度によって色分けできます。
精度が良いときは色分けで右側に、精度が悪いときは左側の色が使われます。
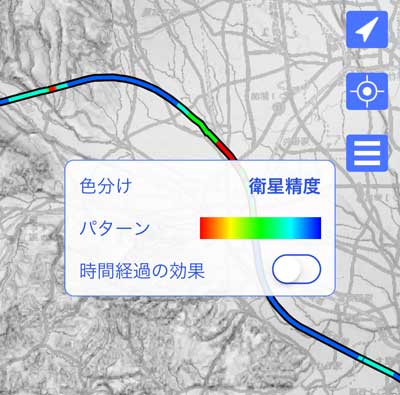
Ver 3.5.0 → 3.5.1
2017/08/30
変更点の一覧
- トラックの色分けに速度と勾配の平均化処理を追加した
- 細かい不具合の修正
変更点の詳細
トラックの色分けに平均化処理
トラックにノイズが含まれる場合や、徒歩などで速度が大きく変化している場合、[速度]や[勾配]の色分けがきれいにいかないことがあります。
平均化処理でノイズ成分を目立たなくすることが可能です。
[速度]については、[速度(平均10秒)][速度(平均60秒)][速度(平均5分)]の平均化処理があります。
ノイズが多いトラックの場合や、速度が安定しない徒歩の場合は平均化処理の方を選んでください。
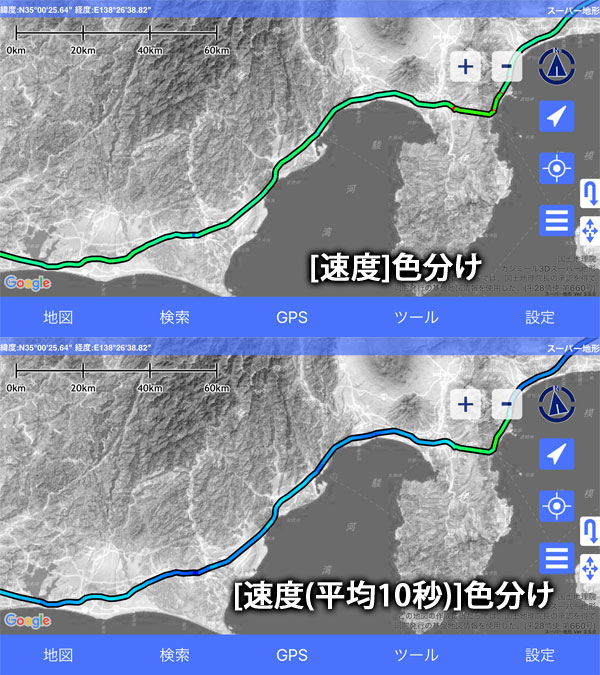
同様に、[勾配]については、[勾配(平均100m)][勾配(平均1km)][勾配(平均10km)]の平均化処理があります。
徒歩などでは平均化100m、緩い勾配では平均化10kmなどにしてください。
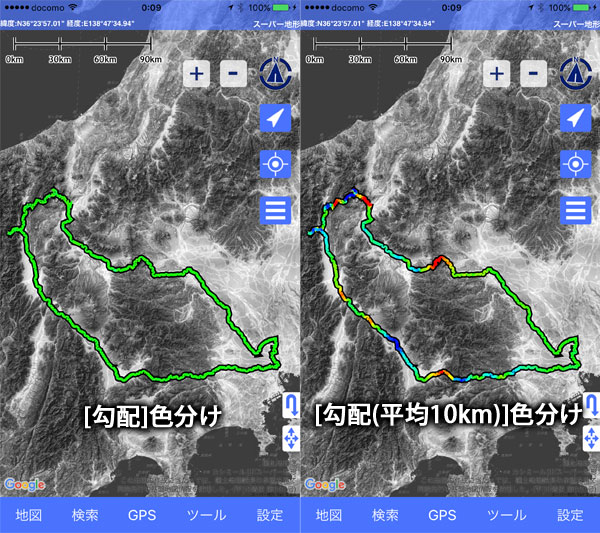
Ver 3.4.5 → 3.5.0
2017/08/25
変更点の一覧
- 各種一覧でソートの種類を追加した
- 地図画面からのトラック等の選択で、一覧を起動できるようにした
- 選択トラックで速度等で色分けできるようにした
- ポイントの「ここから」メニューをまとめた
- 細かい不具合の修正
変更点の詳細
各種一覧でソートの種類を追加
[トラック一覧]などの各種一覧表示で、データのソート(並べ替え)の種類を、従来の2種類から大幅に追加し、備考や線色、アイコンなどでもソートできるようにしました。
 ボタンをタップしてください。
ボタンをタップしてください。
昇順と降順の切り替えは ボタンをタップしてください。
ボタンをタップしてください。
トラック等の選択で一覧を起動
トラックやルート、ポイントを地図画面からタップしたときに出るメニューに、[トラック一覧]、[ルート一覧]や[ポイント一覧]を追加しました。
これをタップすると、「トラック一覧」などにジャンプして、該当データを選択した状態になります。
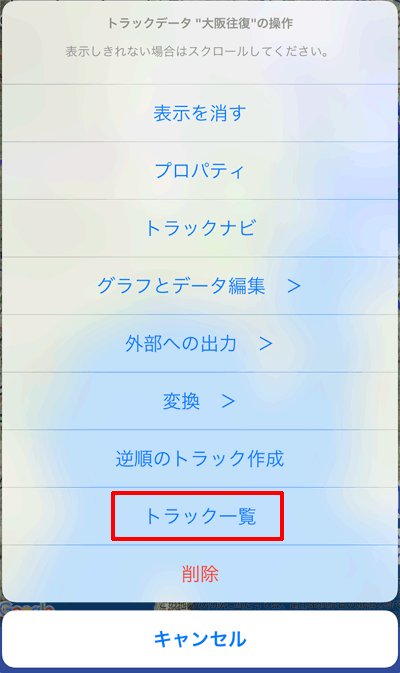
トラックで速度等での色分け
地図上に表示されたトラックを軽くタップ(長押しではない)すると、そのトラックの操作メニューが出ます。
同時にトラックが強調表示されます。
強調表示状態では、トラックの速度情報や経過時間などをもとに色分けをすることできます。
初期状態では、速度で色分けすると同時に、トラックの開始時点のあたりでは白っぽくなり、終了時点のあたりでは、色が濃くなるようにしています。
目的地を往復する場合など、同じコースを通った場合でも、行きと帰りを見分けることができます。
色分けを「なし」にした場合は、設定している線色になります。(従来通り)
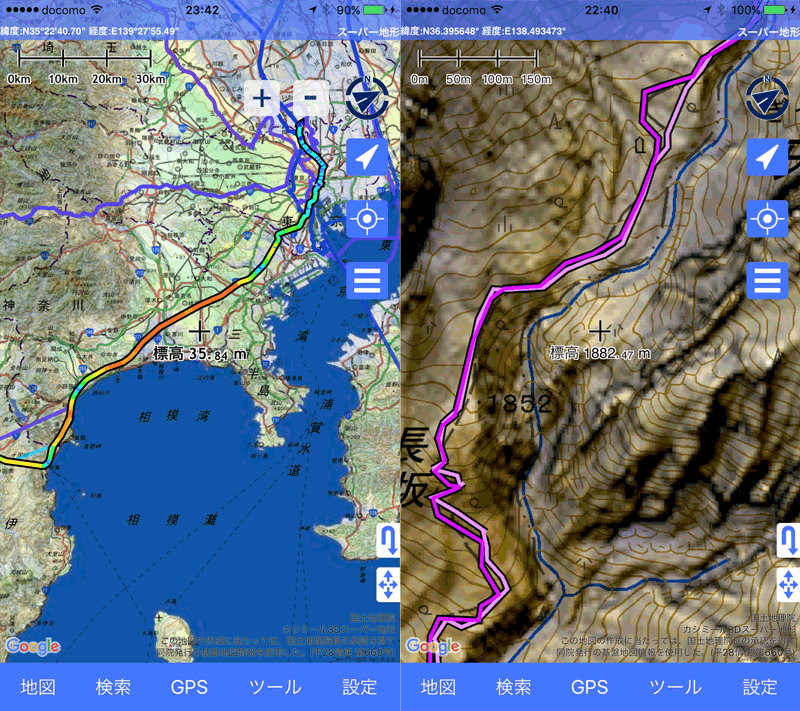
色分けを変更したい場合は、強調表示されている状態で、トラックを長押しすると、次のようなメニューが出ます。
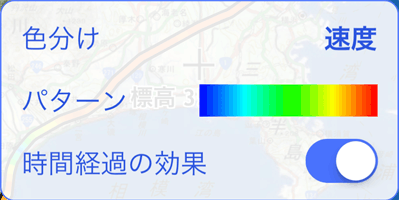
それぞれの項目の設定内容は下記です。
- [色分け]
色分けの元となる種類を選択します。[季節]や[時間]はある程度の長時間のトラックでないと意味がありません。
- [パターン]
色分けのパターンです。たとえば[速度]での色分けだと、パターンの左端が最低速度、右端が最高速度になるように塗り分けされます。
- [時間経過の効果]
トラックの開始時点のあたりでは白っぽくなり、終了時点のあたりでは、色が濃くなるようにします。同じコースを通った場合でも、行きと帰りを見分けることができます。
上記の設定は、 -[GPSトラック]でも設定可能です。
-[GPSトラック]でも設定可能です。
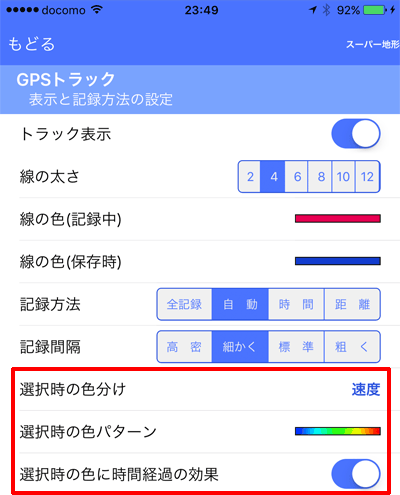
ポイントの「ここから」メニューのまとめ
地図上からポイントタップしたときに出るメニューで、[ここからの操作]を追加して、このポイントを起点として操作メニューをこの下にまとめました。
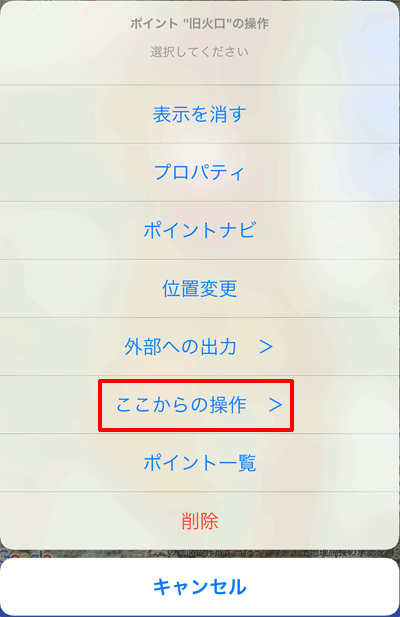
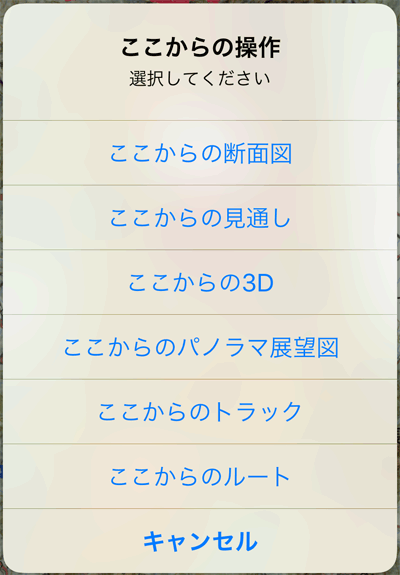
Ver 3.4.4 → 3.4.5
2017/05/29
変更点の一覧
- [その他]地図のうちよく使うものを[その他]地図メニューの直下に5個分表示するようにした
- アイコン選択画面で、よく使うものを最初に表示するようにした
- 細かい不具合の修正
変更点の詳細
[その他]メニューのよく使う地図
[その他 >]メニューのよく使う地図については、[その他 >]メニューの直下に5個分がリストされて選択できるようにしました。
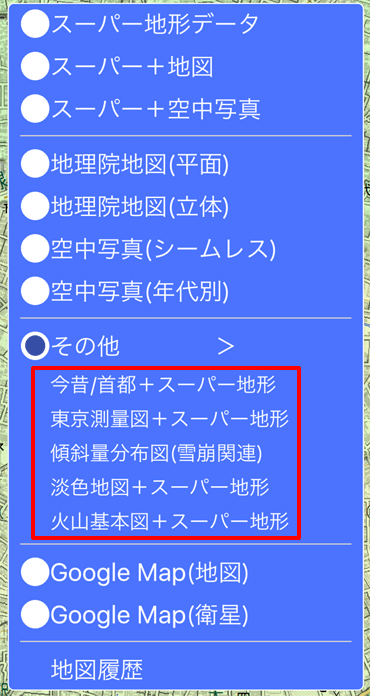
アイコン選択画面のよく使うアイコン
アイコン選択画面で、よく使うものを最初にリストアップするようにしました。
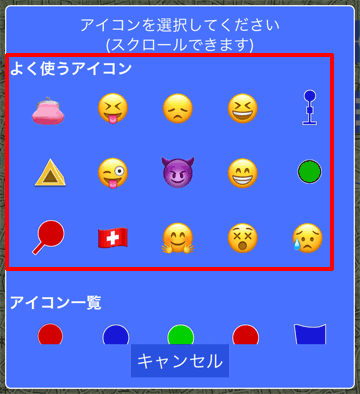
Ver 3.4.3 → 3.4.4
2017/05/25
変更点の一覧
- 3Dが起動しない不具合を修正(再修正)
- 細かい不具合の修正
Ver 3.4.2 → 3.4.3
2017/05/23
変更点の一覧
Ver 3.4.1 → 3.4.2
2017/05/20
変更点の一覧
- アイコンを約1200種追加した。
- 細かい不具合の修正
変更点の詳細
アイコン約1200種追加
絵文字ベースのアイコンを約1200種追加しました。
GPSポイントや、ルートのアイコンに使えます。
ルートのポイントに顔を使って坂のきついところを表現。
ポイントアイコンでスポットを記録。
お天気アイコンと白地図で天気予報。
Ver 3.4.0 → 3.4.1
2017/05/11
変更点の一覧
- ズームボタンを使えるようにした。
- ポイントのアイコンに「なし」を追加した。
- 空中写真(年代別)で地図を合成できるようにした。
- 空中写真(年代別)で1936年頃の写真を追加した(東京のみです)
- 細かい不具合の修正
変更点の詳細
ズームボタンを使えるようにした
-[全般]メニューの[ズームボタンの表示]でズームボタン を使えるようにしました。
を使えるようにしました。
タップ操作でのズームが難しい場合はお使いください。
ポイントのアイコンで「なし」を追加
「なし」を選ぶとアイコン表示がなくなります。
ズームレベルを上げた場合は、中心にポイント名を表示します。
ズームレベルを下げた場合は、何も表示されません。
空中写真(年代別)で地図を合成できるようにした
ボタンにより、合成する地理院地図の地図の濃度を変えることができます。
初期状態では0%、つまり地図は合成していない状態になっていますので、合成したい場合は、0%以外にしてください。
空中写真(年代別)で1936年頃の写真を追加
1936年ごろの空中写真が公開されましたので、追加しました。
東京のみです。
Ver 3.3.1 → 3.4.0
2017/04/24
変更点の一覧
- パノラマ展望図機能で画角の変更が可能になった。焦点距離も表示されますので、写真などと合わせるのが簡単になりました
- ナビ時の画面表示の配色等を見やすく変更
- ナビ時の各種情報を画面下部に拡大表示するようにした。地図をスクロールなどして現在位置の追従を外すと縮小されます。現在地追従ボタンを押すと再び拡大されます。この機能を無効にしたい場合は、[設定]-[ナビ]-[ナビ情報の拡大表示]をOFFにしてください。
- ナビ時の情報表示で予想時刻をタップすると残り時間に切り替わるようにした。ルートについては目的地時刻も同じように残り時間表示に切り替えられます。
- ナビの定期的な音声案内でに[最終目的地時間]と[最終目的地距離]を追加した。ルートの場合で最終目的地までの時間と距離の音声案内がなかったので追加しました。トラックナビとポイントナビの場合は、目的地時間と距離と変わりません。
- 3D表示で現在位置コンパスの高さ方向が無視されていたのを修正。飛行機等で地面より離れる場合に効果があります。
- 細かい不具合の修正
変更点の詳細
パノラマ展望図の画角変更対応
これまでは、縮小表示と拡大表示の2種類のみでしたが、画面をピンチすることで、その間の任意の画角を選べます。
なお、スマートフォンを横向きにした場合と、縦向きの場合で、選べる範囲が変わります。
横向きの方がより広い画角で、縦向きの方がより狭い画角になります。
35mmカメラの焦点距離表示もついています。(水平画角換算)
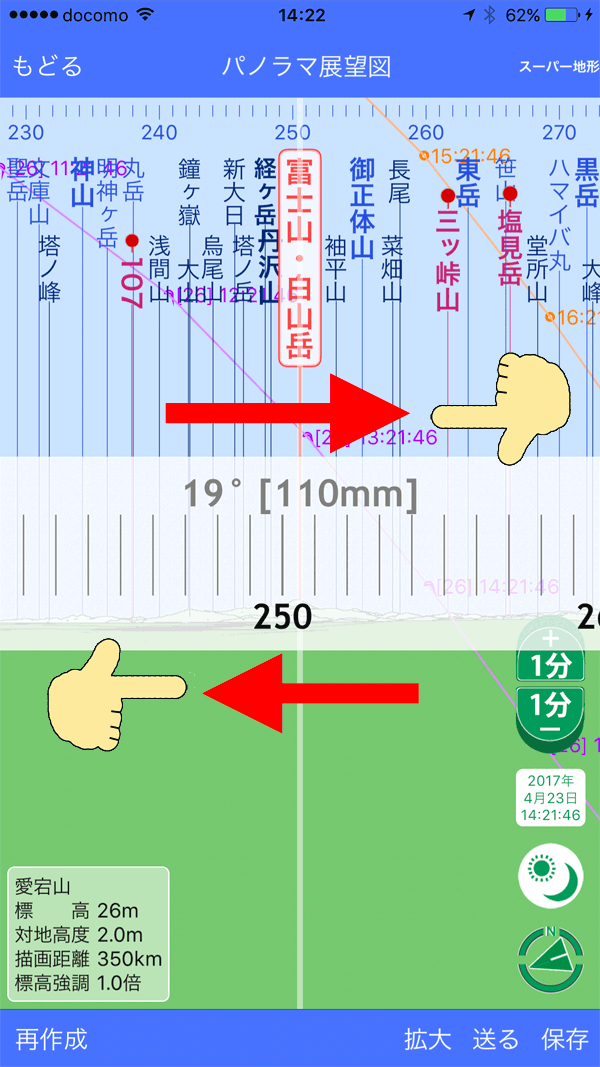
スマートフォンを横位置にした方が、画角が広いところまで使え、逆に縦位置の場合は、狭い画角(より拡大する)まで使えます。
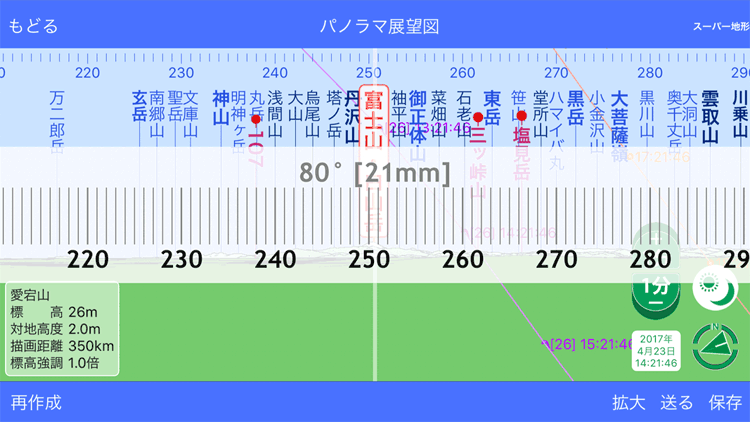
画面の拡大は、

ボタンでもできます。
画角の選択肢が出ますので、選択してください。
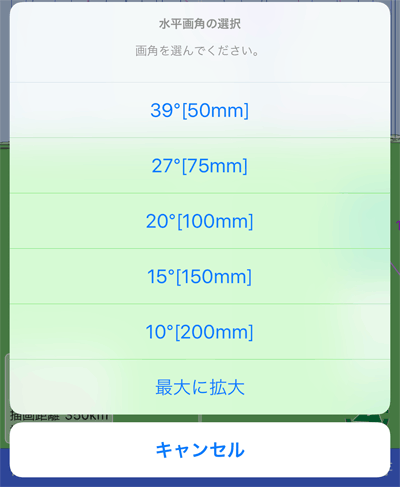
[縮小]ボタンをタップすると、もっとも画角の広い状態にもどります。
ナビ時の情報表示の拡大
ナビ時の情報表示の配色等を見やすくしたほか、拡大表示するようにしました。
(トラックナビ、ルートナビ、ポイントナビともに共通)
拡大表示は、[現在位置追従]をしているときで、地図を操作するなどして追従がはずれると、縮小表示に戻ります。
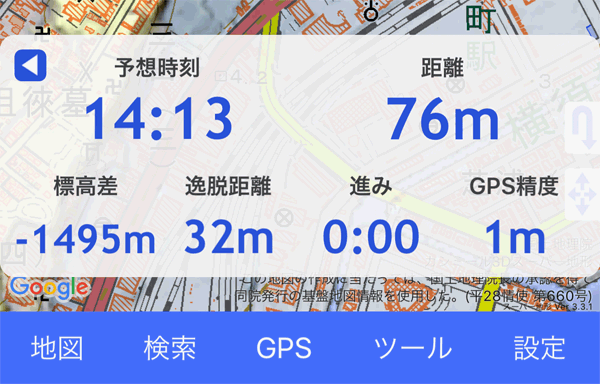
もう一度追従ボタンをタップすれば、拡大された表示に戻ります。
常に、画面の左側に縮小表示しておきたい場合は、 -[ナビ]メニューの、[ナビ情報の拡大表示]をOFFにしてください。
-[ナビ]メニューの、[ナビ情報の拡大表示]をOFFにしてください。
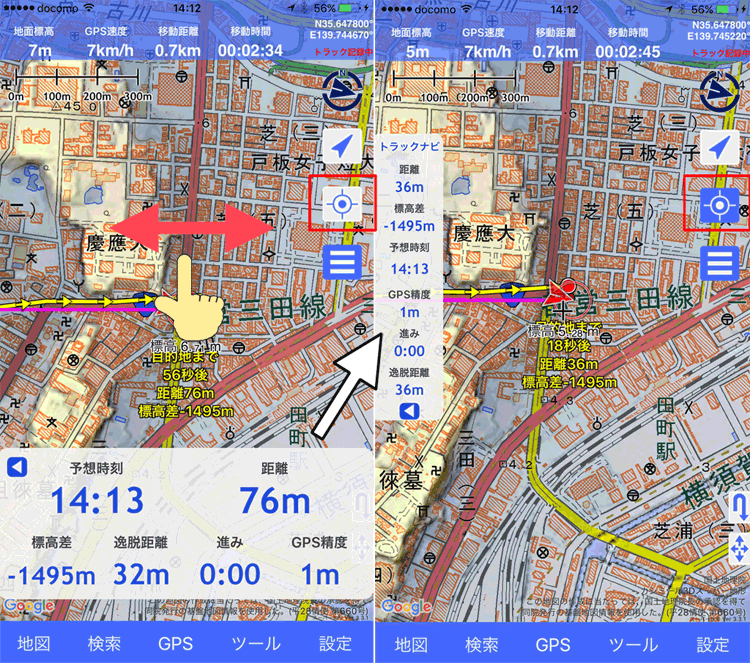
また、[予想時刻]をタップすると残りの所要時間の表示に変更することができるようにしました。
ルートナビの場合は、目的地時刻も切り替えられます。
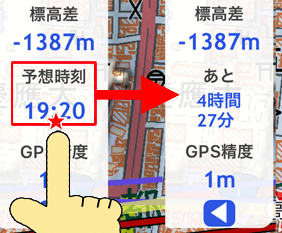
ナビ時の音声案内に追加
ルートの場合、最終目的地までの時間と距離の選択ができなかったので、今回追加しました。
トラックとポイントの場合は、目的地=最終目的地なので、これを選んでも内容は同じになります。
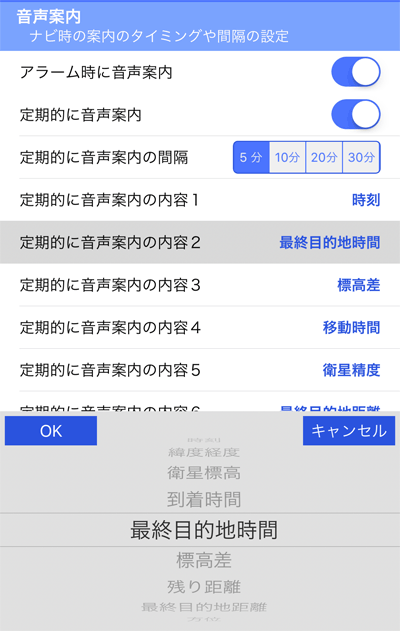
3D表示で現在位置コンパスの高さ
飛行機などで、GPSの高度情報が地面よりも高い場合に正しく表示するようにしました。
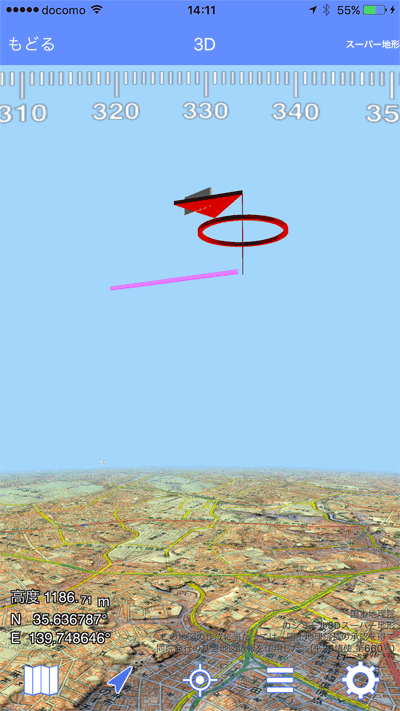
Ver 3.3.0 → 3.3.1
2017/04/12
変更点の一覧
- カシミール3DのGDBファイルに対応した。カシミールのフォルダ構造も読み込めます。
- カシミール3DのGDBファイルへの出力に対応した。フォルダ単位でカシミールへ渡せます。
- トラック強調表示したときに経過時間で色の濃さを変えるようにした。行きと帰りで色が変化します。
- ルート強調表示したときにルートの方向を矢印で表示するようにした。
- データ(GPSやパノラマなど)が1個しかないと削除しても次回起動時に復活するバグ修正。
- 細かい不具合の修正
変更点の詳細
GDBファイルへの対応
読み込み
カシミール3DのGPSデータで、フォルダ構造もそのまま使いたい場合は、GDB形式で保存してください。
保存したGPX形式またはGDB形式をメールやDropBoxか、iTune共有フォルダを経由して、スーパー地形アプリで読み取ります。
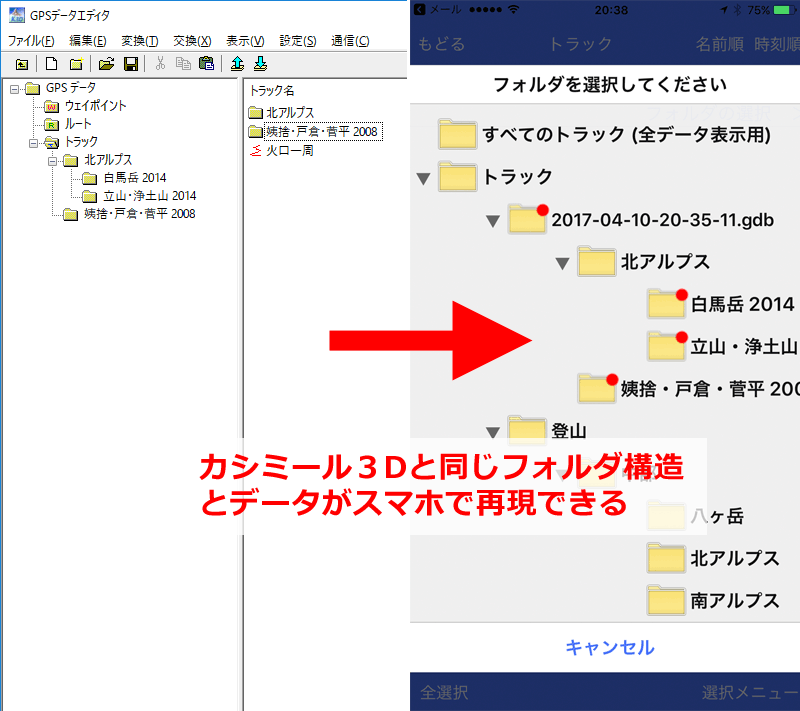
書き出し
GDB形式の場合はフォルダ単位でデータを選択します。
選択したフォルダ以下をすべて出力します。
つまり一番上のフォルダを選択すると、全データが出力されます。
トラック一覧またはルート一覧、ポイント一覧から[フォルダの選択]を押します。カシミール3Dで使用したいフォルダをタップし、[外部への出力]-[送る(メールなど)]または[共有フォルダに出力]を選択します。
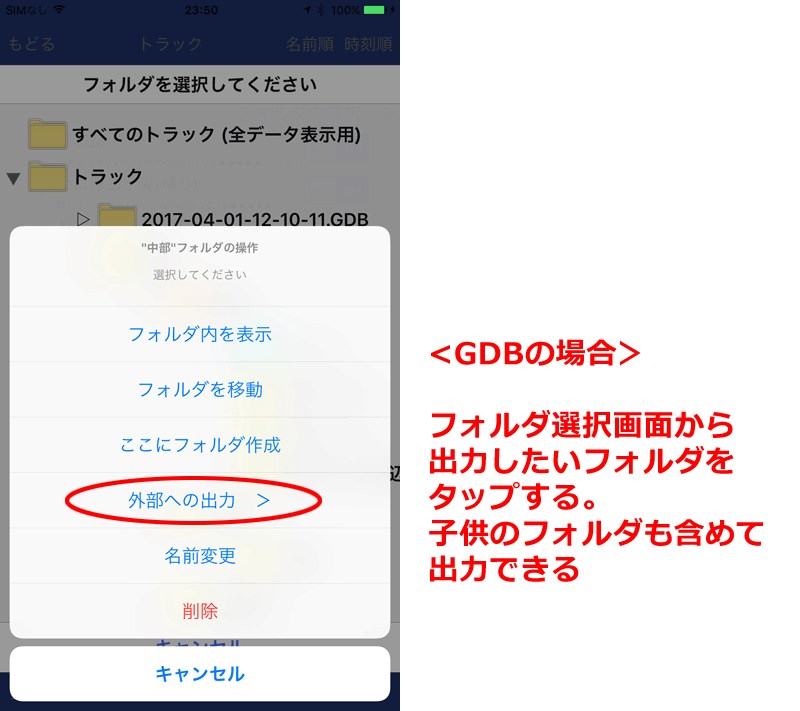
トラック強調表示時の色
地図上に表示されたトラックを軽くタップ(長押しではない)すると、トラックが強調表示されます。
強調表示状態では、トラックの色が経過時間によって変化します。
トラックの開始時点のあたりでは白っぽくなり、終了時点のあたりでは、色が濃くなります。
目的地を往復する場合など、同じコースを通った場合でも、行きと帰りを見分けることができます。
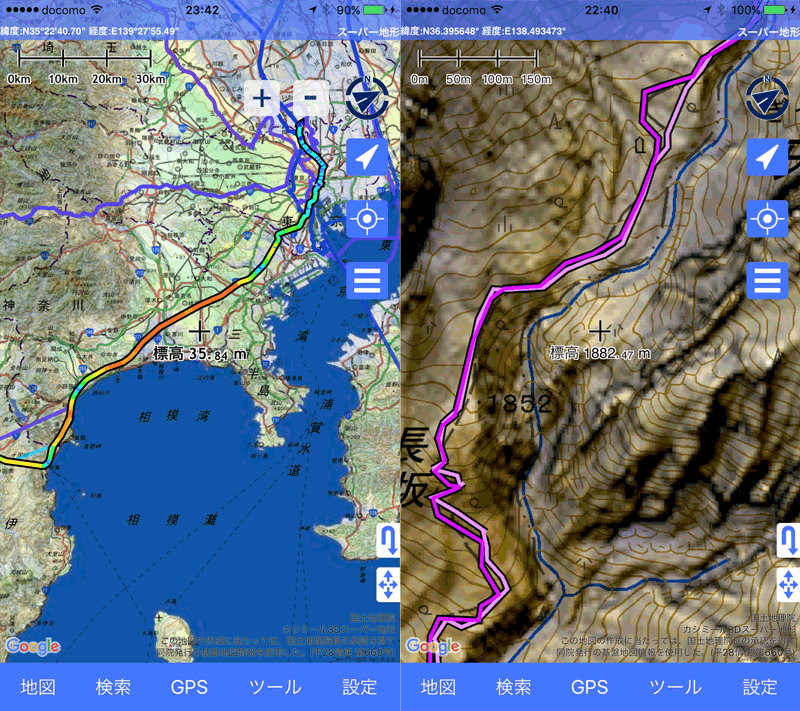
ルート強調表示時の矢印
地図上に表示されたルートを軽くタップ(長押しではない)すると、ルートが強調表示されます。
また、ルートの進行方向の矢印が表示されます。
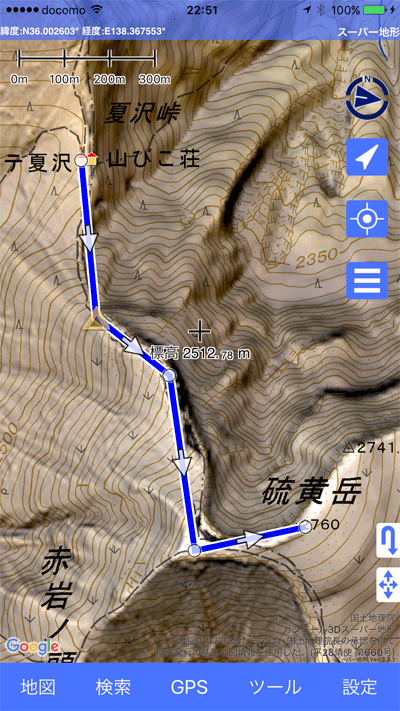
Ver 3.2.5 → 3.3.0
2017/04/04
変更点の一覧
- GPSデータのフォルダで展開と折りたたみを可能にした
- GPSデータの編集画面を表示する際に、いま見ている場所の近くに編集開始ポイントが設定されるようにした
- GPSのトラックポイントを追加する際に速度も前後から補完するようにした
- トラックの[グラフとデータ編集]のメニュー名称変更してわかりやすくした。
グラフ+データ一覧 → データ編集(グラフ)
グラフ+地 図 → グラフ表示
データ一覧+地 図 → データ編集(地図)
- ルートの[グラフとデータ編集]のメニュー名称変更
グラフ+ポイント一覧 → ポイント編集(グラフ)
グラフ+地 図 → グラフ表示
ポイント一覧+地 図 → ポイント編集(地図)
- 細かい不具合の修正
変更点の詳細
GPSデータのフォルダの展開と折りたたみ
フォルダの下にフォルダがある場合、 ボタンをタップすると、フォルダを折りたたむことができます。
ボタンをタップすると、フォルダを折りたたむことができます。
また、 ボタンをタップすると、折りたたんだフォルダを展開することができます。
ボタンをタップすると、折りたたんだフォルダを展開することができます。
フォルダの展開と折りたたみ
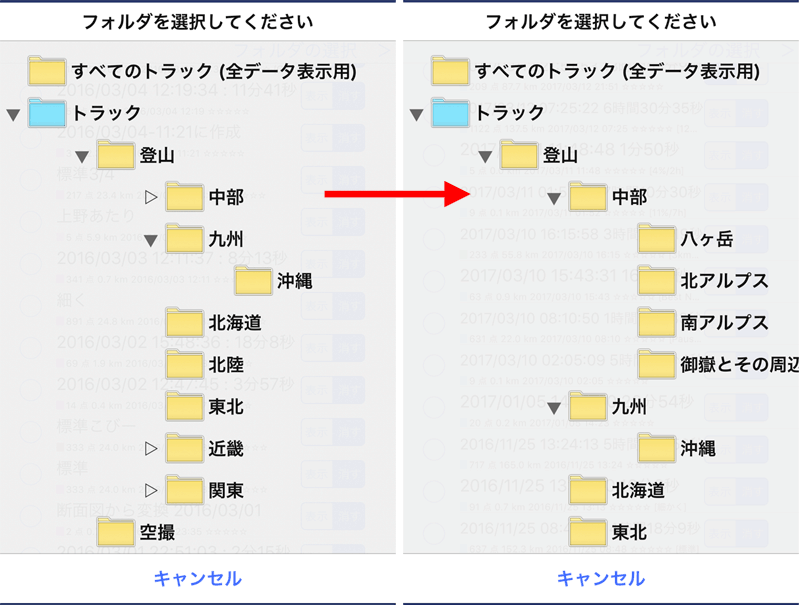
[グラフとデータ編集]の名称変更
下記のように変更しました。
それぞれの機能は変更ありません。
ルートの場合は「データ編集」は「ポイント編集」になります。
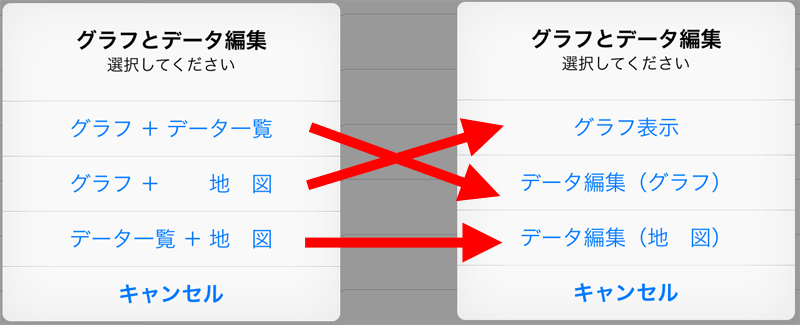
Ver 3.2.4 → 3.2.5
2017/03/28
変更点の一覧
- 起動の高速化
- 3D表示で回転させたときの中心位置改善
- 細かい不具合の修正
Ver 3.2.3 → 3.2.4
2017/03/22
変更点の一覧
- トラックまたはルートをタップしたときの強調表示を残すようにした
- 起動の高速化
- 起動しないことがある不具合修正
- 細かい不具合の修正
変更点の詳細
トラックまたはルートの強調表示
地図上のトラックまたは、ルートをタップしたとき、メニュー表示と同時に強調するようにしました。
メニューを消しても、強調は解除されません。
他のトラックやルート、ポイント等をタップするか、何もないところでタップすると強調が解除されます。
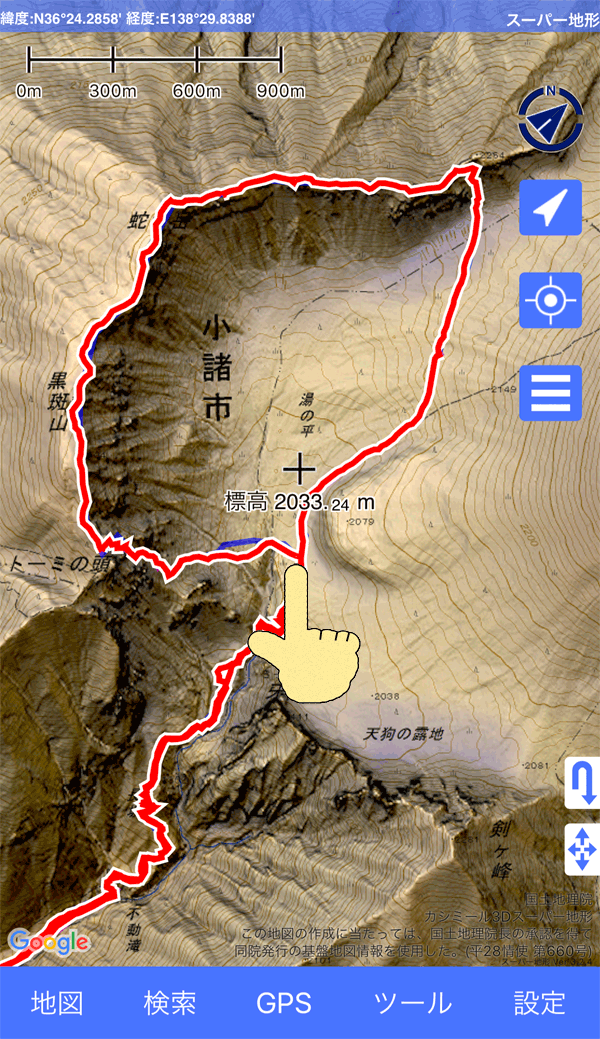
Ver 3.2.2 → 3.2.3
2017/03/13
変更点の一覧
- 地図上でトラックまたはルートをタップしたときに強調表示するようにした
- ルート、トラック、ポイントの一覧で備考も表示するようにした
- 一括ダウンロードの保存数が多い場合に起動しないことがある不具合修正
- 細かい不具合の修正
Ver 3.2.1 → 3.2.2
2017/03/08
変更点の一覧
Ver 3.2.0 → 3.2.1
2017/03/01
変更点の一覧
- 古い機種からの引継ぎ後に起動しなくなる場合がある不具合修正
- 3D表示でトラック等の光の当たる方向がおかしい不具合修正。
- 3D表示で高さ強調した場合に遠方の表示限界が短くなる対策。
- その他不具合の修正
Ver 3.1.2 → 3.2.0
2017/02/22
変更点の一覧
- カスタムマップが複数枚に分割されていても読めるようにした。以前は最初の1枚だけ
- 陰影等が合成されている地図ではカスタムマップも陰影等を合成するようにした
- トラックとルートの線色のカラーを増量
- トラックとルートの線幅のサイズを個別に変えられるようにした
- ルートのデフォルトカラーの設定を追加
- トラックとルート一覧に線色を表示するようにした
- 3D表示でカスタムマップの表示を可能にした
- 音楽が鳴っているときに起動すると音楽が止まる不具合修正
- ポイント数の多いトラックやルートを[データ一覧+地図]で編集しようとすると落ちる対策
- その他不具合の修正
変更点の詳細
カスタムマップ
Ver3.2.0より複数枚に分割しても読めるようになりました。
以前のバージョンで読み込んだものは最初の1枚しか読まなかったので、すべて使用する場合は再読み込みが必要です。
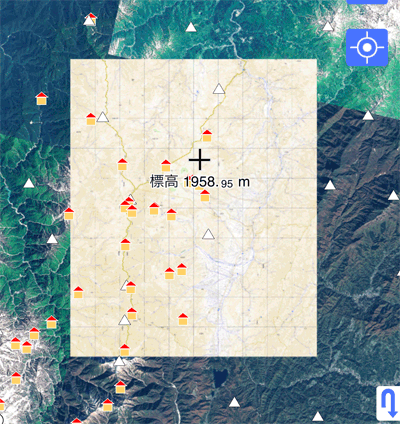
また、陰影等が合成されている地図ではカスタムマップも陰影等を合成するようにしました。
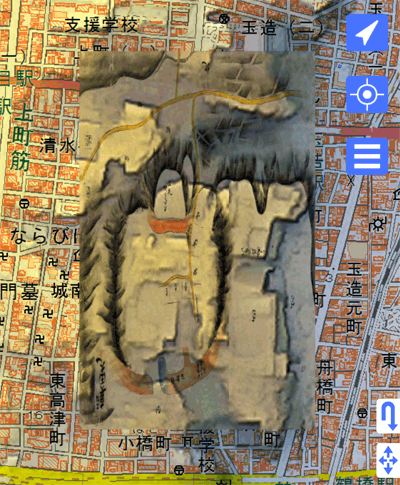
GPSトラックまたはルートのプロパティ
線色に240色を追加するとともに、濃度を選択できるようにしました。
線幅を個別に指定できるようにしました。
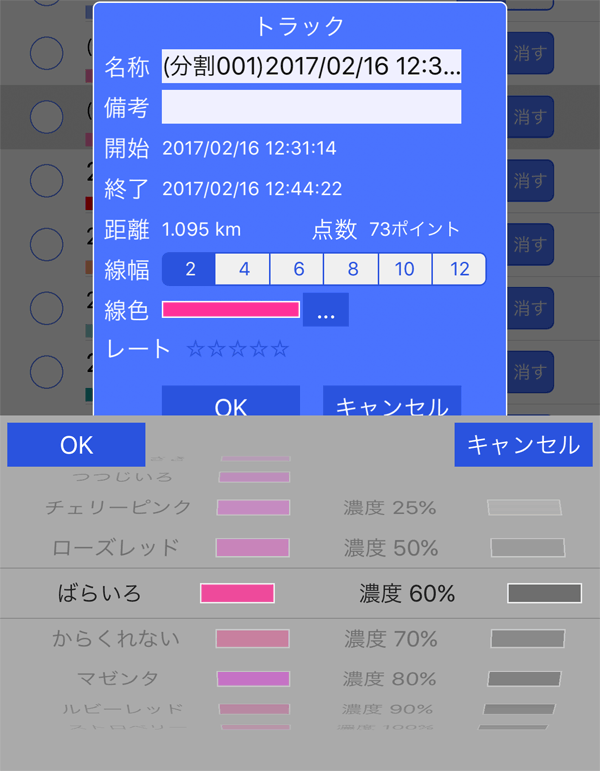
GPSトラックまたはルートのリスト
リストに線色を表示するようにしました。
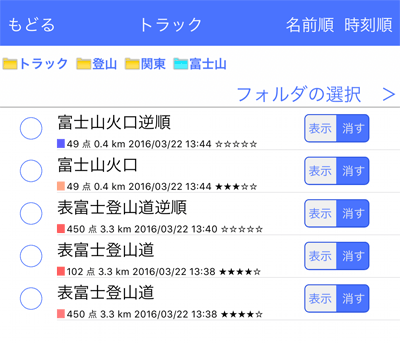
GPSルートのデフォルトカラー
ルートのデフォルト色を -[ルート]メニューで設定できるようにしました。
-[ルート]メニューで設定できるようにしました。
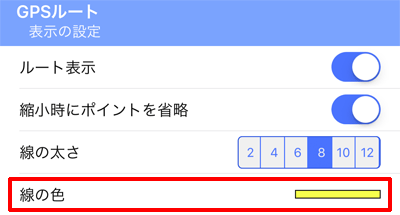
3D表示
- カスタムマップ
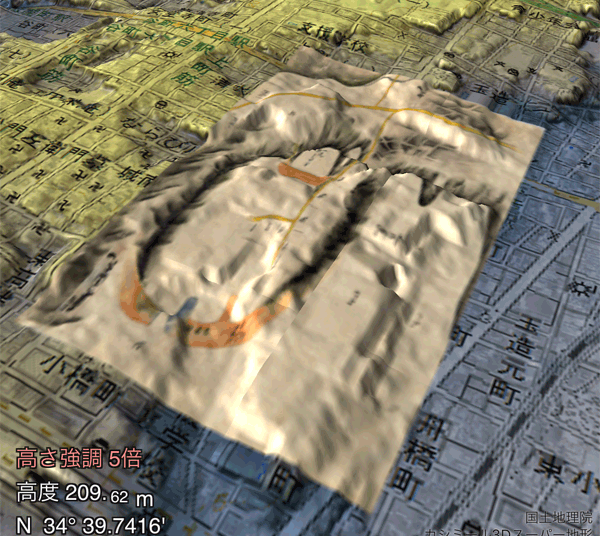
カスタムマップを表示している場所では、3D表示でもカスタムマップが表示されます。
Ver 3.1.1 → 3.1.2
2017/02/14
変更点の一覧
- 3D表示で遠くの地名が地面に潜ることがある不具合修正
- 3D表示ででシームレス地質図の解説がGPS追跡時に更新されない不具合修正
- 3D表示でトラック記録中に地図の切り替えが遅い不具合修正
- カスタムマップの外部出力、フォルダへの出力で固まる不具合を修正
- その他細かい不具合の修正
Ver 3.1.0 → 3.1.1
2017/02/08
変更点の一覧
- 産総研地質調査総合センターの『20万分の1シームレス地質図』を追加
- 『20万分の1シームレス地質図』では解説の表示も可能(3Dでも可能)
- 地理院地図の治水地形分類図を追加
- 凡例のある地図の場合は、右下にリンクを追加
- ポイントアラームの複数選択ON/OFFができるようにした
- ナビで逸脱アラーム発生時にアラームを一時停止できるボタンを表示するようにした。一時停止時間は設定変更可能。
- 海面上昇シミュレーションの3D表示を追加
- 無人航空機の安全飛行高度のシミュレーションの3D表示を追加
- トラックの修正で一番前にポイントを追加すると、時刻がおかしくなる不具合修正
- 3D表示で一部の画面でちらつきが発生する不具合修正。
- 細かい不具合の修正。
変更点の詳細
地図画面
解説がある場合
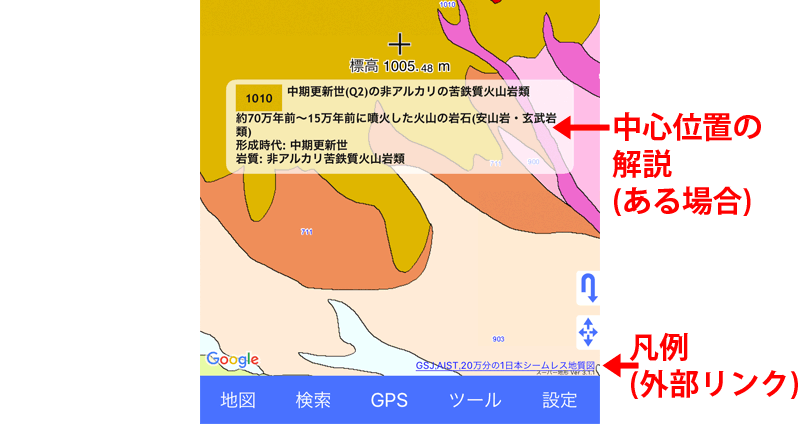
地質図のように解説がある地図の場合は、中心位置を合わせると、その場所の解説が出ます。
外部リンクで凡例がある場合は、右下のリンクを押すと表示できます。
解説がある場合(3D表示)
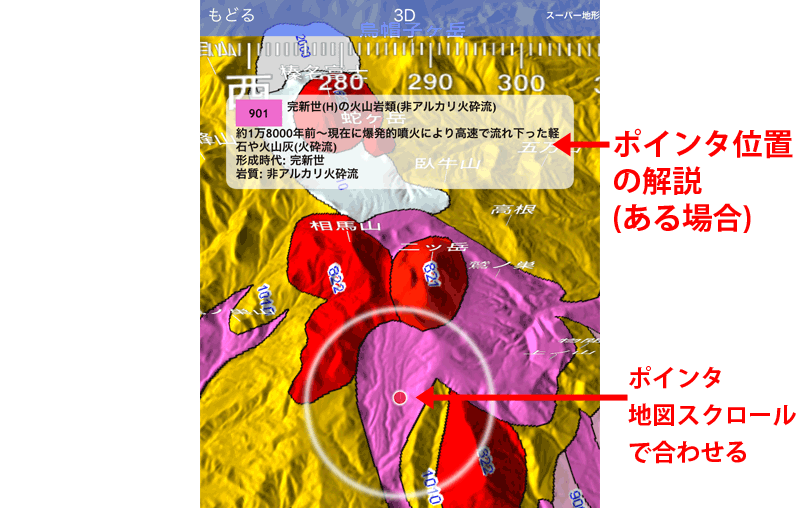
3D表示の場合は、ポインタが手前に出ますので、そこに地図をスクロールして合わせると、そこの場所の解説が出ます。
ポインタは手前にありますので、二本指で縦にスワイプして視線を下げると見えるようになります。
ポイントの記録と一覧
ポイント一覧で複数を選択して、[複数プロパティ]を選ぶと、ポイントアラームのON/OFFを一括でできます。
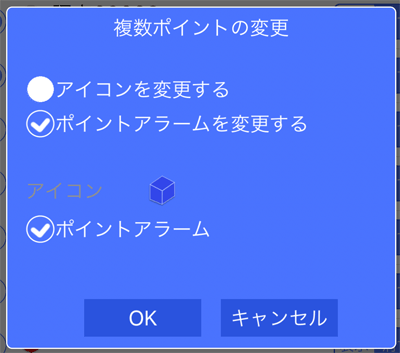
トラックナビ
逸脱アラームが発生した場合は、画面にアラームの一時停止のボタンが表示されます。
[アラーム一時停止]を選択した場合は、あらかじめ設定した時間だけ、アラームが鳴らなくなります。
[停止しない]を選択した場合は、ボタンが消えるだけです。
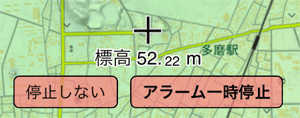
一時停止の時間は、 -[ナビ逸脱]メニューにある、[アラーム停止時間]で設定できます。
-[ナビ逸脱]メニューにある、[アラーム停止時間]で設定できます。
海面上昇シミュレーション
[3D]表示ボタンをタップすると、3Dで計算結果が表示されます。
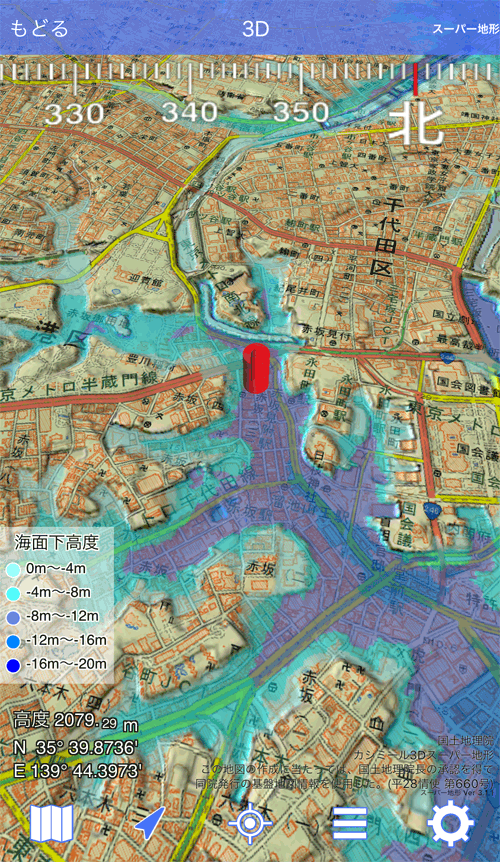
無人航空機の安全飛行高度
[3D表示]をタップすると、飛行ルートを含めた3D表示ができます。
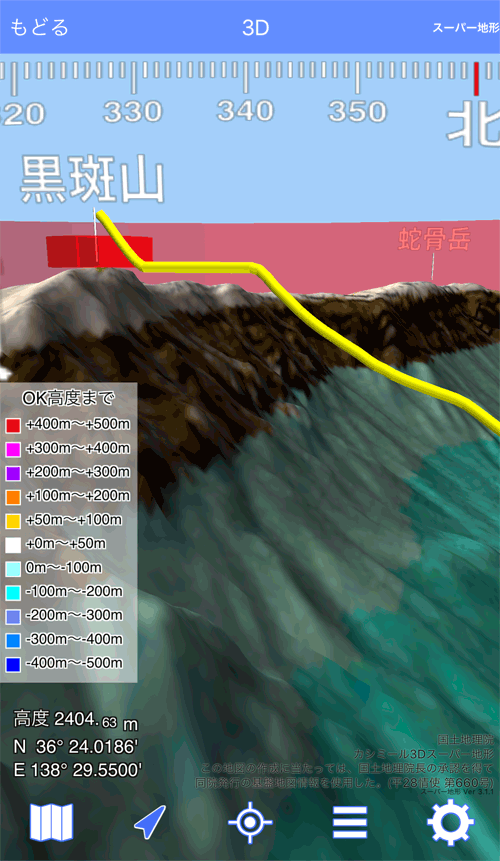
Ver 3.0.3 → 3.1.0
2017/01/30
変更点の一覧
- 地図のGoogleMap(地図)を地形→標準に変更
- 地理院地図の空中写真を[空中写真(年代別)]に集約。撮影年は、図名ボタンで即座に変更可能にした
- 地理院地図の[空中写真(シームレス)]を追加
- 地理院地図の淡色地図の小縮尺まで表示可能とした
- トラックの記録方式の[自動]で、さらに細かい記録ができる[高密]を追加
- トラックの記録方式に[時間]を追加。指定した時間間隔での記録ができます
- トラックの記録方式に[距離]を追加。指定した距離を最小間隔とできます
- 断面図、見通し線、トラックなどの作成時に、[追加]と[削除]ボタンを十字線の近くにも設置。距離の表示を追加した
- 3D表示に高さ強調機能を付加
- 細かい不具合の修正。
変更点の詳細
地図を見る
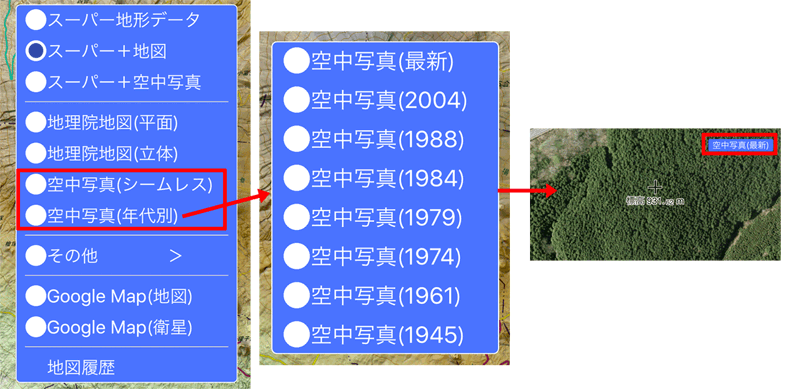
- 空中写真(シームレス)
国土地理院のシームレス空中写真を追加しました。
国土地理院の空中写真は、撮影年の違いにより、データがある場所と無い場所があります。
撮影年を問わず、データがある場所だけを合成した物です。
ただし、現時点で西日本のデータは整備されていません。
3D表示に使うときなどは空白域が無くて便利です。
- 空中写真(年代別)
国土地理院の空中写真の年代別を一つにまとめました。
年代は地図画面の横の図名ボタンからも切り替えられます。
GPSトラック(軌跡)を記録する
記録の種類を、[全記録]、[自動]、[時間]、[距離]の4種類に増やしました。
[自動]の設定には、[細かく]よりもさらに密に記録する[高密]を追加しました。
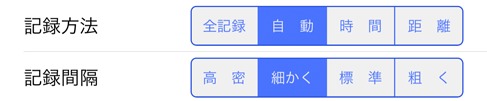
[時間]は指定した時間の間隔で取得します。細かくするとかなりデータ量が増えますのでご注意ください。
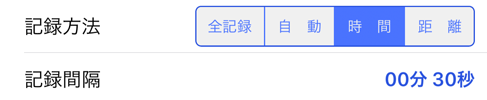
[距離]は指定した距離を最小間隔として取得します。GPSの測位間隔によっては指定した距離よりも増えることがあります。
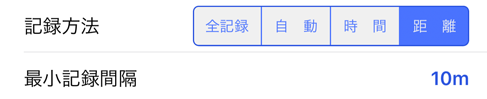
断面図、見通し線、トラック作成、ルート作成など
選択中には、十字線近くにも追加と削除ボタンを追加。
現在位置までの距離も表示できるようになりました.
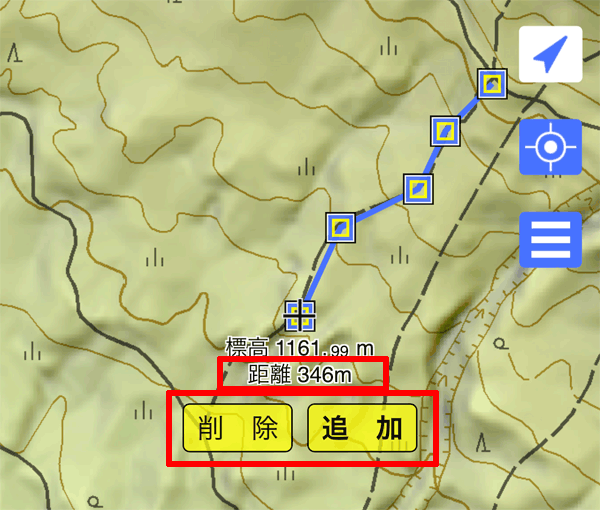
3D表示
- メニュー
- 高さ強調
高さ方向実際より強調して、微地形などをわかりやすくすることができます。
-[3D]メニューの[高さの強調]で1/2倍~5倍までに設定できます。
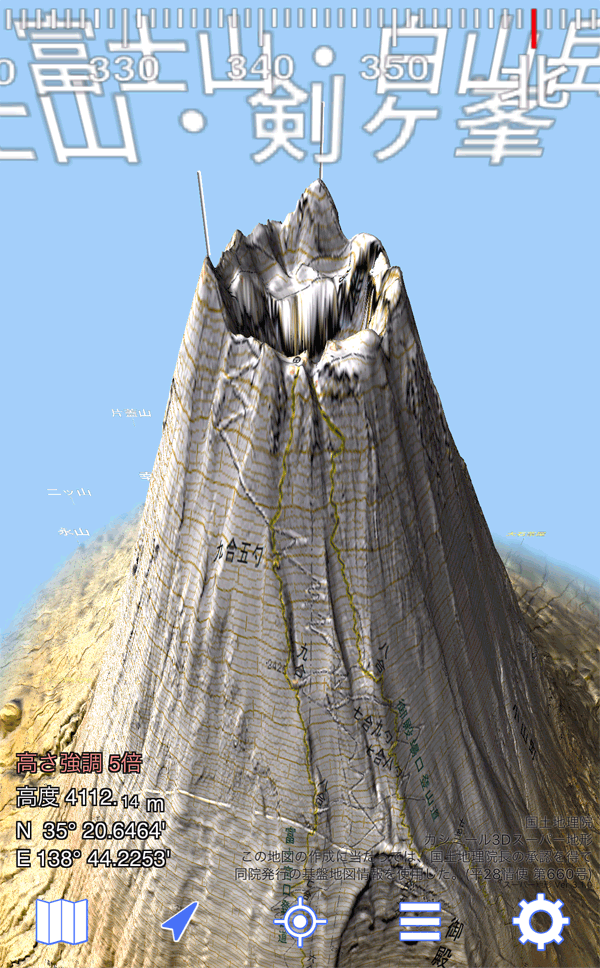
Ver 3.0.2 → 3.0.3
2017/01/19
変更点の一覧
- 前回の設定が消えることがあるiOSの問題へ対応。
- アプリ再起動でトラック記録再開したときに移動時間がおかしい不具合を修正。
- 3D表示で現在位置のモデルの周囲にGPS情報を表示するようにした。
- 3D表示でルートとポイントの文字に輪郭を付加。
- 3D表示で4GBメモリ搭載機種では遠方まで詳細地形を表示するようにした。
- 3D表示でトラックを1つしか表示していないのに途中で切れることがある不具合修正。
- 3D表示で海上で現在位置のモデルが表示されない不具合を修正。
- 3D表示でトラック記録中に落ちることがある不具合を修正。
- 3D表示で地形のみのパレット設定が5mずれていた不具合を修正。
- 細かい不具合の修正。
変更点の詳細
3D表示
- メニュー

GPSをONにします。現在位置に矢印の3Dモデルが表示され、向いている方向と現在位置がわかります。
平面図でのGPSのONと同じ機能です。
GPS情報を表示するにした場合は、矢印の3Dモデルの上に速度や標高などの情報が出ます。この情報の種類は、2D地図画面の上部の情報で選択したものと同じになります。
例えば、速度の代わりに「ペース」表示にしている場合(速度をタップして変更)、3Dでも「ペース」になります。
GPS情報を消したい場合は、-[3D]メニューの[GPS情報を表示]をOFFにしてください。
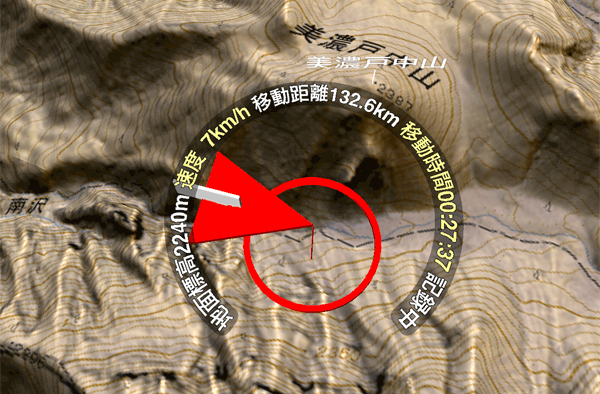
Ver 3.0.1 → 3.0.2
2017/01/12
変更点の一覧
- 起動しないことがある不具合を修正。
- 3D表示でポイントとルートポイントの名称を表示できるようにした。
- 3D表示で縮尺が大きい場合の地名の表示数を多くした。
- 3D表示でコンパスの北に赤印を付けた。
- 3D表示で地形に小さい穴が空く不具合を修正。
- 3D表示で追尾の切り替えで場所が合わないことがある不具合修正。
- 3D表示で海際の地図に乱れが発生する不具合修正。
- 細かい不具合の修正。
Ver 3.0.0 → 3.0.1
2017/01/10
変更点の一覧
- 3D表示で縮尺が小さいときの山名のサイズを小さくし表示数を調整した。
- 3D表示でメモリの使用量を削減した。
- 3D表示で移動したときに地形の更新が遅い点を改善。
- 3D表示で地形回転が遅い場合があるのを改善。
- 細かい不具合の修正。
Ver 2.2.0 → 3.0.0
2017/01/07
変更点の一覧
- 3D表示に対応しました。
スーパー地形データによる高精細な地形を3Dで表示することができます。(最大5mメッシュのフル解像度を使用)
表示可能なすべての地図(GoogleMapを除く)を3D表示できます。古地図から植生図や、都市断層図も3D地形上で見られます。
GPSデータのトラック、ルート、ポイントを表示できるほか、現在位置を表示して、現在記録中の軌跡も表示できます。
ヘッディングアップなどの機能を搭載しています。
3D表示機能を使用するには、A7以降のチップ搭載機種が必要です。それ以外ではご利用できませんので、ご了承ください。
- 細かい不具合の修正。
変更点の詳細
3D表示
3D表示機能を搭載しています。
スーパー地形データによる高精細な地形を3Dで表示することができます。(最大5mメッシュのフル解像度を使用)
表示可能なすべての地図(GoogleMapを除く)を3D表示できます。古地図から植生図や、都市断層図も3D地形上で見られます。
GPSデータのトラック、ルート、ポイントを表示できるほか、現在位置を表示して、現在記録中の軌跡も表示できます。
ヘッディングアップなどの機能を搭載しています。
なお、現時点で、3D表示からのGPSデータの編集はできません。また、オフラインモードでは一括ダウンロード、およびキャッシュに入っている地図・地形データのみを表示できます。
(一括ダウンロードでは3D表示に必要な全地形データを取得しませんので、ダウンロード済み領域でもオフラインで表示できない場合があります)
<注意>
3D表示機能を使用するには、下記の条件が必要になります。
条件が満たされていない機種ではご利用できませんので、ご了承ください。
- iOS9.0以上
- A7以降のチップ搭載機種
iPhoneであればiPhone5s以降
iPadであればiPad-mini2以降
3D表示にはAppleのMetalテクノロジーを使用しています。
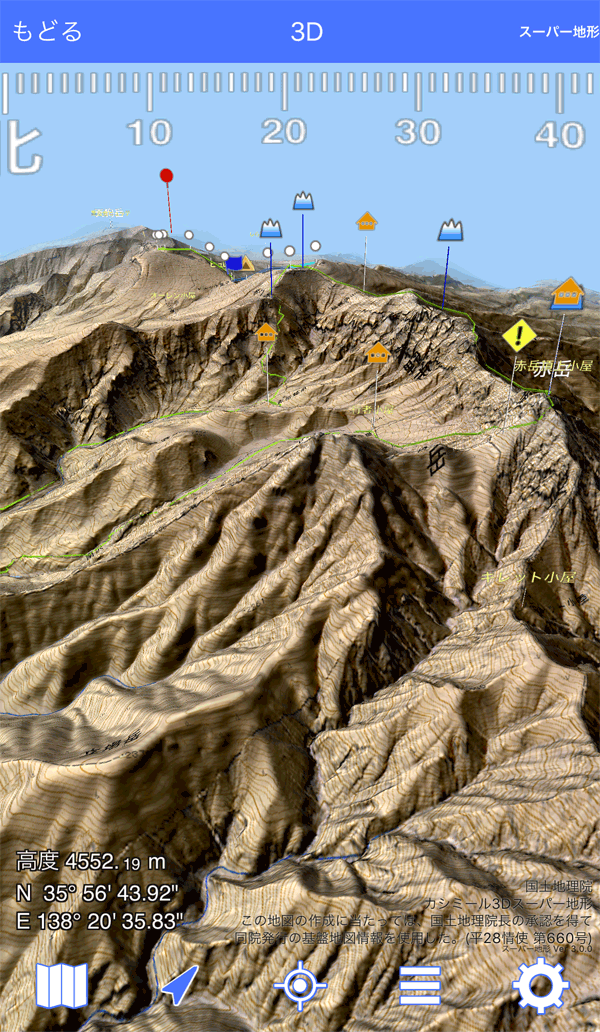
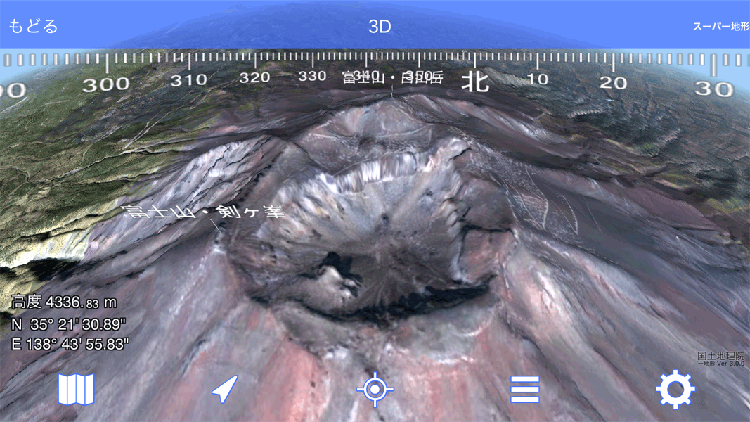
3D表示機能を使用するには、地図上の任意の場所で、 -[3D]を選んでください。
-[3D]を選んでください。
操作方法
3D表示画面での操作方法は下記の通りです。
- 移動
1本の指で画面を上下左右にスワイプすると、3D地図上を自由に移動できます。
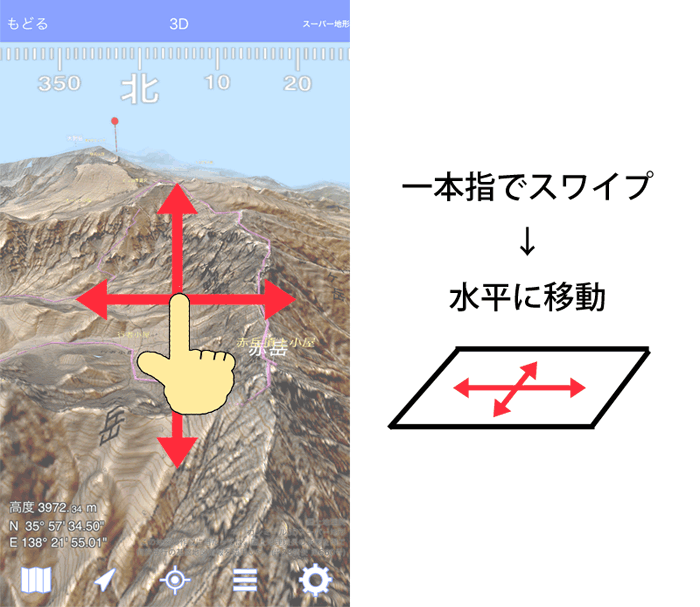
- 拡大・縮小
2本の指で画面をピンチすると、広げると拡大(見ている方向に近づく)、狭めると縮小(見ている方向から遠ざかる)になります。
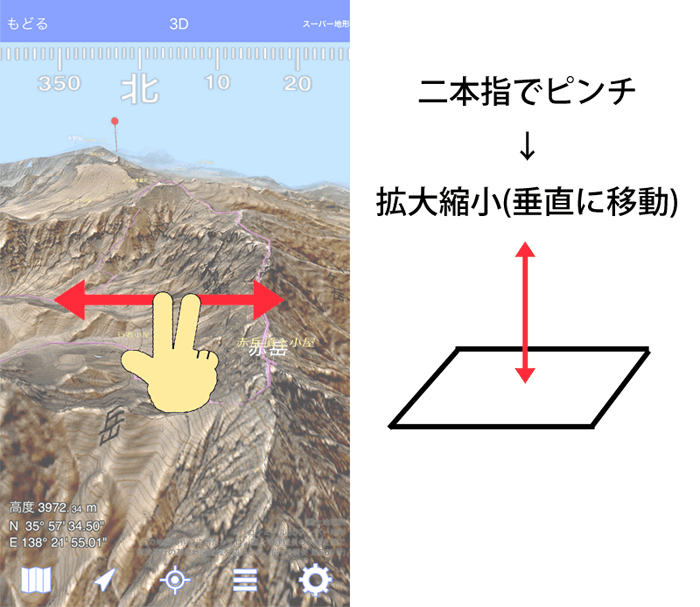
- 見る方向
2本の指で画面をスワイプすると、見る方向を変えられます。上下にスワイプすると、見る方向を上下に、左右にスワイプすると左右に振れます。
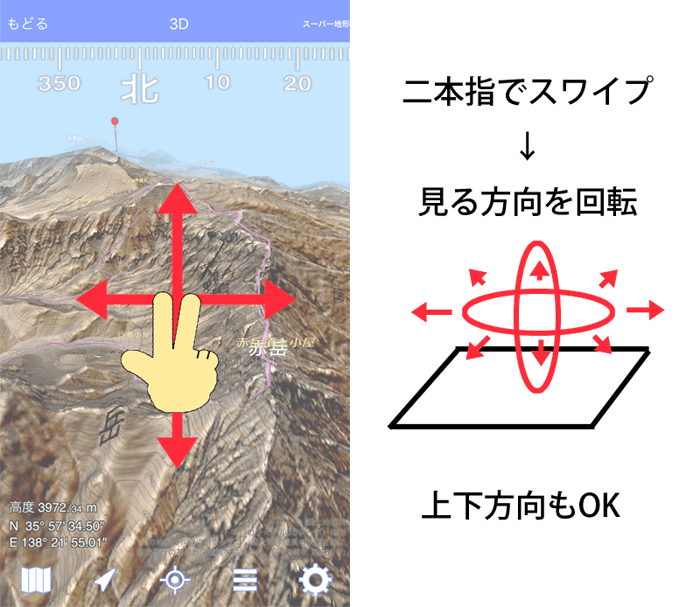
- 地図回転
2本の指で画面を回転させると、画面の中心で地図を回転できます。
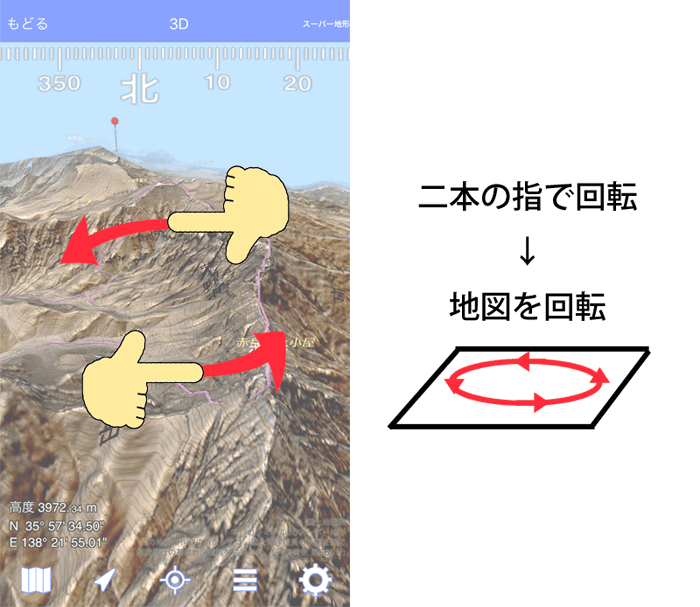
- 太陽の方向
デフォルトでは、太陽の方向が時間とともに移動する設定になっています。
太陽の方向は、-[3D]メニューの[太陽の方向]で変更できます。
- 起動時の地図の回転
3D画面を起動したときに、デフォルトでは、地図が回転します。
回転を止めたい場合は、画面をさわってください。
もしくは、-[3D]メニューの[回転でスタート]で完全にOFFにできます。
- 画角
画面を横置きにすると、画角が広くなり、縦置きにすると狭くなります。
画面の説明
3D表示画面の構成は次のようになっています。
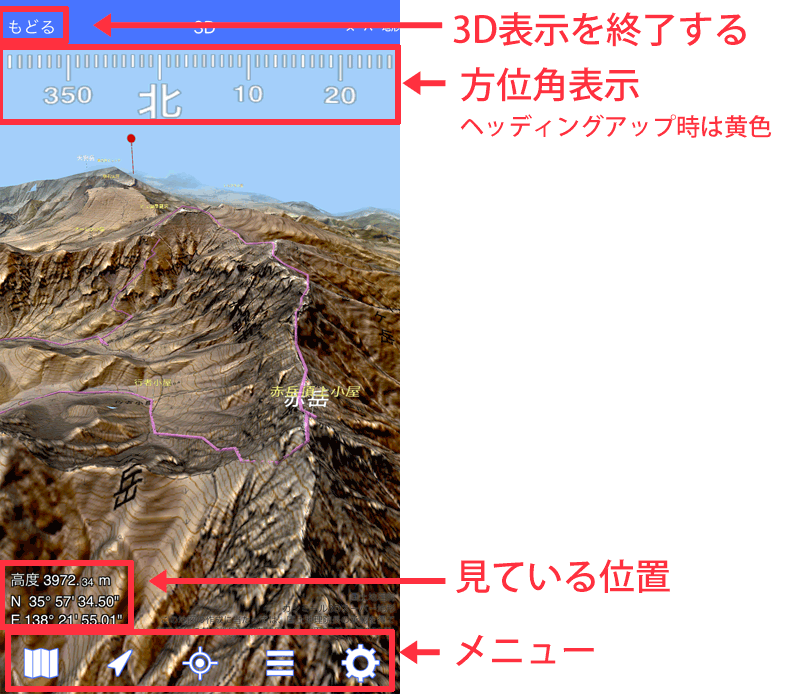
- 方位角表示
見ている方位を表示します。あくまで画面の中心部の方位が正しく、画面の隅の方の方位は正しくありません。中心を合わせる用途のみです。
方位角表示をタップすると、文字が黄色になり、ヘッディングアップモードになります。
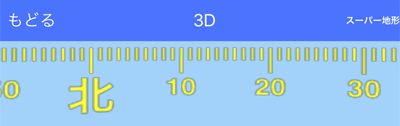
スマートホンの向いている方向にあわせて、地図が回転するようになります。
解除するにはもう一度タップしてください。
- 見ている位置
見ている位置の緯度経度を高度を表示します。緯度経度の表示形式は、 -[全般]メニューで変更できます。
-[全般]メニューで変更できます。
- メニュー

地図メニューを表示します。平面図で使えるすべての地図を3D 表示できます。ただし、GoogleMapは使用できません。
地図履歴は現時点で使用できません。

GPSをONにします。現在位置に矢印の3Dモデルが表示され、向いている方向と現在位置がわかります。
平面図でのGPSのONと同じ機能です。

GPSを追従します。現在位置を常に画面の中心になるようにします。
デフォルトでは、画面を操作すると追従を解除します。
画面を触っても、追従を解除しないようにするには、-[全般]メニューの[現在位置追跡を地図操作で解除]をOFFにしてください。

地図の色や、濃度、合成方法を変更できます。平面図と同じです。

設定画面を開きます。
3D以外の設定も変更できますが、現時点で3D画面に反映されない場合があります。ご了承ください。
地名の表示
「スーパー地形」に組み込み済みの地名が表示されます。
地名を表示したくない場合は、-[3D]メニューの[地名を表示]をOFFにしてください。
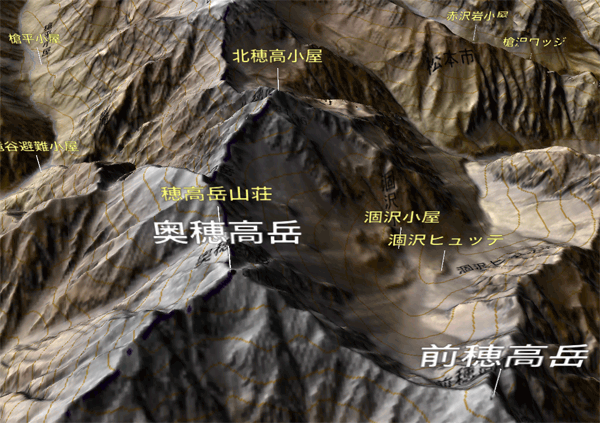
GPSトラックの表示
GPSトラック記録のうち、「表示」状態になっているものが表示されます。
つまり平面地図上に表示されているトラックが表示されます。
トラックを表示したくない場合は、-[3D]メニューの[GPSトラックを表示]をOFFにしてください。
なお、メモリ等の関係で、トラックが大量にあると全部表示できないことがあります。一番小さい縮尺では表示されません。
また、トラックは縮尺によって間引かれて表示されますので、平面図上の表示とは異なることがあります。
現時点で3D画面からの編集作業はできません。
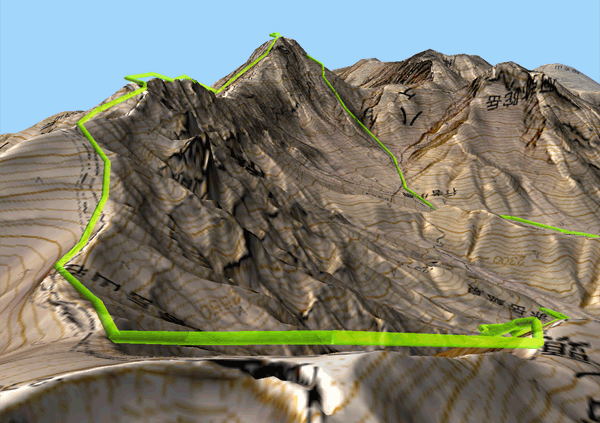
トラックは3D表示されますので、航空機などの記録も高さ方向をきちんと再現できます。その代わり地面に潜った記録は表示できません。高度情報が無いトラックの場合は、トラックの編集画面で、[変換]-[標高データで書き換える]を行うと、標高情報を正しく入れることができます。
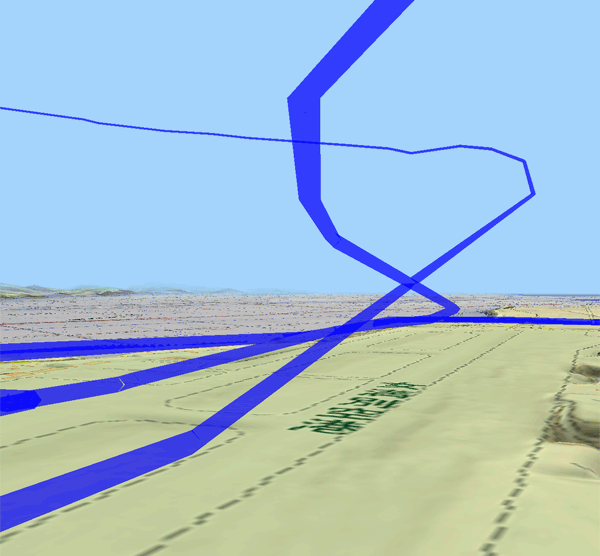
現在記録中のトラックがある場合は、それも表示できます。
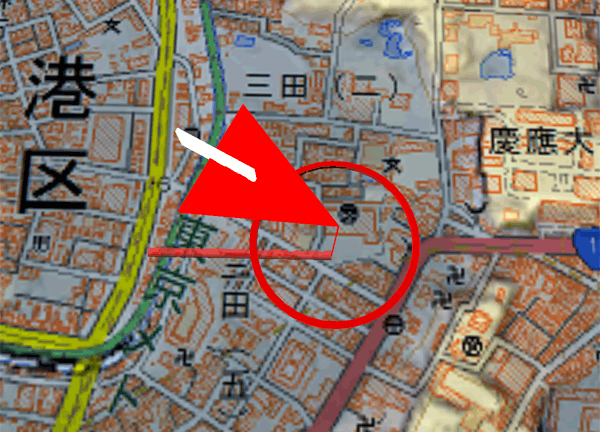
GPSルートの表示
GPSルートのうち、「表示」状態になっているものが表示されます。
つまり平面地図上に表示されているルートが表示されます。
ルートを表示したくない場合は、-[3D]メニューの[GPSルートを表示]をOFFにしてください。
なお、地面に潜ったルートは表示できません。またメモリ等の関係で、ルートが大量にあると全部表示できないことがあります。
現時点で3D画面からの編集作業はできません。
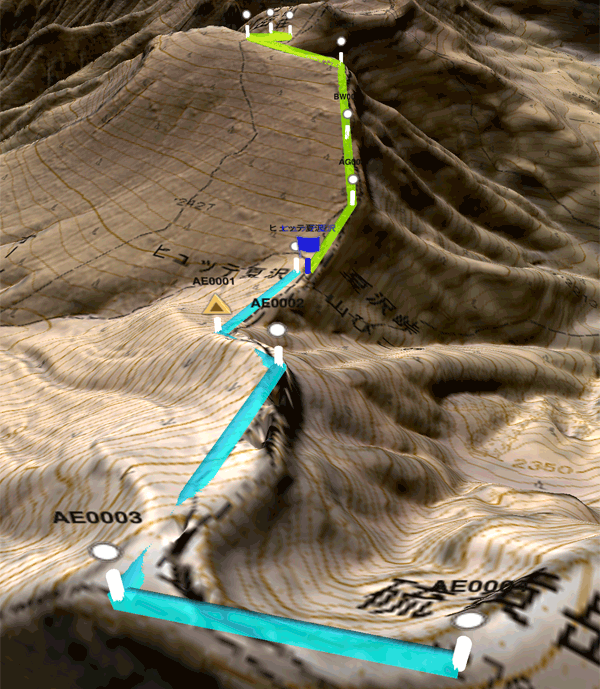
GPSポイントの表示
GPSポイントとして登録したもののうち、「表示」状態になっているものが表示されます。
つまり平面地図上に表示されているポイントが表示されます。
ポイントを表示したくない場合は、-[3D]メニューの[GPSポイントを表示]をOFFにしてください。
なお、メモリ等の関係で、ポイントが大量にあると全部表示できないことがあります。
現時点で3D画面からの編集作業はできません。
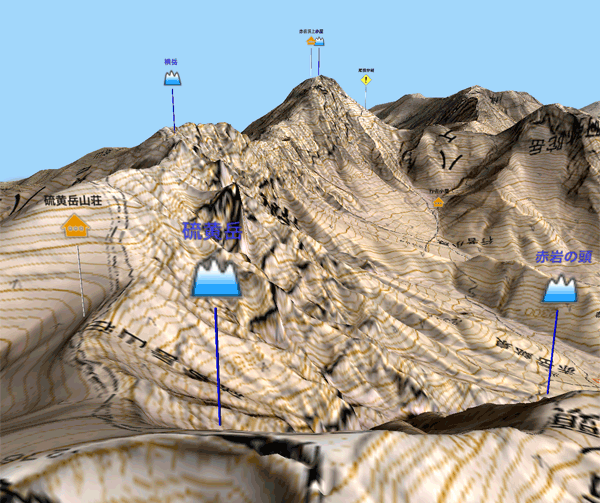
3D表示では気差の影響、地球の曲率等は考慮されていません。
Ver 2.1.0 → 2.2.0
2016/12/10
変更点の一覧
- 標高データを『スーパー地形データ2017』から使うようにした。
これまでは、標高値については、地理院10mメッシュを利用していましたが、「スーパー地形データ」から直接利用するようにしました。
これにより、標高表示、断面図、見通し、海面上昇シミュレーション、ドローン飛行高度表示、などの精度が上がりました。
なお、以前のバージョンで一括ダウンロード済みの領域は、オフライン時には古いデータが使用されます(オンライン時には新データを使用)。更新するには、該当区画を削除してダウンロードし直してください。
- 中心座標の標高表示を、小数点2桁まで表示するようにした
- ナビとポイントアラームの、アラーム音と音声の順番を変更
「音声」→「アラーム音」の順からから「アラーム音」→「音声」の順に変更
- アラーム音の継続時間に1秒と2秒を追加
- 海面上昇シミュレーションと、ドローン飛行高度表示に凡例を追加した
- バックグラウンドモードからもどったときに、機内モードなど、ネットワークに接続できない場合は、オフラインモードへの切り替えを聞くようにした
- 細かい不具合の修正。
変更点の詳細
標高値のデータを『スーパー地形データ2017』に変更
新しい標高データで、微地形の断面図も鮮やかに再現。
標高表示
小数点2桁までに対応。
海面上昇/ドローン飛行高度表示の凡例表示
Ver 2.0.5 → 2.1.0
2016/12/03
変更点の一覧
- 『スーパー地形データ2017』に対応。
レーザ測量による地形データが拡充され、より精細な地形が見られる範囲が広がりました。
なお、一括ダウンロード済みのデータはアップデートされません。最新データを使用したい場合は、一度削除して再度ダウンロードしてください。
- 開発環境の変更。
- 細かい不具合の修正。
Ver 2.0.4 → 2.0.5
2016/11/16
変更点の一覧
- 地図を全画面表示にできるボタンを追加した。
- カシミール3Dで作成したウェイポイントの備考が反映されない不具合修正。
- 画面再描画時にコンパスが動く不具合を修正。
- 細かい不具合の修正。
変更点の詳細
全画面表示
ボタンをタップすると地図を全画面表示にできます。
ボタンをタップすると元にもどります。
Ver 2.0.3 → 2.0.4
2016/11/05
変更点の一覧
- 地図上のポイント名称と備考が長くてもできるだけ表示するようにした。
- ポイント一覧で選択ポイントメニューに[複数プロパティ]を追加しアイコンを一括変更できるようにした。
- ルートポイント一覧で選択ポイントメニューに[複数プロパティ]を追加しアイコンを一括変更できるようにした。
- トラック一覧とルート一覧の選択ポイントメニューに[複数プロパティ]を追加し線色とレートを一括変更できるようにした。
- 移動時間が1日を超えると+1日多く表示される不具合を修正。
- ルートポイントのプロパティでキャンセルしても編集結果が反映される不具合修正。
- オフライン使用時にグラフ+地図でグラフが更新されないことがある不具合修正。
- 細かい不具合の修正。
変更点の詳細
トラックの一覧(ルートも同様です)
左側のチェックマーク にチェックすると、
にチェックすると、 から、複数のトラックに対する操作が可能です。
から、複数のトラックに対する操作が可能です。
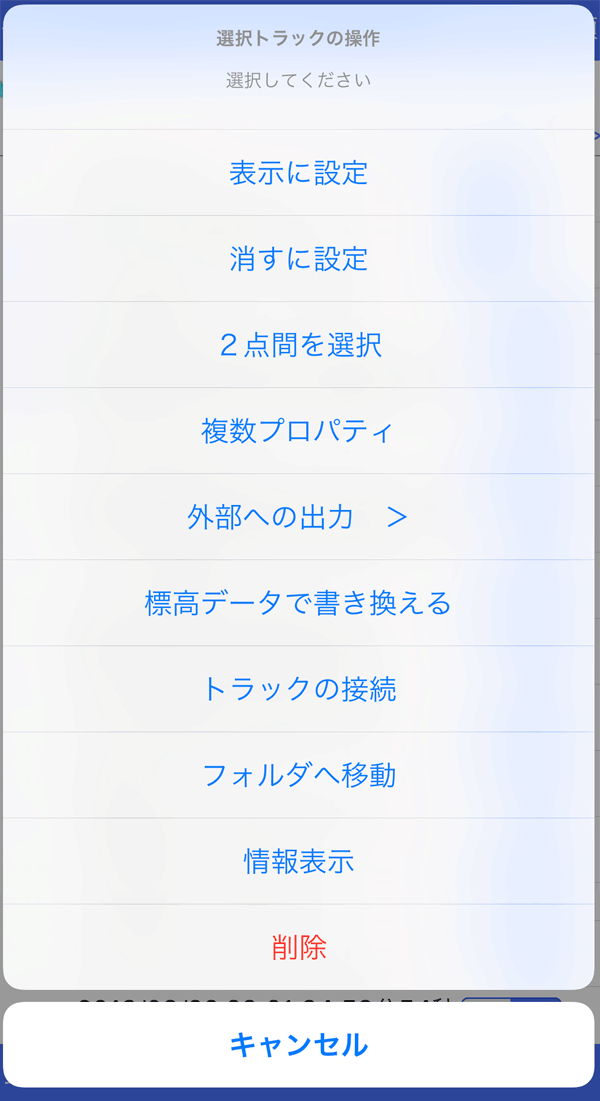
- [複数プロパティ]
選択したトラックの線色やレートをまとめて変更することができます。
(ルートも同様です)
ポイントの一覧(ルートポイントも同様です)
左側のチェックマーク にチェックすると、
にチェックすると、 から、複数のポイントに対する操作が可能です。
から、複数のポイントに対する操作が可能です。
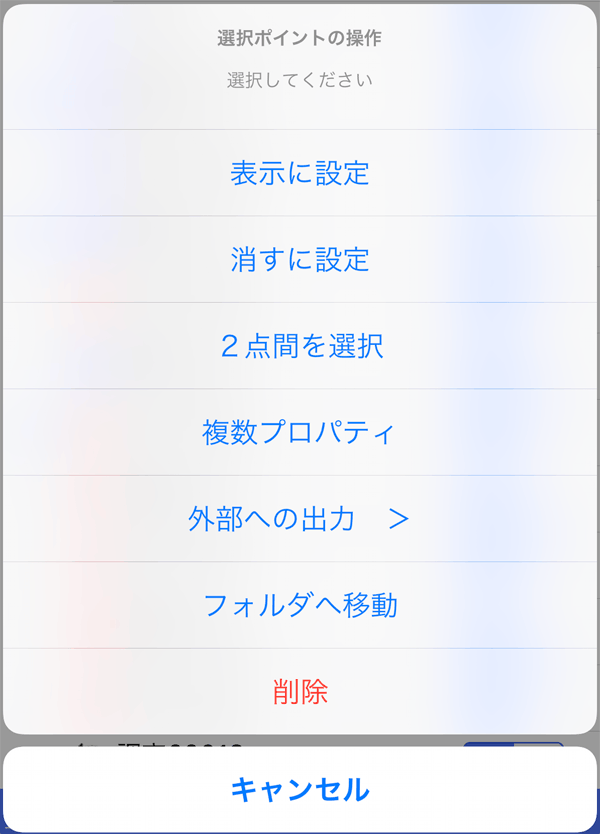
- [複数プロパティ]
選択したポイントのアイコンをまとめて変更することができます。
(ルートポイントも同様です)
Ver 2.0.2 → 2.0.3
2016/10/31
変更点の一覧
- トラック、ルート、ポイントの編集で、位置変更や、ポイント追加をした後に、編集画面(リスト画面)にもどるようにした。
- ナビおよびポイントアラームの音声やアラームが、停止することがある対策をした。
- バックグラウンド状態でポイントアラームの音声やアラームが鳴らないことがある不具合を修正。
- 音楽再生中に、ナビの音声、ポイントアラームの音声を出すときは、音楽のボリュームを少し下げるようにした。
- ナビ終了後に対象となるトラックやルート、ポイントが非表示にならないようにした。
Ver 2.0.1 → 2.0.2
2016/10/25
変更点の一覧
- 一部の機種で、断面図やグラフを表示させると落ちる不具合を修正。
なお、これらの機種では、断面図のグラデーション色は使用できません。
Ver 2.0.0 → 2.0.1
2016/10/24
変更点の一覧
- ナビ中の定期音声案内で他のアラームと重なるとその後の音声案内が鳴らなくなる不具合を修正。
- ナビ中の定期音声案内でバックグラウンドモードになると残りの所要時間が更新されなくなる不具合を修正。
- 所要時間の推定で勾配が100%以上のところがあると所要時間が大きく増えてしまう不具合を修正。以前に作成されたトラックやルートの所要時間を修正したい場合は、トラックまたはルートの一覧から該当データをタップして、[変換]-[標高データで書き換える]を実行してください。
- バックグラウンドから復帰したときに残りの所要時間が更新されないことがある不具合を修正。
- トラックナビなどで1ポイント以下のものを選ぶと落ちる不具合を修正。
- SSL対応。
- 細かい不具合の修正。
Ver 1.9.2 → 2.0.0
2016/10/18
変更点の一覧
- 地図履歴機能を追加。
- 検索結果の表示項目の変更。
- ポイントの名前の名称+番号で自動的に入ったものを強制的に変更すると番号が1つ飛ぶ不具合修正。
- ポイントの記録でポイントアラームにチェックを入れると他のテキストが消える不具合修正。
- ライブラリの変更。
- 海面上昇と、無人機、パノラマ展望図でメモが保存されないことがある不具合修正。
- 起動しないことがある対策。
- 細かい不具合の修正。
変更点の詳細
地図画面
ボタンの操作
ボタンは地図履歴を表示します。
地図履歴は、地図を切り替えた時や、場所を大きく移動したときに自動的に記録されます。
前に表示していた地図や、場所に戻りたいときにリストをタップすれば戻ることができます。
このボタンを表示したくない場合は、 -[全般]メニューの[地図履歴ボタンを表示]をOFFにしてください。
-[全般]メニューの[地図履歴ボタンを表示]をOFFにしてください。
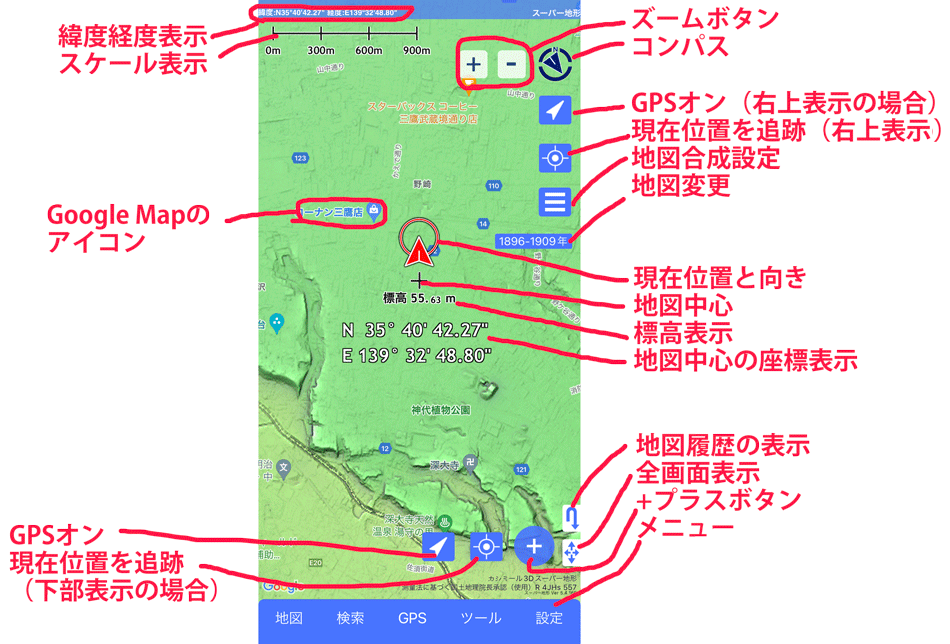
Ver 1.9.1 → 1.9.2
2016/10/05
変更点の一覧
- iTunesでバックアップされるデータに下記を追加した。機種変更する場合は、本バージョンを起動したあと、バックアップすると、下記のデータもバックアップされます。
なお、本バージョンの初回起動時に移行作業を行うため、下記のデータをたくさん保存されている場合、起動に時間がかかることがあります。
パノラマ展望図
カスタムマップ
海面上昇シミュレーション
無人航空機の安全飛行高度
- ポイントアラーム(到着お知らせ)機能を追加した。ポイントのプロパティで個別にON/OFFを設定できます。また、音声案内文を設定すれば独自の文章をしゃべります。アラーム音の種類など全体の設定は、[設定]-[GPSポイント]で設定できます。
- ポイント名を名称+番号にすると次のポイントから自動的に番号を振る機能を追加。
- 地図画面の長押しでポイント記録をできるようにした。この機能が不要な場合は[設定]-[全般]からOFFにできます。
- ルートのポイントに「音声案内文」を設定できるようにした。ルートナビ時に「音声案内文」があればしゃべります。
- ルートの一番前にポイントを追加すると、ルートの日付がおかしくなる不具合修正。
- 一部UIの変更。
- 細かい不具合の修正。
変更点の詳細
ポイントの記録と一覧
地図の十字マーク の位置をポイントとして記録することできます。
の位置をポイントとして記録することできます。
十字マーク が記録したい位置に合っていることを確認して、
が記録したい位置に合っていることを確認して、 -[ポイントの記録]を選んでください。
-[ポイントの記録]を選んでください。
もしくは、地図画面を長押しすることでも記録できます。
地図画面の長押しを無効にしたい場合は、 -[全般]-[地図長押しでポイント記録]をOFFにしてください。
-[全般]-[地図長押しでポイント記録]をOFFにしてください。
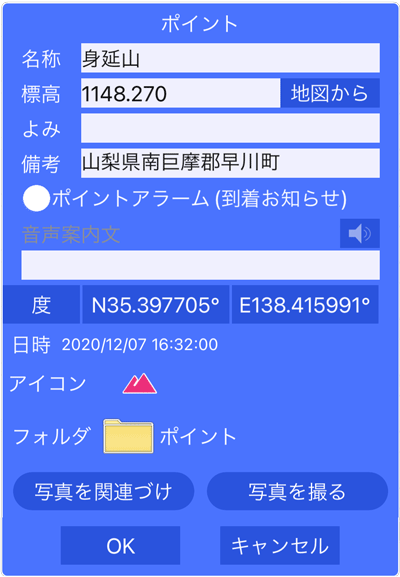
[ポイントアラーム]にチェックを付けると、このポイントに近づくと、音声とアラームでお知らせします。
複数のポイントに設定できますので、トラックナビと組み合わせると、コースの逸脱を監視しながら、チェックポイントの通過を知ることができます。
ポイントアラームの判定距離、アラーム音の設定は、 -[GPSポイント]で変更できます。
-[GPSポイント]で変更できます。
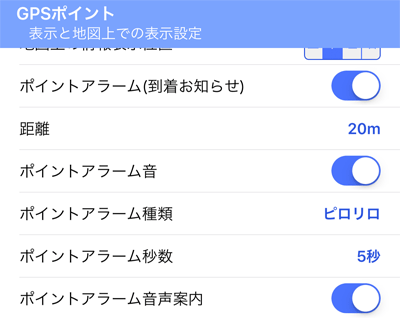
- [ポイントアラーム(到着お知らせ)]
ポイントアラーム全体を有効にするかどうかを設定します。
これをOFFにするとすべてのポイントアラームはOFFになります。
- [ポイントアラーム距離]
この距離に近づくとアラームが鳴ります。
- [ポイントアラーム音]
アラームを鳴らすかどうかを指定します。
音声だけにしたい場合はOFFにしてください。
- [ポイントアラーム種類]
アラーム音の種類を選びます。
- [ポイントアラーム秒数]
アラーム音の鳴っている時間を指定します。
- [ポイントアラーム音声案内]
音声で到着をお知らせします。
音声は、各ポイントのプロパティに[音声案内文]がある場合は、
ポイント名+音声案内文
という音声が出ます。
[音声案内文]がない場合は、
ポイント名+に到着します。
という音声が出ます。
[音声案内文]は上記のポイントアラームで使用します。
ここは何も入れなくてもポイントアラームは動作します。必要な場合は文章を入れてください。
ポイント名は自動的に001からの番号が入ります。
好きな名前に変更して保存してください。
もし、名前+番号のような形や、番号の桁数を増やしたいのであれば、次のように名前を入力すれば、次のポイントから自動的に番号が繰り上がっていきます。
(例)調査地点0001と入力すると・・
調査地点0002、調査地点0003、調査地点0004・・・
と自動的に付番します。
(例)000001と入力すると・・
000002、000003、000004・・・
と自動的に付番します。
ルートナビ
[アラーム時に音声案内]
通過点に近づいたり、目的地に近づいたときに、音声でお知らせします。
アラーム音をONにしているときは、「音声案内」→「アラーム音」の順番に鳴ります。
また、ルートを構成する各ポイントのプロパティで、[音声案内文]を設定している場合は、
ポイント名+音声案内文
でしゃべります。
音声案内文は下記の設定です。
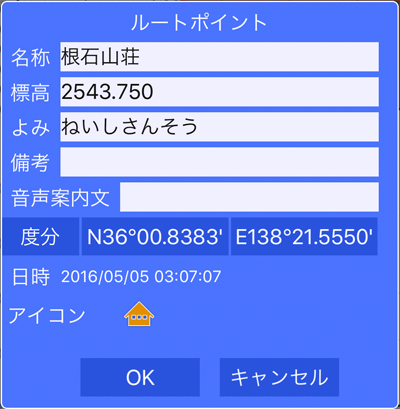
Ver 1.9.0 → 1.9.1
2016/09/30
変更点の一覧
Ver 1.8.3 → 1.9.0
2016/09/27
変更点の一覧
- トラックの記録中の一時停止機能に、移動を開始したら自動再開する機能と、指定時間後に自動再開する機能を追加した。
- トラックの記録を一時停止した場合に線を分けるようにした。
- 1つのトラックで一時停止がある場合にグラフとポイント一覧で色分け表示するようにした。
- トラックの接続をした場合にもとのトラックの開始と終了で線を分けるようにした。
- 一時停止や線が分かれたトラックを一本にする機能を追加した。
- トラックまたはルートの一覧で、選択メニューに[情報表示]を追加した。複数のトラックを選択した場合は、合算した情報が表示されます。
- ルートのポイントアイコンを地図縮小時に自動的に省略する機能を追加した。
- グラフの長押しでグラフの種類を変えられるようにした。
- グラフの下または右に最大化するためのボタンを追加した。
- 通知機能を追加した。トラックの記録を再開したとき、一括ダウンロードを完了したときに通知されます。
- 記録中のグラフ表示機能で、右下のボタンを[現在位置]→[現在位置を追跡]に変更した。
- GPSで現在位置を追跡している場合は、標高表示位置を少し下げた。
- ルートやトラックで海面部分を含む場合に推定時間が大きくなる不具合修正
- トラックの一番前のポイントの前に新しくポイントを追加すると、トラックの時刻がおかしくなる不具合修正。
- トラックのポイントの位置を変更すると、トラックの時刻が変わる不具合を修正。
- パノラマ展望図で、GPSポイントのタップ時に表示される情報のアイコンがおかしくなることがある不具合を修整。
変更点の詳細
通知機能
iPhone/iPadの通知機能をONにした場合は、下記の場面で「通知」が届きます。
ただし、アプリが前面にいない場合のみです。
- トラックの記録を再開したとき
トラックの記録を一時停止して、指定時間後に再開することを設定した場合、再開したときに通知されます。
- 一括ダウンロードが完了したとき
一括ダウンロードが完了したときに通知されます。
通知機能をOFFにしたい場合は、iPhone/iPadの[設定]アイコンから、[通知]-[スーパー地形]を選択して、下記の画面で「通知を許可」をOFFにしてください。
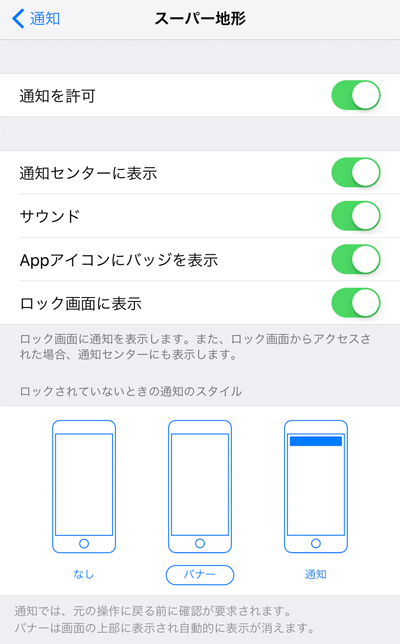
GPSトラック(軌跡)を記録する
記録を一時停止したい場合は、 -[トラック記録の一時停止]を選んでください。
-[トラック記録の一時停止]を選んでください。
再開する時間を、[10分後]、[指定時間後に再開]、[移動をはじめたら再開]、[手動で再開]、から選ぶことができます。
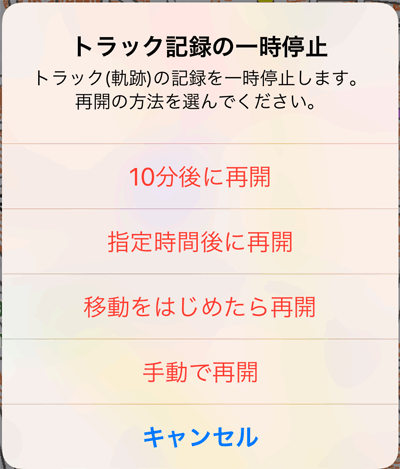
「指定時間後に再開」を選択した場合は、1秒から24時間後まで設定できます。
「移動をはじめたら再開」を選択した場合は、現在位置から移動を開始したと判定したときに再開します。GPSの受信状況が悪い場合には判定しません。また、受信状況によっては誤判定される場合もあります。
自動的に再開したときは、iPhone/iPadの通知機能により記録再開をお知らせします。
手動で再開する場合は、 -[トラック記録の再開]を選んでください。
-[トラック記録の再開]を選んでください。
(自動的な再開を指定した場合でも、強制的に手動で再開可能です)
なお、一時停止する前と、再開した後では同じトラックですが線は別になります(Ver1.9.0より)。
グラフは
 ボタンか、ピンチ操作で横軸方向に拡大することできます。
ボタンか、ピンチ操作で横軸方向に拡大することできます。
拡大したグラフはスワイプ操作で、スクロールできます。
 ボタンをタップするか、
ボタンをタップするか、 をタップすると、画面全体にグラフを拡大できます。
をタップすると、画面全体にグラフを拡大できます。
記録中にグラフを表示したい場合は、 -[記録中のグラフ]を選んでください。
-[記録中のグラフ]を選んでください。
記録しているトラックのグラフを表示できます。
グラフ上で青い をスライドすると、該当する地図上の点を表示します。
をスライドすると、該当する地図上の点を表示します。
タップするだけでもOKです。
拡大している場合は、その点の標高や距離を表示します。
 をタップするか、
をタップするか、

グラフ画面を長押しすることで、下記のグラフに変更できます。
- 距離×標高
横軸:距離 縦軸:標高
- 距離×速度
横軸:距離 縦軸:速度
- 時刻×標高
横軸:時刻 縦軸:標高
- 時刻×速度
横軸:時刻 縦軸:速度
- 経過時間×標高
横軸:経過時間 縦軸:標高
- 経過時間×速度
横軸:経過時間 縦軸:速度
トラックの一覧
記録したトラックや作成したトラックは -[トラック(軌跡)一覧]で一覧できます。
-[トラック(軌跡)一覧]で一覧できます。
トラックをタップすると下記のメニューが表示されます。
画面に収まりきれない場合がありますので、下の方のメニューはスクロールしてください。
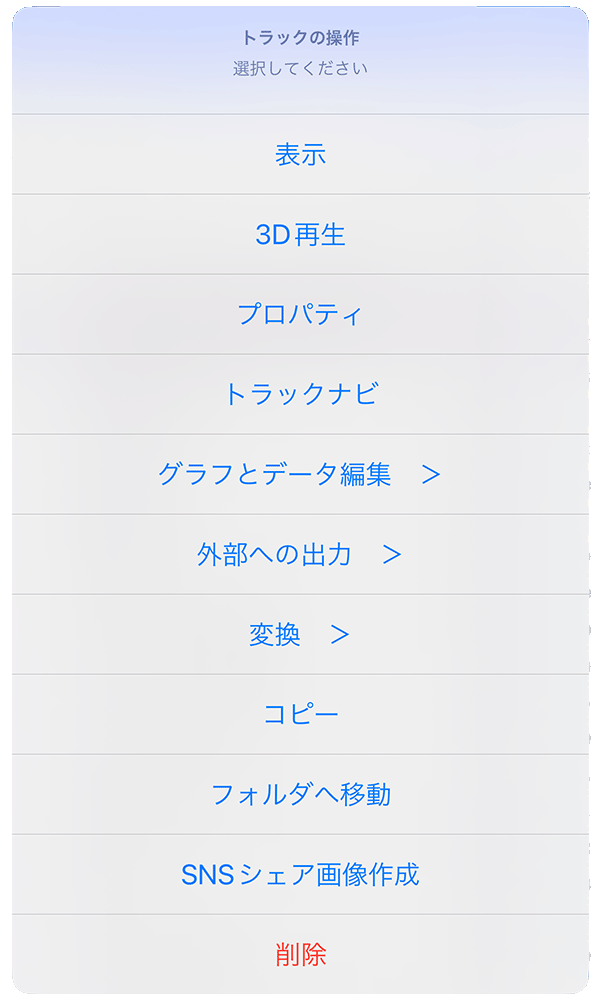
- [変換]
データの変換機能です。下記から選べます。
- [停止前後をつなげる]
トラックの記録中に一時停止した場合や、複数のトラックを接続した場合は、その停止前後や接続前後で線が別れます。停止前後を直線で結びたい場合は、このメニューを選択すれば、一本のトラックにすることができます。
[グラフ+データ一覧]
[グラフ+地図]
[データ一覧+地図]
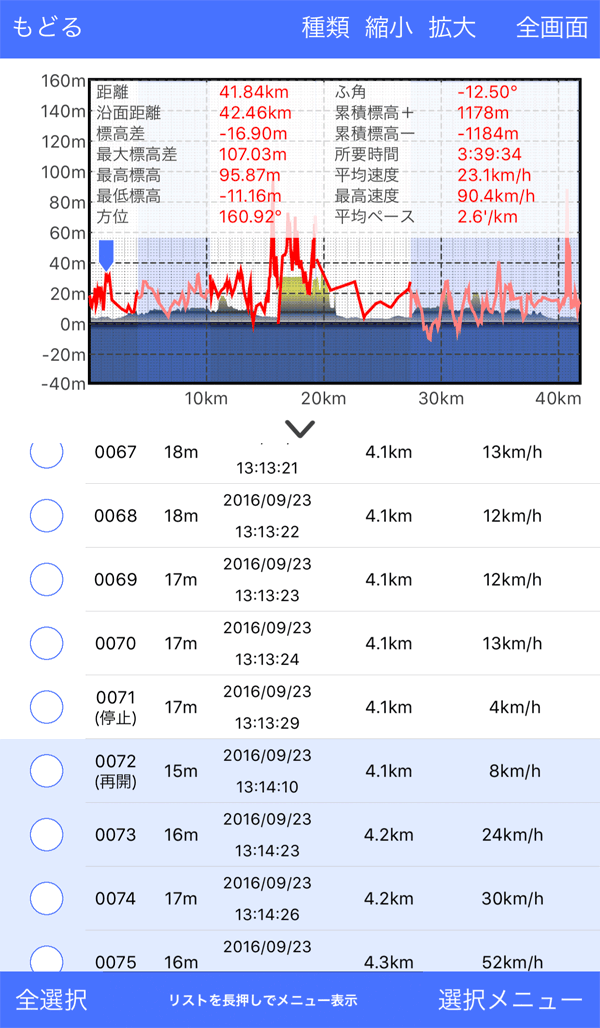
トラックの記録中に記録を一時停止した場合は、一時停止した前後で、(停止)と(開始)の表示がつきます。
また、偶数番目の線と奇数番目の線の色と背景色が変わります。
経過時間はそれぞれの線分の合算になります。一時停止していて記録されていない時間は除外されます。
線をすべてつなげたい場合は、トラックをタップしたときに出るメニューから[変換]-[停止前後をつなげる]を実施してください。
地図上のルート
地図上のルートは、地図の縮尺を小さくすると(縮小すると)、ポイントアイコンが省略されて、下記のような表示になります。
ポイントアイコンによってルートがわかりにくくなることを避けるためです。
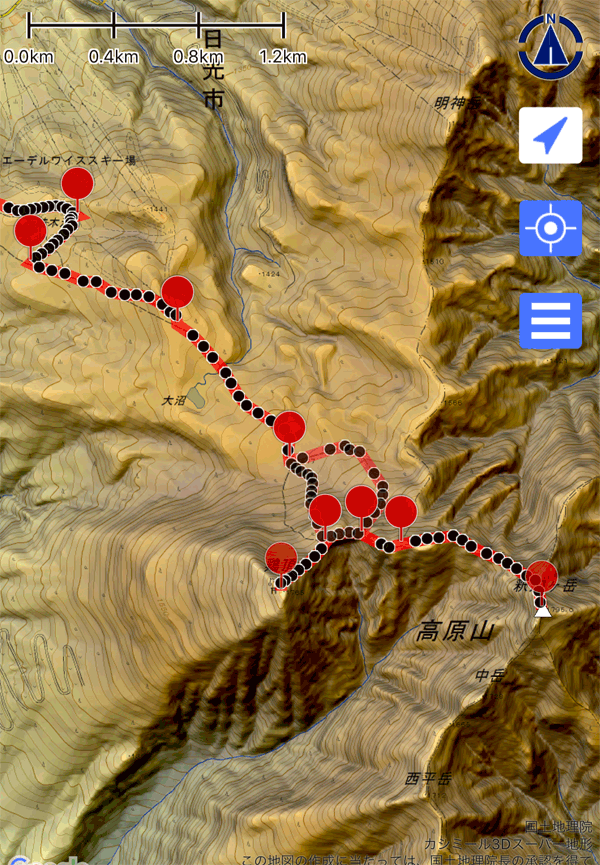
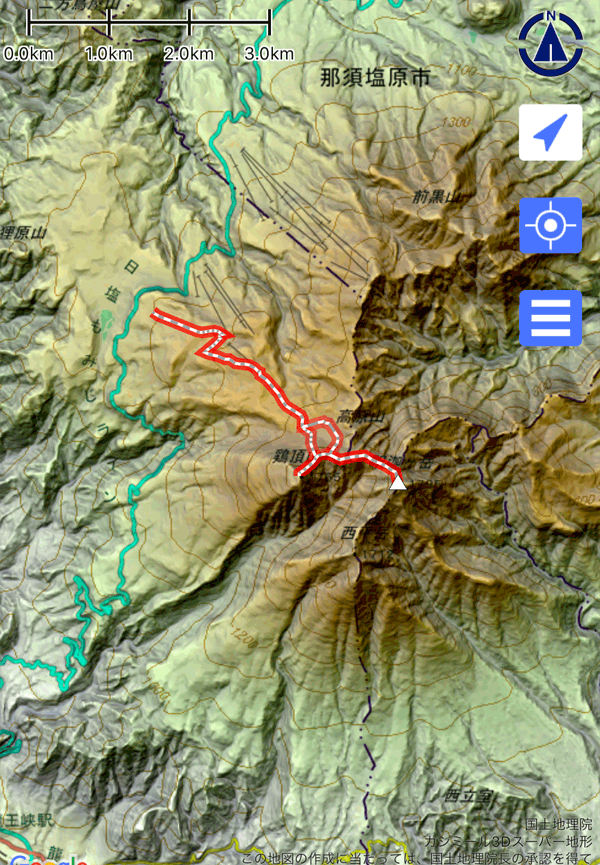
地図の縮尺を小さくしても、アイコンを表示したい場合は、 -[GPSルート]-[縮小時にポイントを省略]をOFFにしてください。
-[GPSルート]-[縮小時にポイントを省略]をOFFにしてください。
アップデート情報
Ver 1.8.2 → 1.8.3
2016/09/15
変更点の一覧
- パノラマ展望図でGPSポイントの位置を表示できるようにした。自分で作成したポイントを展望図に表示可能。
- 地図中心の座標を各種形式(緯度経度、UTM、MGRSなど)で大きく表示できるようにした。
- 位置座標を表示形式に度分、度、UTM、MGRS(UTMグリッド)を追加した。
- 検索でUTMとMGRS(UTMグリッド)で位置を検索できるようにした。
- GPSポイントプロパティの位置入力を各種表示形式で切り替えられるようにした。
- ナビ時の定期音声案内に「UTM座標」と「MGRS」を追加した。
- GPSポイントプロパティで南緯と西経の一部が入力できない不具合を修正。
- その他細かい不具合と機能の修正。
変更点の詳細
地図画面
地図の情報
地図中心の座標情報を表示するにした場合は、十字マーク の位置情報(緯度経度やUTM座標、MGRS(UTMグリッド)など、設定による)を大きく表示します。初期状態では表示されていません。
の位置情報(緯度経度やUTM座標、MGRS(UTMグリッド)など、設定による)を大きく表示します。初期状態では表示されていません。 -[全般]-[地図中心の位置情報]で表示ON/OFF可能です。座標の形式は、
-[全般]-[地図中心の位置情報]で表示ON/OFF可能です。座標の形式は、 -[全般]-[座標の形式]で以下のいずれかから設定できます。
-[全般]-[座標の形式]で以下のいずれかから設定できます。
- [度分秒]
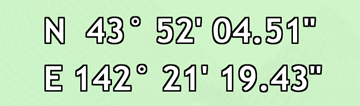
- [度分]
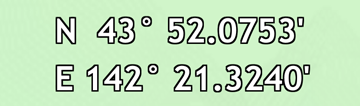
- [度]
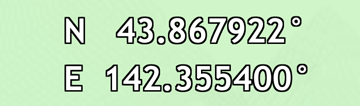
- [UTM]

- [MGRS]

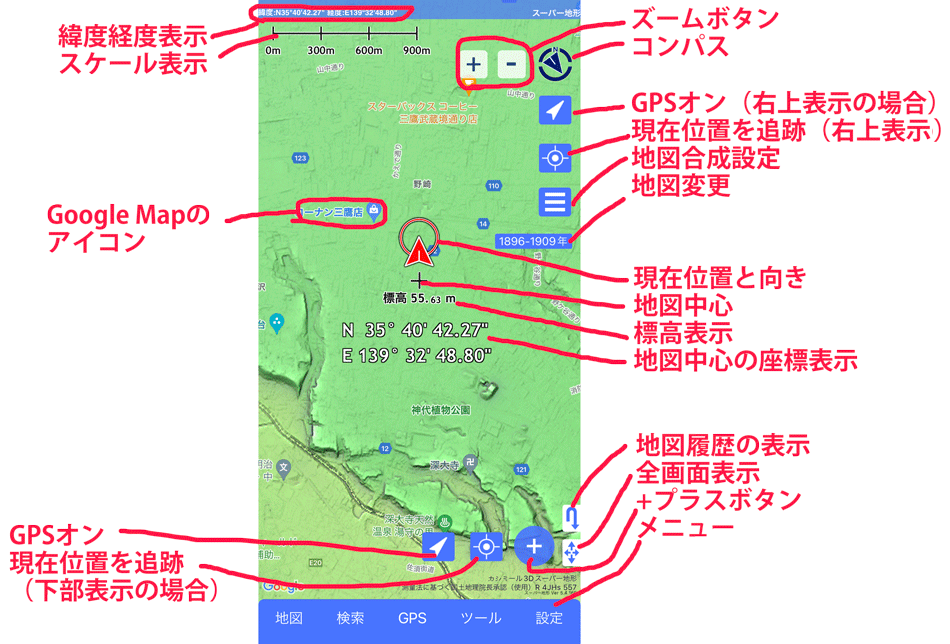
地名や山名、位置座標、GPSデータを検索する
地名や山名、緯度経度、UTM座標、MGRS(UTMグリッド)、GPSデータを検索してその場所にジャンプできます。
 メニューから、地名や山名、GPSデータの名前やメモの語句を入力してください。
メニューから、地名や山名、GPSデータの名前やメモの語句を入力してください。
よみがなでも検索できます。
「ふじさん」
また、空白で区切ることで、AND検索が可能です。すべてのキーワードに一致する検索結果だけ表示できます。
「富士 やま」
住所でも検索できます。
緯度経度を直接入力することもできます。
「35.123/135.951」
度分秒の場合は.で区切ってください。
「35.12.34/135.59.59」
UTM座標の場合は、ゾーン、X座標、Y座標をスペースで区切ってください。
「52S 750780 3608854」
ゾーンの最後の文字は緯度バンドとしてください。北半球、南半球を示すNまたはSではありません。
MGRS(UTMグリッド)の場合は、メートル単位または10メートル単位をサポートします。スペースは入れずに一続きに入力してください。
「52SGB5078008854」
パノラマ展望図
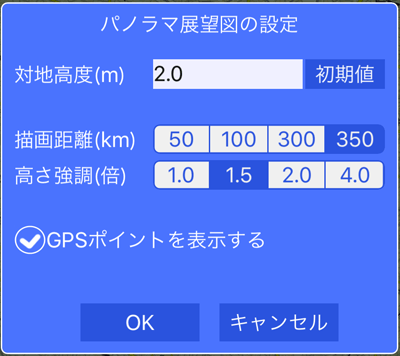
- [GPSポイントを表示する]
GPSのポイントデータの位置を表示します。
見えないと判定したポイントは表示されません。ポイント標高が地面より低い場合には表示されません。
山名や地名、GPSポイントをタップすると、詳細が表示されます。
GPSポイント
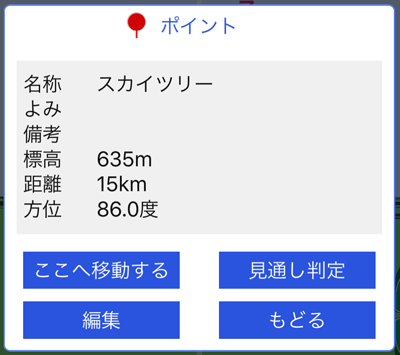
[ここに移動する]をタップすると、そこからのパノラマ展望図の作成ができます。
[見通し判定]をタップすると、より正確な見通し判定により、見えるかどうかを確認できます。
[編集]をタップすると、GPSポイント一覧の該当するデータが選択されますので、編集作業ができます。なお、保存した展望図ではこの機能は使用できません。
ポイントの記録と一覧
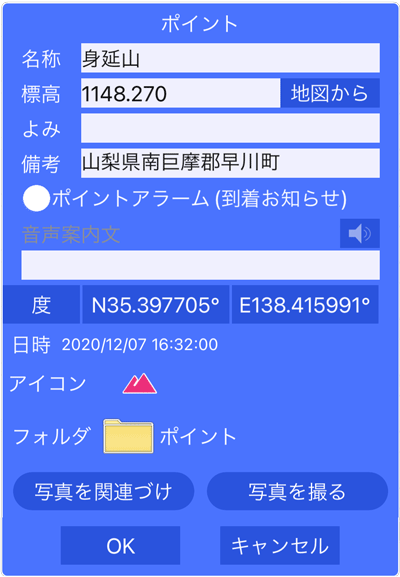
位置座標は、 -[全般]で設定した座標形式で表示されます。
-[全般]で設定した座標形式で表示されます。
[度分秒]、[度分]、[度]、[UTM]、[MGRS]の部分をタップすると、違う座標形式に切り替えらえます。





座標部分をタップすると、座標を直接変更することが可能です。
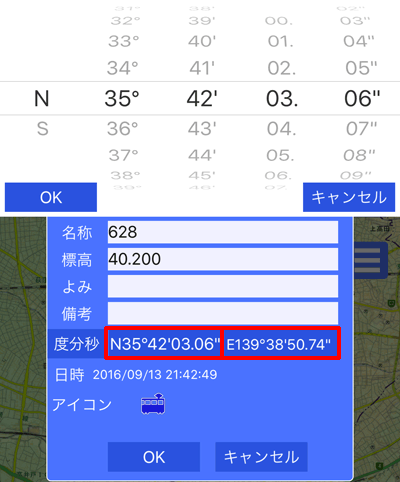
Ver 1.8.1 → 1.8.2
2016/09/05
変更点の一覧
- GPSをONにしたときの現在位置を示すコンパスの色をGPSの受信状況(位置精度)によって変えるようにした。
- 地図を大幅に縮小したときに地図の動きが遅くなることがある不具合の修正。
- その他細かい不具合と機能の修正。
変更点の詳細
地図画面
GPSをONにした場合は、赤いコンパスマーク が表示されて、現在位置と向きを表示します。
が表示されて、現在位置と向きを表示します。
コンパスマークは、GPSの受信状態(位置精度)によって、赤色 >オレンジ色
>オレンジ色 >黄色
>黄色 >グレー
>グレー に変わります。
に変わります。
赤色 がもっとも位置精度がよく、グレー
がもっとも位置精度がよく、グレー はかなり悪い状態になります。
はかなり悪い状態になります。
Ver 1.8.0 → 1.8.1
2016/09/01
変更点の一覧
- アイコンデザインの一部変更と追加した。
- 地図の範囲が限定される地図で、位置を切り替えるときに確認を出すようにした。
- [その他]地図メニューがグレーになる不具合修正。
- オフライン時の断面図と見通しで表示がおかしい場合がある不具合修正。
- その他細かい不具合と機能の修正。
Ver 1.7.2 → 1.8.0
2016/08/25
変更点の一覧
- パノラマ展望図に太陽と月の位置を表示できる機能を追加した。
- パノラマ展望図で太陽と月の軌跡を表示できるようにした。
- トラック記録の一時停止機能を追加した。
- 現在位置追跡時にバックグラウンドから復帰したときに現在位置に飛ぶようにした。
- 現在位置追跡時に手で地図をスクロールすると追従を外すようにした。(設定メニューで無効にできる)
- 緯度経度表示を小数点以下までに変更した。
- 移動時間表示を秒単位までに変更した。
- [設定]メニューでカテゴリ選択できるようにした。
- パノラマ展望図のコンパス連動で中心方位にズレがあった不具合修正。
- パノラマ展望図で拡大したときに方位角の表示がずれていた不具合を修正。
- 北向き固定などにしたあとに、グラフを表示させると地図回転できてしまう不具合修正。
- 起動できないときの対策を改良。
- ナビ時の音声案内で「まもなく」を削除した。
- その他細かい不具合と機能の修正。
変更点の詳細
パノラマ展望図
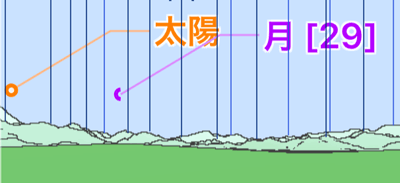
初期状態では、太陽と月の位置も表示されます。月については[]内に月齢が表示されます。
 ボタンを押すと、天体(太陽と月)の表示日付を変更できます。
ボタンを押すと、天体(太陽と月)の表示日付を変更できます。
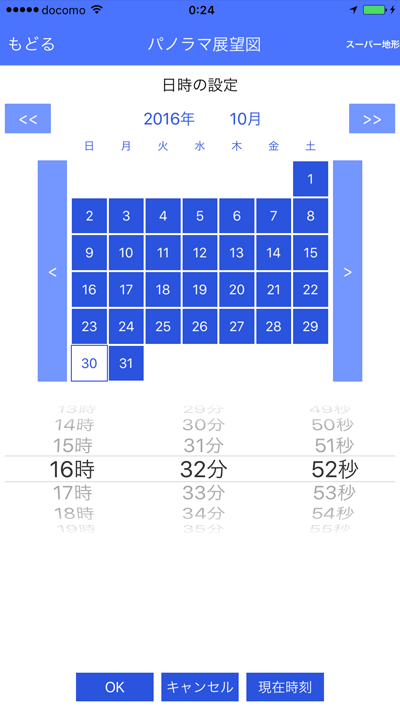
上記のようにカレンダーが表示されます。
日付と時間を選択してOKするとセットされます。
 ボタンと
ボタンと ボタンで年を変えられます。
ボタンで年を変えられます。
 ボタンと
ボタンと ボタンで月を変えられます。
ボタンで月を変えられます。
 ボタンを押す1分単位で時刻を変更できます。長押しで連続変更できます。
ボタンを押す1分単位で時刻を変更できます。長押しで連続変更できます。
 ボタンを押すと天体の表示の設定メニューが出ます。
ボタンを押すと天体の表示の設定メニューが出ます。
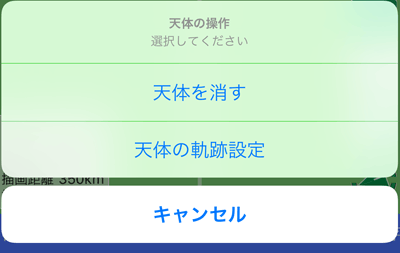
- [天体を消す]または[天体を表示する]
太陽と月の表示を消すか、表示します。
- [天体の軌跡設定]
天体の動きを軌跡で表示できます。
このメニューを選ぶと下記の設定画面が出ます。
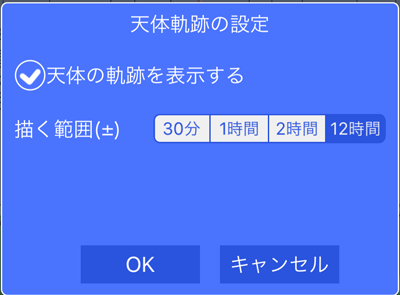
- [軌跡を表示する]
天体の軌跡を表示します。
- [描く範囲(±)]
設定した時刻の前後の軌跡を描く時間を設定します。
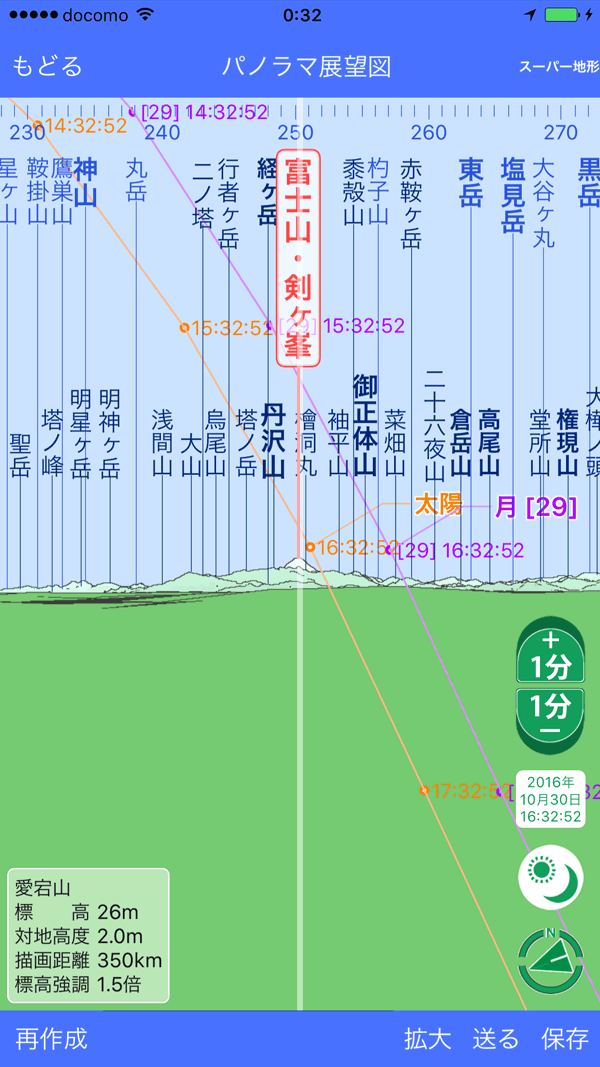
±12時間分の軌跡を表示した状態。
GPSトラック(軌跡)を記録する
スマートフォンのGPS情報を利用して軌跡(トラック)データを記録することができます。
記録を一時停止したい場合は、 -[トラック記録の一時停止]を選んでください。
-[トラック記録の一時停止]を選んでください。
再開する場合は、 -[トラック記録の再開]を選んでください。
-[トラック記録の再開]を選んでください。
なお、一時停止する前の位置と、再開した位置は直線で結ばれます。
Ver 1.7.1 → 1.7.2
2016/08/04
変更点の一覧
- GPSをオンにするボタンと、現在位置を追跡するボタンを追加した。これらは[設定]-[GPSボタンの表示]で消すことができます。
- その他不具合の修正。
Ver 1.7.0 → 1.7.1
2016/08/03
変更点の一覧
- パノラマ展望図を高解像度化して、線を細かく表示するようにした。
- パノラマ展望図を拡大したときに、左右に方位を変更できるボタンを追加した。
- パノラマ展望図で有名な山名や地名は太字で表示するようにした。
- パノラマ展望図の拡大時に地名の一部が表示されない不具合修正。
- ルートナビの通過点の自動判定機能を追加した。
- ルートナビ時の音声およびアラームは指定した秒数の一度きりとした。
- ナビ時で到着時の音声およびアラームは指定した秒数の一度きりとした。
- ナビ時で到着アラームをONにしている場合は自動終了するようにした。
- ナビ時の音声案内で「ご注意ください」を削除した。
- その他不具合の修正。
変更点の詳細
パノラマ展望図
[拡大]時にボタンを追加して方位変更可能に

画面の中心部を拡大します。
拡大は一部のみですが、画面の端までスクロールすると、 または
または のボタンが表示されますので、それをタップすると、方位を変更できます。
のボタンが表示されますので、それをタップすると、方位を変更できます。
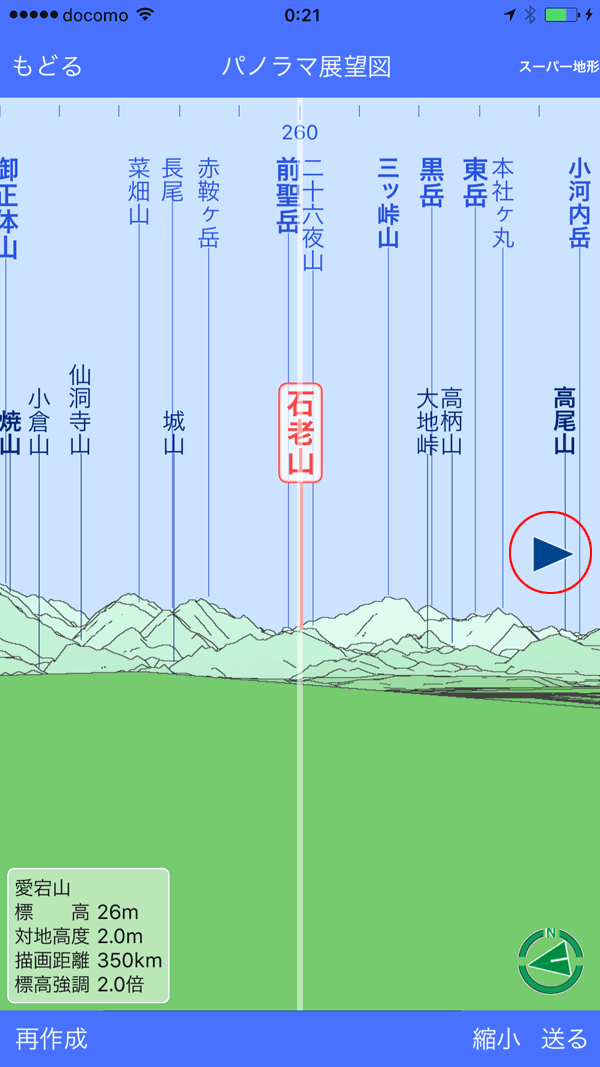
ルートナビ
ナビの設定画面で[通過点を自動検出]を追加。
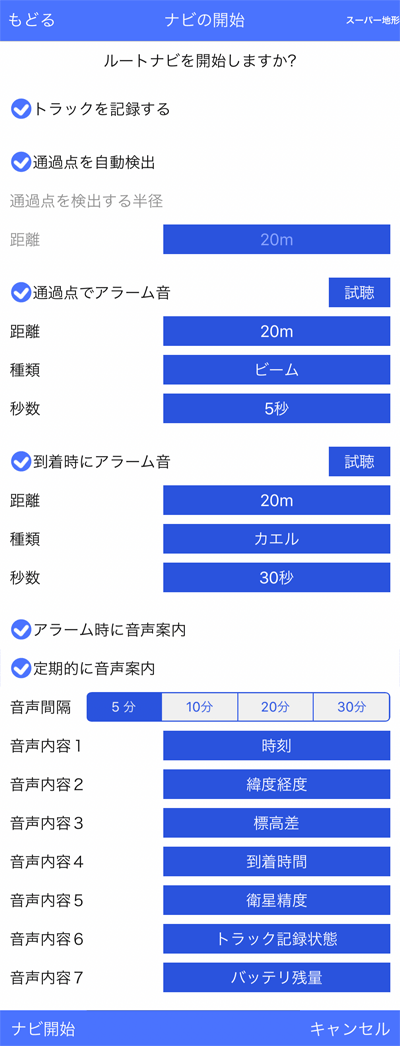
[通過点を自動検出]
通過点=ルートのポイントです。
通常はこの設定にしてください。
ポイントを通過したかどうかを判定して、次のポイントに切り替えます。
オリエンテーリングや、特殊な使い方で、ポイントの指定した半径に確実に入っていることを確認したい場合は、自動検出を外して、別項の検出半径を指定してください。
アップデート情報
Ver 1.6.1 → 1.7.0
2016/07/22
変更点の一覧
- パノラマ展望図を表示する機能を追加した。
- ポイントの位置変更を可能にした。
- ルート、トラック作成時に完了を押すフリーズする不具合を修正。
- [GPS使用]と[現在位置を追跡]を再起動時にも再現するようにした。
- その他不具合の修正。
変更点の詳細
パノラマ展望図
地図上のどこからでも、見える景色に地名(おもに山名)を付けたパノラマ展望図を作れます。
パノラマ展望図は、スマートフォンの向きに合わせて動かせますので、実際の風景と見比べることが簡単です。
山名をタップして移動することや、一部を拡大することができます。
パノラマ展望図は、地球の丸さと、大気差の影響を加味しています。
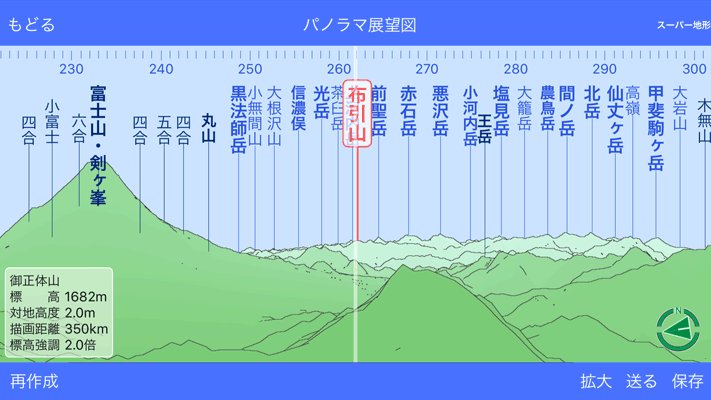
パノラマ展望図を作成するには、まず場所を指定します。
場所は十字マーク を合わせるか、検索もしくは、山名アイコンをタップすることでも指定できます。
を合わせるか、検索もしくは、山名アイコンをタップすることでも指定できます。
検索もしくは、山名アイコンを使った方が、正確な標高を指定できます。
- 十字マーク
 で指定
で指定
地図の中心の十字マーク を、パノラマ展望図を作成したい場所に合わせてください。
を、パノラマ展望図を作成したい場所に合わせてください。
 -[パノラマ展望図]を選んでください。
-[パノラマ展望図]を選んでください。

なお、この場合は、十字マーク の地点の標高に、15m程度をプラスして作成します。
の地点の標高に、15m程度をプラスして作成します。
谷間などで、地面に潜り込むのを防ぐためです。
- 検索または山名アイコンで指定
検索で地名を検索し、結果をタップすると地図上に赤い丸のアイコンが表示されますので、これをタップします。
メニューが出ますので、[ここからのパノラマ展望図]を選んでください。
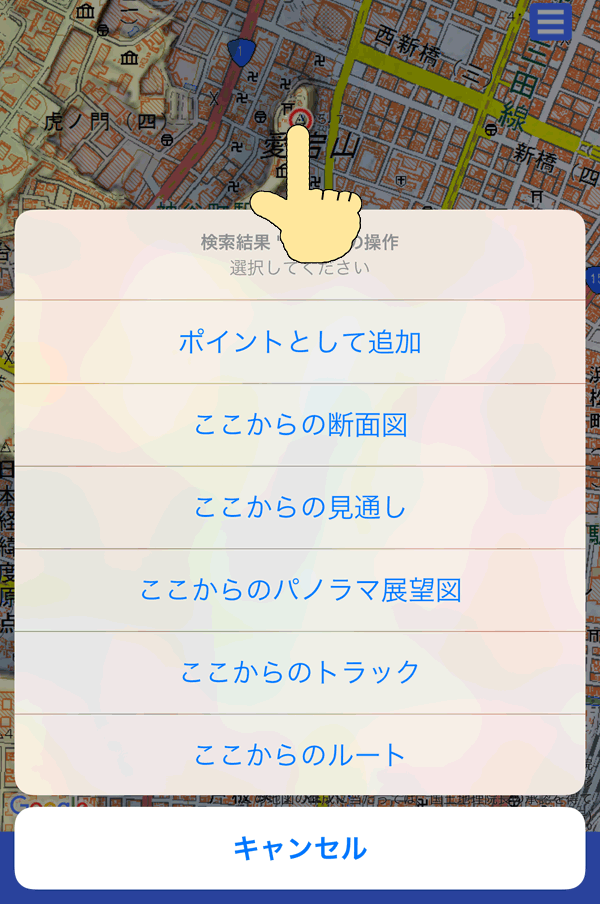
- ポイントのアイコンで指定
GPSポイントのアイコンをタップするとメニューが出ますので、[ここからのパノラマ展望図]を選んでください。
ポイント一覧からでもOKです。
ポイントの標高をあらかじめ変えておけば、ビルの上からの指定が簡単にできます。
つづいてパノラマ展望図の設定画面になります。
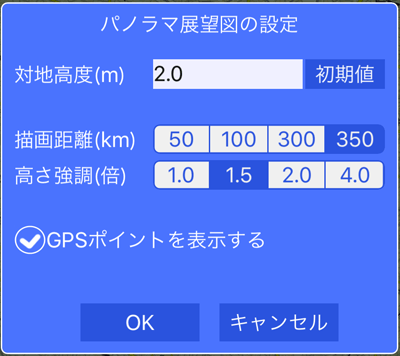
- [対地高度]
地面高度に対して何メートル上から作成するかをしています。
通常は人間の目線で2.0m程度を指定しますが、ビルやタワーなどの場合は、ビルやタワーの高さを入れます。
- [描画距離]
どこまで遠くまで描画するかを指定します。
地球は丸いので、あまり遠方までは見通せません。
どこまで見通せるかは、見る場所の標高と、対象の標高によって変わります。
- [高さ強調]
地形を強調して描くかをしています。
強調しても見通しの範囲は変わりません。
[OK]ボタンをタップすると作成を開始します。
最初のうちは、必要な標高データを取得するために時間がかかりますが、一度取得すれば、次回からは同じ場所は取得しませんので、高速になります。
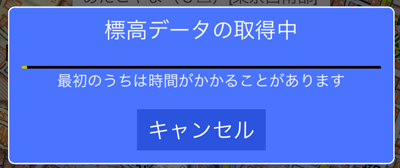
パノラマ展望図の使い方
取得が終わるとパノラマ展望図が表示されます。
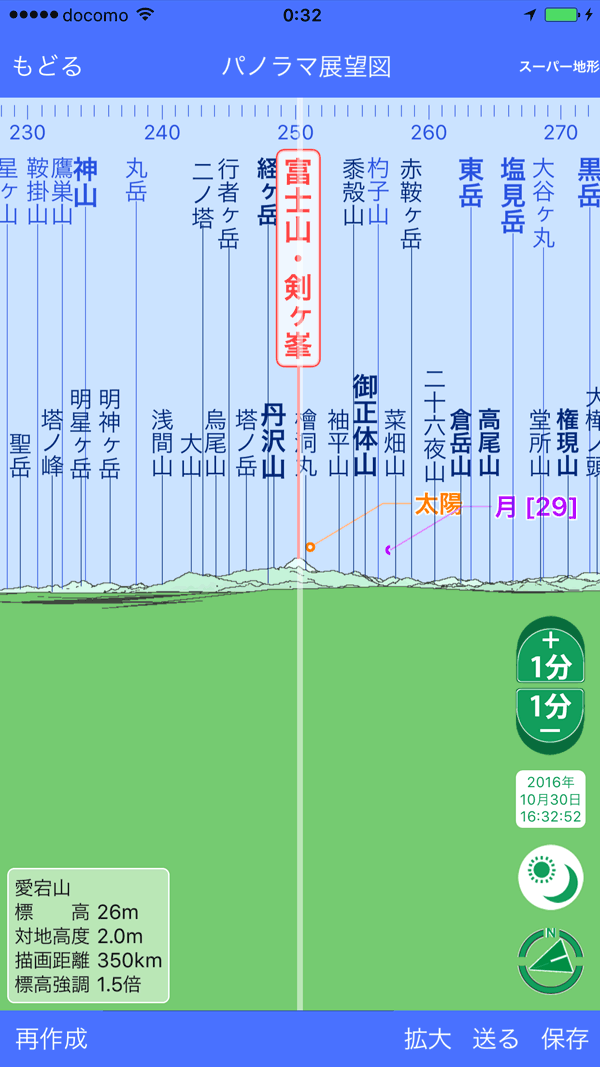
画面はスワイプで360°見回すことができます。
右下の緑のコンパス をタップすると、黄色に
をタップすると、黄色に 変わり、スマートフォンのコンパスに連動して、パノラマ展望図がスマホの方向と一致するようになります。
変わり、スマートフォンのコンパスに連動して、パノラマ展望図がスマホの方向と一致するようになります。
もう一度コンパスをタップすると戻ります。
山名や地名は簡易的な見通し判定で、「見える」としたものを表示します。
スペースの関係ですべて表示しきれていない場合もあります。
次項の方法で、表示していない山名を知ることができます。
山名の薄い青は比較的遠い山、濃い青は近い山を表示し、原則として上段は遠い山、下段は近い山が表示されます。
なお、パノラマ展望図の地形は粗いため、とくに近くの山の山頂と引き出し線が一致しない場合があります。
引き出し線の末端がより正確な山頂(地名)の位置を示します。
山名や地名をタップすると、詳細が表示されます。
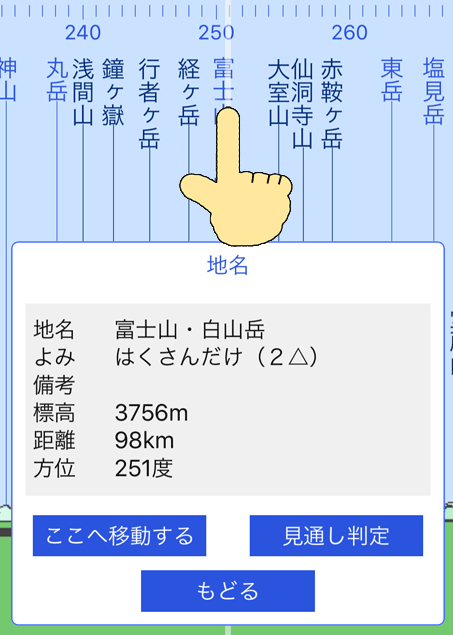
[ここに移動する]をタップすると、そこからのパノラマ展望図の作成ができます。
[見通し判定]をタップすると、より正確な見通し判定により、見えるかどうかを確認できます。
真ん中の白い線を山に合わせると、山名や地名が赤色で表示されます。
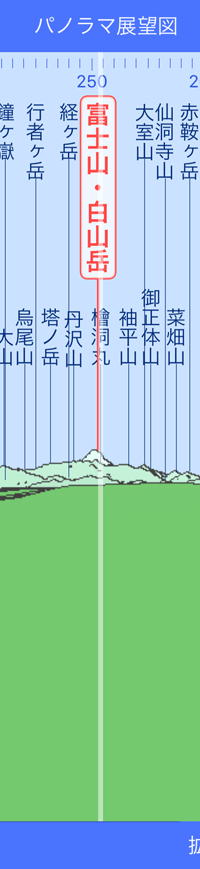
スペースの関係で表示されていない山名や地名も含めて表示されます。
[保存]

をタップすると、パノラマ展望図を保存してあとからすぐに呼び出せるようになります。
電波の通らない山で見たい場合は、あらかじめ作成して保存しておけば、現地ですぐに見ることができます。
[送る]

をタップすると、2つのメニューが出ます。
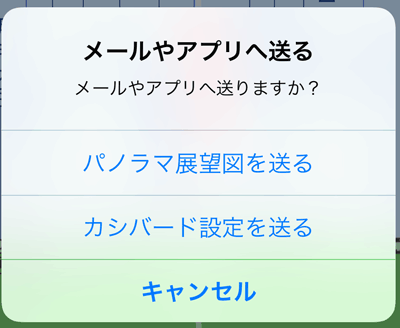
1つはパノラマ展望図を画像にして、メールや他のアプリに送れます。
もう一つは、PC版カシミールのカシバード設定ファイルです。このファイルをカシバード(カシミール本体ではない)にドラッグ&ドロップすれば、カシバードで同じ位置からの展望図が描けます。
[拡大]

画面の中心部を拡大します。
拡大は一部のみなので、360°回すことはできません。
戻るには、[縮小]をタップします。
[再作成]
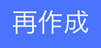
同じ場所で対地高度を変えて作成したい場合など、もう一度作成画面にもどります。
パノラマ展望図の一覧
保存したパノラマ展望図は、 -[パノラマ一覧]でみれます。
-[パノラマ一覧]でみれます。
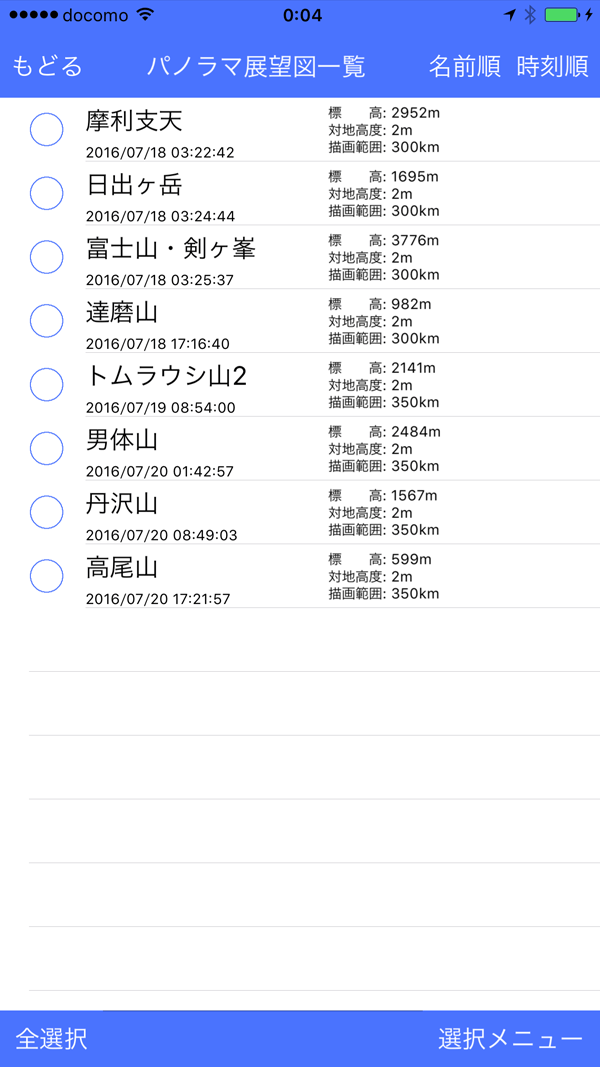
各項目をタップすると次のメニューが表示されます。
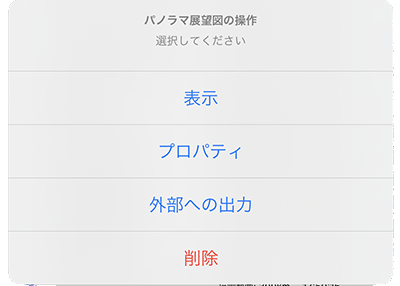
- [表示]
パノラマ展望図を表示します。
- [プロパティ]
パノラマ展望図の名前を変えたり、メモを記録できます。
- [削除]
パノラマ展望図を削除します。
Ver 1.6.0 → 1.6.1
2016/07/03
変更点の一覧
- 音声でのナビ案内ができる機能を追加した。
- [スーパー+地図]の最大縮尺を1レベル上げた。
- 24時間を超えるトラックの所要時間の表示がおかしいバグを修正。
- [その他]地図のメニューが出ないことがある不具合を修正。
- 再起動時に位置が初期化されることがある不具合を修正。
変更点の詳細
音声での案内機能
ナビ(ポイントナビ、ルートナビ、トラックナビ)中に、音声でのアラームや、現在位置の情報をお知らせする機能を追加しました。
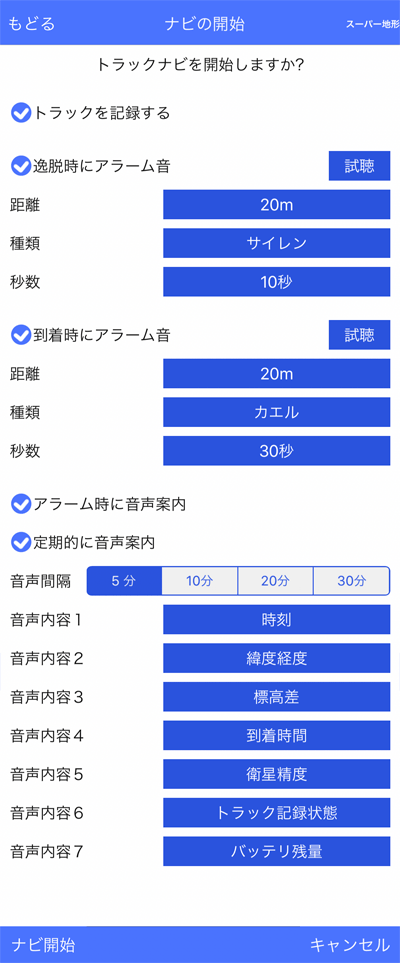
- [アラーム時に音声案内]
ナビ中に逸脱距離が大きくなったり、通過点に近づいたときに、音声でお知らせします。
アラーム音をONにしているときは、「音声案内」→「アラーム音」の順番に鳴ります。
- [定期的に音声案内]
定期的に現在の位置情報や、バッテリの状態、衛星受信状態などを音声でお知らせします。
案内の間隔は[音声間隔]で指定できます。
[音声内容1]~[音声内容7]の右横のボタンを押すと、知らせたい内容をセットできます。
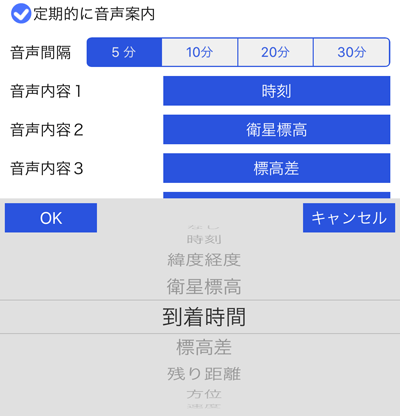
選べる音声内容は下記の通りです。
- なし
音声案内なし
- 時刻
現在の時刻
- 緯度経度
現在地の緯度経度
- 衛星標高
GPSで測定した標高値
- 到着時間
現在の移動速度での次のポイントまでの所要時間
- 標高差
現在の衛星標高と次のポイントの標高差
- 残り距離
次のポイントまでの距離(最短の直線距離です)
- 方位
現在位置から次のポイントの方位
- 速度
現在の移動速度
- ペース
現在の移動速度をペース単位で案内
- 移動時間
これまでの移動した経過時間
- 移動距離
これまでの移動した距離
- 累積標高+
これまでの累積標高のうちプラスのもの
- 衛星精度
衛星の受信状況
- トラック記録状態
トラックの記録をしているかどうか
- バッテリの残量
バッテリの充電状態
アラームと音声の設定はナビ中でも変えられます。
 メニューから、変えてください。
メニューから、変えてください。
Ver 1.5.1 → 1.6.0
2016/06/15
変更点の一覧
- 見通し判定機能の搭載
- 地図合成時の背景濃度の設定を%表示とした。
- 地図合成時の背景濃度の設定範囲を広げた。
- GPS情報のテキスト表示に衛星精度を追加
- GPSデータの表示速度の高速化
- グラフをピンチでズームできるようにした。
- グラフのマーカー情報を時間で消すようにした。
- アイコンの変更。
- 細かい機能追加と不具合の修正。
変更点の詳細
見通し判定
ある地点からある地点が見えるかを計算する機能が、見通し判定機能です。
2点間(3点以上も可能)の見通し判定ができます.
あらかじめ標高値を設定したポイント間であれば、地面から高さがあるポイント間の見通しもできます。
たとえば、ビルなどからの見通し判定につかえます。
見通しの計算は、見通し線を地球の大円に沿ったものとし、地球の丸み、大気差による浮き上がり現象を加味して計算します。
気差はカシミール3Dの標準値に相当します。
見通し判定をするには、 -[見通しの判定]を選びます。
-[見通しの判定]を選びます。
地図の中心の十字マーク のあるところに、見通しの作成を開始する場所を合わせて、
のあるところに、見通しの作成を開始する場所を合わせて、 ボタンをタップします。
ボタンをタップします。
同じ要領で、次の点の追加していきます。間違えた場合は、 ボタンで戻ることができます。
ボタンで戻ることができます。

必要な点をすべて追加したら、 ボタンをタップしてください。
ボタンをタップしてください。
見通し線が表示され、見通し図の上に「見える」か「見えない」かが表示されます。
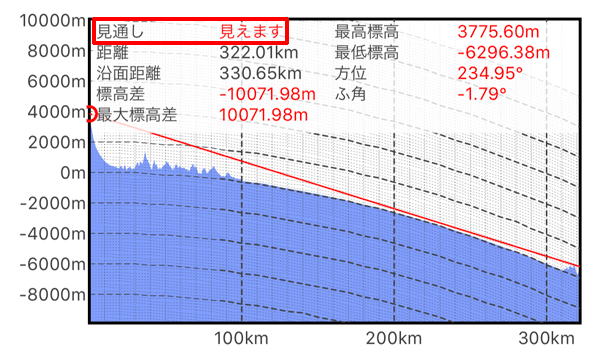
見通し図は
 ボタンで横軸方向に拡大することできます。
ボタンで横軸方向に拡大することできます。
拡大した見通し図はスワイプ操作で、スクロールできます。
 ボタンをタップすると、画面全体に見通し図を拡大できます。
ボタンをタップすると、画面全体に見通し図を拡大できます。
ビルやタワーからの見通し、あるいはその逆を判定したい場合は、次のようにします。
あらかじめビルやタワーの場所にポイントを作成、そのときに標高値をビルの高さ+地面の標高になるようにします。
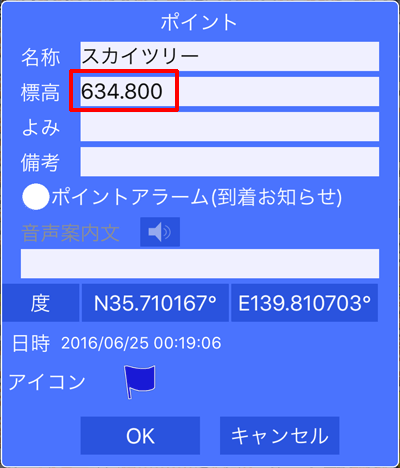
たとえば、300mのタワーであれば、 -[ポイントの記録]を使って、最初に入力されている標高値に300mを足したものを、新しい標高値にしてOKします。
-[ポイントの記録]を使って、最初に入力されている標高値に300mを足したものを、新しい標高値にしてOKします。
ポイントのアイコンをタップして[ここからの見通し]を選びます。
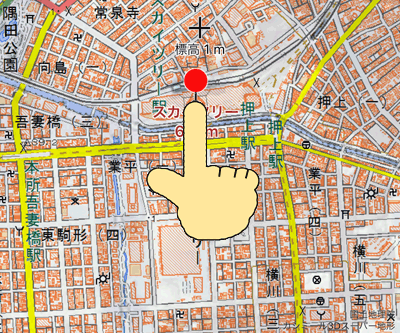
あとは、同じように見通し線を作成します。なお、山などのアイコンをタップすると、その場所が追加されます。
こうして作成した見通し図は、見通し線が指定した高さから描かれていることがわかります。
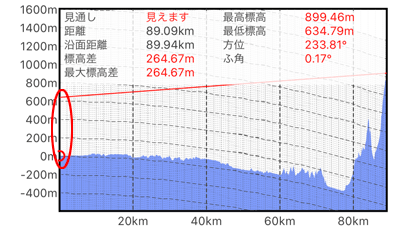
見通し線は、人間の目線の位置で描きますので、地面から2mほど離れます。
もし、ぴったり地面に吸い付けたい場合は、 -[見通し]の[視点と終点を地面から離す]のスイッチをOFFにしてください。
-[見通し]の[視点と終点を地面から離す]のスイッチをOFFにしてください。
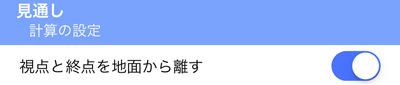
見通し図上の赤い をスライドすると、該当する地図上の点
をスライドすると、該当する地図上の点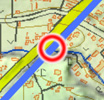 を表示します。
を表示します。
タップするだけでもOKです。
拡大している場合は、その点の標高や距離を表示します。
見通し図上に赤い がある場合は、その地形が原因で見通しが得られないことを示しています。
がある場合は、その地形が原因で見通しが得られないことを示しています。
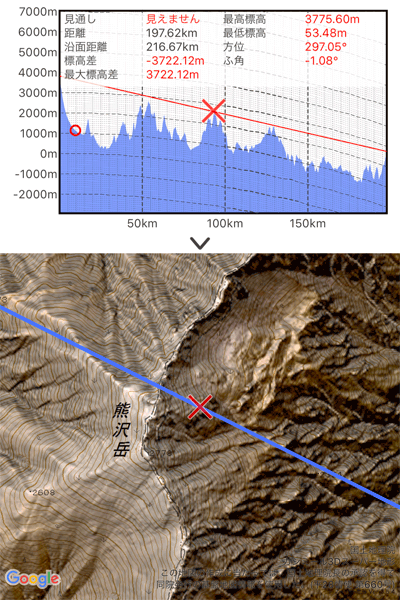
 が無い場合は、見通しがある場合です。
が無い場合は、見通しがある場合です。
地図上の見通し図の青い線上をタップすると、地図上の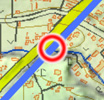 を移動させることができます。
を移動させることができます。
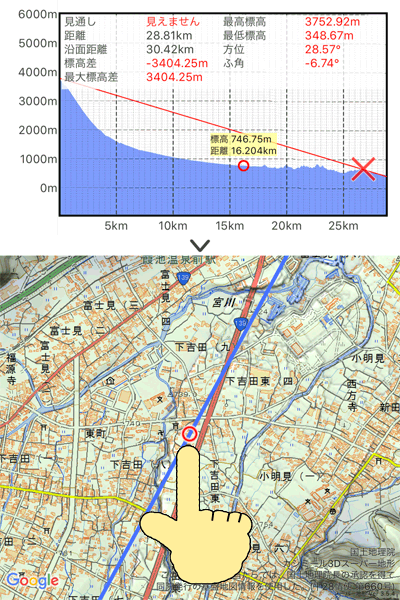
 ボタンをタップすると、見通し図を保存することができます。
ボタンをタップすると、見通し図を保存することができます。
これによりいつでも同じ見通し図を呼び出せます。
プロパティ画面が表示されますので、名前を付けることができます。
もとの地図に戻るには ボタンをタップします。
ボタンをタップします。
保存した見通し図は -[見通しの一覧]を選ぶと一覧で表示できます。
-[見通しの一覧]を選ぶと一覧で表示できます。
リストは右上の または
または をタップすること、名前順か作った日時の順番でソートできます。
をタップすること、名前順か作った日時の順番でソートできます。
同じボタンをタップすれば、昇順と降順を切り替えることが可能です。
見通しをタップすると下記のメニューが表示されます。
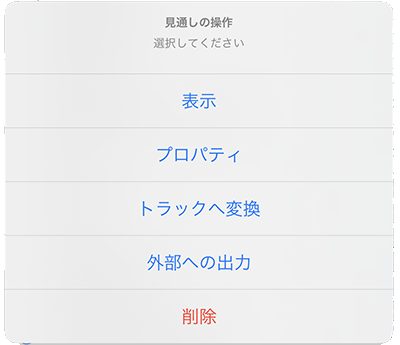
- [表示]
見通し図を表示します。
- [プロパティ]
見通しのプロパティ画面を表示します。
- [トラックへ変換]
見通しをGPSトラックデータとして変換します。変換したデータは
 -[トラック一覧]に入ります。
-[トラック一覧]に入ります。
- [削除]
見通しを削除します。
左側のチェックマーク にチェックすると、
にチェックすると、 から、複数の見通しの削除が可能です。
から、複数の見通しの削除が可能です。
スーパー+地図
背景の色の濃さは で変えることができます。
で変えることができます。

地理院地図(立体)
背景の色の濃さは で変えることができます。
で変えることができます。

その他の地図
背景の色の濃さは で変えることができます。
で変えることができます。

Ver 1.5.0 → 1.5.1
2016/06/15
変更点の一覧
- 緯度経度表示部分をタップすると詳細画面を表示するようにした。数値はコピーできます。
- 検索画面で前回の検索結果に戻れるようにした。
- 検索で35.12.34/135.56.12と入力すると、度分秒で検索できるようにした。
- 検索で緯度経度検索した場合に位置がおかしいバグを修正。
- [グラフ+地図]と[データ一覧+地図]で地図上をタップすると青いマーカを移動できるようにした。
- [データ一覧+地図]で地図上の青いマーカをタップするとメニューを表示するようにした。
- 面積計算に誤差が出る不具合を修正。
- トラックナビで追従点の位置が最短距離からずれることがある不具合を修正。
- [スーパー+地図]で、背景地図をグレースケールにできるようにした。
- [スーパー+地図]で、地図側の色を変更できるようにした。
- [スーパー+地図]で、地図側の透明度(濃度)を変更できるようにした。
- [地理院地図(立体)]で、背景地図をグレースケールにできるようにした。
- [地理院地図(立体)]で、地図側の色を変更できるようにした。
- [地理院地図(立体)]で、地図側の透明度(濃度)を変更できるようにした。
- [その他]地図で、背景地図をグレースケールにできるようにした。
- 起動失敗時のリカバリ処理を入れた。
変更点の詳細
GPSトラック(軌跡)を記録する
緯度経度の表示部分をタップすると、

表示中の情報をまとめて表示できます。この文字はコピーできますので、他のアプリに貼り付けれます。
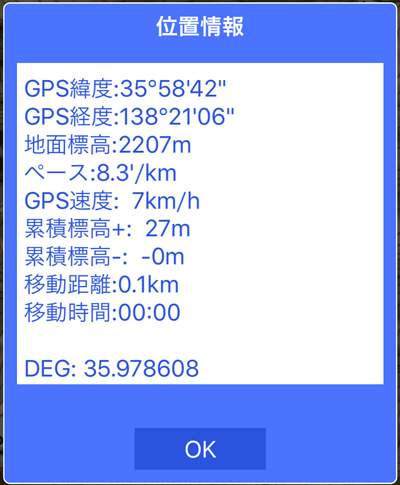
[グラフ+データ一覧]
[グラフ+地図]
[データ一覧+地図]
[グラフ+地図]
地図上のトラックの線をタップすると、その位置に青い を移動させることができます。
を移動させることができます。
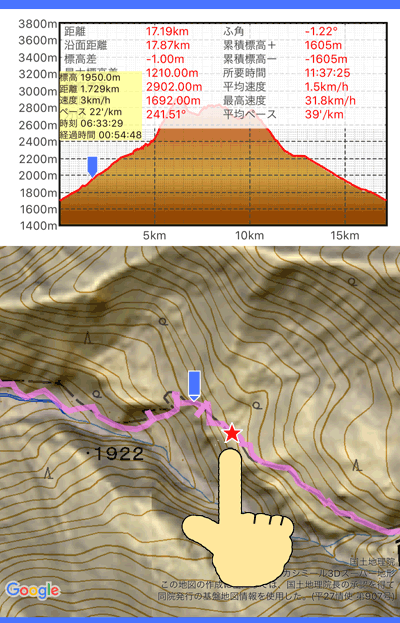
[データ一覧+地図]
地図上のトラックの線をタップすると、その位置に青い を移動させることができます。
を移動させることができます。
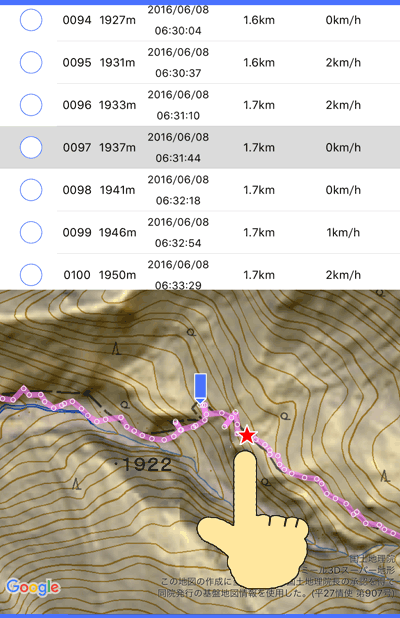
地図上の青い をタップすると、そのポイントに関するメニューを表示して操作できます。
をタップすると、そのポイントに関するメニューを表示して操作できます。
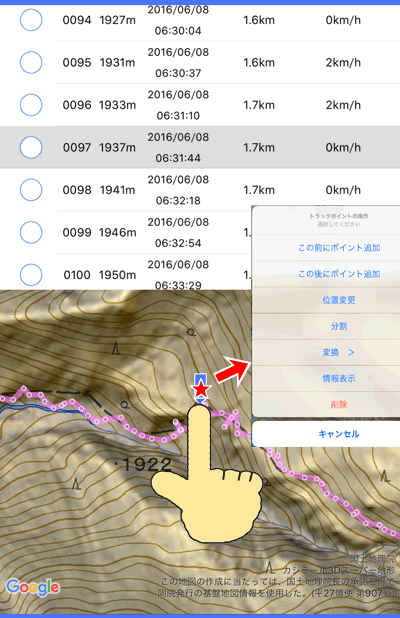
地図を見る
スーパー+地図
上記のスーパー地形データと、国土地理院の地図を組み合わせた地図です。
通常の地図として使用できます。
背景がスーパー地形データによる地形表示になりますので、地形を感じつつ、地図の実用性が必要なときに便利です。
- 背景の色の濃さは
 で変えることができます。
で変えることができます。

- また背景をグレースケール(白黒)にすることができます。

- 地理院地図(標準)の濃度は
 -[スーパー+地図の濃度]で調整できます。
-[スーパー+地図の濃度]で調整できます。

- また、地図側の色を、元の色のほかに、白色や赤色などに変えることもできます。

ボタンでも変更できます。
地理院地図(立体)
国土地理院の地理院地図(標準)に同院の色別標高図を合成した画像です。
レリーフ表示の地図が使用できます。
- 背景の色の濃さは「設定」で変えることができます。

- また背景をグレースケール(白黒)にすることができます。

- 地理院地図(標準)の濃度は
 -[地理院地図(立体)の濃度]で調整できます。
-[地理院地図(立体)の濃度]で調整できます。

- また、地図側の色を、元の色のほかに、白色や赤色などに変えることもできます。

ボタンでも変更できます。
その他の地図
- 上記の地図や空中写真の色味は
 -[その他背景の濃度]で変更できます。
-[その他背景の濃度]で変更できます。

- また背景をグレースケール(白黒)にすることができます。

- 一部の地図や空中写真には、利便性を考慮して、地理院地図(標準)が合成されています。
合成した地図の濃度は -[その他地図の濃度]で調整できます。
-[その他地図の濃度]で調整できます。

- また、地図側の色を、元の色のほかに、白色や赤色などに変えることもできます。

Ver 1.4.3 → 1.5.0
2016/06/08
変更点の一覧
- 地図表示の高速化。
- ナビ時に、トラックやポイントのそばに所要時間などを表示するようにした。
- ナビで逆順のトラックやルートでのナビができるようにした。
- 検索でGPSトラックやポイント、ルートなども検索できるようにした。
- 地図上のポイントに名称や備考を表示できるようにした。
- 海面上昇シミュレーション機能を搭載した。
- 無人航空機の安全飛行高度を計算する機能を搭載した。
変更点の詳細
地名や山名、GPSデータを検索する
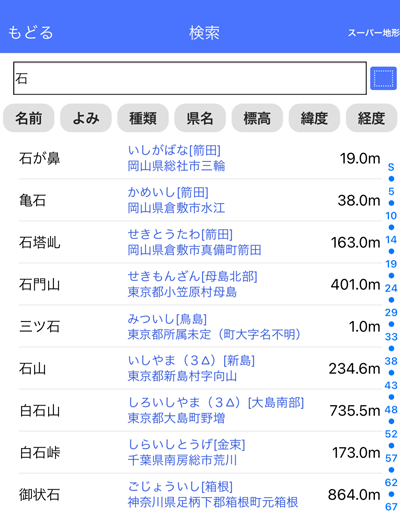
GPSデータについては、よみや備考の内容なども検索対象になります。
検索結果をタップすると、その場所の地図が表示されます。
GPSデータの場合は下記のようなメニューが表示されます。
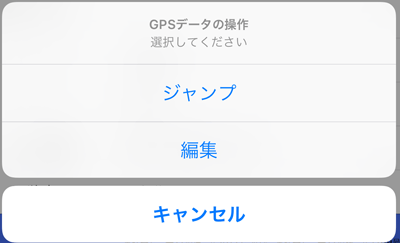
- [ジャンプ]
GPSデータを表示してその位置にジャンプします。
- [編集]
該当するGPSデータの編集画面になります。
ポイントナビ

ナビ中の画面には、目標ポイントにも到着予想時間と距離の情報が表示されます。
この情報が不要な場合は、 メニューの[ナビ]セクションにある、[地図上にポイント情報表示]をOFFにしてください。
メニューの[ナビ]セクションにある、[地図上にポイント情報表示]をOFFにしてください。
情報の表示位置を変えるには、その下の[地図上のポイント情報位置]で変えられます。
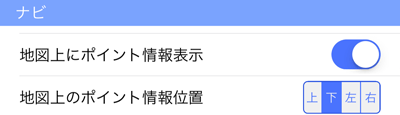
トラックナビ
ナビの進行方向を選択する画面になりますので選びます。
[通常のトラックナビ]は、選んだトラックと同じ進行方向のナビです。
[逆順のトラックナビ]は、選んだトラックと逆の進行方向になります。ピストン登山などで、登りで記録したトラックを用いて、帰りのナビをするときなどに使えます。
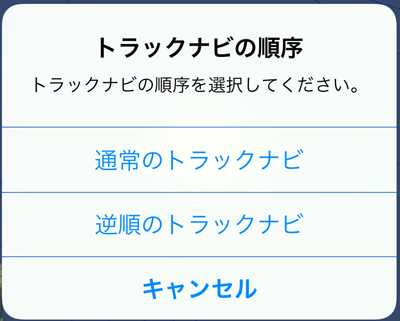
ナビ中は、地図画面にも情報が表示されます。
トラックとの逸脱距離、目標までの時間、距離、標高差のほかに、おおよそ30分後、1時間後、2時間後、3時間後の到達地点が○で表示されます。
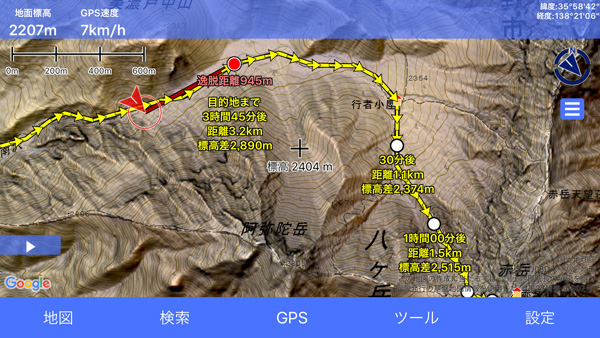
この情報が不要な場合は、 メニューの[ナビ]セクションにある、[地図上にトラック情報表示]をOFFにしてください。
メニューの[ナビ]セクションにある、[地図上にトラック情報表示]をOFFにしてください。
情報の表示位置を変えるには、その下の[地図上のトラック情報位置]で変えられます。
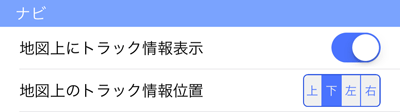
ルートナビ
ナビの進行方向を選択する画面になりますので選びます。
[通常のルートナビ]は、選んだルートと同じ進行方向のナビです。
[逆順のルートナビ]は、選んだルートと逆の進行方向になります。行きのルートを用いて、帰りのナビをするときなどに使えます。
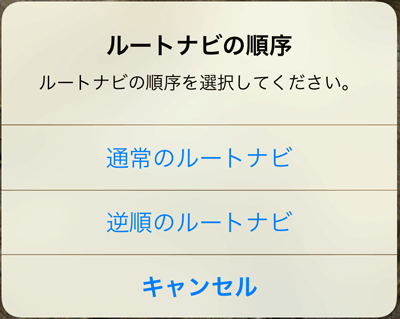
ナビ中は、地図画面にも情報が表示されます。
各ポイントまでの時間、距離、標高差などが表示されます。
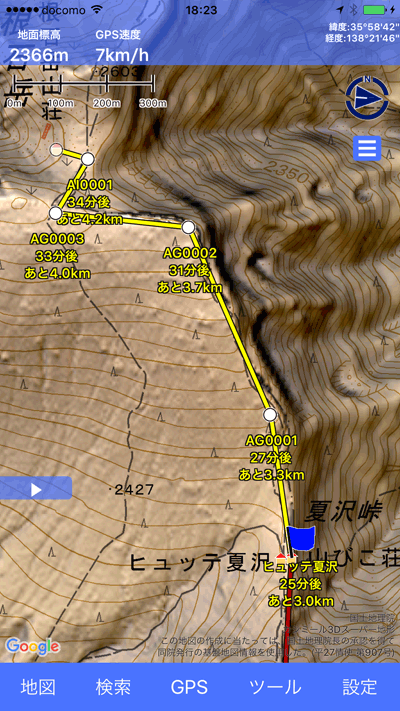
この情報が不要な場合は、 メニューの[ナビ]セクションにある、[地図上にルート情報表示]をOFFにしてください。
メニューの[ナビ]セクションにある、[地図上にルート情報表示]をOFFにしてください。
情報の表示位置を変えるには、その下の[地図上のルート情報位置]で変えられます。
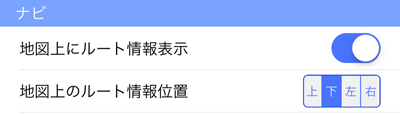
地図上のポイント
地図上に表示されたポイントを軽くタップ(長押しではない)すると、そのポイントの操作メニューが出ます。
また、地図上のポイントには、名称、標高、備考を表示できます。
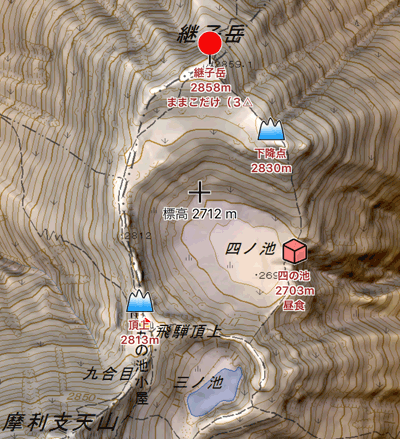
表示するかどうかの設定は、 -[GPSポイント]で変えることができます。
-[GPSポイント]で変えることができます。
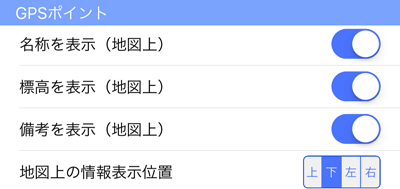
なお、表示は地図を拡大したときのみ表示されます。また、ポイント数が大量にある場合は、表示できないポイントが出ることがあります。
海面上昇シミュレーション
温暖化や津波などで海面が上昇したときに、どこが海面下になるかを地図上に表示できる機能です。
シミュレーションしたい場所を表示し、十字マーク を計算の中心くらいのところになるようにします。
を計算の中心くらいのところになるようにします。
 -[シミュレーション]から[海面上昇シミュレーション]を選びます。
-[シミュレーション]から[海面上昇シミュレーション]を選びます。
計算設定の画面が出ますので、パラメータを設定します。
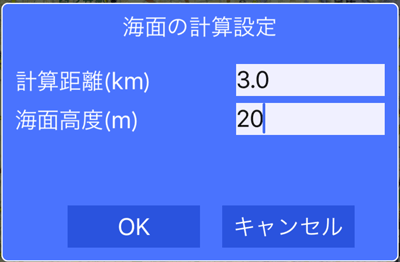
- [計算距離]
計算する範囲の最小距離です。実際にはこれより少し大きめの範囲を計算します。
最大値は10kmまでです。
- [海面高度]
海面となる高度(標高)をしています。
たとえば、20mにすると、標高20mまでが海面に没します。
設定が終わったら、[OK]を押すと計算を開始します。
計算には、標高データを取得しますので、オフラインモードや、電波の届かないところでは、計算できない場所が出ることがあります。
計算が終了すると、計算結果を保存するか聞いてきます。
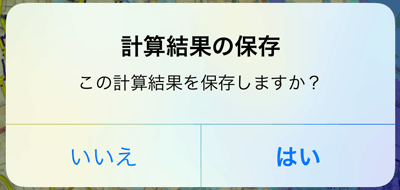
保存すると、あとで、結果を呼び出してすぐに表示することができます。
保存する場合は[はい]を選んで、名前をつけてください。
なお、保存は、ここで行わなくても、あとでも行えます。
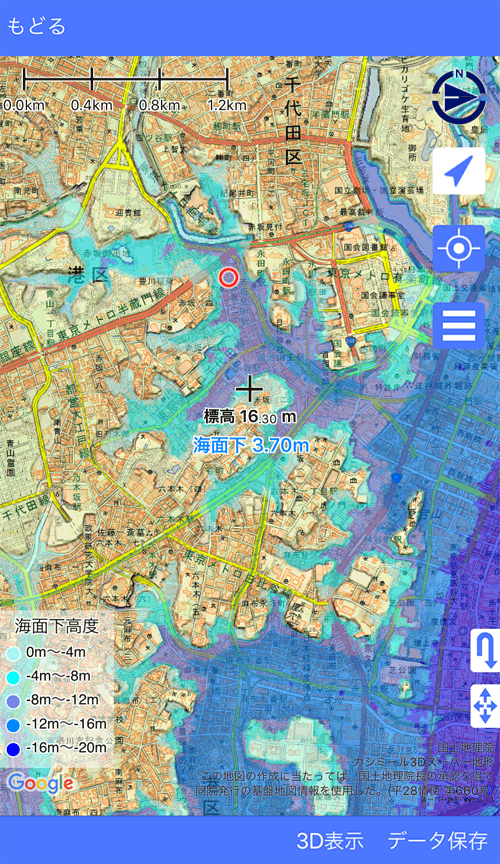
結果の地図画面では、海面下になる部分が、青色で塗りつぶされ、十字マーク を合わせると海面下どのくらいになるかを表示します。
を合わせると海面下どのくらいになるかを表示します。
右下の[データ保存]ボタンをタップすると、計算結果を保存できます。
<注意>
計算は、10mメッシュを用いています。
高さの精度は2.5mで、場所によっては5mの部分がありますので、あくまで参考程度にしてください。
実際の避難計画には、各自治体が発行する、避難計画地図を利用してください。
保存した計算結果は、 -[シミュレーション]の[計算結果一覧]から呼び出すことができます。
-[シミュレーション]の[計算結果一覧]から呼び出すことができます。
無人航空機の安全飛行高度
無人航空機を飛行させるときに、航空法で定められた高度を維持し、かつ地面に衝突しないように飛行させるには、高度をどのように制御すればよいかをわかる地図を作製できます。
とくに地形の複雑な場所で有用です。
飛行断面図も表示できますので、飛行ルート上の地形の凹凸も把握できます。
離陸地点を、十字マーク に合わせるようにします。それほど厳密さは不要です。
に合わせるようにします。それほど厳密さは不要です。
 -[シミュレーション]から[無人航空機の安全飛行高度]を選びます。
-[シミュレーション]から[無人航空機の安全飛行高度]を選びます。
計算設定の画面が出ますので、パラメータを設定します。
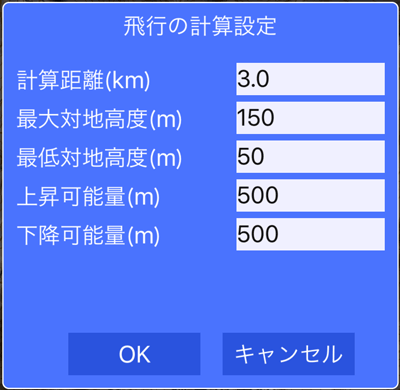
- [計算距離]
計算する範囲の最小距離です。あるいは最大飛行距離を設定します。
離陸地点からこの距離に赤円が描かれます。
最大値は10kmまでです。
- [最大対地高度]
法令や許可等で定められた最大対地高度を設定します。
許可を得ていない場合は、150mです。国土交通省のHPで最新情報を確認してください。
- [最低対地高度]
障害物の回避等ため、最低に下げられる飛行高度です。地面からの高度で樹木は考慮しません。
飛行中はある程度の高度を維持した方が、樹木などの障害物を避けされます。
- [上昇可能量]
機体が離陸した後、上昇できる相対高度です。
機体によって制限がかかっている場合があります。制限が無い場合は大きな値を入れてください。
- [下降可能量]
機体が離陸した後、下降できる相対高度です。
機体によって制限がかかっている場合があります。制限が無い場合は大きな値を入れてください。
設定が終わったら、[OK]を押すと計算を開始します。
計算には、標高データを取得しますので、オフラインモードや、電波の届かないところでは、計算できない場所が出ることがあります。
計算が終了すると、計算結果を保存するか聞いてきます。
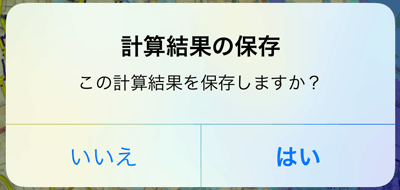
保存すると、あとで、結果を呼び出してすぐに表示することができます。
保存する場合は[はい]を選んで、名前をつけてください。
なお、保存は、ここで行わなくても、あとでも行えます。
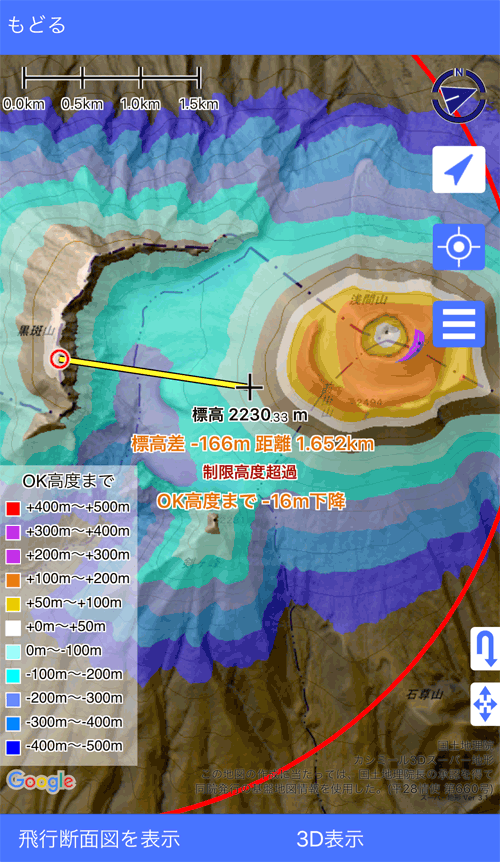
結果の地図画面の見方は次の通りです。
- 暖色域(赤色系)
離陸地点と同じ標高か、高いことを示します。
そのままでは地面に衝突する危険があります。
十字マーク を合わせるとどのくらい機体を上昇させるべきかを表示します。
を合わせるとどのくらい機体を上昇させるべきかを表示します。
- 寒色域(青色系)
離陸地点より標高が低く、そのまま飛ぶと、最大対地高度を超えてしまうことを示します。
十字マーク を合わせるとどのくらい機体を下降させるべきかを表示します。
を合わせるとどのくらい機体を下降させるべきかを表示します。
- 何も色がないところ(地色)
離陸地点より少し標高が低く、最低対地高度と、最大対地高度の間の標高です。
離陸点からそのまま飛行しても問題ありません。
- 黒色域
機体の上昇限界を超える標高か、下降限界を下回る標高で、飛行できないことを示します。
- 小さな赤円
離陸地点です。
- 大きな赤円
計算範囲で設定した距離です。
右下の[保存]ボタンをタップすると、計算結果を保存できます。
左下の[飛行断面図を表示]ボタンをタップすると、離陸地点から、十字マーク までの地形断面と、飛行可能範囲を表示します。
までの地形断面と、飛行可能範囲を表示します。
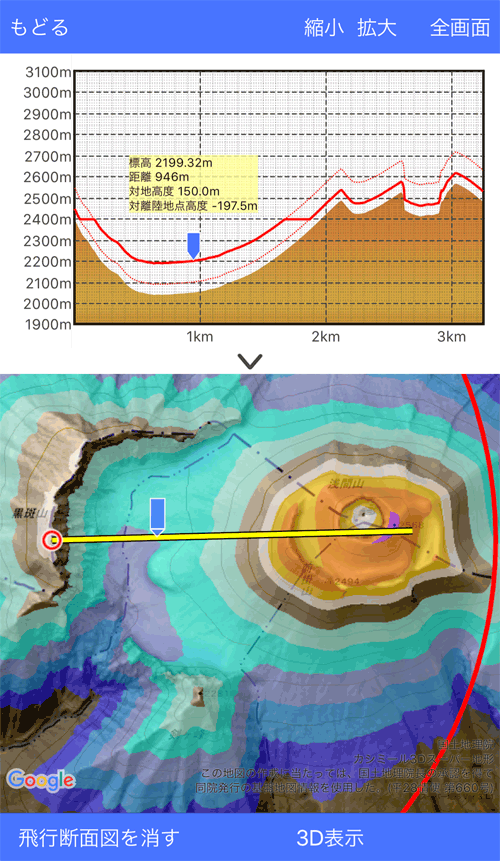
飛行断面図の見方は次の通りです。
- 赤線
飛行推奨高度です。
- 赤点線
上限と下限の飛行可能高度を示します。
上限と下限が飛行推奨高度の場合は、一本だけの場合があります。
上限を逸脱すると、法や許可の高度を超えます。
下限を逸脱すると、最低対地高度を下回り、障害物との衝突の危険があります。
- 赤ハッチ
上昇もしくは下降できる標高差を超えているため、飛行できないところを示します。
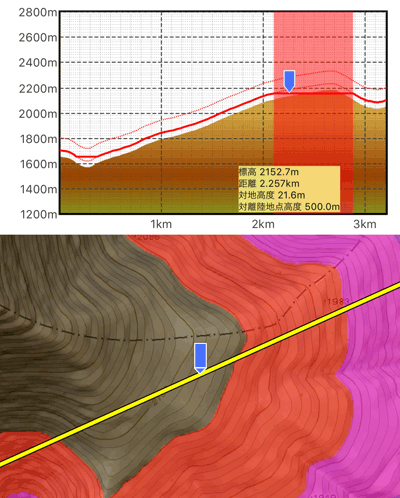
- 青いペン
青いペンを動かすと、その地点の対地高度や、対離陸地点高度(離陸地点の標高よりどのくらい差があるか)、を示します。
- 拡大・縮小・最大化
右上のボタンで拡大・縮小・最大化が可能です。
- 飛行断面図を消す
飛行断面図を消すには、左下の[飛行断面図を消す]をタップします。
<注意>
計算は、10mメッシュを用いています。
高さの精度は2.5mで、場所によっては5mの部分がありますので、その分を見込んで、余裕を持った飛行計画を立ててください。
保存した計算結果は、 -[シミュレーション]の[計算結果一覧]から呼び出すことができます。
-[シミュレーション]の[計算結果一覧]から呼び出すことができます。
Ver 1.4.2 → 1.4.3
2016/05/23
変更点の一覧
- 起動の高速化。
- 一部の空中写真で黒い点が生じているのを対策した。
- 地図のダウンロードを選択すると落ちることがある不具合を修正。
- トラックとルートで、任意の範囲の所要時間や距離を表示できるようにした。
- ポイントで最後に使用したアイコンを覚えておくようにした。
- コンパスの方向をスマホを横にしたときも正しく表示するようにした。
Ver 1.4.1 → 1.4.2
2016/05/20
変更点の一覧
- 「今昔マップ」の全ての地図に対応した。
- [その他>]の地図で、年代の違う地図をまとめて、地図画面のボタンで切り替えられるようにした。
- ルートのグラフに区間情報を表示できるボタンを追加した。
- トラックとルートで、任意の範囲の所要時間や距離を表示できるようにした。
- トラックとルートのデータポイントをポイントに変換できるようにした。
- [測定]の結果に、面積の計算結果を表示するようにした。
- 地理院地図とその他地図の表示を高速化し、通信量を削減することで省電力化した。
- グラフ、断面図の表示を高速化した。
- 細かい機能追加と、不具合の修正。
- その他の不具合の修正。
Ver 1.4.0 → 1.4.1
2016/05/13
変更点の一覧
- 農研機構様提供の明治期の古地図[関東迅速測図]と[東京測量図原図]に対応。スーパー地形との合成もできます。
- (株)エコリス様提供の[植生図]に対応。地図との合成もできます。
- アプリ起動時にトラックの再開を選択した場合に、前回のトラックが消えることがある不具合を修正。
- [その他]の地図で陰影や色の設定を個別に記憶できるようにした。
- [スーパー+地図]や[その他]など地図を合成している場合に、ボタンを地図画面に追加した。ボタンを押すと地図の陰影など、合成パラメータを変えられます。
- その他の不具合の修正。
Ver 1.3.1 → 1.4.0
2016/05/10
変更点の一覧
- ルートの作成、編集に対応した。ポイントやトラックと同じようルートが使用できます。
- ルートナビ機能を追加した。ルートでのナビゲーションができます。
- GPSデータのフォルダ分けに対応した。トラック、ルート、ポイントをそれぞれフォルダで管理できます。
- 各種変換機能を追加した。トラック→ルート、ルート→トラック、ルート→ポイントの変換ができます。
- トラックおよびルートでポイントの位置変更、新しいポイントの追加ができるようになった。
- [標高データで書き換える]は[変換]メニューに移動しました。
- カスタムマップがトラック等の上に表示される不具合を修正。
- 不具合の修正。
変更点の詳細
フォルダ機能
[トラック一覧][ルート一覧][ポイント一覧]では、フォルダを作成してデータを分類できます。
フォルダの構成例
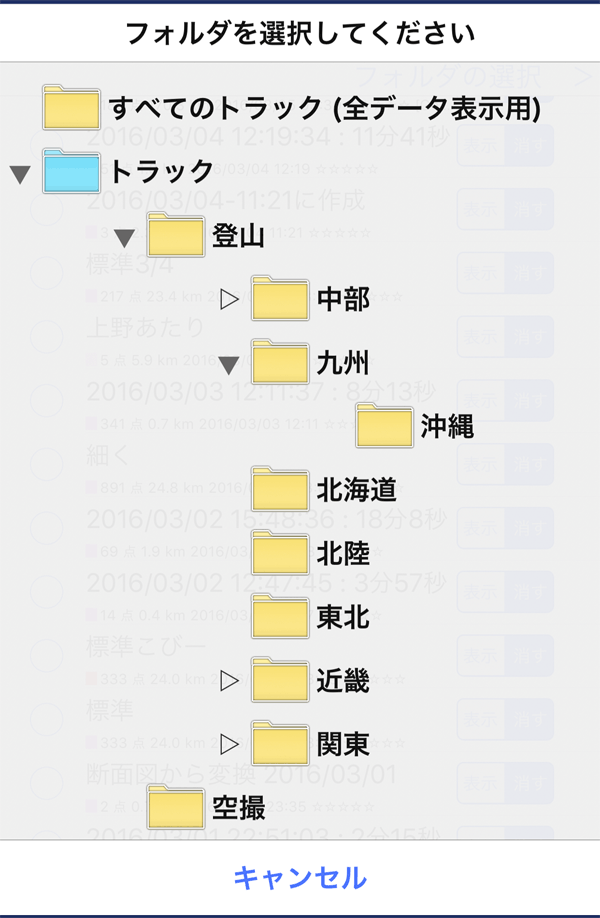
初期値は一番上のフォルダ([トラック][ルート][ポイント])にすべてのデータが入っています。
[フォルダの選択]ボタンをタップすると、フォルダの編集ができます。
[すべての・・・]という名前のフォルダは、フォルダ分けを無視しして、全データを表示します。
データが行方不明になった場合や、全データを選択して処理したい場合に使用できます。ただし、この下にはフォルダは作れません。
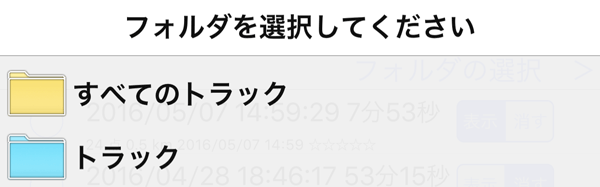
フォルダの作成
作成したいフォルダの親(上になる)になるフォルダをタップして選択します。
メニューから[ここにフォルダを作成]を選んでください。
[すべての・・・]という名前のフォルダの下にはフォルダは作成できません。
フォルダ内を表示
フォルダの中を表示するには、フォルダをタップして選択します。
メニューから[フォルダ内を表示]を選んでください。
[トラック一覧][ルート一覧][ポイント一覧]には、上部に親のフォルダ一覧があります。このフォルダをタップしても移動できます。

フォルダを移動する
フォルダを移動するには、フォルダをタップして選択します。
メニューから[フォルダを移動]を選んでください。
続いて移動先のフォルダを選択する画面になりますので、移動先のフォルダをタップしてください。
なお、自分の下にあるフォルダと、[すべての・・・]という名前のフォルダの下には移動できません。
フォルダの名前を変える
フォルダの名前を変えるには、フォルダをタップして選択します。
メニューから[名前変更]を選んでください。
フォルダを削除する
フォルダを削除するには、フォルダをタップして選択します。
メニューから[削除]を選んでください。
フォルダを削除すると、その下のフォルダと、そのフォルダに入っていたデータがすべて削除されます。
よく確認してください。
ルートの作成
ルートはポイントをコース順に並べたものです。
トラックと異なり、あくまでおおざっぱに通過点を数点指定しておき、コースの目安とするものです。
ルートは地図上で作ることができます。
作ったルートをもとに、ナビゲーションができますが、登山なのでは道迷いの観点からは、トラックを使ったトラックナビをお勧めします。
一方、まち歩きなどのように、道迷いよりは、途中の立ち寄りポイントが重要な場合は、ルートの方が役立ちます。
ルートの例。
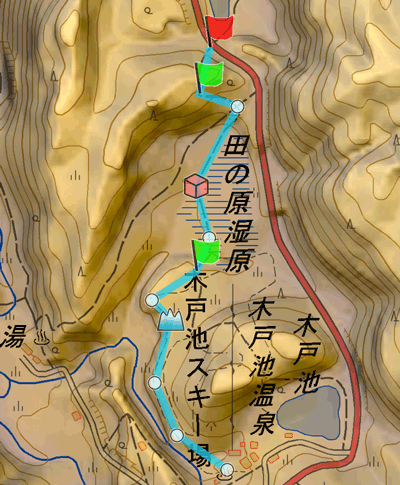
ルートを作成するには、 -[ルートの作成]を選びます。
-[ルートの作成]を選びます。
地図の中心の十字マーク のあるところに、ルートの作成を開始する場所を合わせて、
のあるところに、ルートの作成を開始する場所を合わせて、 ボタンをタップします。
ボタンをタップします。
同じ要領で、次の点の追加していきます。間違えた場合は、 ボタンで戻ることができます。
ボタンで戻ることができます。

必要な点をすべて追加したら、 ボタンをタップしてください。
ボタンをタップしてください。
ルートはトラックと異なり、細かく道を再現する必要はありません。
途中の水場や休憩点、分岐など、必要なポイントのみを登録します。
ポイント間の"線"が本来の道を外れていても問題はありません
ルートのプロパティが表示されますので、名称、備考、線色、レートを設定してください。
レートは自由に使えるランク付けです。たとえば重要なものを5つ星にするなど、自由に使用できます。
OKをタップするとルートが保存されます。
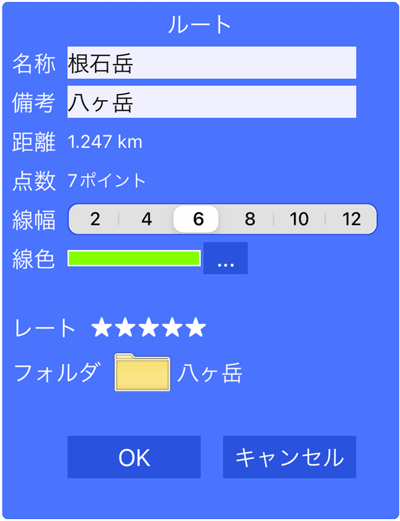
記録したルートは一番上のフォルダ[ルート]に保存されます。
ルートの一覧
作成したルートは -[ルート一覧]で一覧できます。
-[ルート一覧]で一覧できます。
リストは右上の または
または をタップすること、名前順か日時の順番でソートできます。
をタップすること、名前順か日時の順番でソートできます。
同じボタンをタップすれば、昇順と降順を切り替えることが可能です。
トラックをタップすると下記のメニューが表示されます。
画面に収まりきれない場合がありますので、下の方のメニューはスクロールしてください。
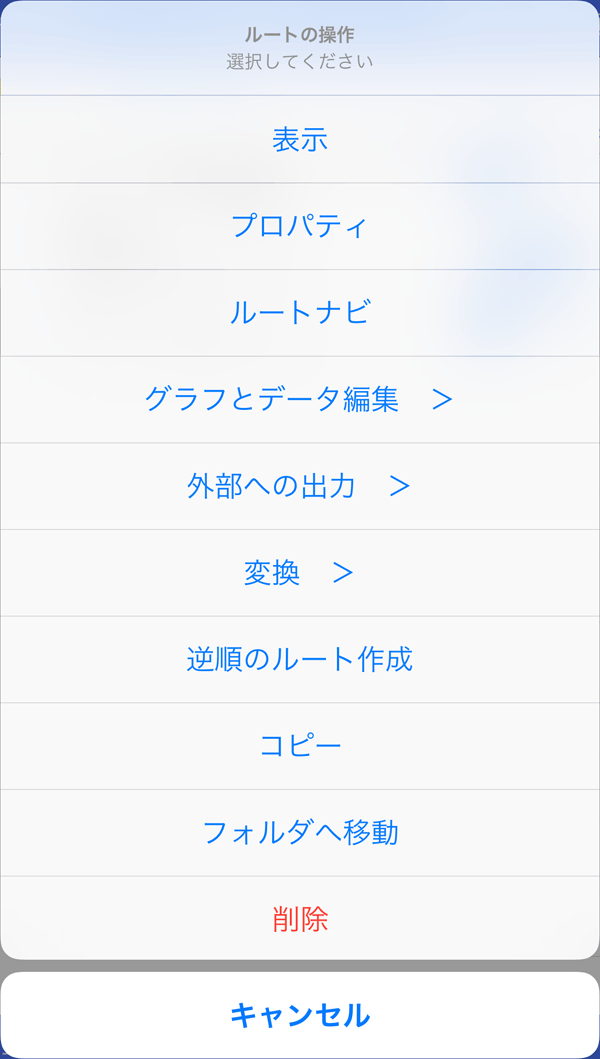
- [表示]
トラックを地図上に表示してその位置にジャンプします。
- [プロパティ]
トラックのプロパティ画面を表示します。
- [ルートナビ]
このルートで、ルートナビを開始します。
- [グラフとデータ編集]
グラフの表示とデータの編集画面です。下記の3種類から選べます。
- [グラフ+ポイント一覧]
グラフとルートを構成するポイントの一覧を表示します。
- [グラフ+地図]
グラフと地図を表示します。
- [ポイント一覧+地図]
地図とルートを構成するポイントの一覧を表示します。
- [外部への出力]
他のアプリやPC等へのデータを送る機能です。下記の2種類から選べます。
- [送る(メールなど)]
メールや他のアプリにトラックデータを送ります。GPX形式で送りますのでこの形式に対応したアプリが必要です。
- [共有フォルダに出力]
iTuneでマックやPCと共有できるフォルダにトラックデータをGPX形式で出力します。
- [変換]
データの変換機能です。下記から選べます。
- [標高データで書き換える]
GPSの標高値は誤差が大きいため、記録された標高値を地図の標高値で置き換えることができます。ただし、航空機など地面から離れた記録の場合には、書き換えると折角の記録が失われますのでご注意ください。
- [トラックへ変換する]
ルートをトラックへ変換します。元のルートデータはそのままで、新しくトラックデータを作成します。作成したトラックデータは[トラック]フォルダに格納され、[トラック一覧]で確認できます。
- [ポイントへ変換する]
ルートを構成するポイントを分解して、ポイントへ変換します。元のルートデータはそのままで、新しくポイントを作成します。作成したポイントは、[ポイント]フォルダに格納され、[ポイント一覧]で確認できます。
- [逆順のトラック作成]
始点と終点を逆にしたトラックを作成します。登りの記録を使って下りのトラックを作成して、所要時間を推定できます。
- [コピー]
同じトラックを複製します。
- [フォルダへ移動]
他のフォルダへ移動します。フォルダ一覧が出ますので、移動先を指定するか新しくフォルダを作成して移動できます。
- [削除]
トラックを削除します。
ルートの地図上への表示は、リストの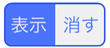 のスイッチを操作しても表示できます。
のスイッチを操作しても表示できます。
左側のチェックマーク にチェックすると、
にチェックすると、 から、複数のトラックに対する操作が可能です。
から、複数のトラックに対する操作が可能です。
番号は選択した順序を示していて、トラックの接続など、一部のメニューで意味を持ちます。
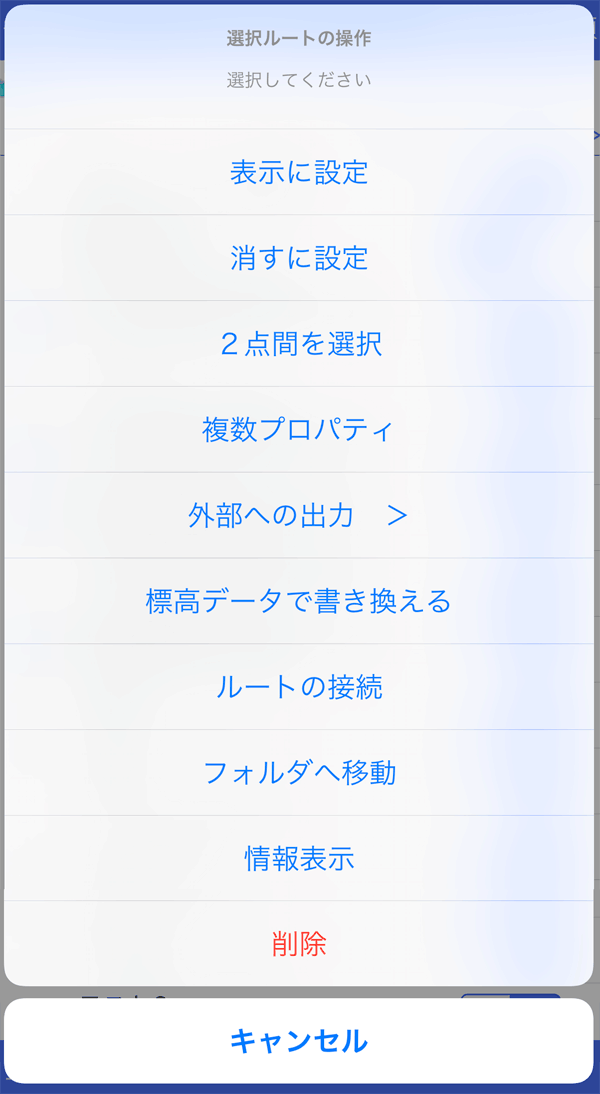
- [表示に設定]
選択したルートを地図上に表示します。
- [消すに設定]
選択したルートを地図上から消します。
- [外部への出力]
他のアプリやPC等へのデータを送る機能です。下記の2種類から選べます。
- [送る(メールなど)]
メールや他のアプリにルートデータを送ります。GPX形式で送りますのでこの形式に対応したアプリが必要です。複数のルートを1つのGPXファイルにまとめます。
- [共有フォルダに出力]
iTuneでマックやPCと共有できるフォルダにルートデータをGPX形式で出力します。
- [標高データで書き換える]
GPSの標高値は誤差が大きいため、記録された標高値を地図の標高値で置き換えることができます。ただし、航空機など地面から離れた記録の場合には、書き換えると折角の記録が失われますのでご注意ください。
- [ルートの接続]
選択したルートを接続して1本のルートにします。
接続したルートは新しく作成しますので、もとのルートが不要の場合はあとから削除してください。
接続方法は、選択した順番(チェックマークの番号順)に接続していきます。
- [フォルダへ移動]
他のフォルダへ移動します。フォルダ一覧が出ますので、移動先を指定するか新しくフォルダを作成して移動できます。
- [削除]
トラックを削除します。
[グラフ+ポイント一覧]
[グラフ+地図]
[ポイント一覧+地図]
[グラフ+ポイント一覧]
ルート一覧画面で、[グラフ+ポイント一覧]を選んだ場合は、ルートを構成するポイントの一覧と、ルートのグラフ、断面図が表示できます。
ポイントの一覧は、左から アイコン、名前、標高値、距離、下の段では予想時間になっています。
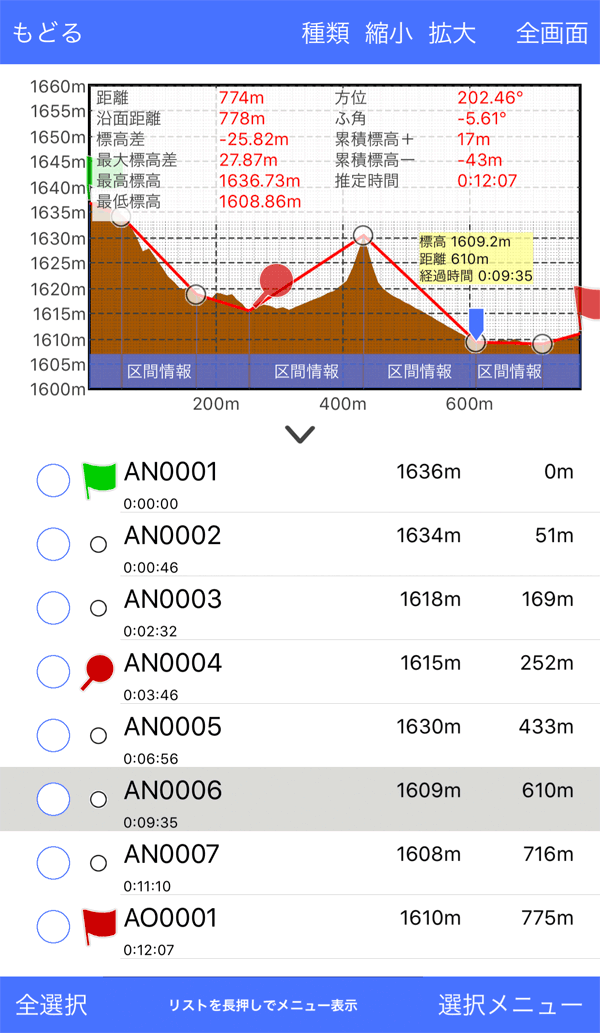
グラフは、上のメニューから をタップすることで、下記のグラフに変更できます。
をタップすることで、下記のグラフに変更できます。
- 距離×標高
横軸:距離 縦軸:標高
- 経過時間×標高
横軸:経過時間 縦軸:標高
グラフの任意の点をタップすると、その点に対応したポイント一覧が反転表示されます。
グラフは
 ボタンで横軸方向に拡大することできます。
ボタンで横軸方向に拡大することできます。
拡大したグラフはスワイプ操作で、スクロールできます。
 ボタンをタップすると、画面全体にグラフを拡大できます。
ボタンをタップすると、画面全体にグラフを拡大できます。
グラフ上で青い をスライドすると、該当する地図上の点を表示します。
をスライドすると、該当する地図上の点を表示します。
タップするだけでもOKです。
拡大している場合は、その点の標高や距離を表示します。
データ一覧でデータポイントを長押しすると、そのポイントに関するメニューが表示されます。
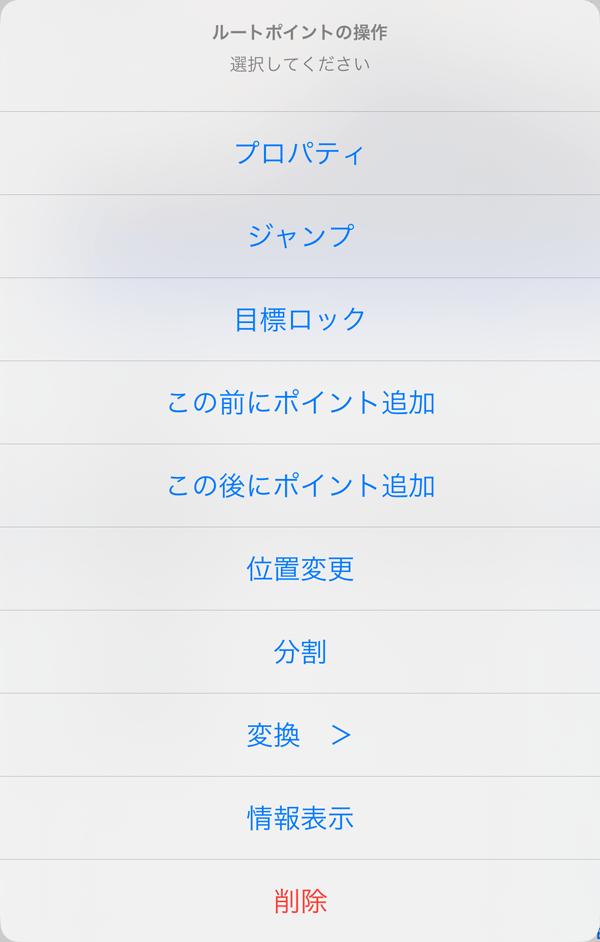
- [ジャンプ]
そのデータポイント位置を地図上に表示します。
- [この前にポイント追加]
そのデータポイント前に新しいポイントを追加します。地図画面に切り替わりますので、地図の中心を追加したい位置に合わせて、[追加]をタップしたあと良ければ[完了]をタップしてください。
- [この後にポイント追加]
そのデータポイント後に新しいポイントを追加します。地図画面に切り替わりますので、地図の中心を追加したい位置に合わせて、[追加]をタップしたあと良ければ[完了]をタップしてください。
- [位置変更]
そのデータポイント位置を変更します。地図画面に切り替わりますので、地図の中心を新しい位置に合わせて、[決定]をタップしたあと良ければ[完了]をタップしてください。
- [分割]
そのデータの位置を基準にルートを2分割します。
データポイントは2つに複製して、前後のルートの両方に入るようにします。
分割した結果は、新しいルートとして保存されます。
もとのルートが不要の場合は、あとから削除してください。
- [削除]
データポイントを削除します。
削除方法は3つあり、下記のメニューが表示されます
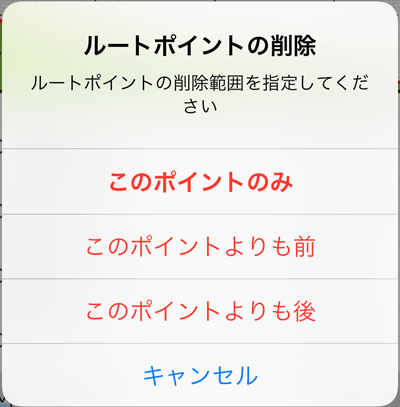
- [このポイントのみ]
そのデータポイントのみを削除します。
- [このポイントよりも前]
そのデータポイントを含めず、それよりも前を削除します。
- [このポイントよりも後]
そのデータポイントを含めず、それよりも後を削除します。
削除した場合は、[もどる]ボタンで確定します。
[もどる]ボタンを押したときにキャンセルした場合は、削除結果は保存されません
左側のチェックマーク にチェックすると
にチェックすると から、複数のデータポイントに対する操作が可能です。
から、複数のデータポイントに対する操作が可能です。
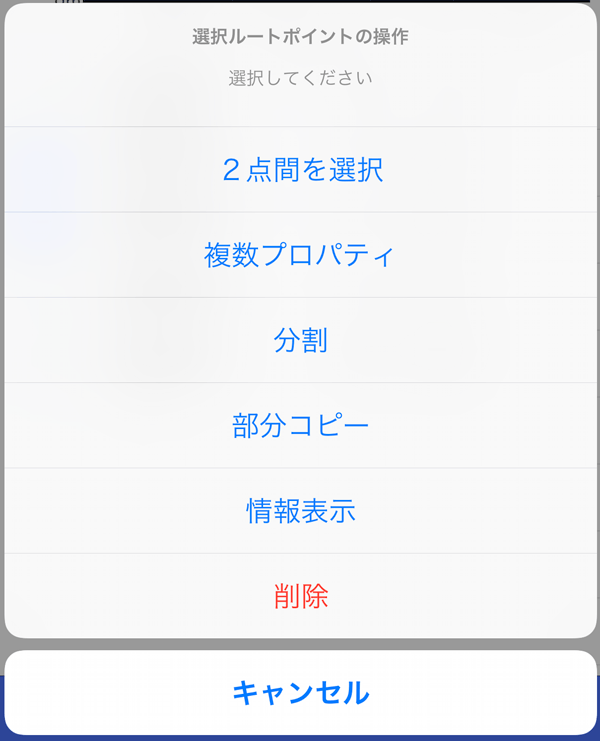
- [2点間を選択]
2ポイントを選択している場合のみ使えます。
2ポイント間を選択状態にします。たくさん選択するデータポイントがある場合に便利です。
- [分割]
選択したデータポイントの位置で分割します。何分割でもできます。
- [削除]
選択したデータポイントを削除します。
[グラフ+地図]
ルート一覧画面で、[グラフ+地図]を選んだ場合は、ルートのグラフ、断面図と地図が表示できます。
操作は[グラフ+ポイント一覧]とほぼ同じですが、ポイントの編集等はできません。
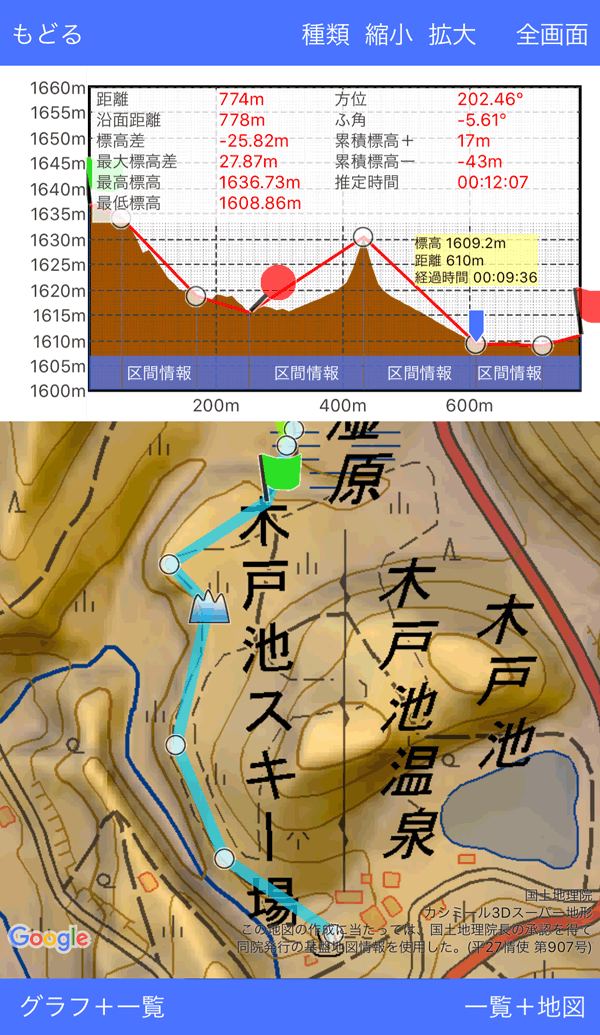
[ポイント一覧+地図]
ルート一覧画面で、[ポイント一覧+地図]を選んだ場合は、ルートを構成するポイントの一覧と、地図が表示できます。
操作は[グラフ+ポイント一覧]とほぼ同じで、ポイントの編集もできます。
地図でポイントの位置を確認しながら行えるので、編集作業をする場合はこちらの方が便利です。
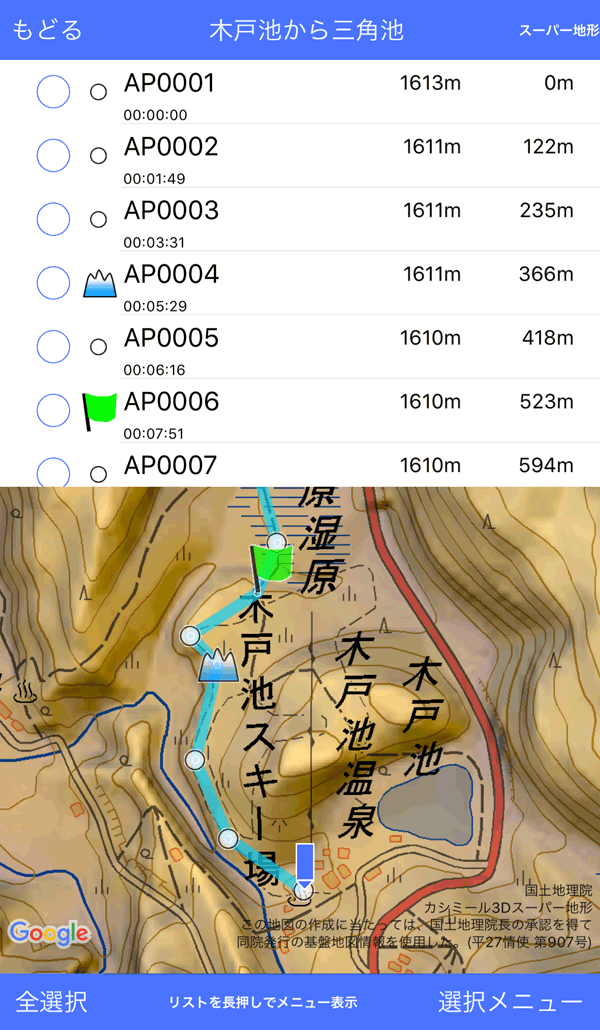
ルートの編集機能
ルートの編集機能として下記が使えます。
ルートの接続
複数のルートを接続して一本のルートにします。
 -[ルート一覧]を選びます。
-[ルート一覧]を選びます。
- 接続したいルートのチェックマーク
 をつけます。指定した順番に接続しますので、番号順になるように選択します。
をつけます。指定した順番に接続しますので、番号順になるように選択します。
 から[ルートの接続]を選びます。
から[ルートの接続]を選びます。
- 接続したルートは新しく作成しますので、もとのルートが不要の場合はあとから削除してください。
ルートの分割
1本のルートを複数個のルートに分割します。
 -[ルート一覧]を選びます。
-[ルート一覧]を選びます。
- 分割したいルートをタップしてメニューを出して[ポイント一覧+地図]を選びます。
- 分割したいポイントで長押しするか、3点以上の箇所で分割する場合は、チェックマーク
 にチェックして
にチェックして を選択します。
を選択します。
- [分割]メニューで分割します。そのデータの位置を基準にトラックを2分割します。
ポイントは2つに複製して、前後のルートの両方に入るようにします。
分割した結果は、新しいルートとして保存されます。
もとのルートが不要の場合は、あとから削除してください。
ポイントの追加
ルートを構成するポイントを新しく追加します。
 -[ルート一覧]を選びます。
-[ルート一覧]を選びます。
- 追加したいルートをタップしてメニューを出して[ポイント一覧+地図]を選びます。
- 追加したい前後のポイントで長押しします。
- [この前にポイント追加]もしくは[この後にポイント追加]メニューを選択します。
- 地図上でラバーバンドが表示されますので、追加したい場所に地図の中心を合わせて、[追加]をタップしよければ[完了]をタップします。

ポイントの位置変更
ルートを構成するポイントの位置を変えることができます。
 -[ルート一覧]を選びます。
-[ルート一覧]を選びます。
- 変更したいルートをタップしてメニューを出して[ポイント一覧+地図]を選びます。
- 変更したいポイントで長押しします。
- [位置変更]メニューを選択します。
- 地図上でラバーバンドが表示されますので、変更したい場所に地図の中心を合わせて、[決定]をタップしよければ[完了]をタップします。

ポイントのプロパティ
ルートを構成するポイントのプロパティでアイコン等を変更することができます。
 -[ルート一覧]を選びます。
-[ルート一覧]を選びます。
- 変更したいルートをタップしてメニューを出して[ポイント一覧+地図]を選びます。
- 変更したいポイントで長押しします。
- [プロパティ]メニューを選択します。
- プロパティ画面が表示されますので変更してOKをタップします。
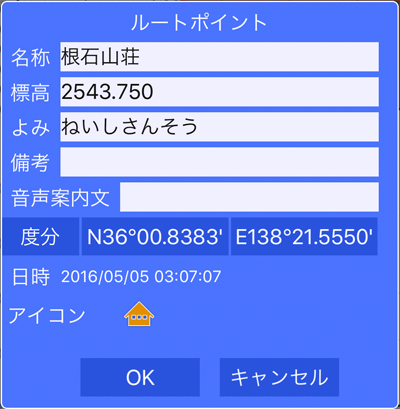
ルートナビ
ルートナビはポイントナビを複数つなげたようなものです。
複数のポイントをコース順に並べて、目標とするポイントを次々切り替えていきます。
途中のポイントは「通過点」として、アラームを鳴らすことができます。
ポイント間は直線で結ばれますので、道を外れたなどを認識することはできません。
道迷いの危険がない場所や、まち歩きで、立ち寄るポイントを決めておきたいときなどに使えます。
道迷い防止の点ではトラックナビをお勧めします。
ルートの準備
あらかじめ次の方法でナビに使うルートを準備します。
- PCのカシミール3Dで作成する
PCのカシミール3Dでルートを作成し、それを読み込めます。
取り込み方は[カシミール3Dとの連携]をご覧ください。
- ルートを直接作成する
 -[ルートの作成]から直接作成できます。
-[ルートの作成]から直接作成できます。
予定ルートで、通過点としたい場所ポイントとして登録していきます。
ポイントとポイントは直線で結ばれますので、本来の道から外れる場合がありますがそのままとします。
- トラックから変換する
トラックとして記録されたものからルートに変換できます。
 -[トラックの一覧]から該当するトラックを選び、[変換]-[ルートへ変換]を選びます。
-[トラックの一覧]から該当するトラックを選び、[変換]-[ルートへ変換]を選びます。
ただし、トラックから変換すると、ポイント数が大量になり、ルートの意味が無くなってくることがありますので、ご注意ください。
ルートが用意できたら、 -[ナビ開始]-[ルートナビ]を選びます。
-[ナビ開始]-[ルートナビ]を選びます。
ルートを選択する画面になりますので、使用するルートをタップします。
ナビの設定画面になりますので設定します。
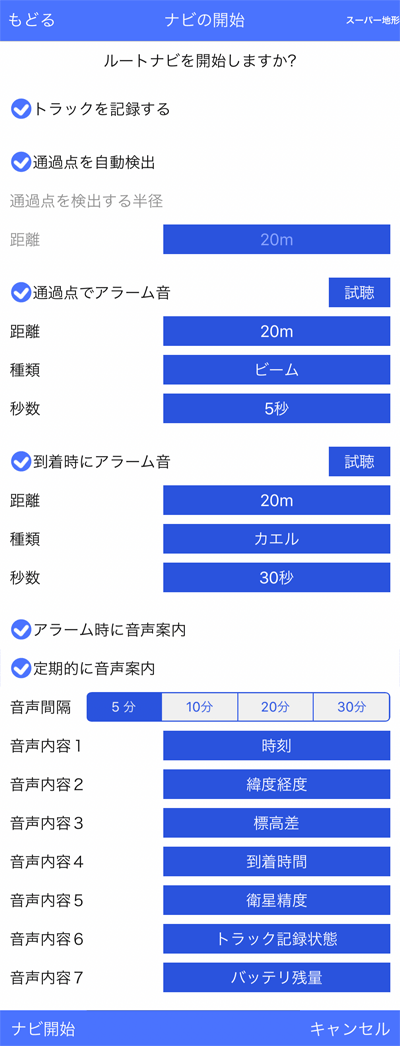
- [トラックを記録する]
ナビ開始と同時にトラックの記録を開始します。
あとから -[トラックの記録]で記録を開始することもできます。
-[トラックの記録]で記録を開始することもできます。
- [通過点を検出する半径]
通過点=ポイントを通過したかどうかを検出する半径です。
検出すると、次のポイントに目標が切り替わります。
検出方法は、半径の中に一回入って、また出ると通過したとみなします。
設定はナビ中でも変えられます。
 メニューから、変えてください。
メニューから、変えてください。
- [通過点でアラーム音]
通過点=ポイントに近づくとアラーム音を鳴らします。
アラームを鳴らす距離、アラーム音の種類、アラーム音の継続時間を設定できます。
アラーム音の違いは[試聴]ボタンで聞くことができます。
iPhone/iPadのボリューム設定にご注意ください。
アラームの設定はナビ中でも変えられます。
 メニューから、変えてください。
メニューから、変えてください。
- [到着時にアラーム音]
目標に近づくとアラーム音を鳴らします。
アラームを鳴らす距離、アラーム音の種類、アラーム音の継続時間を設定できます。
アラーム音の違いは[試聴]ボタンで聞くことができます。
iPhone/iPadのボリューム設定にご注意ください。
アラームの設定はナビ中でも変えられます。
 メニューから、変えてください。
メニューから、変えてください。
ナビ中は、画面の左に、次の点のアイコン、名前、次の点までの距離、標高差、予想到着時刻、GPS精度、最終目標までの距離と、予想到着時刻が表示されます。
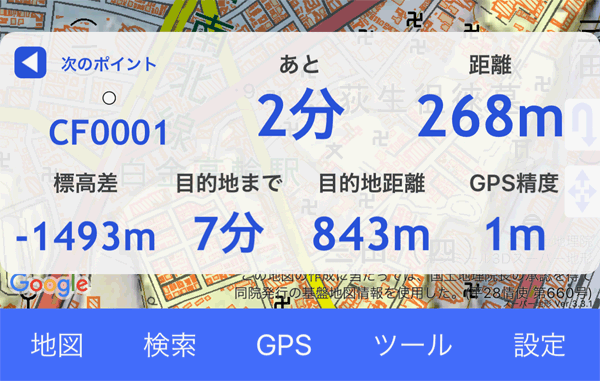
- [次の点]
次の目標を示しています。
ルートの途中から開始したい場合など、目標を変更したい場合は、アイコン部分をタップしてください。

変更先のポイント名が出ますので、選択するか、一覧からも選択できます。
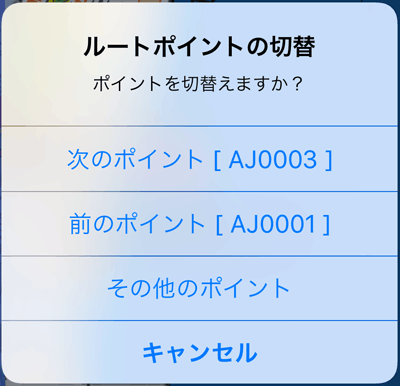
- [距離]
次の点までの距離で標高差を考慮しません。
あくまで平面上の直線距離になります。
- [標高差]
現在位置と次の点との標高差です。
- [到着時刻]
現在の進行速度で、到着予想時刻を表示します。
あくまで直線距離での計算で、ずれる場合もあります。
- [GPS精度]
GPSの精度を示します。
- [目的地距離]
最終目的地までの距離で標高差を考慮しません。
あくまでルート上の直線距離になります。
- [目的地時刻]
現在の進行速度で、目的地の到着予想時刻を表示します。
あくまで直線距離での計算で、ずれる場合もあります。
 ボタンを押すと、この情報画面を消せます。
ボタンを押すと、この情報画面を消せます。
もう一度押すと復帰します。
ナビ中は、次の点までの最短距離が赤い線が引かれます。
ルートは黄色線で示されます。
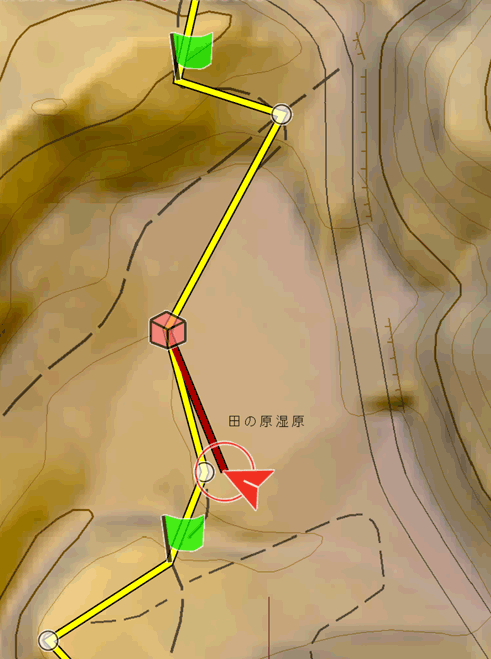
<注意>
- ナビはどこからでも開始できます
ルートの始点にいない場合は、ナビ画面のアイコンをクリックして次のポイントを切り替えてください。
ナビを終了する場合は、 -[ナビの終了]をもう一度選んでください。
-[ナビの終了]をもう一度選んでください。
自宅でナビを設定して、現場についてからナビを開始したい場合など、ナビを一時停止しておけます。
 -[ナビの一時停止]を選んでください。
ナビを開始したいときは、
-[ナビの一時停止]を選んでください。
ナビを開始したいときは、 -[ナビの再開]を選びます。
-[ナビの再開]を選びます。
アップデート情報
Ver 1.3.0 → 1.3.1
2016/05/01
変更点の一覧
- トラック記録中にアプリが落ちた場合は、記録を再開するかを聞くようにした上、記録中だったトラックに追記するようにした。(以前は追記ではなく別に新しく生成)
- カスタムマップ読み込み直後の表示状態が保存されていなかった不具合修正。
- トラック一覧などが開かれているときにGPXやカスタムマップのインポートができない不具合修正。
- その他不具合の修正。
アップデート情報
Ver 1.2.0 → 1.3.0
2016/04/26
変更点の一覧
- カスタムマップに対応した。
カシミール3Dから地図を切り出せます。
- 地理院地図の災害関連などの地図を使えるようにした。
地図メニューのその他から選んでください。
- 一括ダウンロードサイズに[無制限]を追加した。
- ポイントとトラックで表示を選択したときに、設定メニューで非表示になっていたときは表示に切り替えることとした。
- バックグラウンドから復帰したときに到着時間が消える不具合を修正。
- トラックナビの線が他のトラックよりも上になるようにした。
- その他不具合の修正。
変更点の詳細
カスタムマップを使用する
カシミール3Dなどから、カスタムマップ形式で切り出した地図を使用できます。
自作の地図や、スキャンした地図などを使うことができます。
あらかじめカシミール3Dで地図を用意しておきます。
切り出したい範囲をカシミール3Dの[編集]-[選択範囲を決める]で選択します。
[ツール]-[マップカッター]-[切り出し]で、切り出しを行います。
ここで、出力形式は、[GARMIN/Google KMZ形式]を選んで、[1つのKMZファイルにまとめる]のチェックをつけてください。
ファイル名を適当な名前に決めます。
分割数は横1枚、縦1枚としてください。
複数枚に分割した場合は、最初の1枚しか読みません。スマホ側のメモリが足らなくなるのと、動作が重くなるのを避けるため、横1枚、縦1枚としてください。
出力先フォルダを確認します。
OKを押します。
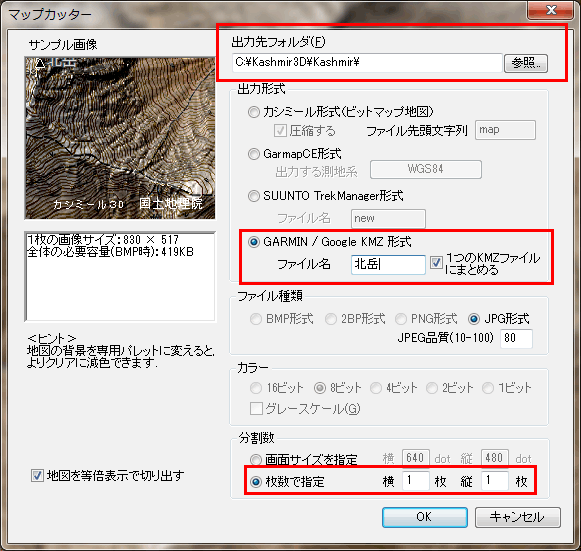
でき上がった、KMZファイルをスマホに転送します。転送方法は次の2種類です。
- メールの場合
- スマートフォンで使えるメールアドレス宛に、KMZファイルを添付してメールします。
- スマートフォンのメールアプリで該当するメッセージを開いてください。
- KMZの添付ファイルの長押しします。すると、対応するアプリの一覧が出ますので、その中から「スーパー地形」を選んでください。
- iTune共有フォルダの場合
- iPhoneあるいはiPadをPCに接続し、iTuneを開きます。
- iPhoneあるいはiPadのマークを選択し、APPを選びます。
- [ファイル共有]のなかから、[スーパー地形]を選びます。
- [スーパー地形の書類]に追加ボタンから、さきほど作成したKMZファイルを追加してください。
- iPhoneあるいはiPadから、「スーパー地形」を起動します。
 -[共有フォルダ]を開くと該当するKMZファイルがありますので、選択して読み込んでください。
-[共有フォルダ]を開くと該当するKMZファイルがありますので、選択して読み込んでください。
- DropBoxの場合
- PCとスマホの両方にDropBoxのソフトを入れて、同期させます。
- PCのDropBoxのフォルダにKMZファイルをコピーします。
- スマートフォンのDropBoxを開いて、該当するファイルが同期されていることを確認します。
- ファイルをタップして開いた後、
 ボタンを押します。すると、対応するアプリの一覧が出ますので、その中から「スーパー地形」を選んでください。
ボタンを押します。すると、対応するアプリの一覧が出ますので、その中から「スーパー地形」を選んでください。
読み込んだカスタムマップの一覧は、 -[カスタムマップ一覧]で操作できます。
-[カスタムマップ一覧]で操作できます。
マップを選択するか、複数選択してメニューを表示できます。
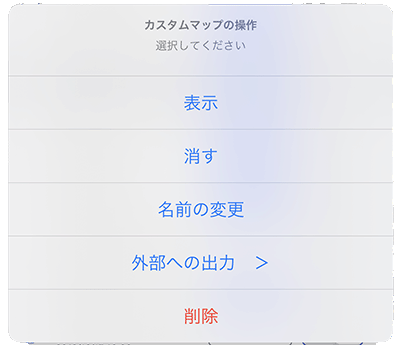
- [表示]
カスタムマップを表示します。
- [消す]
カスタムマップを消します。
- [名前の変更]
カスタムマップの名前を変えます。
- [送る(メールなど)]
メールや他のアプリにカスタムマップを送ります。KMZ形式で送りますのでこの形式に対応したアプリが必要です。
- [共有フォルダに出力]
iTuneでマックやPCと共有できるフォルダにカスタムマップデータをKMZ形式で出力します。
- [削除]
カスタムマップを削除します。
カスタムマップを表示すると、メモリ使用量が増大しますので、場合によってはアプリがOSに落とされることがあります。
また、たくさん表示させると、地図操作が重くなることあります。
一度に表示させる数は5個程度までとしてください。
表示させていなければ、いくら登録してあっても問題ありません。
その他の地図
国土地理院から提供されている、災害関連の際に撮影した空中写真データなどを使用できます。
[その他 >]メニューから選択してください。
災害時などは自動的に随時追加されていきます。アプリを起動しなおすと追加されたものが使えます。
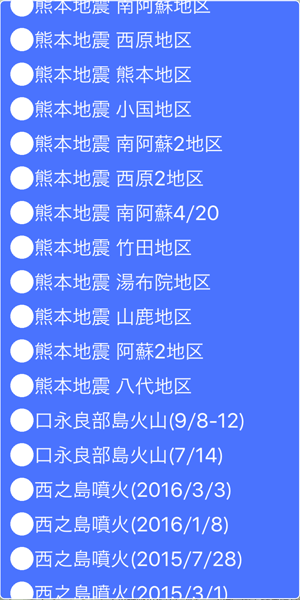
空中写真の色味は -[その他背景の濃度]で変更できます。
-[その他背景の濃度]で変更できます。

一部の空中写真には、利便性を考慮して、地理院地図(標準)が合成されています。
合成した地図の濃度は -[その他地図の濃度]で調整できます。
-[その他地図の濃度]で調整できます。

また、地図側の色を、元の色のほかに、白色や赤色などに変えることもできます。

元色

白色
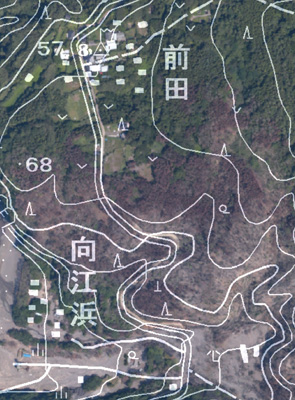
赤色

青色
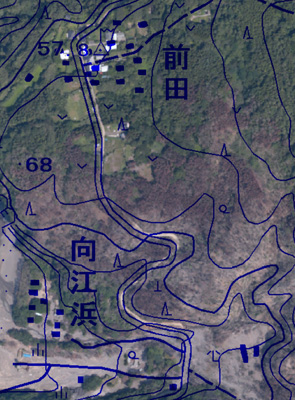
黒色
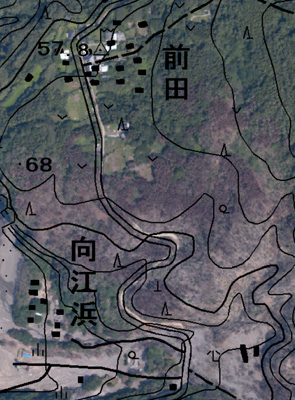
Ver 1.1.0 → 1.2.0
2016/04/22
変更点の一覧
- トラックの編集機能を搭載した。
トラックの接続、分割、範囲指定削除機能を追加
- ナビ機能を搭載した。
ポイントナビ機能、トラックナビ機能を追加
- トラックの「データ一覧+地図」の画面を追加した。
- 「データ一覧+地図」ではデータポイントにマークを表示
- 「データ一覧+地図」でデータを長押しするとメニュー表示
- グラフのメニューは右上に移動した。
- グラフ表示時に[現在位置]メニューなどを追加。
- 検索結果の地名をタップ→名称をタップでポイント追加等の機能が利用できるようにした。
- 検索で、35.12,135.12 のように緯度経度の入力も可能にした。
- 地名アイコンのタップ→名称をタップでポイント追加等の機能が利用できるようにした。
- ポイントの記録で、緯度経度の数字を編集できるようにした。
- 中国地方と九州地方の一部で、十字の標高表示と断面図等の標高がおかしい不具合を修正。すでに一括ダウンロードされているところがあれば、もう一度ダウンロードをお願いします。
- 不具合の修正。
変更点の詳細
トラックの一覧
追加したメニュー
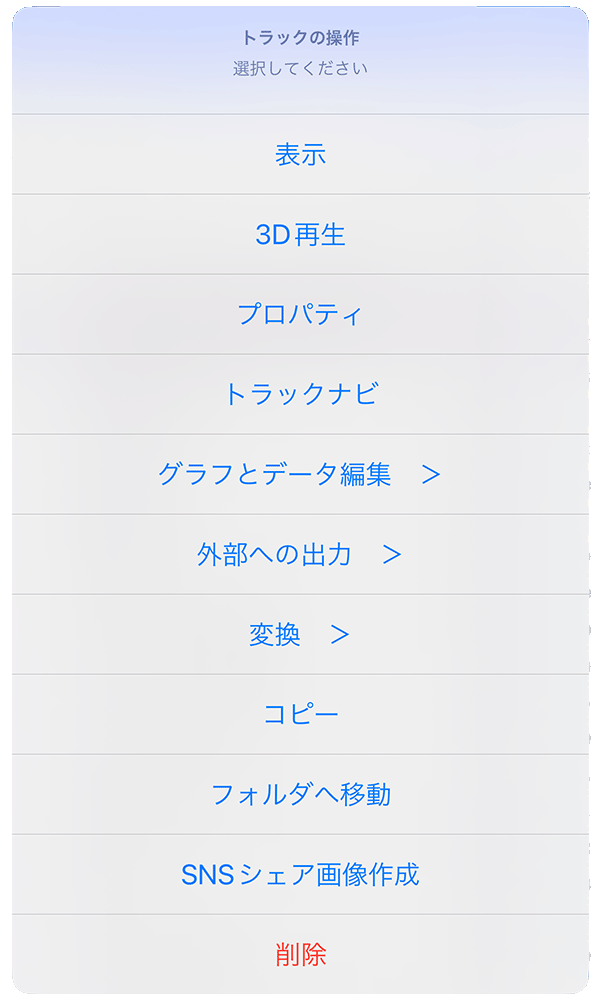
- [データ一覧+地図]
地図とトラックを構成するデータポイントの一覧を表示します。
- [コピー]
同じトラックを複製します。
左側のチェックマーク にチェックすると、
にチェックすると、 から、複数のトラックに対する操作が可能です。
から、複数のトラックに対する操作が可能です。
番号は選択した順序を示していて、トラックの接続など、一部のメニューで意味を持ちます。
追加したメニュー
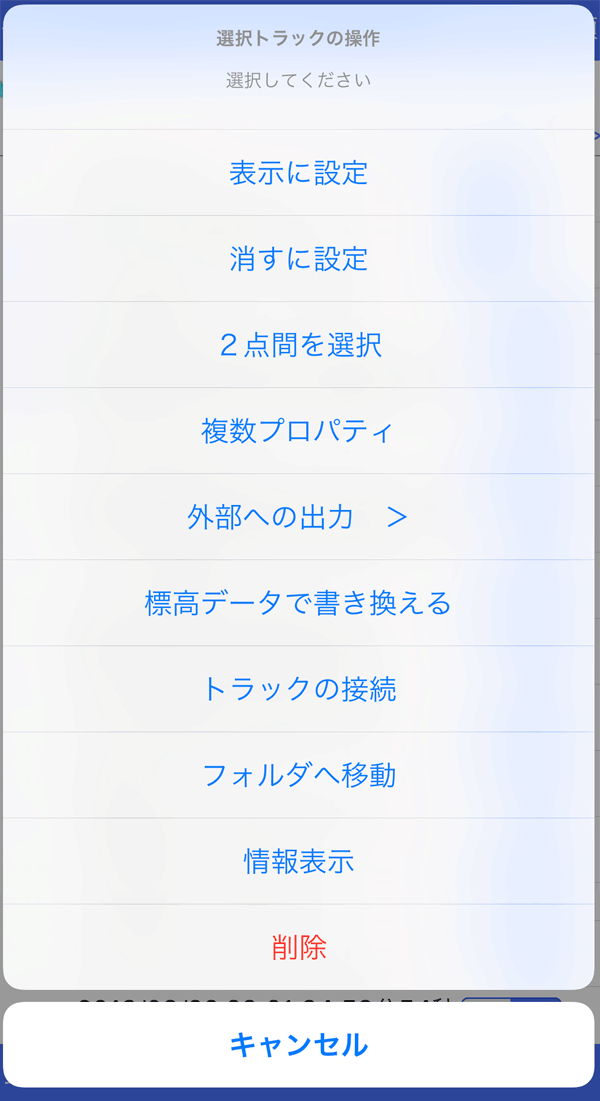
- [トラックの接続]
選択したトラックを接続して1本のトラックにします。
接続したトラックは新しく作成しますので、もとのトラックが不要の場合はあとから削除してください。
接続方法は、[時間順に接続]と[選択した順に接続]の2種類があります。
- [時間順に接続]
選択したトラックの記録時刻をもとに、時刻順に接続していきます。
- [選択した順に接続]
選択した順番(チェックマークの番号順)に接続していきます。時刻が矛盾する場合があります。
- [削除]
トラックを削除します。
[データ一覧+地図]
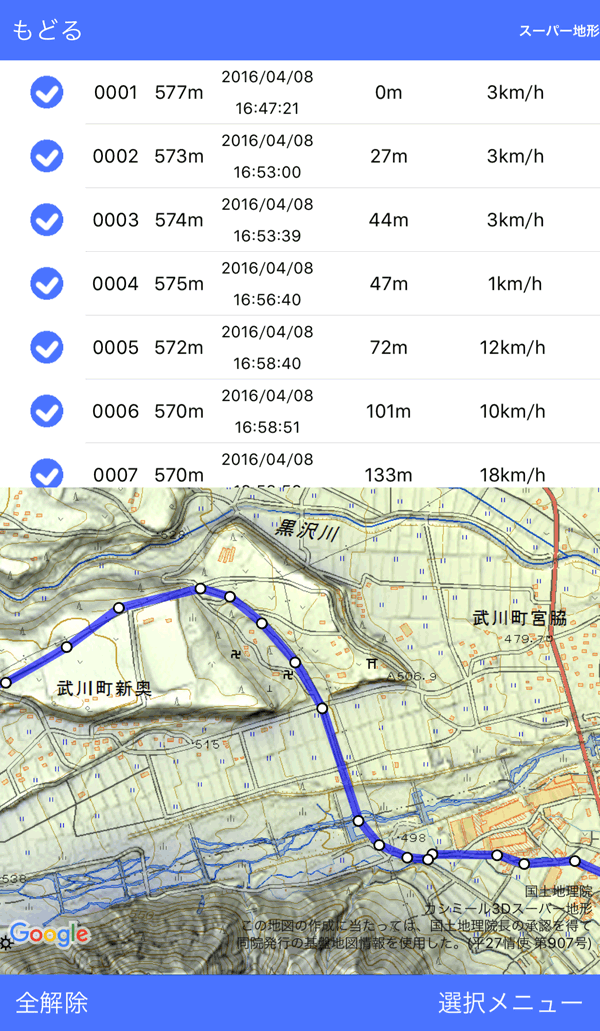
データ一覧でデータポイントを長押しすると、そのポイントに関するメニューが表示されます。
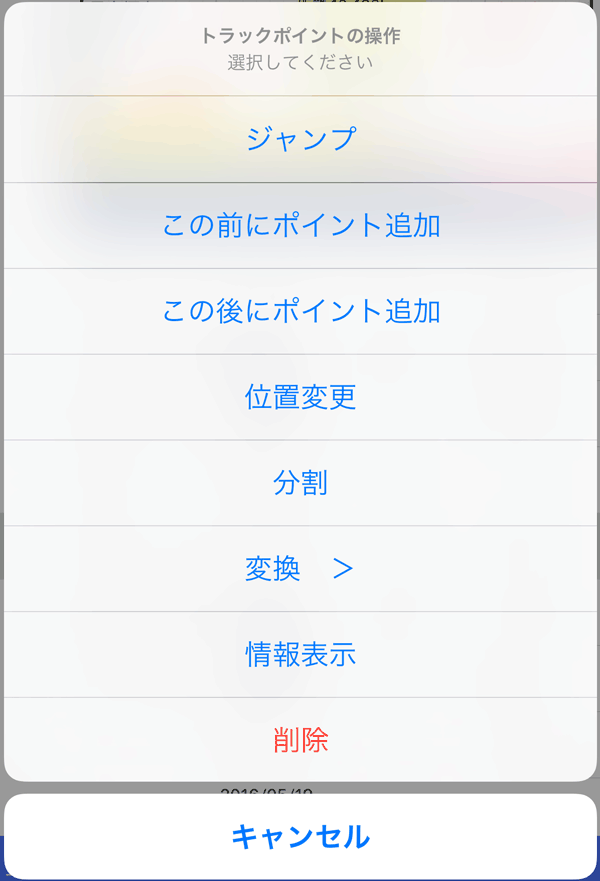
- [ジャンプ]
そのデータポイント位置を地図上に表示します。
- [分割]
そのデータの位置を基準にトラックを2分割します。
データポイントは2つに複製して、前後のトラックの両方に入るようにします。
分割した結果は、新しいトラックとして保存されます。
もとのトラックが不要の場合は、あとから削除してください。
- [削除]
データポイントを削除します。
削除方法は3つあり、下記のメニューが表示されます
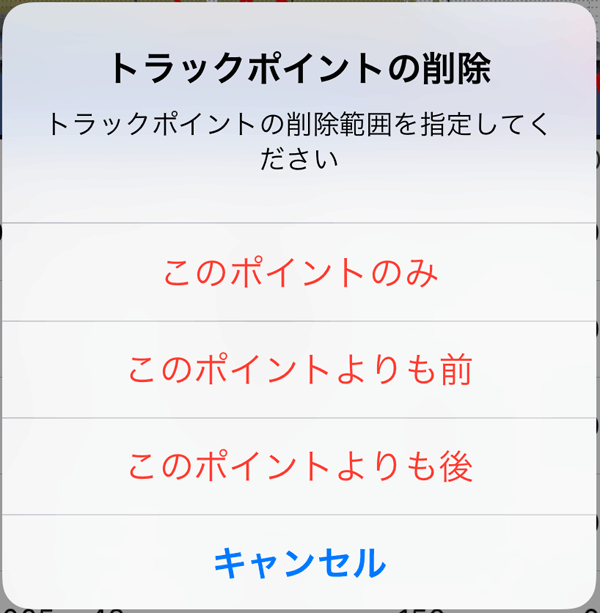
- [このポイントのみ]
そのデータポイントのみを削除します。
- [このポイントよりも前]
そのデータポイントを含めず、それよりも前を削除します。
- [このポイントよりも後]
そのデータポイントを含めず、それよりも後を削除します。
削除した場合は、[もどる]ボタンで確定します。
[もどる]ボタンを押したときにキャンセルした場合は、削除結果は保存されません
左側のチェックマーク にチェックすると
にチェックすると から、複数のデータポイントに対する操作が可能です。
から、複数のデータポイントに対する操作が可能です。
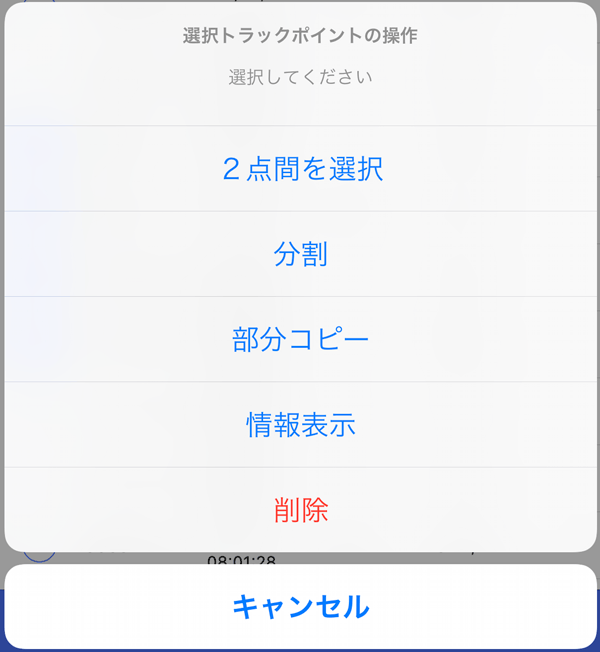
- [2点間を選択]
2ポイントを選択している場合のみ使えます。
2ポイント間を選択状態にします。たくさん選択するデータポイントがある場合に便利です。
- [分割]
選択したデータポイントの位置で分割します。何分割でもできます。
- [削除]
選択したデータポイントを削除します。
ポイントの記録と一覧
プロパティ表示で緯度と経度の数字を直接変更することが可能です。
ポイントをタップすると下記のメニューが表示されます。
追加したもの
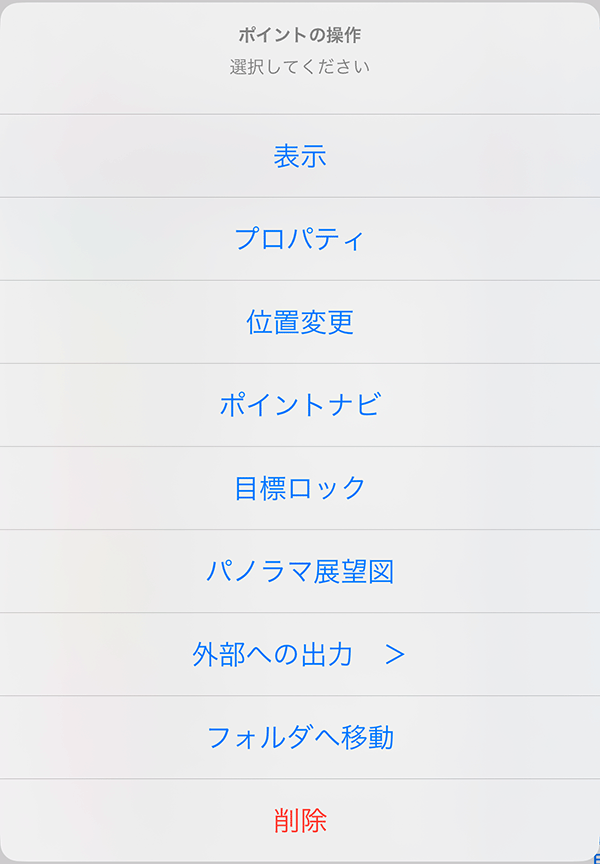
トラックの編集機能
トラックの編集機能として下記が使えます。
トラックの接続
複数のトラックを接続して一本のトラックにします。
 -[トラック(軌跡)一覧]を選びます。
-[トラック(軌跡)一覧]を選びます。
- 接続したいトラックのチェックマーク
 をつけます。トラックを時刻順に自動接続する場合は、とくに選ぶ順番は考える必要はありませんが、指定した順番に接続する場合は、番号順になるように選択します。
をつけます。トラックを時刻順に自動接続する場合は、とくに選ぶ順番は考える必要はありませんが、指定した順番に接続する場合は、番号順になるように選択します。
 から[トラックの接続]を選びます。
から[トラックの接続]を選びます。
- 接続したトラックは新しく作成しますので、もとのトラックが不要の場合はあとから削除してください。
接続方法は、[時間順に接続]と[選択した順に接続]の2種類があります。
- [時間順に接続]
選択したトラックの記録時刻をもとに、時刻順に接続していきます。
- [選択した順に接続]
選択した順番(チェックマークの番号順)に接続していきます。時刻が矛盾する場合があります。
トラックの分割
1本のトラックを複数個のトラックに分割します。
 -[トラック(軌跡)一覧]を選びます。
-[トラック(軌跡)一覧]を選びます。
- 分割したいトラックをタップしてメニューを出して[データ一覧+地図]を選びます。
- 分割したいデータポイントで長押しするか、3点以上の箇所で分割する場合は、チェックマーク
 にチェックして
にチェックして を選択します。
を選択します。
- [分割]メニューで分割します。そのデータの位置を基準にトラックを2分割します。
データポイントは2つに複製して、前後のトラックの両方に入るようにします。
分割した結果は、新しいトラックとして保存されます。
もとのトラックが不要の場合は、あとから削除してください。
分割した点は下記のように前後のトラックに複製されて入ります。
不要の場合はあとから削除してください。
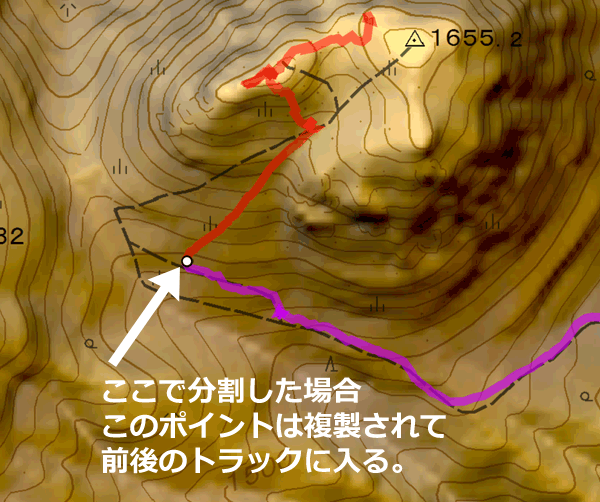
ポイントナビ
ポイントナビは、目標のポイント1点へのナビゲーションをする機能です。
とりあえず目標の方向と距離がわかれば良い場面で使えます。
街中で、方向がわかれば道は適当に選べる場合や、道がそもそも無いのでルートをその場で考えるようなとき、森林地帯や砂漠などで使用が考えられます。
ポイントナビを開始するにはあらかじめ目標を -[ポインのト記録]でポイントとして記録してください。
-[ポインのト記録]でポイントとして記録してください。
 -[ポイントナビ]を選びます。
-[ポイントナビ]を選びます。
ポイントを選択する画面になりますので、目標をタップします。
ナビの設定画面になりますので設定します。
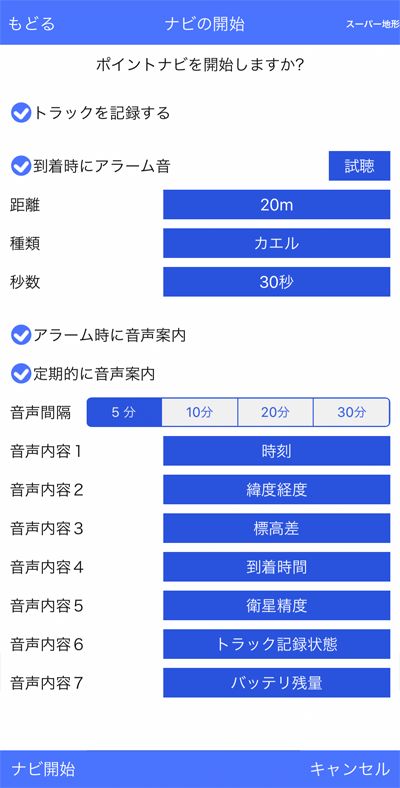
- [トラックを記録する]
ナビ開始と同時にトラックの記録を開始します。
あとから -[トラックの記録]で記録を開始することもできます。
-[トラックの記録]で記録を開始することもできます。
- [到着時にアラーム音]
目標に近づくとアラーム音を鳴らします。
アラームを鳴らす距離、アラーム音の種類、アラーム音の継続時間を設定できます。
アラーム音の違いは[試聴]ボタンで聞くことができます。
iPhone/iPadのボリューム設定にご注意ください。
アラームの設定はナビ中でも変えられます。
 メニューから、変えてください。
メニューから、変えてください。
[はい]ボタンでナビ開始です。
ナビ中は、画面の左に、目標までの距離、標高差、到着時刻、GPS精度が表示されます。
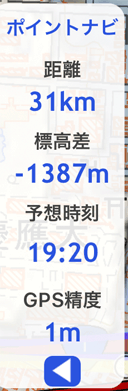
- [距離]
目標までの直線距離で標高差を考慮しません。
あくまで平面上の距離になります。
- [標高差]
現在位置と目標地点との標高差です。
- [到着時刻]
現在の進行速度から直線距離での到着予想時刻を表示します。
あくまで予想ですので、外れる場合もあります。
 ボタンを押すと、この情報画面を消せます。
ボタンを押すと、この情報画面を消せます。
もう一度押すと復帰します。
ナビ中は、地図上に目標までの方向に赤い線が引かれます。
赤い線に沿うように進行すると、目標に到達します。
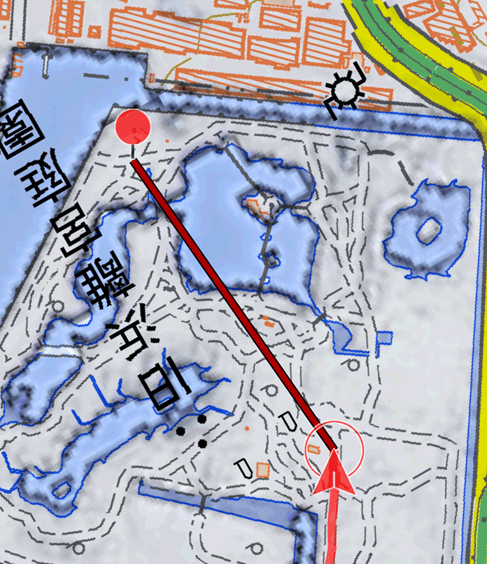
ナビを終了する場合は、 -[ポイントナビ]をもう一度選んでください。
-[ポイントナビ]をもう一度選んでください。
自宅でナビを設定して、現場についてからナビを開始したい場合など、ナビを一時停止しておけます。
 -[ナビの一時停止]を選んでください。
ナビを開始したいときは、
-[ナビの一時停止]を選んでください。
ナビを開始したいときは、 -[ナビの再開]を選びます。
-[ナビの再開]を選びます。
トラックナビ
トラックナビは、既存のトラックを参照して、その通りに移動するようにナビゲーションをする機能です。
トラックから外れるとアラームが鳴りますので、間違った道に入ってしまっても容易に気づくことができます。
登山などに適したナビです。
トラックの準備
あらかじめ次の方法でナビに使うトラックを準備します。
- WEBサイトなどから入手
登山やサイクリングなどのWEBサイトで、他の人で同じルートを通った記録がトラックとして公開しています。
GPX形式であれば読み込めます。
スマホ内のSafariからであれば、GPXのリンクを長押しすると、アプリケーションの一覧が出ますので、その中から[スーパー地形]を選んでください。
入手したトラックについては、グラフをチェックしてください。
標高が記録されていなかったり、本来の標高よりも高かったり低かったり、乱れていることがあります。
このようなデータは、道迷いの防止としては問題ありませんが、到着時刻の推定結果が、実際とかなり離れることになります。
この場合は、圏外になる前に、 -[トラック(軌跡)一覧]から該当トラックをタップして、メニューから[標高データで書き換える]を行ってください。
こうすれば標高値に沿った歩行時間推定が可能になります。
-[トラック(軌跡)一覧]から該当トラックをタップして、メニューから[標高データで書き換える]を行ってください。
こうすれば標高値に沿った歩行時間推定が可能になります。
- 上りの記録を使って下りのトラックを作成
登山のピストンの場合は、上りのときに取ったトラックデータを使って下りのトラックを作成できます。
 -[トラックの一覧]から、上りのトラックを選択し、メニューから[逆順のトラック作成]を行ってください。
-[トラックの一覧]から、上りのトラックを選択し、メニューから[逆順のトラック作成]を行ってください。
こちらについても、圏外でなければ、 -[トラック(軌跡)一覧]から該当トラックをタップして、メニューから[標高データで書き換える]を行ってください。
こうすれば標高値に沿った歩行時間推定が可能になります。
-[トラック(軌跡)一覧]から該当トラックをタップして、メニューから[標高データで書き換える]を行ってください。
こうすれば標高値に沿った歩行時間推定が可能になります。
- PCのカシミール3Dで作成する
PCのカシミール3Dでトラックを作成し、それを読み込めます。
取り込み方は[カシミール3Dとの連携]をご覧ください。
- トラックを直接作成する
 -[トラックの作成]から直接作成できます。
-[トラックの作成]から直接作成できます。
予定ルートに沿って作成します。[地面に沿ったトラック]で作成してください。
厳密に沿っている必要はありませんが、だいたい道に沿うようにしてください。
トラックが用意できたら、 -[トラックナビ]を選びます。
-[トラックナビ]を選びます。
トラックを選択する画面になりますので、使用するトラックをタップします。
ナビの設定画面になりますので設定します。
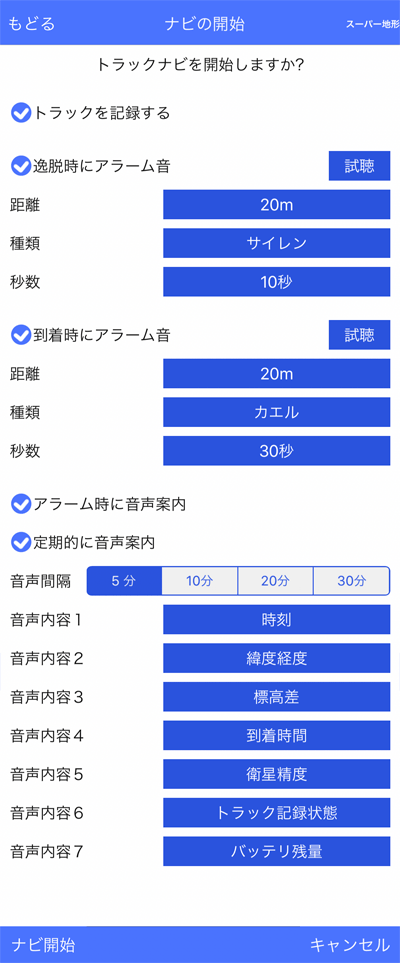
- [トラックを記録する]
ナビ開始と同時にトラックの記録を開始します。
あとから -[トラックの記録]で記録を開始することもできます。
-[トラックの記録]で記録を開始することもできます。
- [逸脱時にアラーム音]
トラックから逸脱するとアラーム音を鳴らします。
アラームを鳴らす距離、アラーム音の種類、アラーム音の継続時間を設定できます。
アラーム音の違いは[試聴]ボタンで聞くことができます。
iPhone/iPadのボリューム設定にご注意ください。
アラームの設定はナビ中でも変えられます。
 メニューから、変えてください。
メニューから、変えてください。
- [到着時にアラーム音]
目標に近づくとアラーム音を鳴らします。
アラームを鳴らす距離、アラーム音の種類、アラーム音の継続時間を設定できます。
アラーム音の違いは[試聴]ボタンで聞くことができます。
iPhone/iPadのボリューム設定にご注意ください。
アラームの設定はナビ中でも変えられます。
 メニューから、変えてください。
メニューから、変えてください。
ナビ中は、画面の左に、目標までの距離、標高差、到着時刻、GPS精度が表示されます。
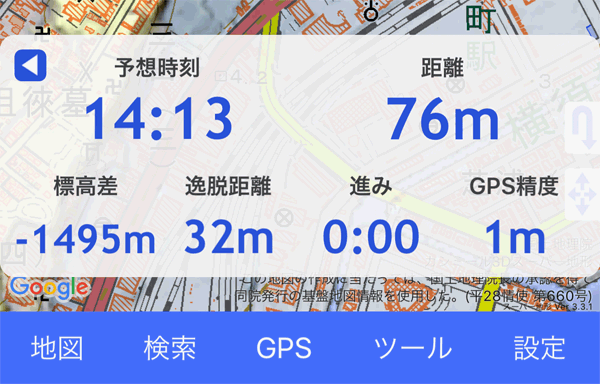
- [距離]
目標までのトラックに沿った距離で標高差を考慮しません。
あくまで平面上の距離になります。
- [標高差]
現在位置とトラックの終点(目標地点)との標高差です。
- [到着時刻]
現在の進行速度とトラックに記録された時刻を参照して、到着予想時刻を表示します。
あくまで予想ですので、外れる場合もあります。
現在の進行速度が歩行速度の場合の場合は、トラックに記録された上り坂や下り坂を考慮した時刻を算出します。
この場合、使っているトラックに休憩時間が入っていたり、健脚の人で足が早かったり、あるいは遅かったり、あるいは標高の測定値が乱れているような場合は、予想時間に影響します。
現在の進行速度が車や電車の場合は、トラックに記録された距離だけを使用して、時刻を算出します。
時刻が赤字になる場合は、逸脱した距離が大きく、トラックの位置に戻るまでの時間が10分以上かかると赤くなります。
- [GPS精度]
GPSの精度を示します。
- [進み]か[遅れ]
歩行などでトラックに記録された時刻を使う場合は、その時間と現在の歩く速度を比較して、[進み]か[遅れ]を表示します。
- [逸脱距離]
トラックから現在位置までの距離を示します。
アラームを設定した距離を越えると赤字になります。
 ボタンを押すと、この情報画面を消せます。
ボタンを押すと、この情報画面を消せます。
もう一度押すと復帰します。
ナビ中は、トラックまでの最短距離(逸脱距離)が赤い線が引かれます。
最短距離にあるトラック上の点は で示されます。
で示されます。
トラックは黄色線で示され、トラックの進行方向が矢印で表示されます。
この黄色い線に沿うように移動すれば、目標に到達します。
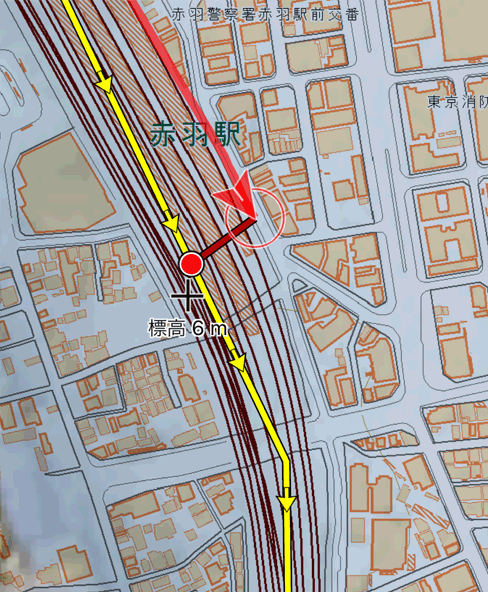
<注意>
- ナビはどこからでも開始できます
トラックの始点にいる必要はありません。
トラックの途中からであっても問題なく使えます。
- ナビはトラックの進行方向を考慮しません。
一番現在位置に近いトラック上のポイントにいるものとします。
よって、ピストン登山のように行きと帰りで同じ道を通ったトラックでは、行きのときに帰りの方にいると判定されることがあります。
これを避けるために、トラックは分割機能を使って、行きと帰りを分けて使ってください。
ただし、上記で影響するのは、到着時刻の表示のみです。
道迷いの観点からは、どちらでも、トラックから逸脱しているかどうかは判定できますので、何も問題はありませんので、そのまま使うことも可能です。
- 周回ルートで記録されたトラックに注意
上記と同じ理由で周回ルートの場合で、途中までのぼりとくだりが同じ道の場合も同じく到着時刻が予定通りにならないことがあります。
ナビを終了する場合は、 -[トラックナビ]をもう一度選んでください。
-[トラックナビ]をもう一度選んでください。
自宅でナビを設定して、現場についてからナビを開始したい場合など、ナビを一時停止しておけます。
 -[ナビの一時停止]を選んでください。
ナビを開始したいときは、
-[ナビの一時停止]を選んでください。
ナビを開始したいときは、 -[ナビの再開]を選びます。
-[ナビの再開]を選びます。
登山で使う
登山で本アプリを使うときの流れを記載しました。
1.地図の一括ダウンロード
山の中では圏外になることを想定して、行く山域の地図を一括ダウンロードしておきます。
「地図の一括ダウンロード」を使用するには、 -[地図の一括ダウンロード]を選びます。
-[地図の一括ダウンロード]を選びます。
2.トラックの作成
予定したルートに沿って、トラックを作成するか、WEBサイトなどから入手します。
ピストンする場合は、行きもしくは帰りのデータを使って、[逆順のトラック]を作成しておきます。
 -[トラック(軌跡)一覧]からトラックを選択して[逆順のトラック作成]を選びます。
-[トラック(軌跡)一覧]からトラックを選択して[逆順のトラック作成]を選びます。
もとのトラックに往復分が入ってしまっている場合は、トラックの[分割]で行きと帰りに分けておきます。
 -[トラック(軌跡)一覧]からトラックを選択して[データ一覧+地図]を選んだ後、分割するポイントを決めて、[分割]を選びます。
-[トラック(軌跡)一覧]からトラックを選択して[データ一覧+地図]を選んだ後、分割するポイントを決めて、[分割]を選びます。
3.モバイルバッテリの用意
iPhoneは電池の消耗が大きいので、モバイルバッテリなどの予備のバッテリを用意します。
また、防水ケースなど、iPhone を守る物を用意します。
4.ナビの設定
自宅や、ホテルなど、圏外になる前にトラックナビを設定し開始し、すぐに[ナビの一時停止]で停止します。
 -[トラックナビ]と、
-[トラックナビ]と、 -[ナビの一時停止]を選びます。
-[ナビの一時停止]を選びます。
登山口では慌ただしいので時間的余裕のあるところで行います。
なお、トラックの記録はこの段階で行わなくてもOKです。電池容量が気になる場合は、登山口で記録を開始すればよいでしょう。
車などで、充電しながら移動するような場合、最初からトラックの記録を開始しておくと良いでしょう。
トラックの逸脱を検出するため、iPhoneのボリュームを適切に設定します。
iPhoneではバッククラウンドアプリはメモリが不足すると強制終了させられることがあります。極力他のアプリは起動しないか、停止しておいてください。
5.登山口で
iPhoneの電池を長持ちさせるために、あらかじめ[スーパー地形]アプリを[オフライン使用]に切り替えます。
 から[オフライン使用]を選びます。
から[オフライン使用]を選びます。
さらに、iPnoneの設定メニューから、[機内モード]にしておきます。こうすると不要な電波発射がなくなりますので、電池を節約できます。
[オフライン使用]と[機内モード]は別々の設定ですので、ご注意ください。
[オフライン使用]は本アプリの機能ですが、[機内モード]はiPhone全体の機能です。
トラックの記録を開始していない場合は、開始します。
6.ナビの再開
登山口で、ナビの再開を行います。
 -[ナビの再開]です。
-[ナビの再開]です。
トラックの記録も開始します。
7.登山中
iPhoneは頻繁にチェックする必要はありませんが、肩紐にベルクロのケースで留めるなど、できるだけ頭に近いところに置いた方が綺麗なトラックが記録できます。
また、必要なときにすぐに取り出せて便利です。
予定しているトラックから逸脱していないか休憩時などにチェックします。
8.ナビの停止
下山口でナビを停止し、トラックの記録も必要に応じて停止します。
ナビは -[トラックナビ]をもう一度選択すると停止できます。
-[トラックナビ]をもう一度選択すると停止できます。
9.トラックの整理
自宅で、記録したトラックの名称の変更、分断して居る場合は、1本にするなどの整理します。
その後、カシミール3Dに送って保存するなどします。
(C)2016-2025 Tomohiko Sugimoto
 ボタンの長押しから[天気情報を表示する]で表示する天気情報で、
24時間降雨量と、現在の積雪が表示されます。
ボタンの長押しから[天気情報を表示する]で表示する天気情報で、
24時間降雨量と、現在の積雪が表示されます。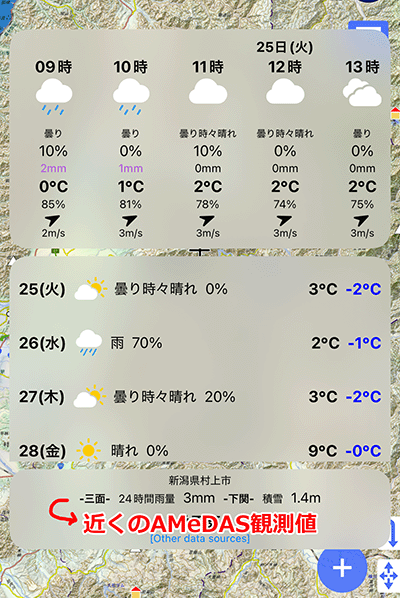
 ボタンの長押しから[天気情報を表示する]で表示する天気情報で、
24時間降雨量と、現在の積雪が表示されます。
ボタンの長押しから[天気情報を表示する]で表示する天気情報で、
24時間降雨量と、現在の積雪が表示されます。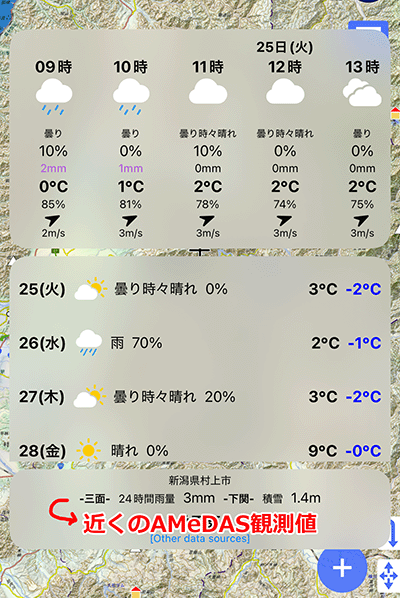
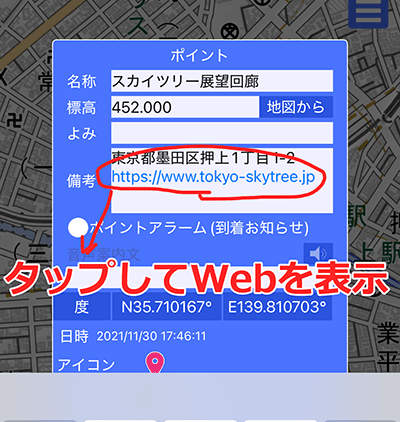
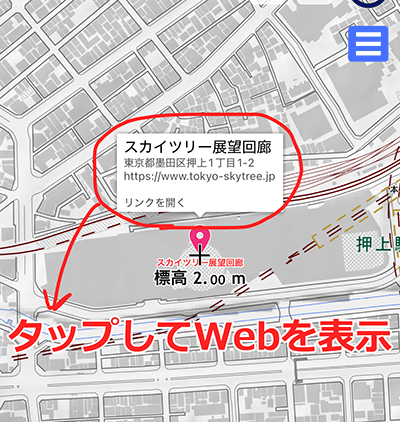
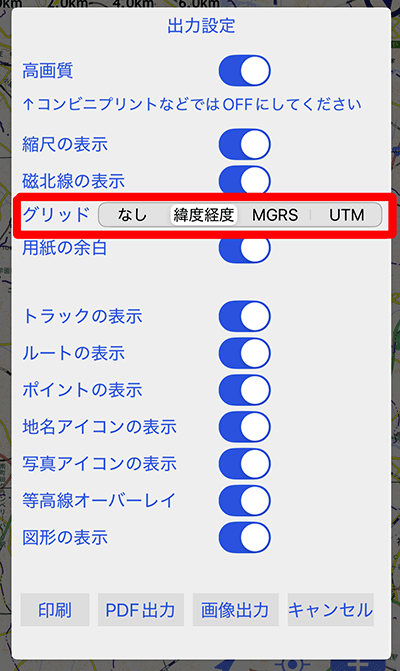
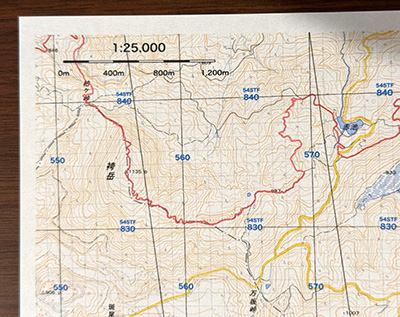
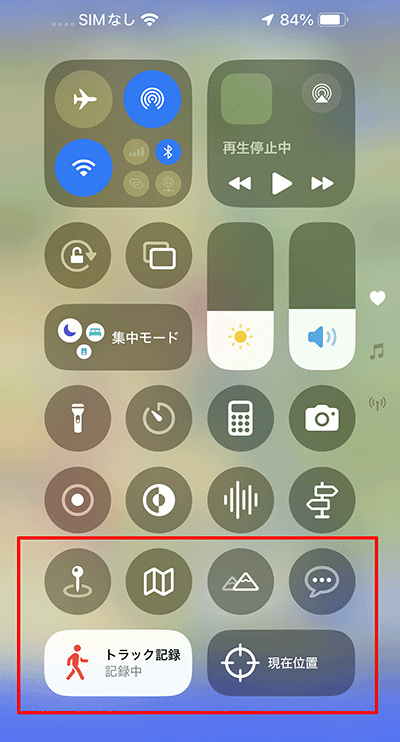
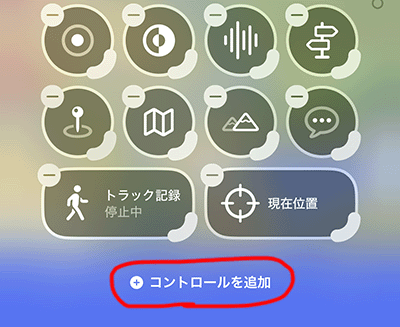
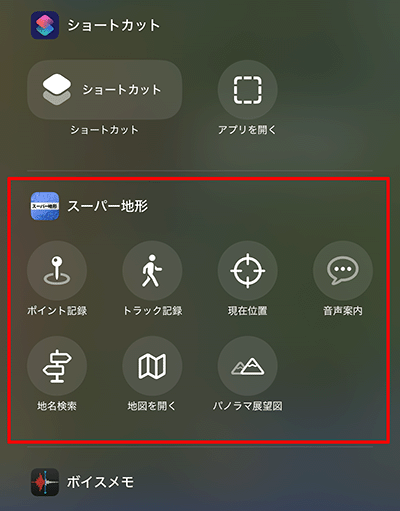
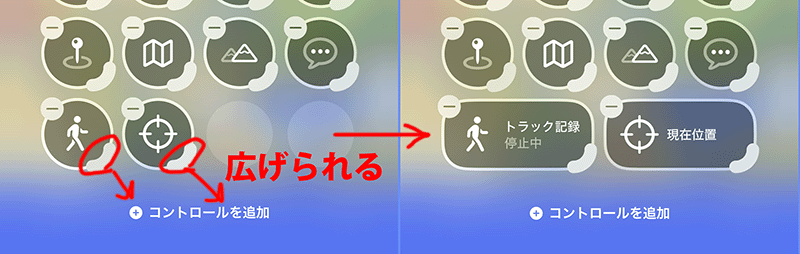
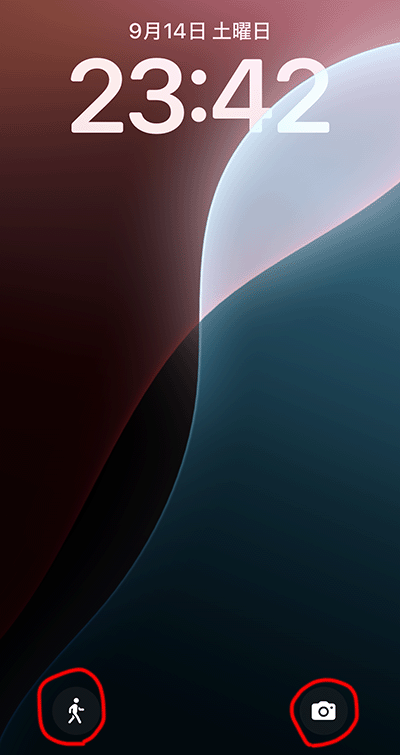
 現在位置(GPS測定値)にポイントを追加します
現在位置(GPS測定値)にポイントを追加します トラックの記録を開始、または終了します
トラックの記録を開始、または終了します 現在位置(GPS測定値)の地図を表示します
現在位置(GPS測定値)の地図を表示します 現在の記録状況、ナビ中の場合は目標などの情報を音声案内します
現在の記録状況、ナビ中の場合は目標などの情報を音声案内します アプリを開いて地名検索の画面を出します
アプリを開いて地名検索の画面を出します アプリを開いて地図の選択画面を出します
アプリを開いて地図の選択画面を出します アプリを開いてパノラマ展望図の作成画面を出します
アプリを開いてパノラマ展望図の作成画面を出します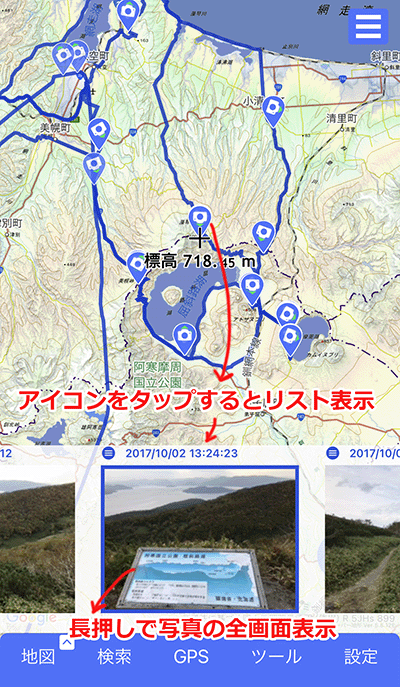
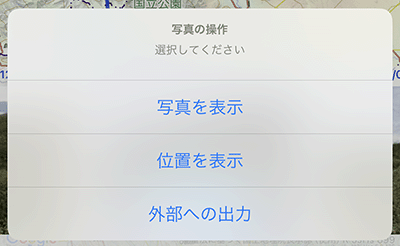
 -[GPSトラック]メニューから[写真アイコンのタップ]で[全画面表示]を選んでください。
-[GPSトラック]メニューから[写真アイコンのタップ]で[全画面表示]を選んでください。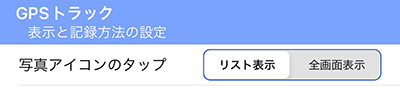
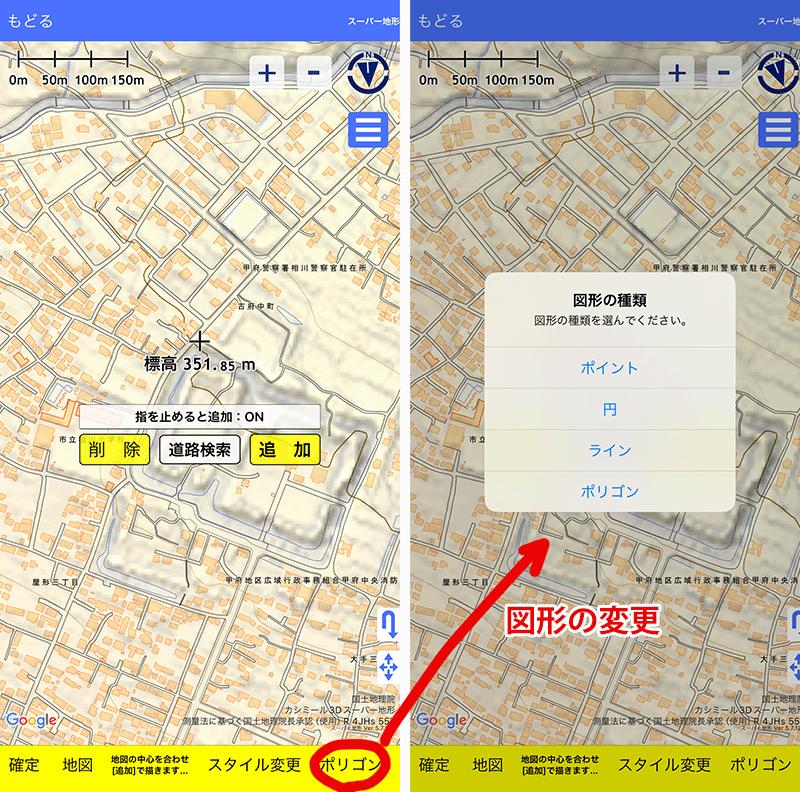
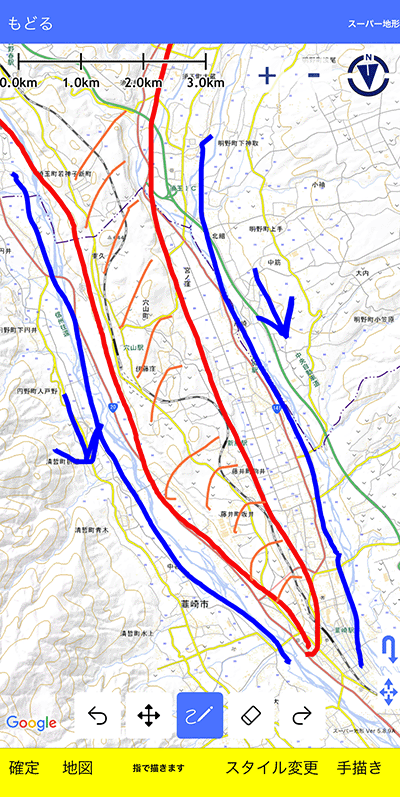
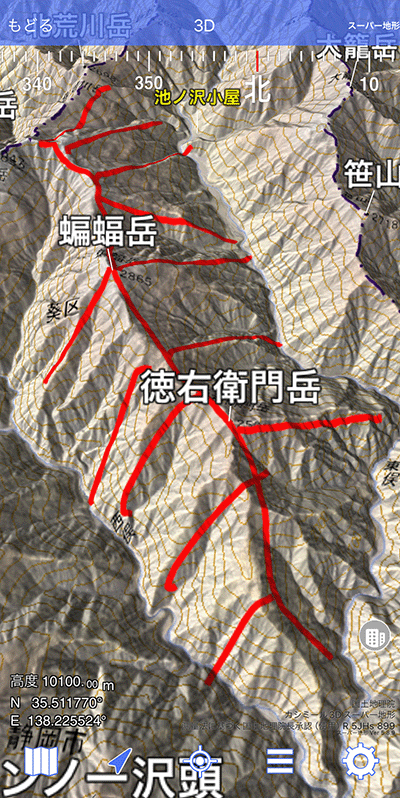
 [消しゴム]ボタンで線を消すことができます。
[消しゴム]ボタンで線を消すことができます。 [アンドゥ]と
[アンドゥ]と [リドゥ]ボタンでやり直したり、戻したりが可能です。
[リドゥ]ボタンでやり直したり、戻したりが可能です。 スクロールボタンを押してください。
スクロールボタンを押してください。 ボタンをタップしてください。
ボタンをタップしてください。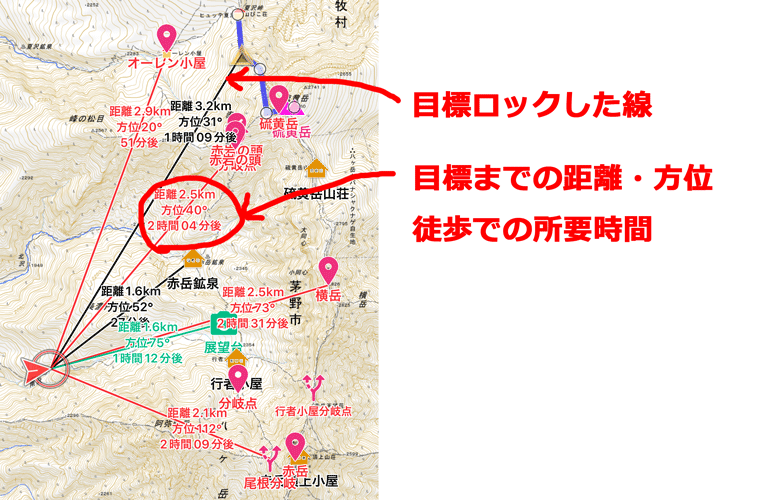
 -[ナビ]メニューから[目標ロックをすべて解除]を選んでください。
-[ナビ]メニューから[目標ロックをすべて解除]を選んでください。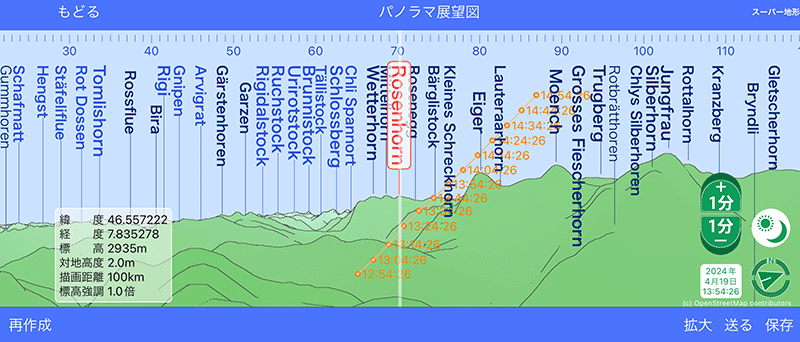
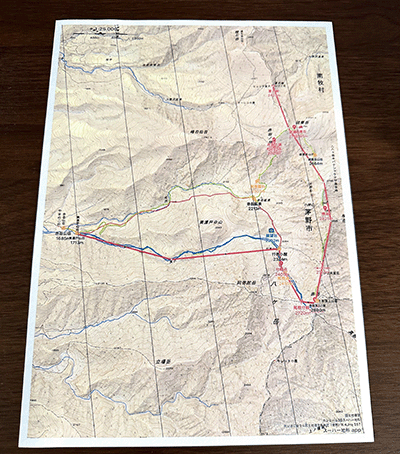
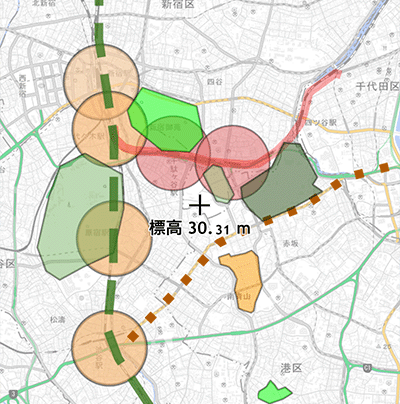
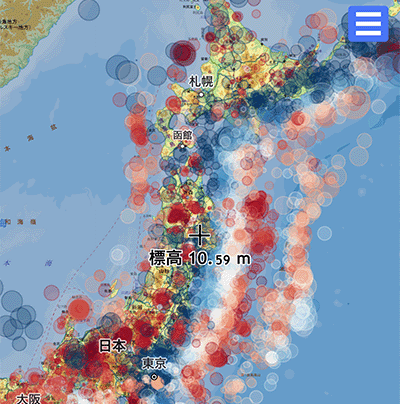
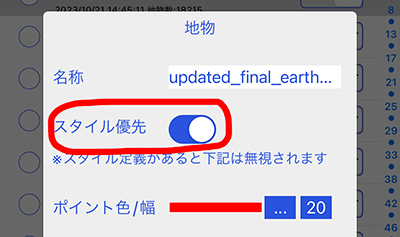
 ボタンで地図を切り替えられます。
ボタンで地図を切り替えられます。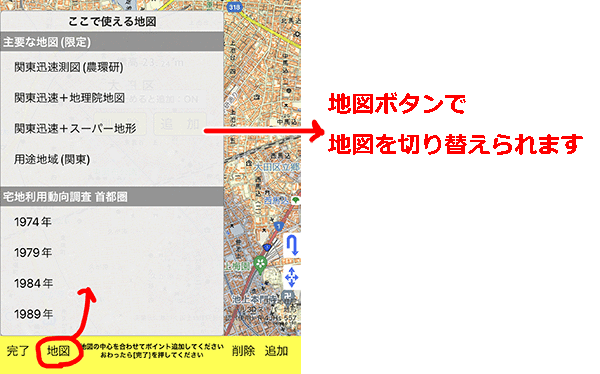

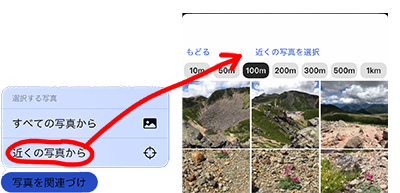
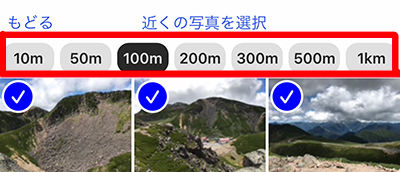
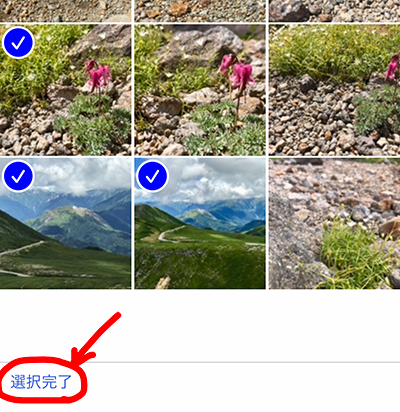
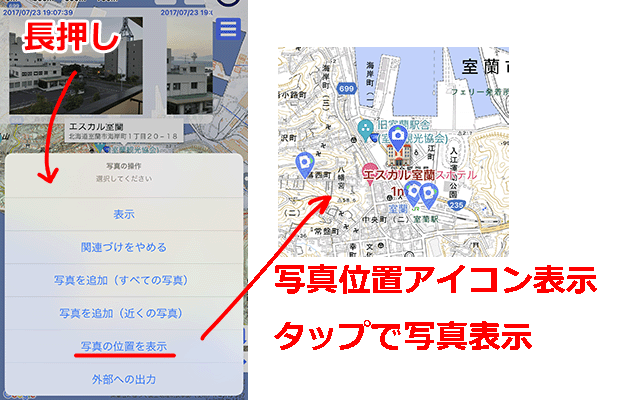
 ボタンを長押ししてください。
ボタンを長押ししてください。 ボタンの右上に表示される マークが
ボタンの右上に表示される マークが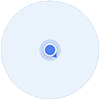
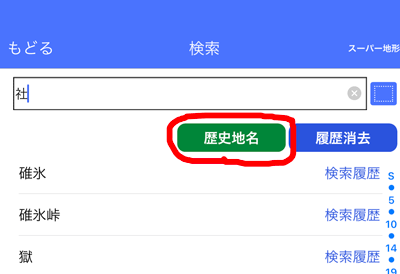
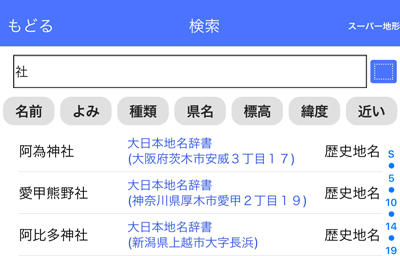
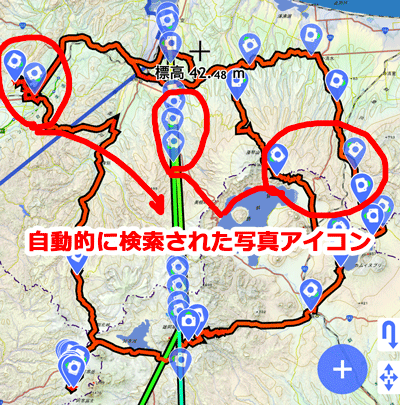
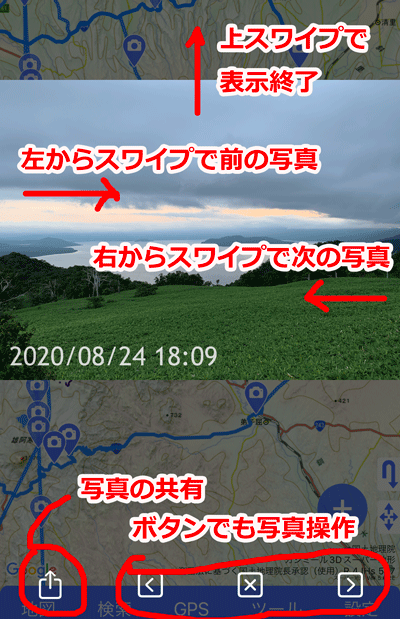
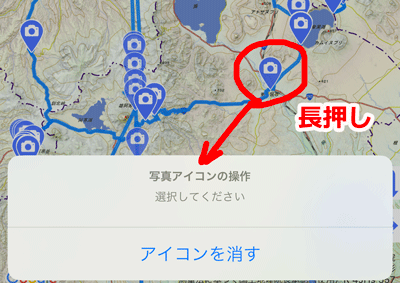
 -[GPSトラック]-[選択時に写真アイコン表示]をOFFにしてください。
-[GPSトラック]-[選択時に写真アイコン表示]をOFFにしてください。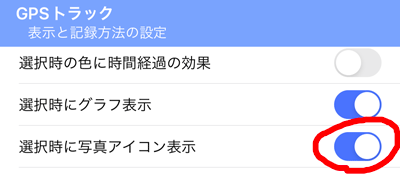
 -[全般]メニューの[GPSボタンの表示]で、画面の右上に配置するか、下部に配置するか、表示しないか、を選択できます。
-[全般]メニューの[GPSボタンの表示]で、画面の右上に配置するか、下部に配置するか、表示しないか、を選択できます。 -[重ねる地図作成]をタップするか、
-[重ねる地図作成]をタップするか、 -[その他]-[自分で重ねる地図]から、空いている場所の
-[その他]-[自分で重ねる地図]から、空いている場所の ボタンをタップし、[登録/修正]を選択します。
ボタンをタップし、[登録/修正]を選択します。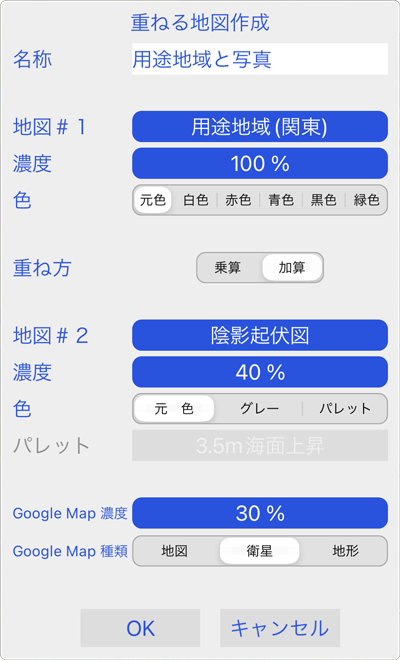
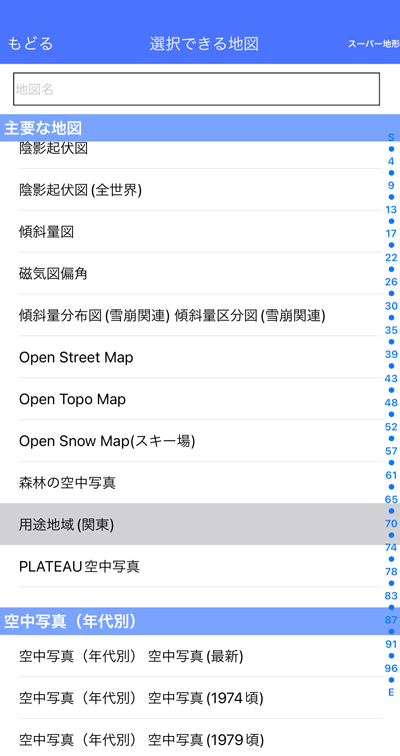
 -[その他]-[自分で重ねる地図]に登録されます。
-[その他]-[自分で重ねる地図]に登録されます。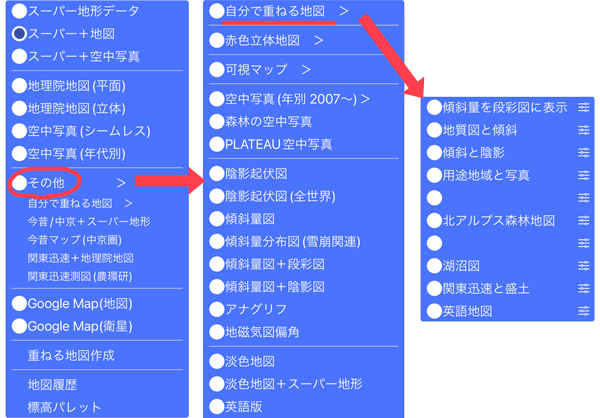
 -[その他]-[自分で重ねる地図]から、
-[その他]-[自分で重ねる地図]から、 ボタンをタップし、[登録/修正]や[削除]で可能です。
ボタンをタップし、[登録/修正]や[削除]で可能です。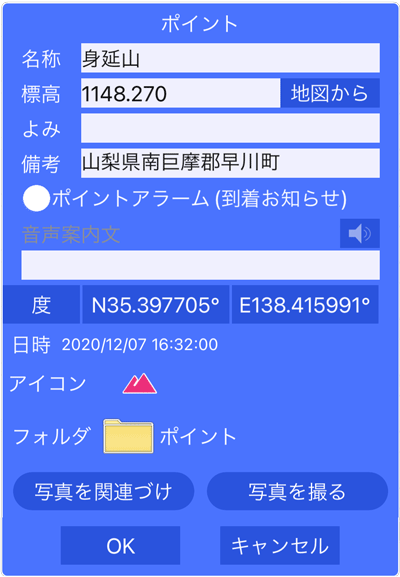
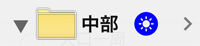
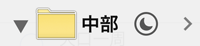
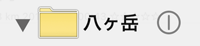
 トラック記録中の場合は移動時間・距離。ナビ中の場合は目的地の到着時間・距離。
トラック記録中の場合は移動時間・距離。ナビ中の場合は目的地の到着時間・距離。 現在位置(GPS)の地質情報(シームレス地質図より)。
現在位置(GPS)の地質情報(シームレス地質図より)。
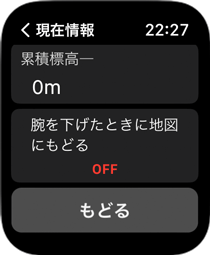
 地図中心を知りたい場所に合わせて、長押してください。
地図中心を知りたい場所に合わせて、長押してください。 ボタンの長押しから[天気情報を表示する]でも表示できます。
ボタンの長押しから[天気情報を表示する]でも表示できます。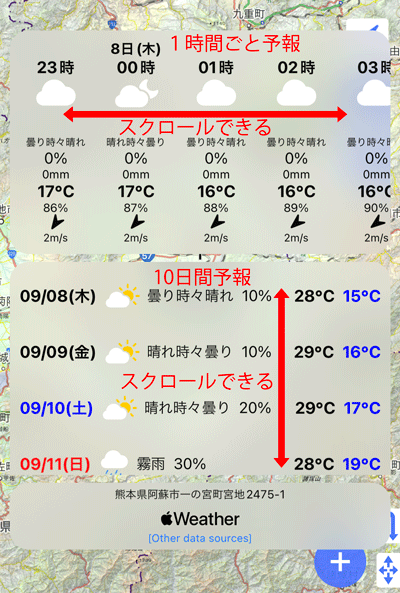
 トラック記録中の場合は移動時間。ナビ中の場合は目的地の到着時間。
トラック記録中の場合は移動時間。ナビ中の場合は目的地の到着時間。 トラック記録中の場合は移動距離。ナビ中の場合は目的地までの距離。
トラック記録中の場合は移動距離。ナビ中の場合は目的地までの距離。 上記を文字で表示したもの。
上記を文字で表示したもの。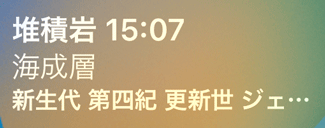 現在位置(GPS)の地質情報(シームレス地質図より)
現在位置(GPS)の地質情報(シームレス地質図より)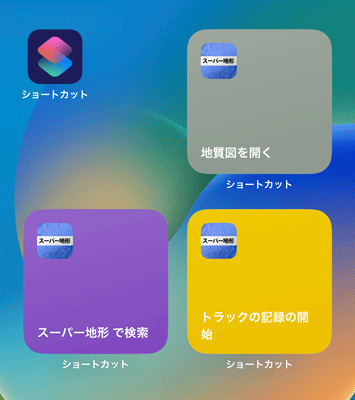
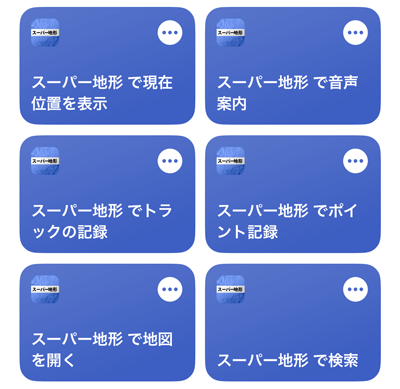
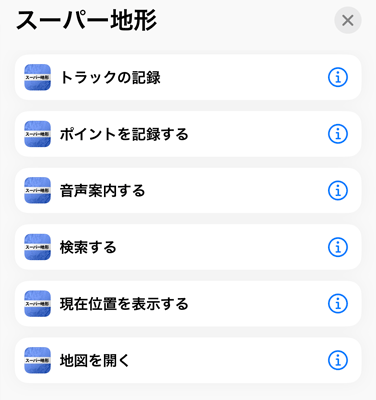

 をタップして[ポイントの記録]でWatchからポイントを追加できます。
をタップして[ポイントの記録]でWatchからポイントを追加できます。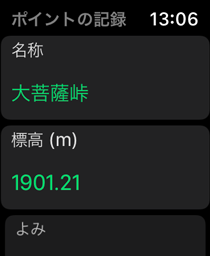

 から[タップでポイント記録]をONにすると、画面タップだけでポイント記録画面になります。
から[タップでポイント記録]をONにすると、画面タップだけでポイント記録画面になります。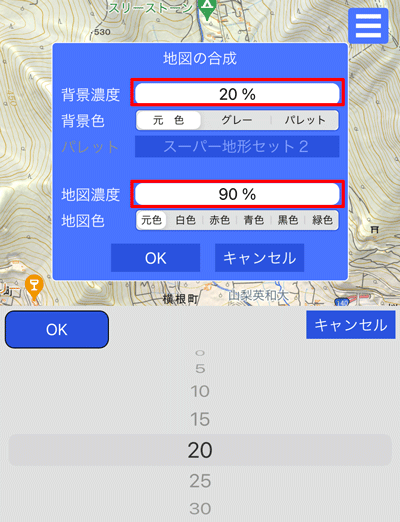
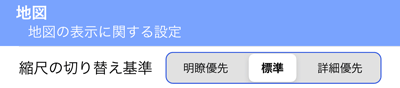







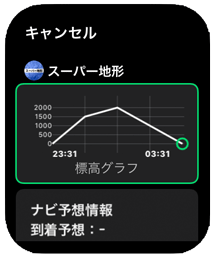
 をタップして、
をタップして、 にすると、ヘディングアップになります。もう一度タップするとノースアップになります。
にすると、ヘディングアップになります。もう一度タップするとノースアップになります。 設定からも変更できます。
設定からも変更できます。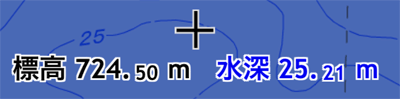
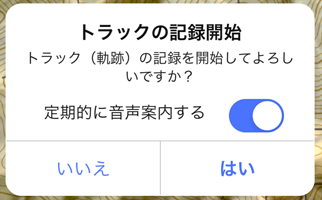
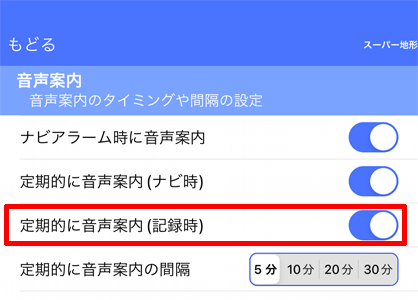
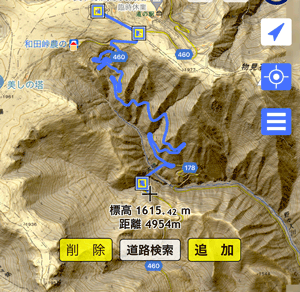
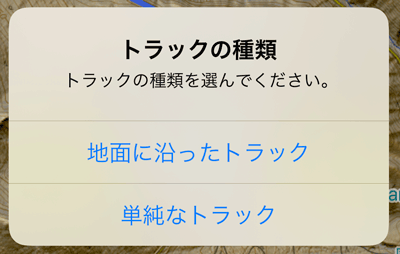
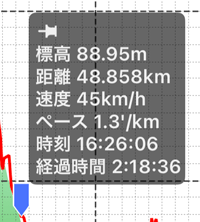
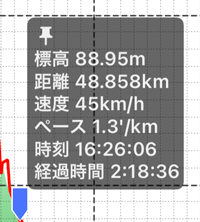

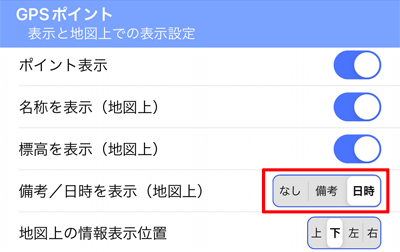

 または
または を押して建物を含めた表示を有効にすることができます。
を押して建物を含めた表示を有効にすることができます。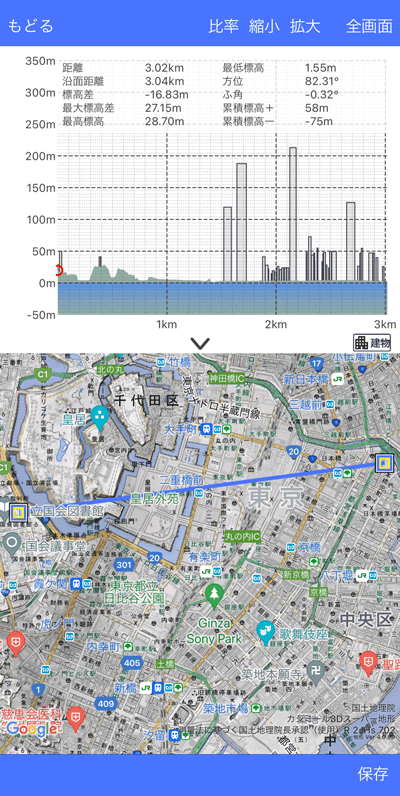
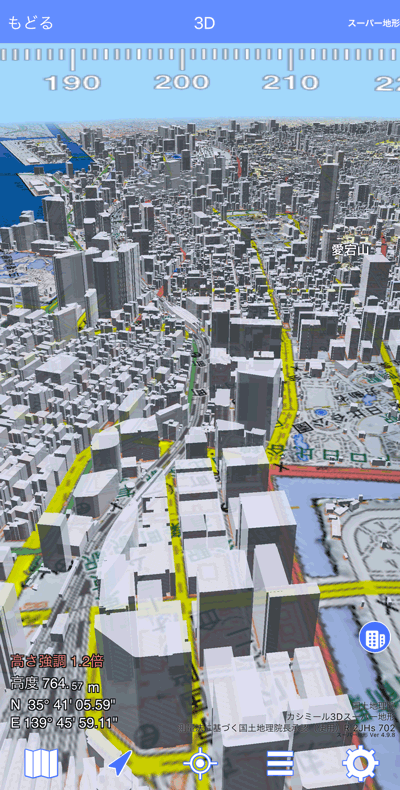
 -[建物外形]メニューの[色分け]で、建物の色を下のように変えられます。
-[建物外形]メニューの[色分け]で、建物の色を下のように変えられます。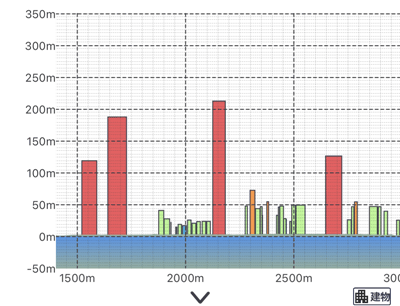
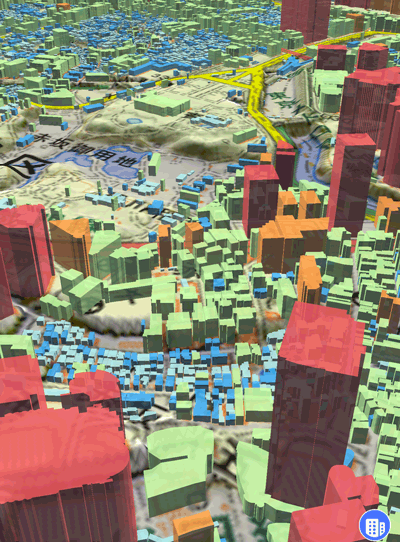
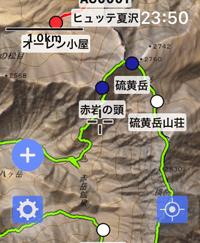
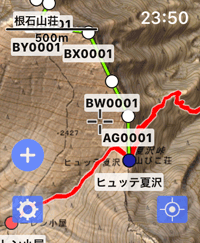
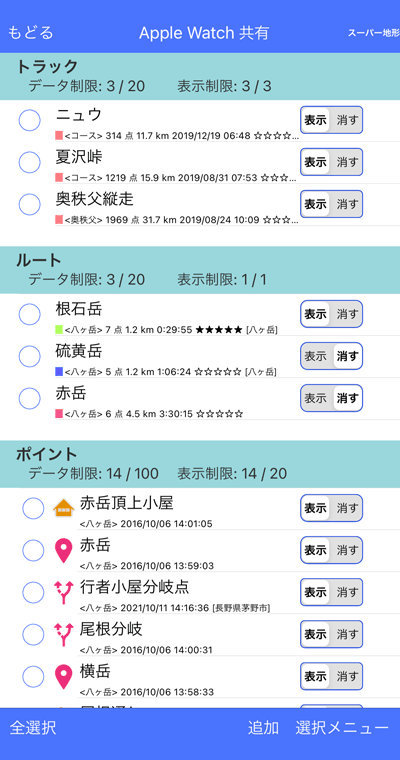
 -[全般]メニューの[中心までの距離と方位の表示]で切り替えてください。
-[全般]メニューの[中心までの距離と方位の表示]で切り替えてください。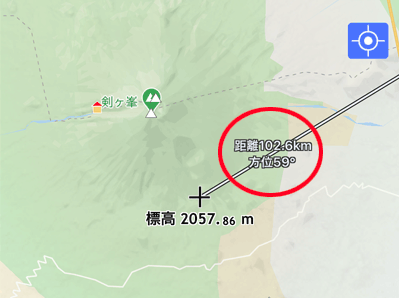
 -[全般]メニューの[方位線の表示]で切り替えてください。
-[全般]メニューの[方位線の表示]で切り替えてください。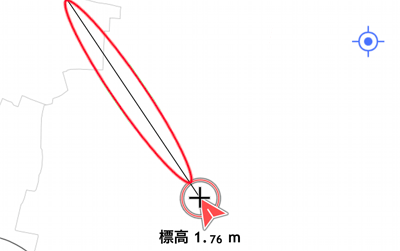
 のボタンで、写真をポイントに関連付けられます。
のボタンで、写真をポイントに関連付けられます。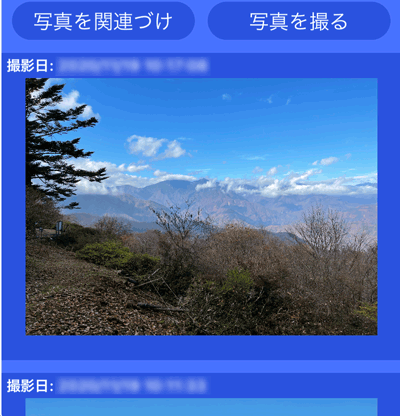
 -[GPSポイント]-[選択時に写真を表示]をオフにしてください。
-[GPSポイント]-[選択時に写真を表示]をオフにしてください。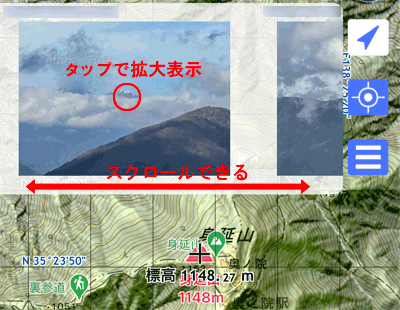
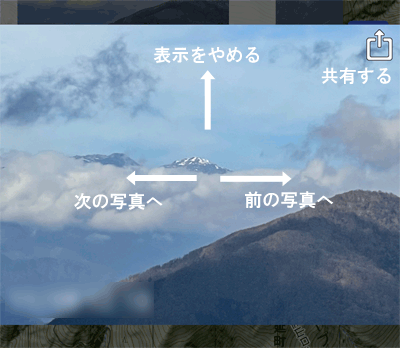
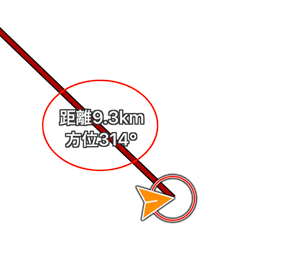
 -[全般]メニューの[MGRSの座標単位]で変更できます。
-[全般]メニューの[MGRSの座標単位]で変更できます。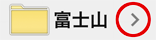
 のようになります。
のようになります。 -[ウィジェット]メニューの[地図の表示範囲]で変更できます。
-[ウィジェット]メニューの[地図の表示範囲]で変更できます。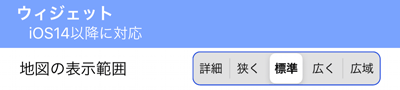
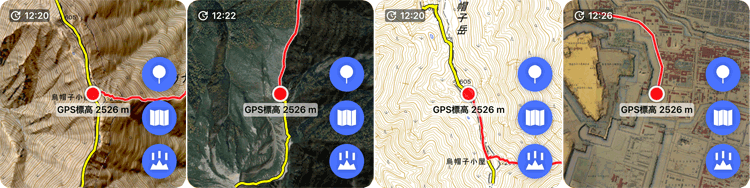
 ポイントの記録(GPSの現在位置で)
ポイントの記録(GPSの現在位置で) 地図の切り替え
地図の切り替え パノラマ展望図の起動(GPSの現在位置で)
パノラマ展望図の起動(GPSの現在位置で)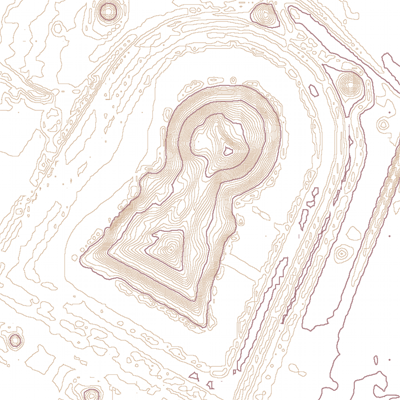
 -[等高線オーバーレイ]を選びます。
-[等高線オーバーレイ]を選びます。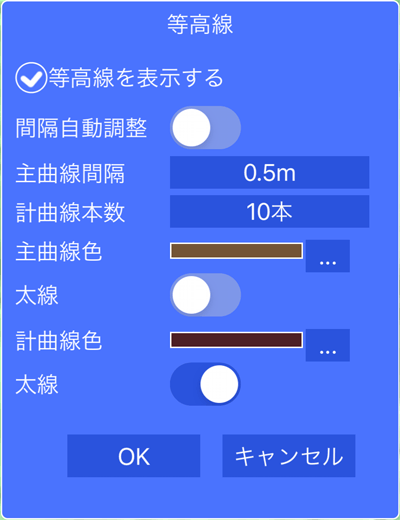
 -[全般]メニューで設定できます。
-[全般]メニューで設定できます。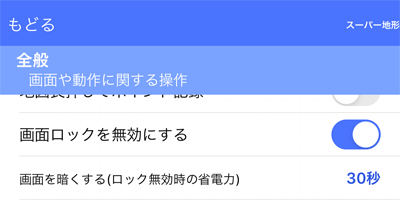
 に変わり、進行方向に合わせて地図が回転するようになります。
に変わり、進行方向に合わせて地図が回転するようになります。 -[地図]メニューでも設定できます。
-[地図]メニューでも設定できます。 北を上に(ノースアップ)
北を上に(ノースアップ) スマホの向きに合わせる(ヘッディングアップ)
スマホの向きに合わせる(ヘッディングアップ) 進行方向に合わせる(GPSオンが必要)
進行方向に合わせる(GPSオンが必要) 指で回転する
指で回転する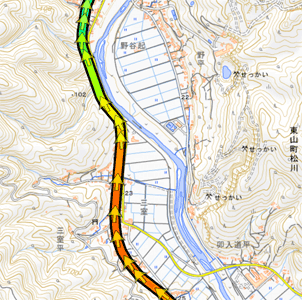
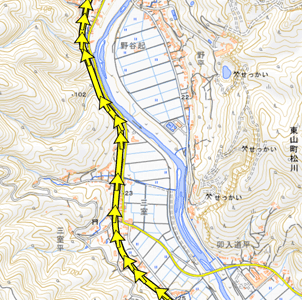
 -[ナビ]メニューの[トラックを黄色線で表示]で切り替えてください。
-[ナビ]メニューの[トラックを黄色線で表示]で切り替えてください。
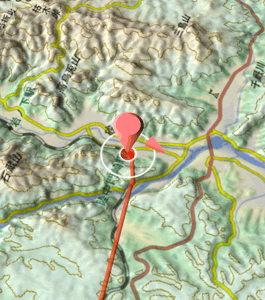
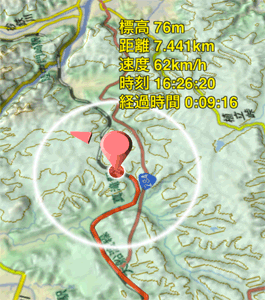
 -[3D]メニューの[3D再生でトラック情報を表示]で切り替えてください。
-[3D]メニューの[3D再生でトラック情報を表示]で切り替えてください。
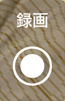 を押すと、タイトル等が表示され、再生を記録して、写真アルバムに自動的に保存します。
を押すと、タイトル等が表示され、再生を記録して、写真アルバムに自動的に保存します。 -[全般]メニューの[グリッド表示]で切り替えてください。
-[全般]メニューの[グリッド表示]で切り替えてください。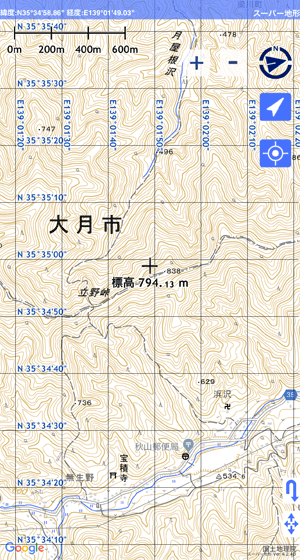
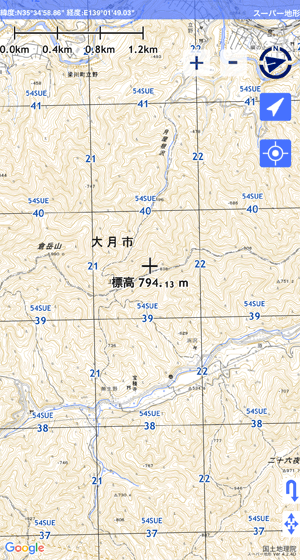
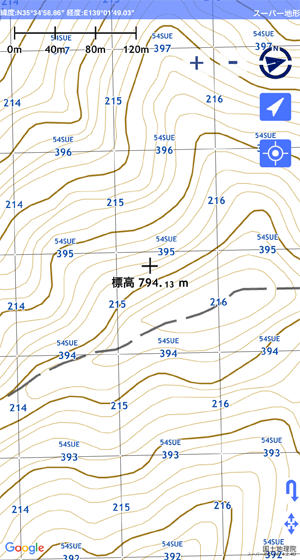
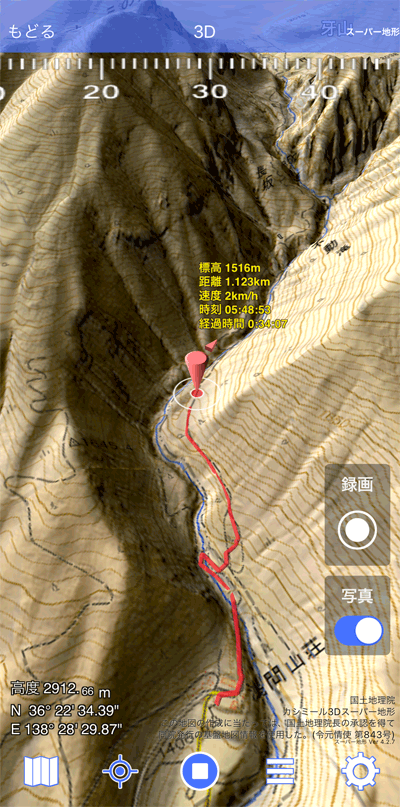
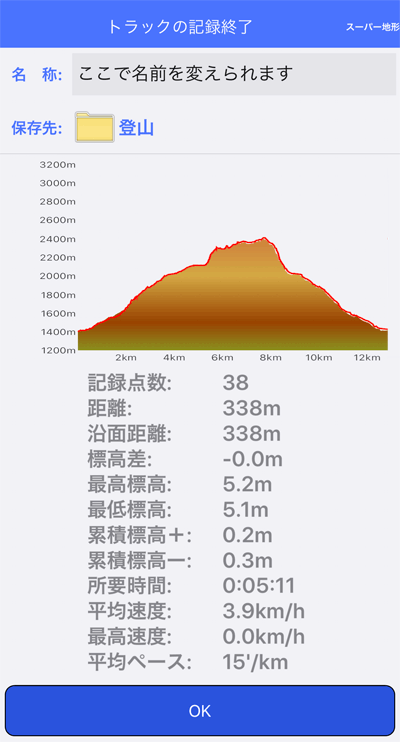
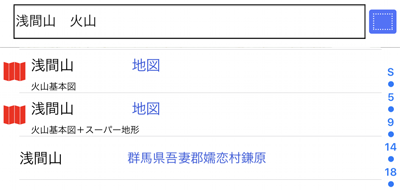
 ボタンをタップすると、さらに再生ボタンと画像表示スイッチが表示されます。
ボタンをタップすると、さらに再生ボタンと画像表示スイッチが表示されます。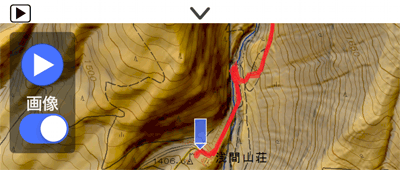
 ボタンを押すと、トラック再生が始まります。
ボタンを押すと、トラック再生が始まります。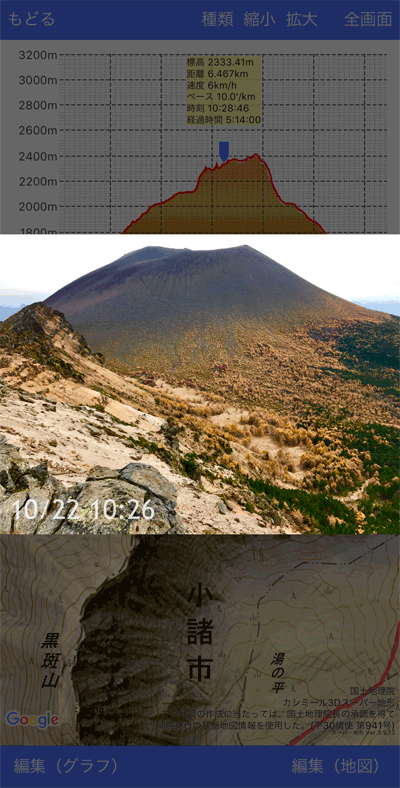
 -[GPSトラック]-[トラック再生時の画像表示時間]で設定可能です。
-[GPSトラック]-[トラック再生時の画像表示時間]で設定可能です。 ボタンをタップするか、他のメニューを選択しても終了できます。
ボタンをタップするか、他のメニューを選択しても終了できます。
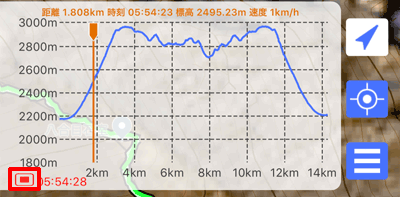
 -[GPSトラック]-[トラック再生のまとめ時間]で変更できます。
-[GPSトラック]-[トラック再生のまとめ時間]で変更できます。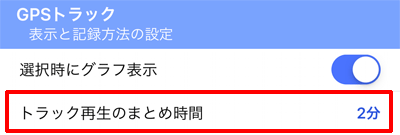
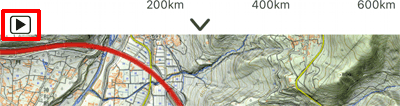
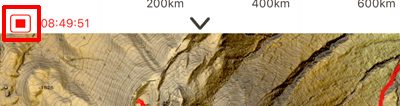
 -[GPSトラック]-[トラック再生のまとめ時間]で変更できます。
-[GPSトラック]-[トラック再生のまとめ時間]で変更できます。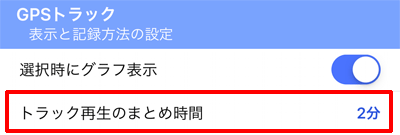

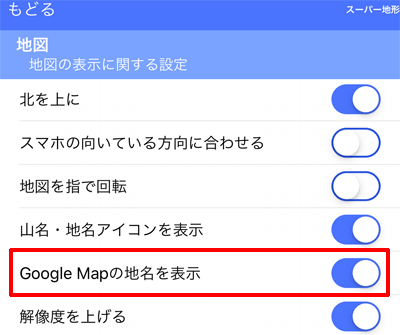
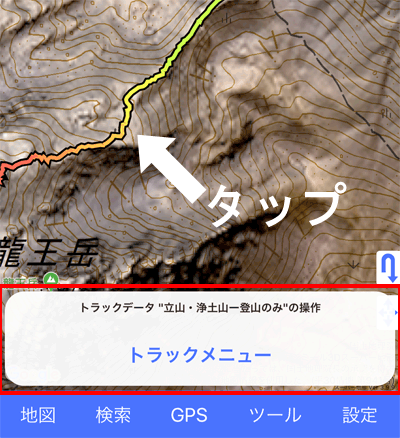
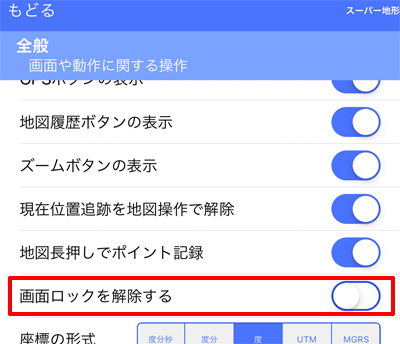
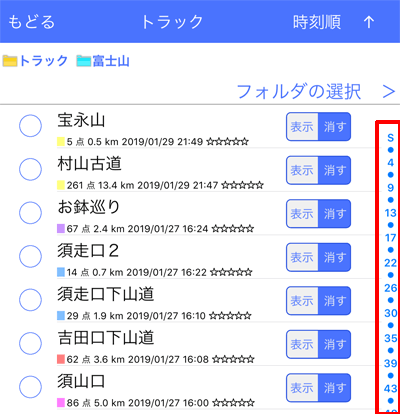
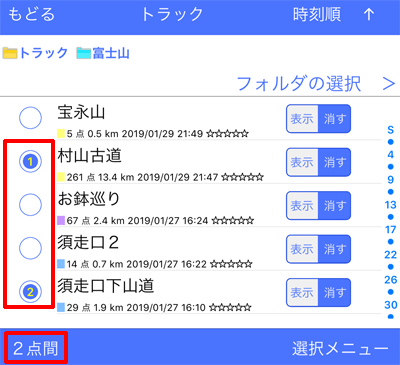
 -[全般]-[距離単位]または[標高単位]で、マイル、海里やフィートに切り替えられます。
-[全般]-[距離単位]または[標高単位]で、マイル、海里やフィートに切り替えられます。
 をタップすると、検索範囲を切り替えられます。全国か表示している地図の範囲を切り替えます。
をタップすると、検索範囲を切り替えられます。全国か表示している地図の範囲を切り替えます。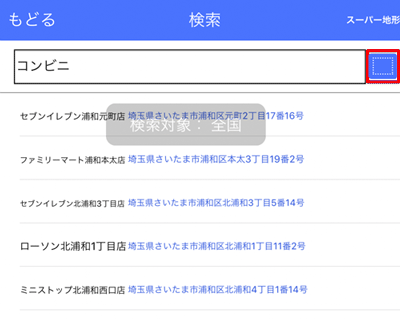
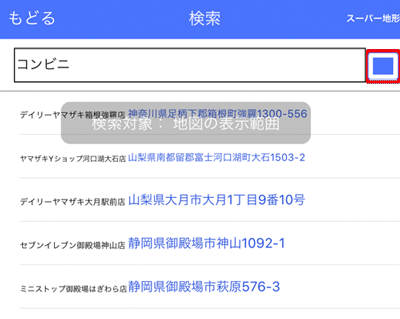
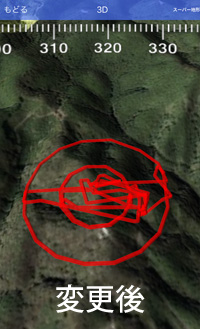
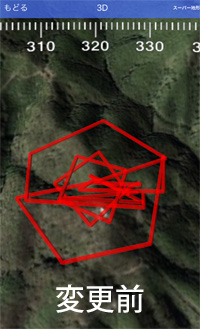
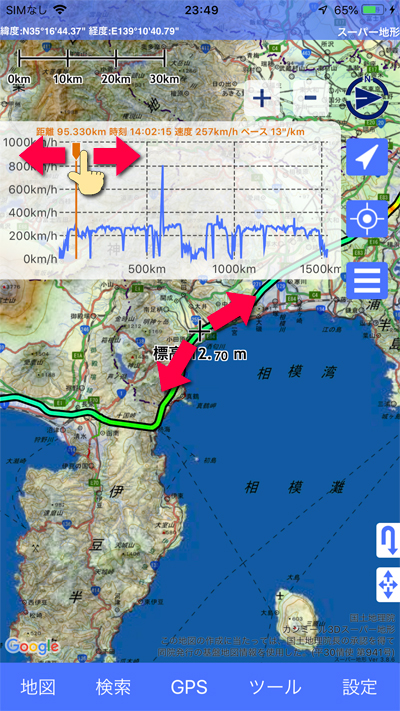
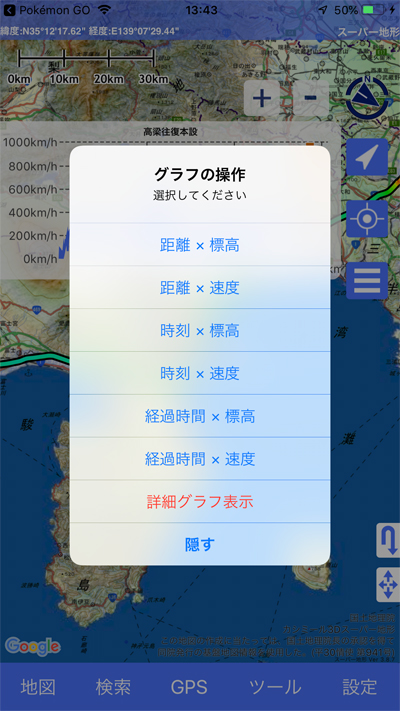
 -[GPSトラック]-[選択時にグラフ表示]でできます。
-[GPSトラック]-[選択時にグラフ表示]でできます。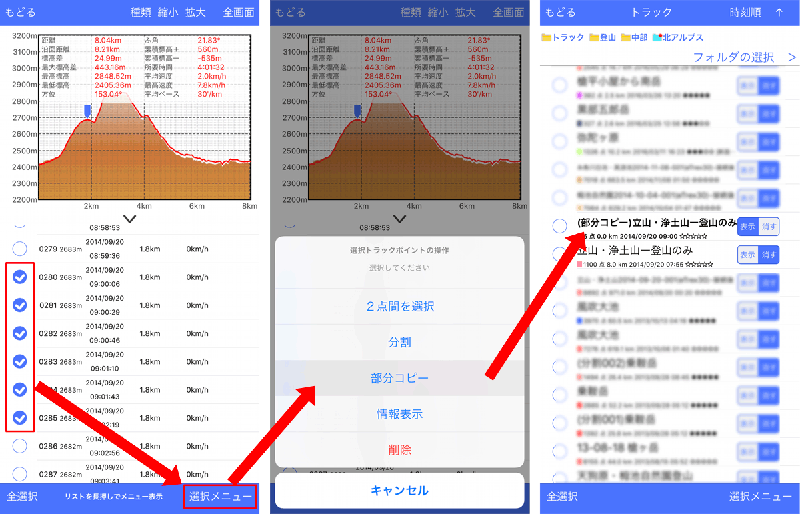
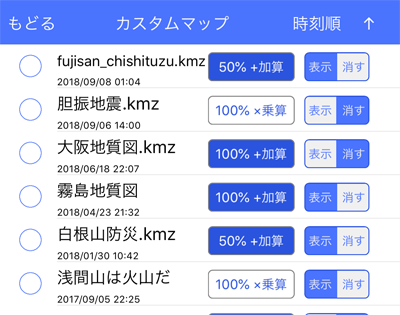
 は表示と非表示を切り替えるボタンです。
は表示と非表示を切り替えるボタンです。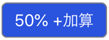 はカスタムマップと下に重なる地図との合成方法を切り替えるボタンです。このボタンを押すと下記のような選択肢から合成方法を選べます。
はカスタムマップと下に重なる地図との合成方法を切り替えるボタンです。このボタンを押すと下記のような選択肢から合成方法を選べます。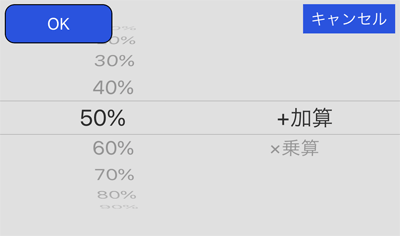
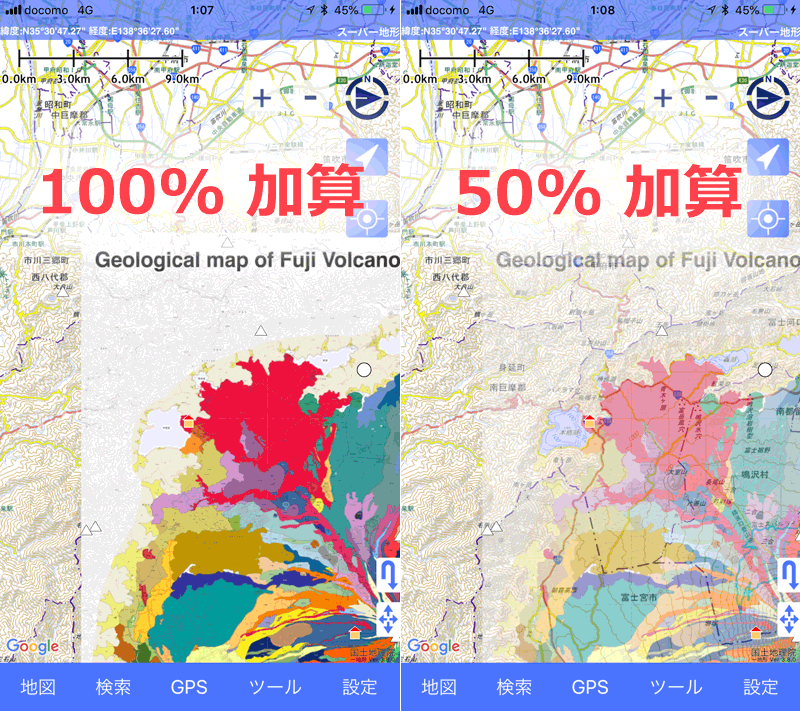
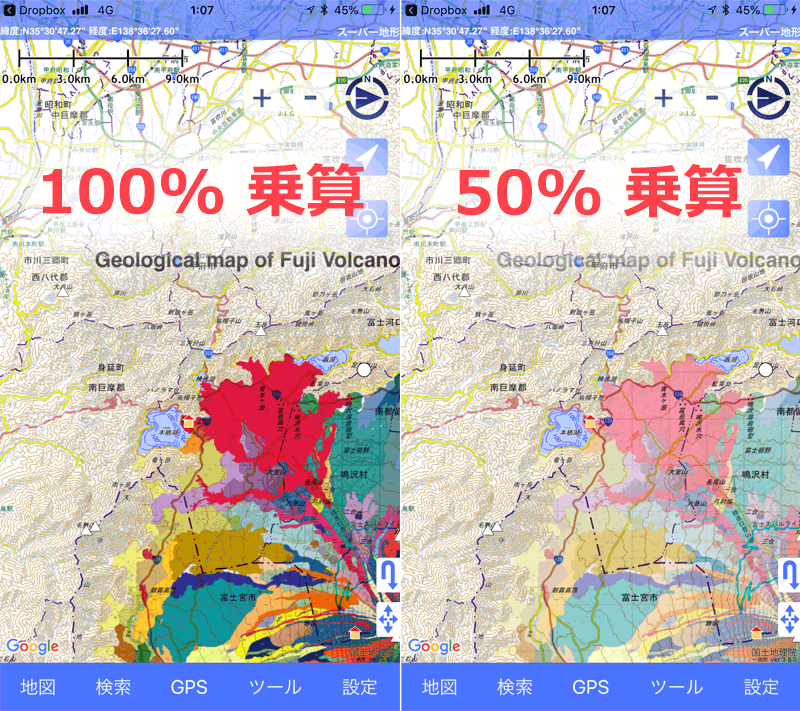
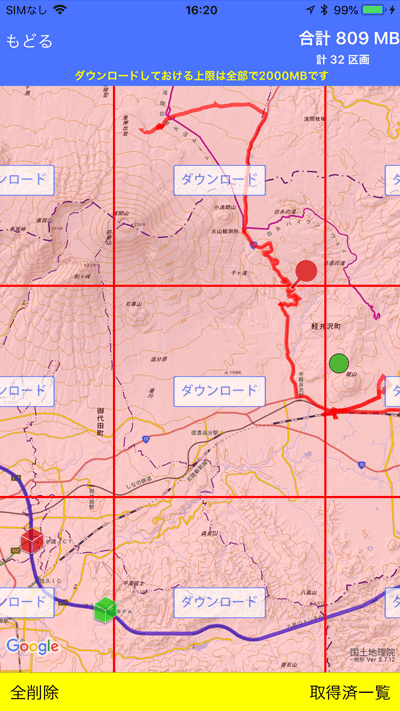
 ボタンか、グラフ部分の長押しで、高さ方向の拡大比率を変えられます。
ボタンか、グラフ部分の長押しで、高さ方向の拡大比率を変えられます。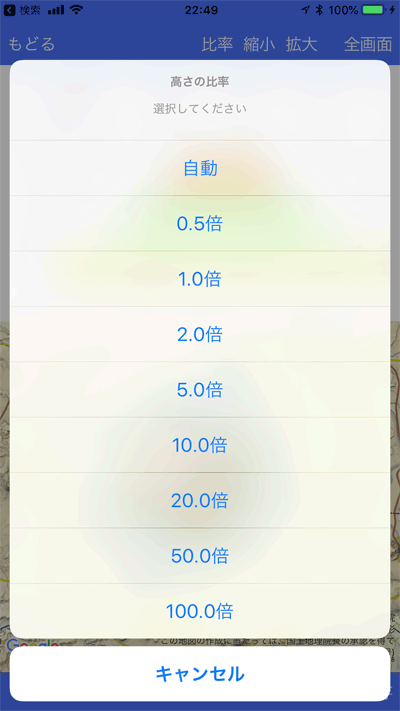
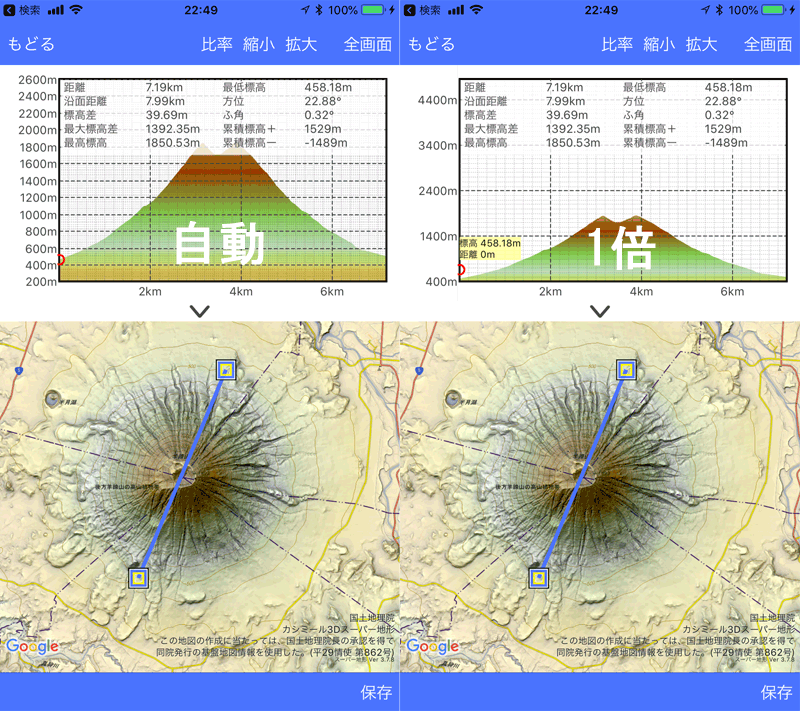

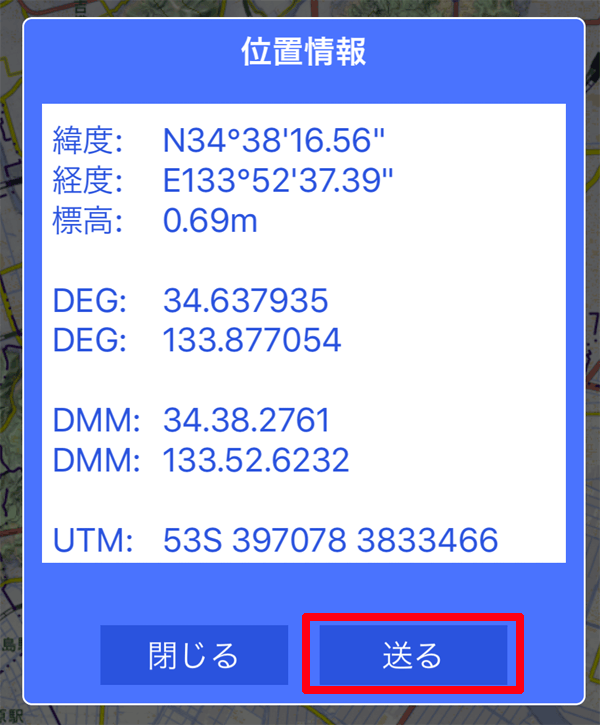
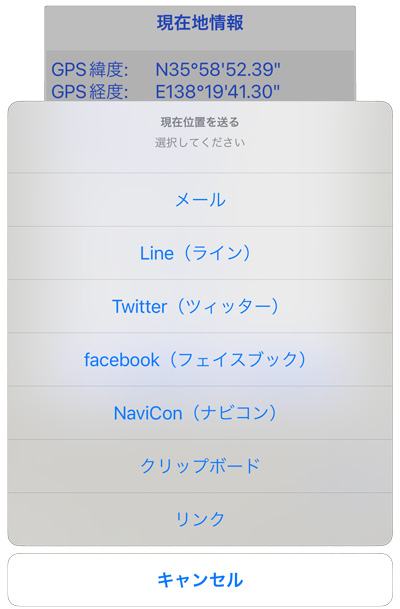

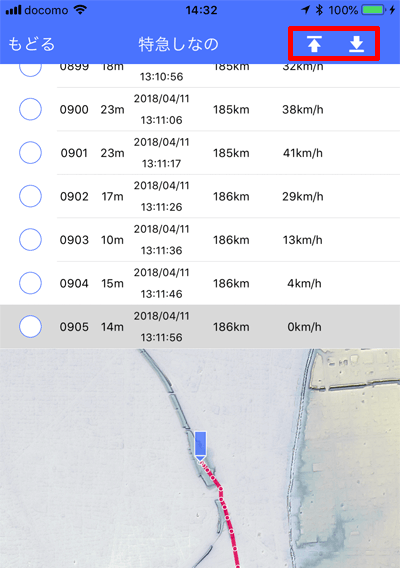
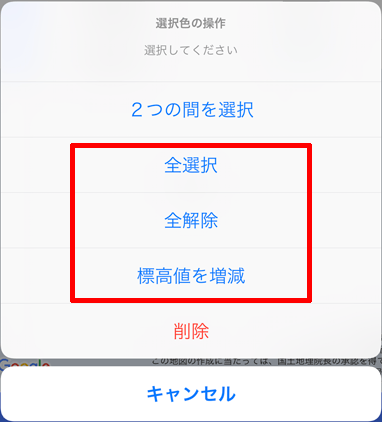
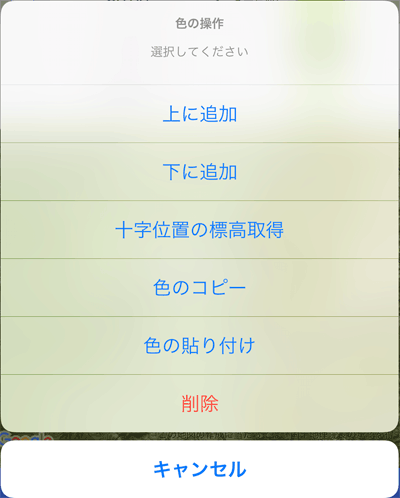
 -[地図]メニューで[解像度を上げる]をOFFにしてください。
-[地図]メニューで[解像度を上げる]をOFFにしてください。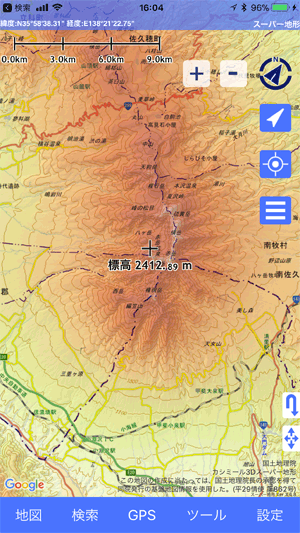
 -[標高パレット]をタップすると、パレット設定一覧が出ます。
-[標高パレット]をタップすると、パレット設定一覧が出ます。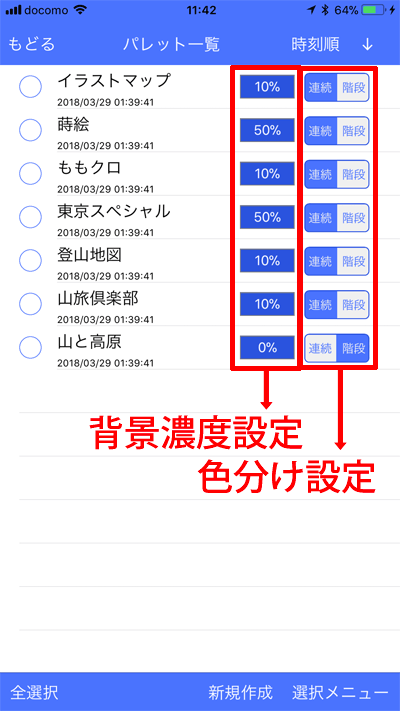
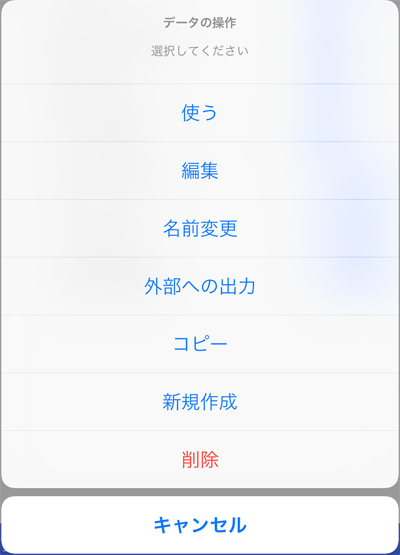
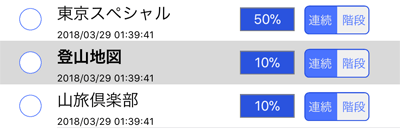
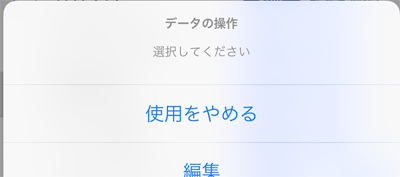
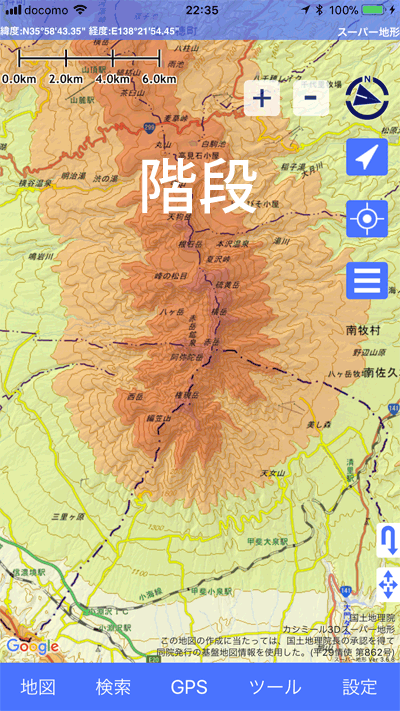
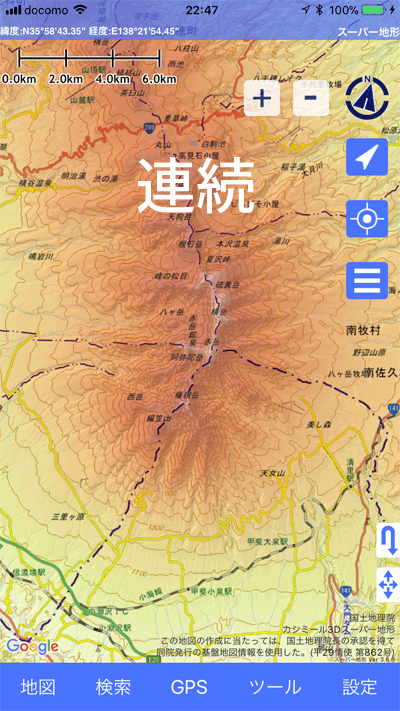
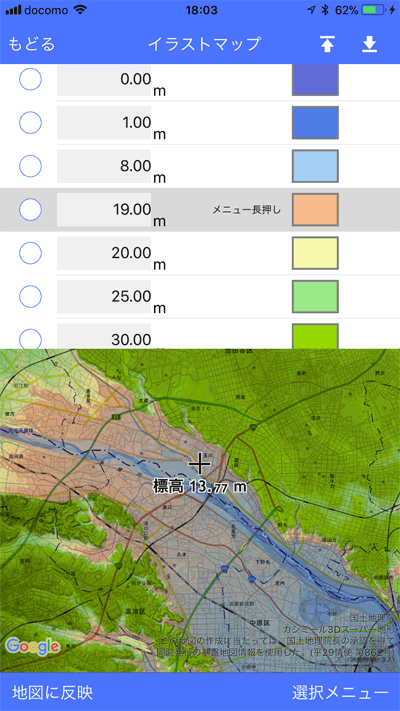
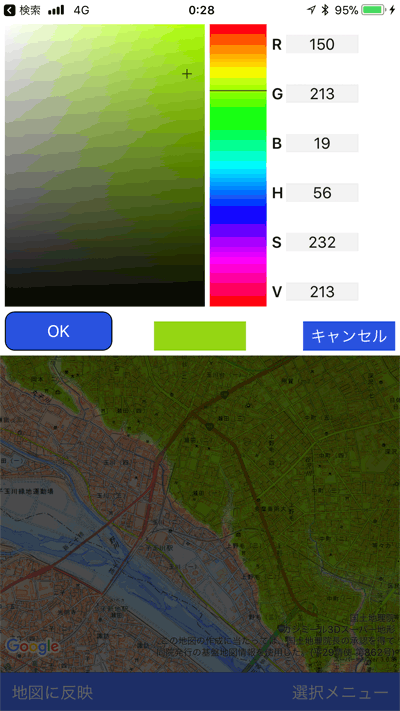
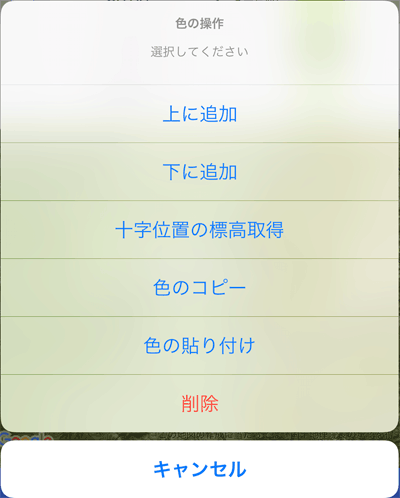
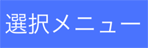 は下記のとおりです。
は下記のとおりです。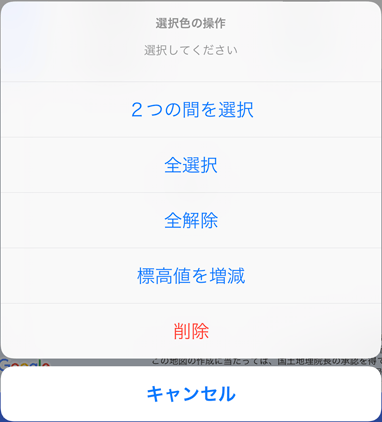
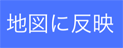 を押すと、下の地図に反映されますので、確認ができます。
を押すと、下の地図に反映されますので、確認ができます。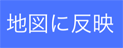 を押すまでは、変更は反映されませんのでご注意ください。
を押すまでは、変更は反映されませんのでご注意ください。
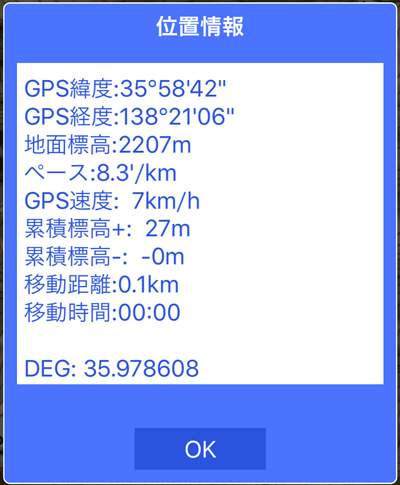
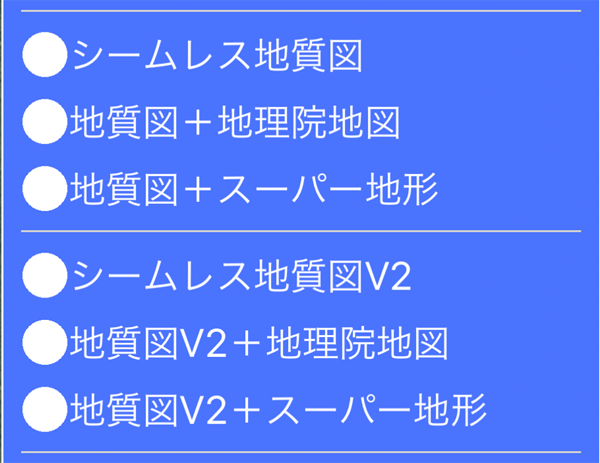
 をタップすると、地図の北を上にするか、地図を画面の向きに合わせるか、地図を指で回転するか、切り替えることができます。
をタップすると、地図の北を上にするか、地図を画面の向きに合わせるか、地図を指で回転するか、切り替えることができます。 北を上に(ノースアップ)
北を上に(ノースアップ) スマホの向きに合わせる(ヘッディングアップ)
スマホの向きに合わせる(ヘッディングアップ) 指で回転する
指で回転する -[地図]メニューでも切り替えられます。
-[地図]メニューでも切り替えられます。 -[全般]メニューの[キャッシュの上限]で変更できます。
-[全般]メニューの[キャッシュの上限]で変更できます。
 -[全般]メニューから、[データのバックアップ]を選んでください。
-[全般]メニューから、[データのバックアップ]を選んでください。 -[共有フォルダ]を開き、バックアップした日付の[バックアップデータ]という名前の項目を選んでください。
-[共有フォルダ]を開き、バックアップした日付の[バックアップデータ]という名前の項目を選んでください。 -[共有フォルダ]を開き、バックアップした日付の[バックアップデータ]という名前の項目を選んでください。
-[共有フォルダ]を開き、バックアップした日付の[バックアップデータ]という名前の項目を選んでください。 -[共有フォルダ]に保存されますので、リストアなどの操作ができます。
-[共有フォルダ]に保存されますので、リストアなどの操作ができます。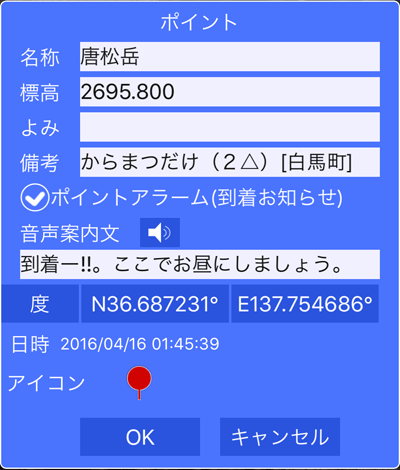
 ボタンをタップすると、実際の音声案内と同じ音声が聞けます。
ボタンをタップすると、実際の音声案内と同じ音声が聞けます。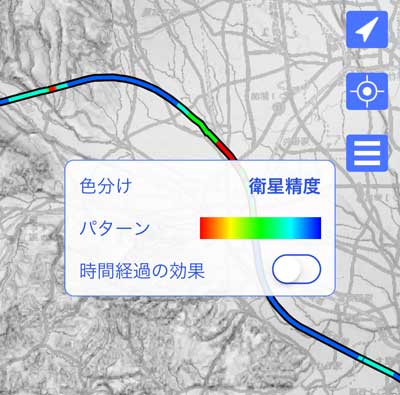
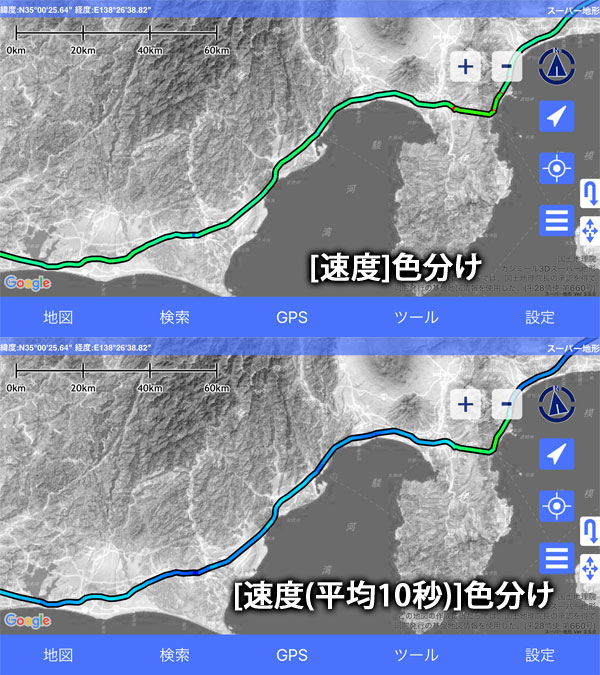
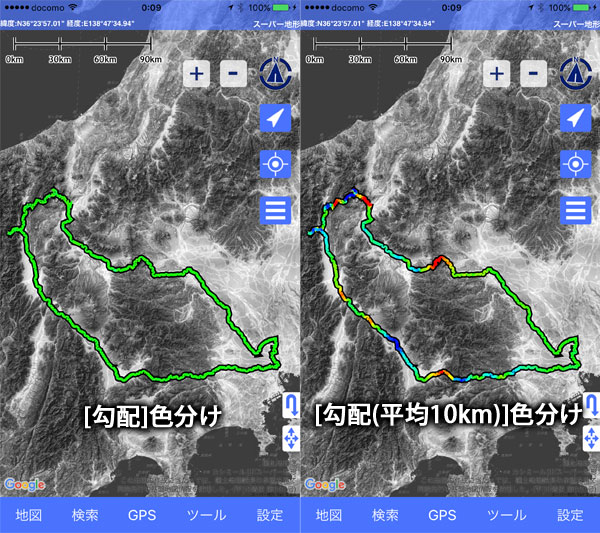
 ボタンをタップしてください。
ボタンをタップしてください。 ボタンをタップしてください。
ボタンをタップしてください。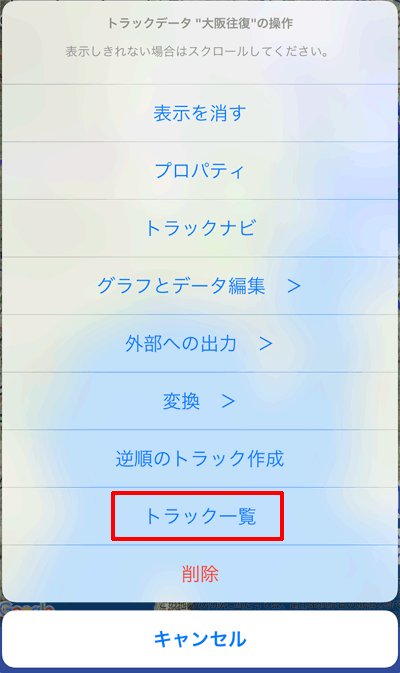
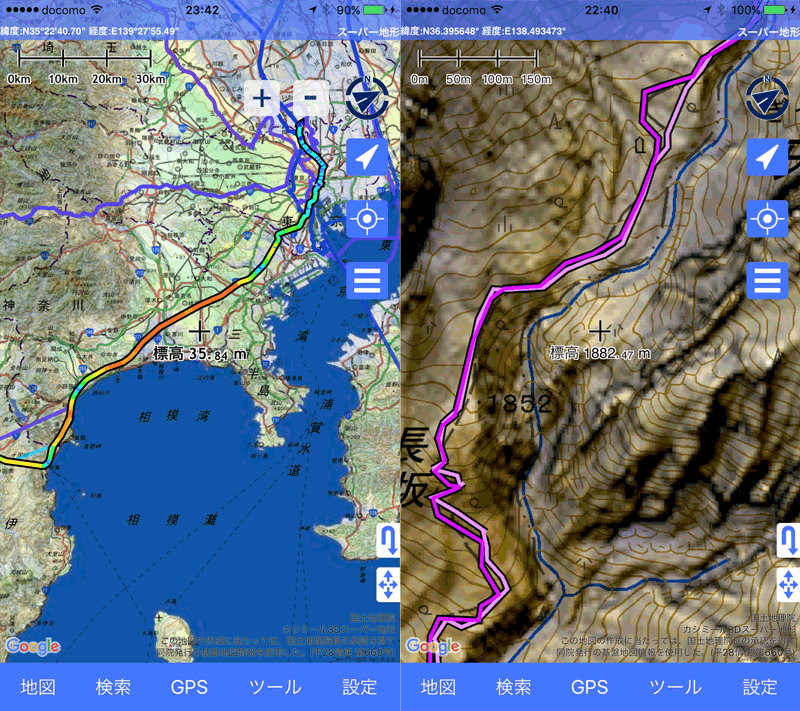
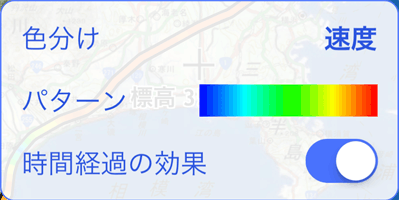
 -[GPSトラック]でも設定可能です。
-[GPSトラック]でも設定可能です。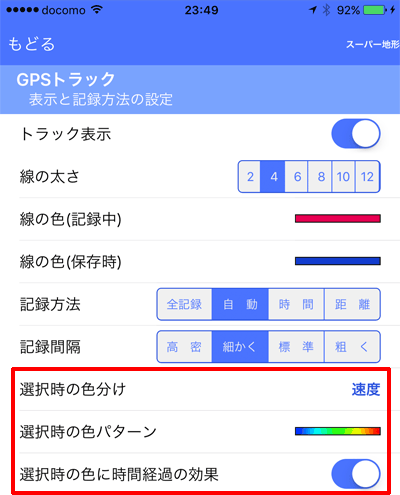
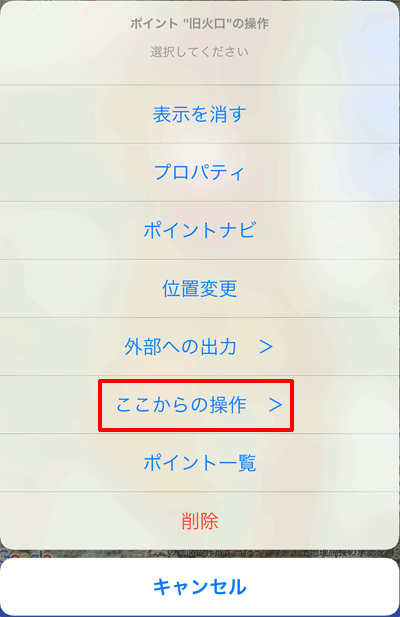
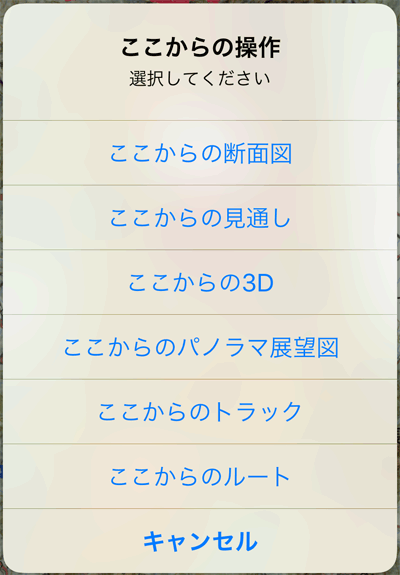
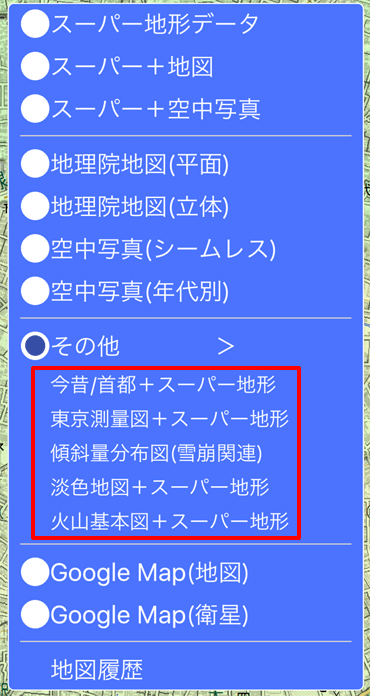
 を使えるようにしました。
を使えるようにしました。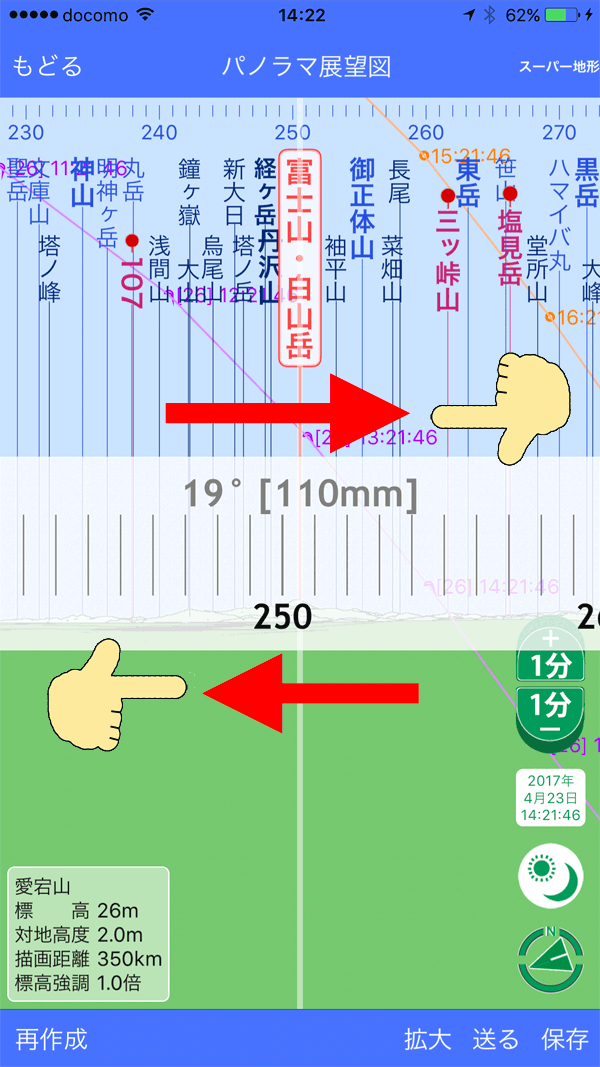
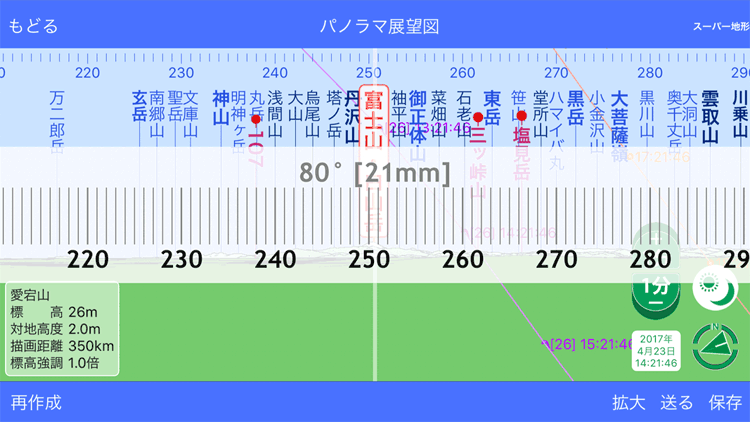

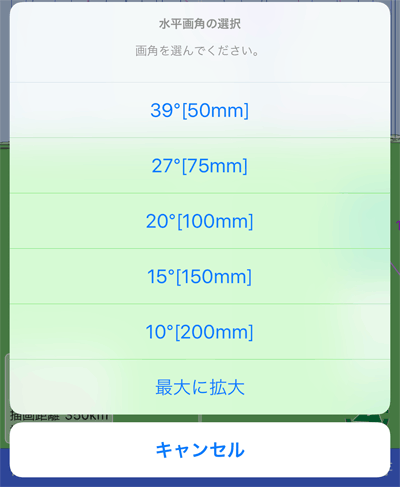
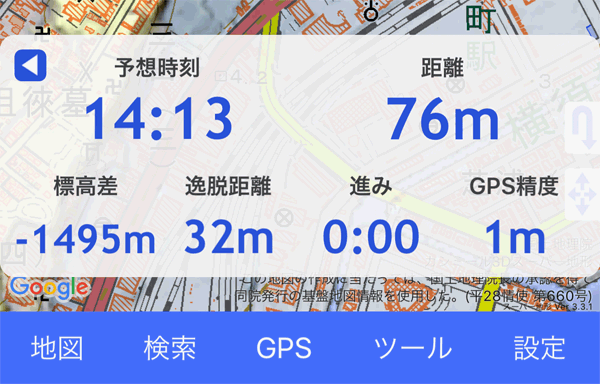
 -[ナビ]メニューの、[ナビ情報の拡大表示]をOFFにしてください。
-[ナビ]メニューの、[ナビ情報の拡大表示]をOFFにしてください。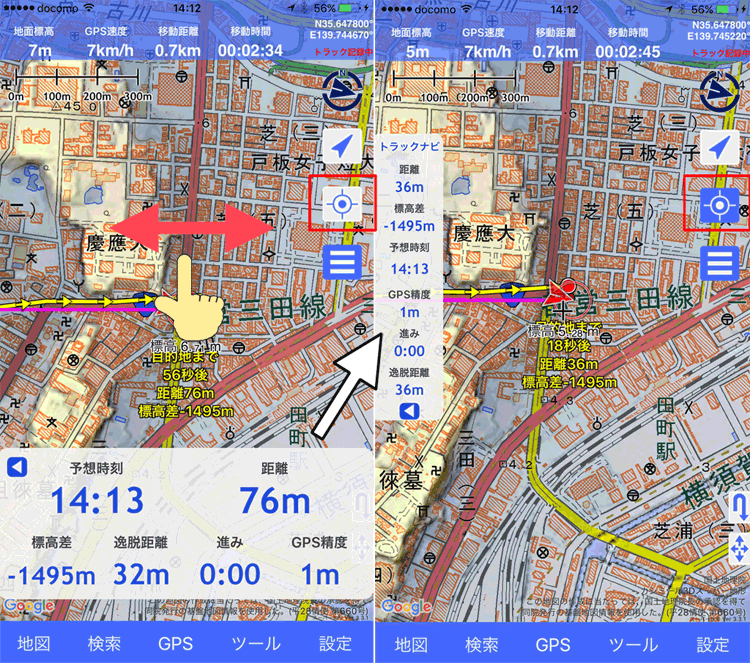
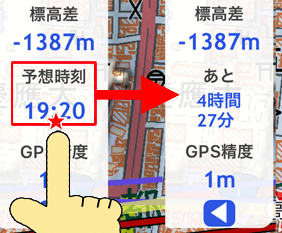
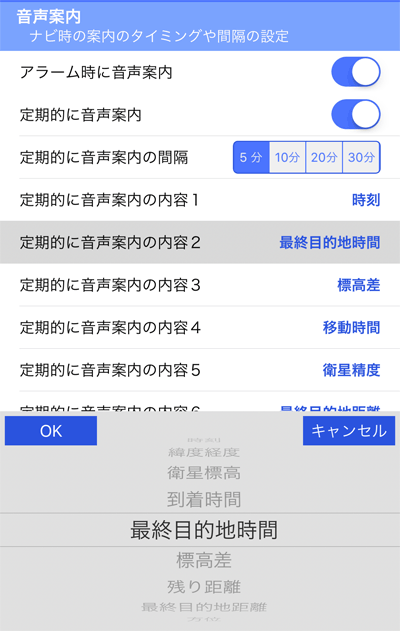
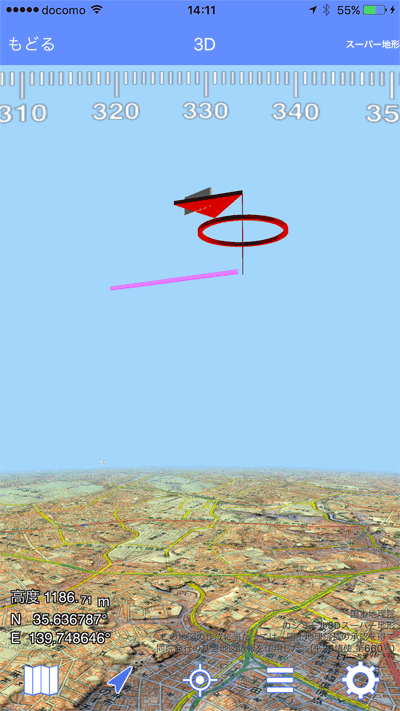
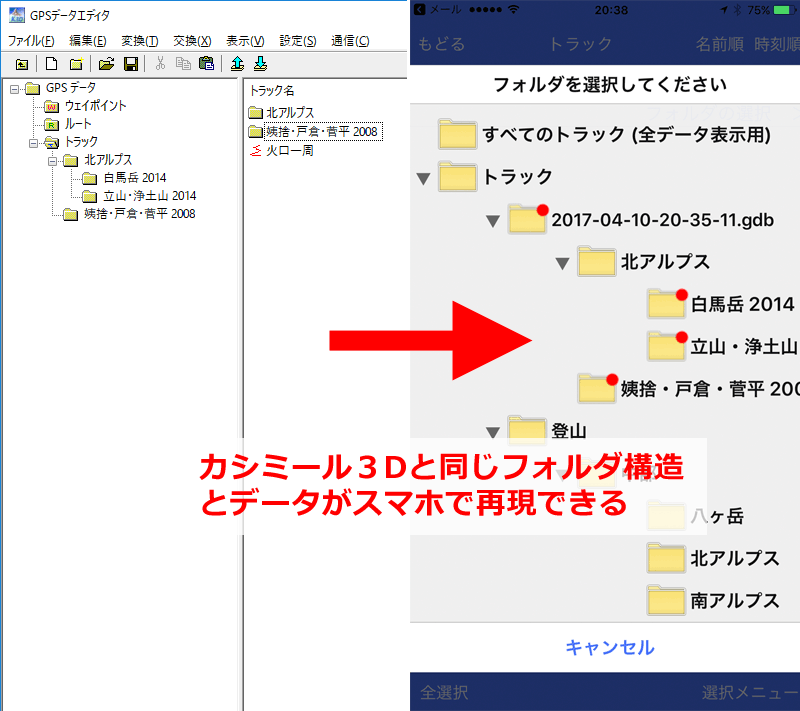
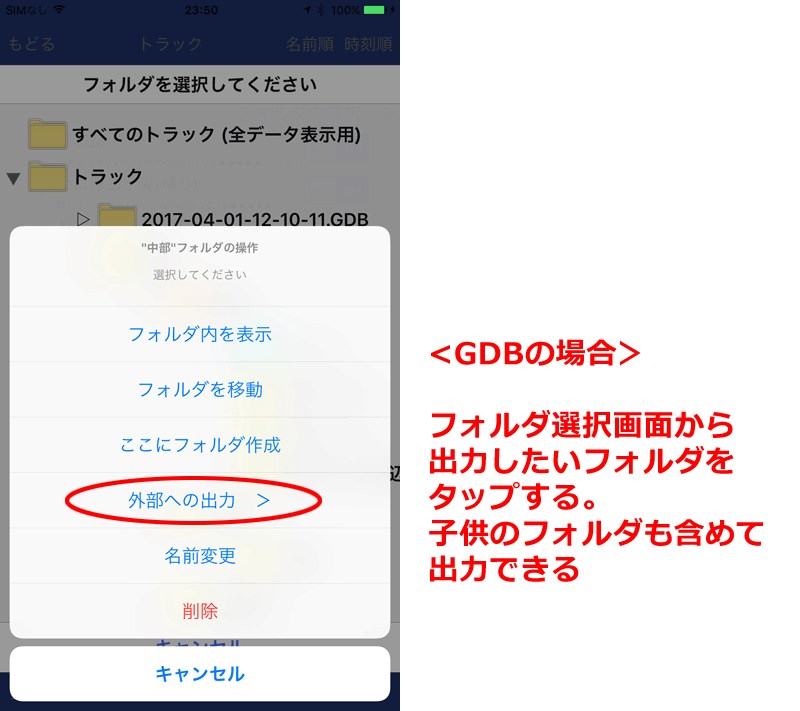
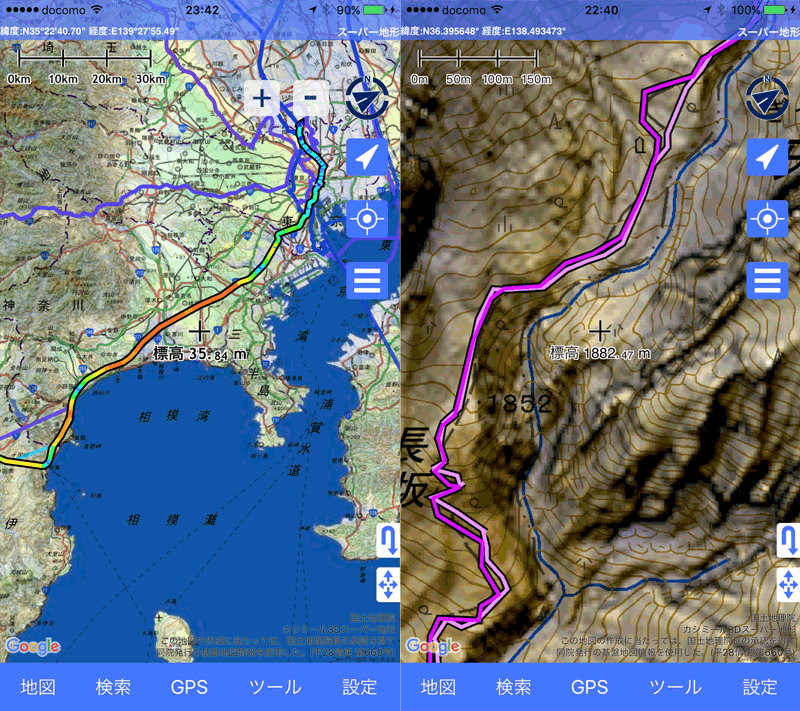
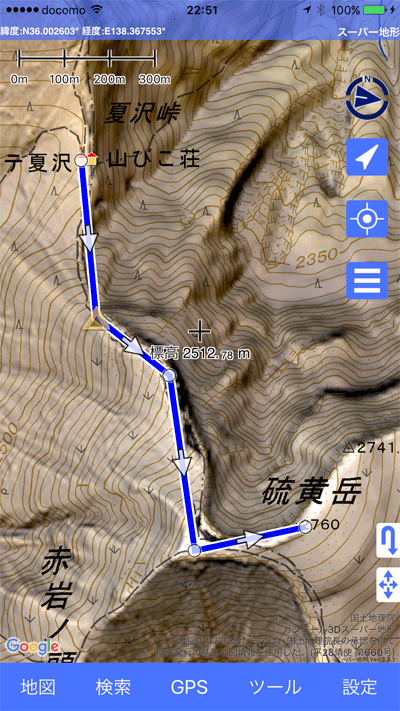
 ボタンをタップすると、フォルダを折りたたむことができます。
ボタンをタップすると、フォルダを折りたたむことができます。 ボタンをタップすると、折りたたんだフォルダを展開することができます。
ボタンをタップすると、折りたたんだフォルダを展開することができます。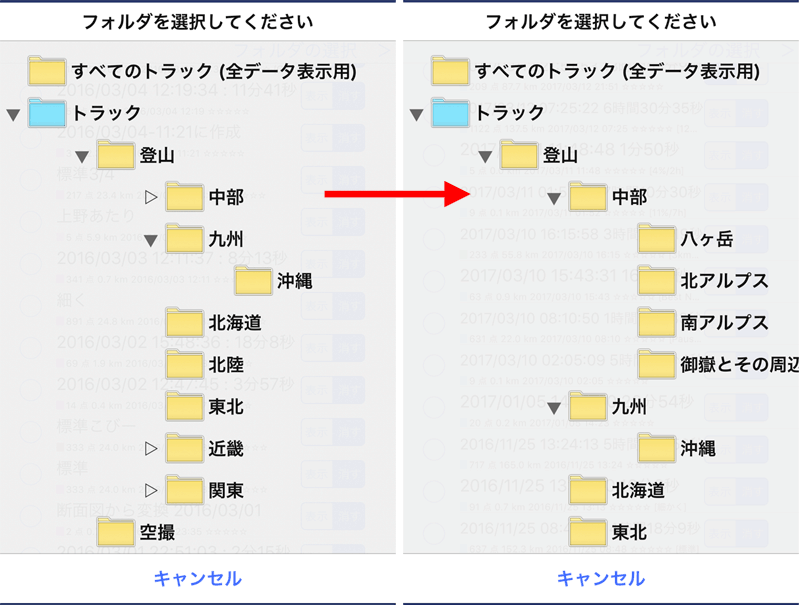
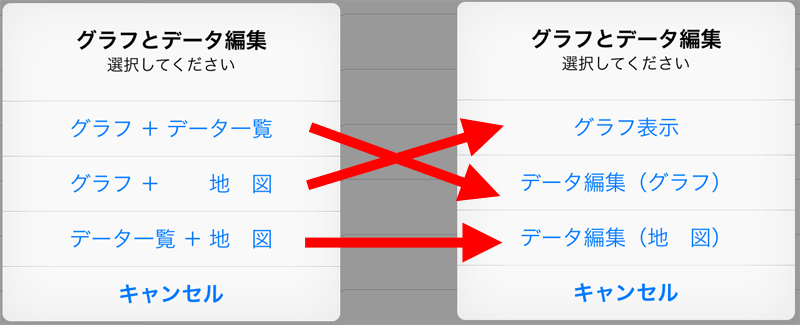
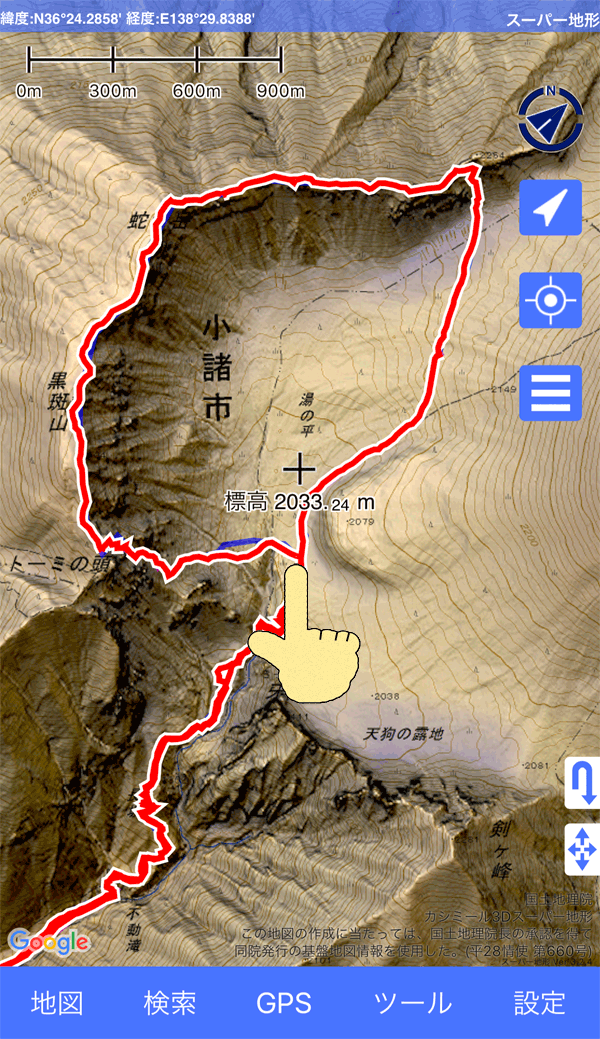
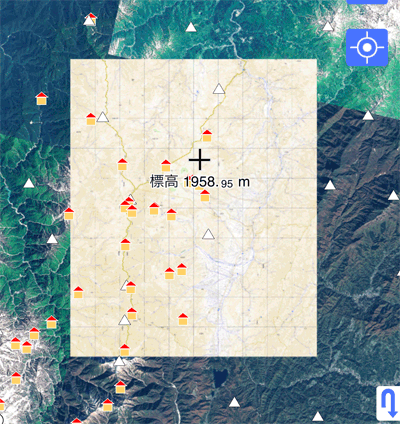
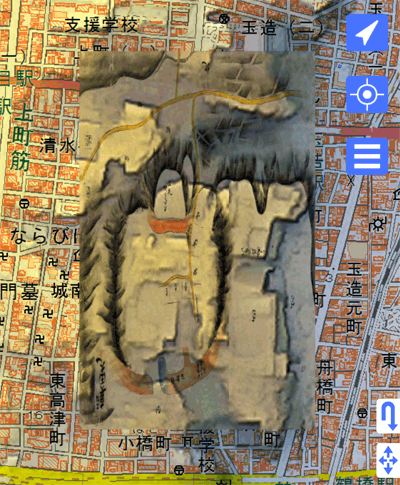
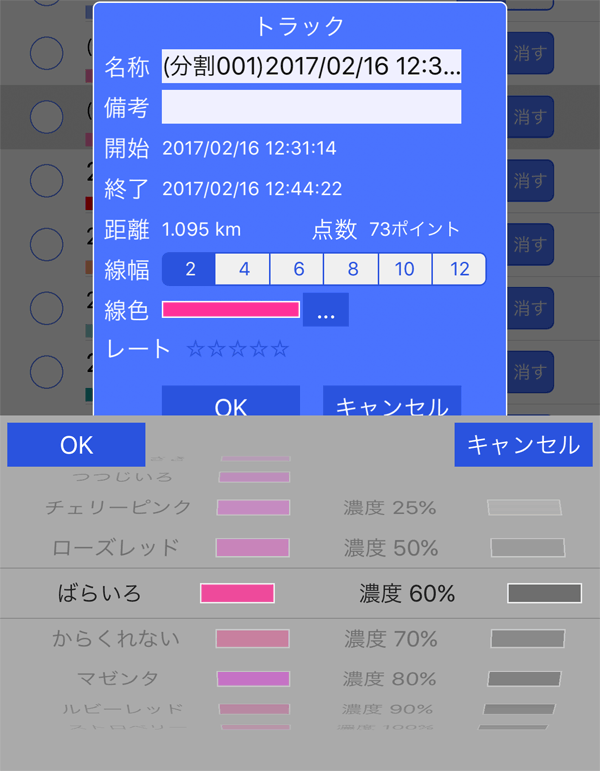
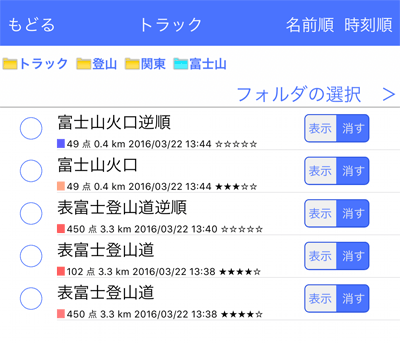
 -[ルート]メニューで設定できるようにしました。
-[ルート]メニューで設定できるようにしました。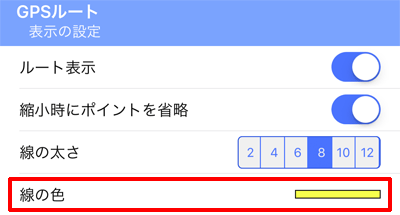
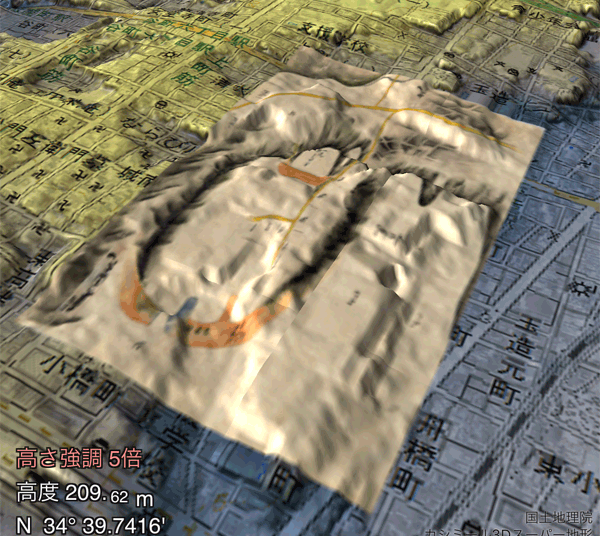
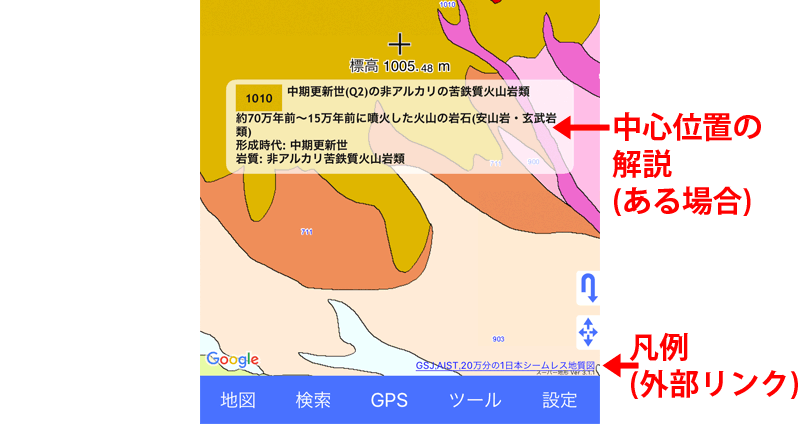
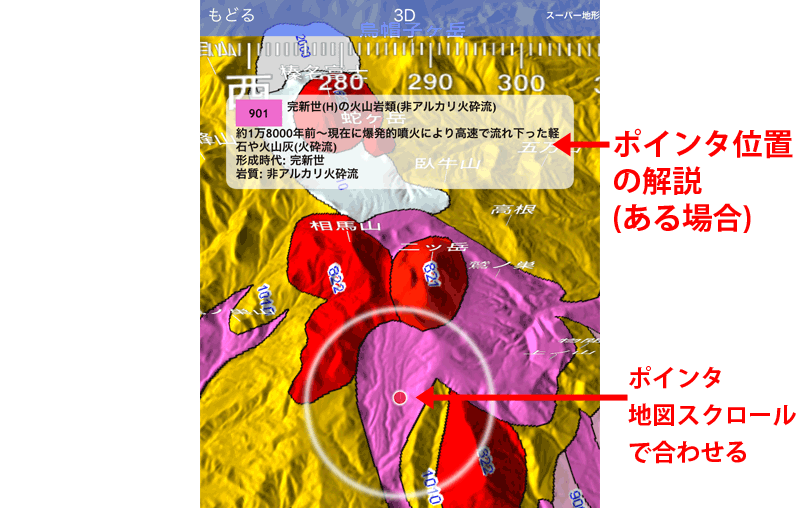
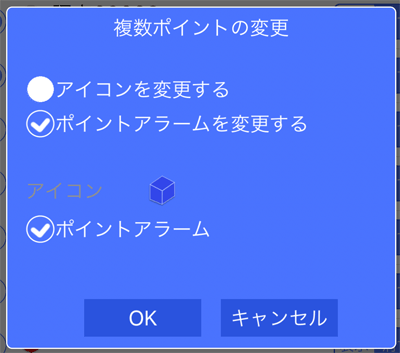
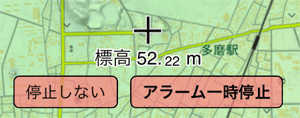
 -[ナビ逸脱]メニューにある、[アラーム停止時間]で設定できます。
-[ナビ逸脱]メニューにある、[アラーム停止時間]で設定できます。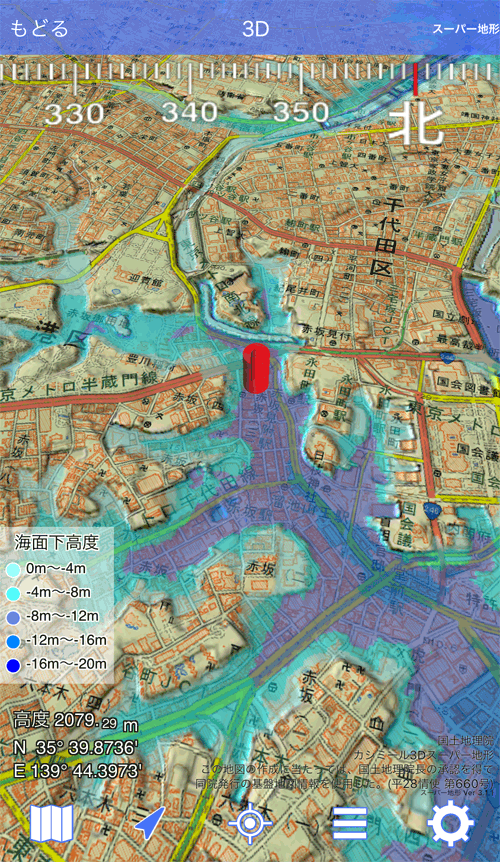
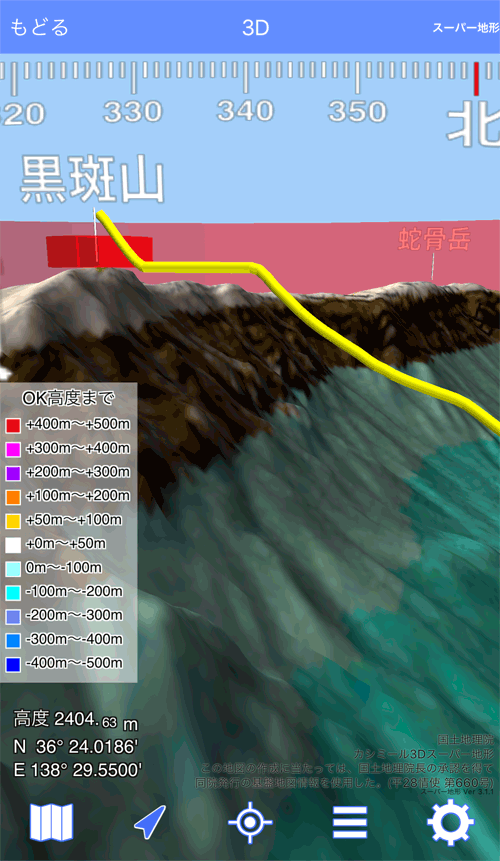
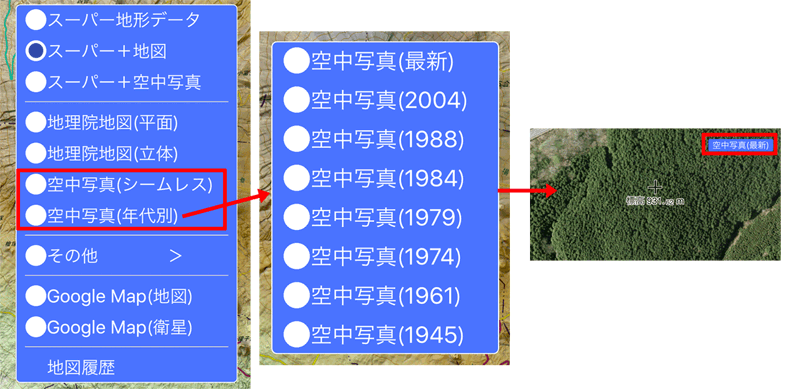
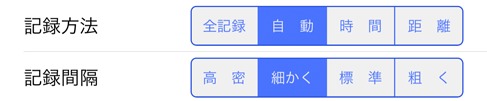
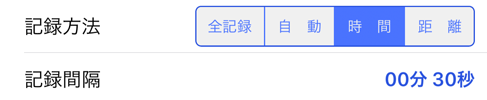
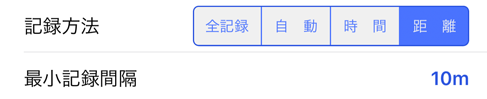
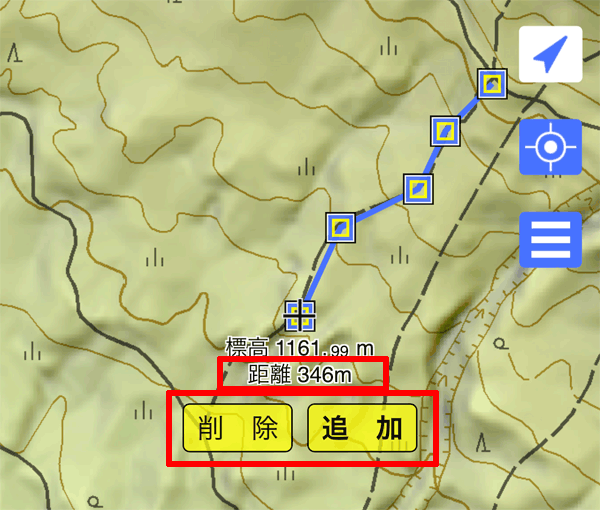
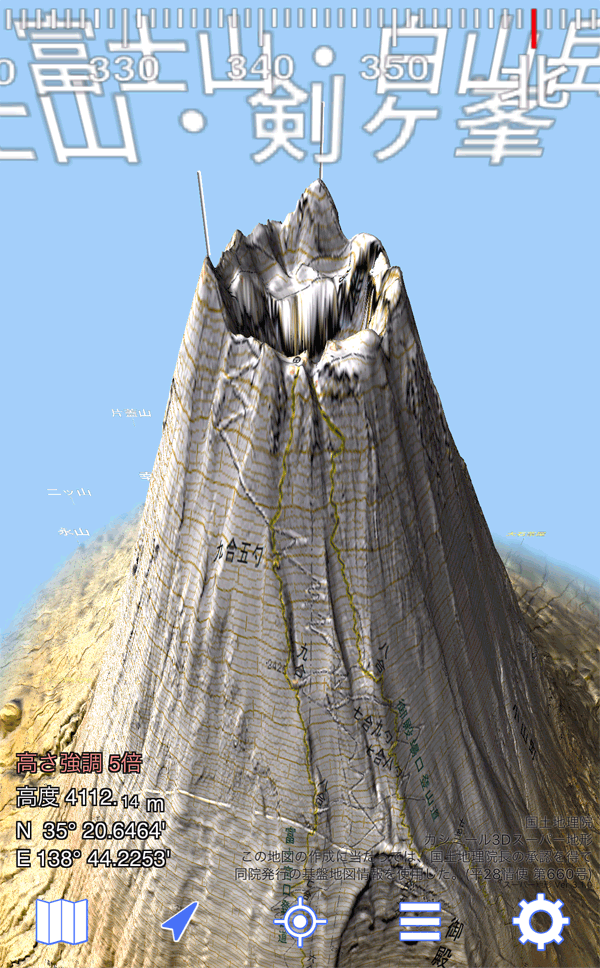

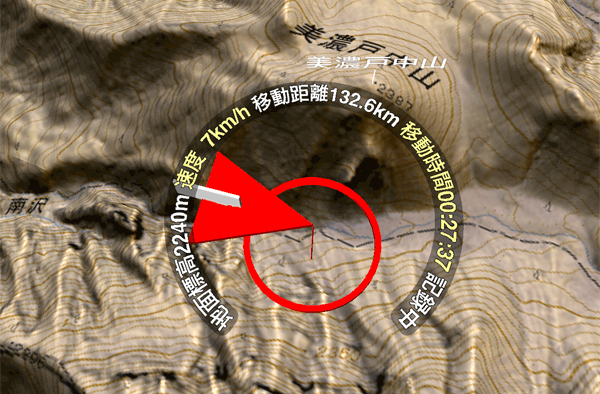
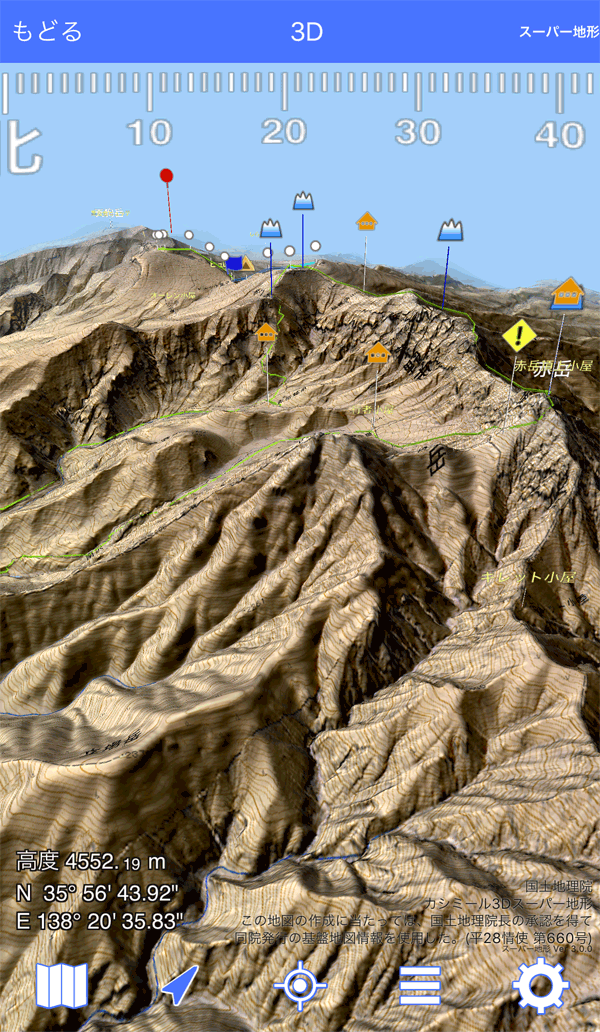
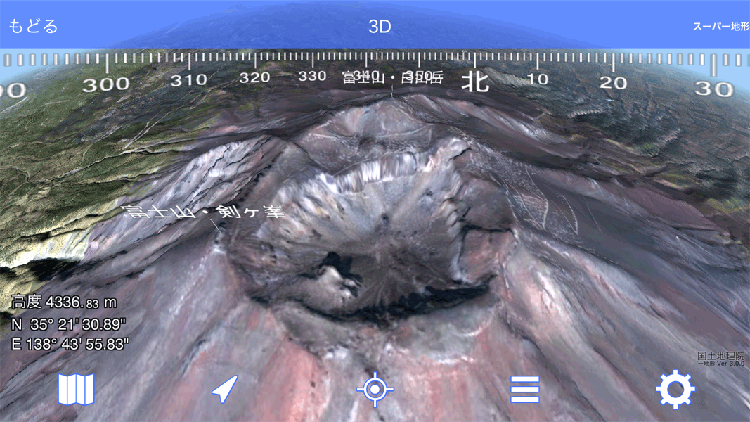
 -[3D]を選んでください。
-[3D]を選んでください。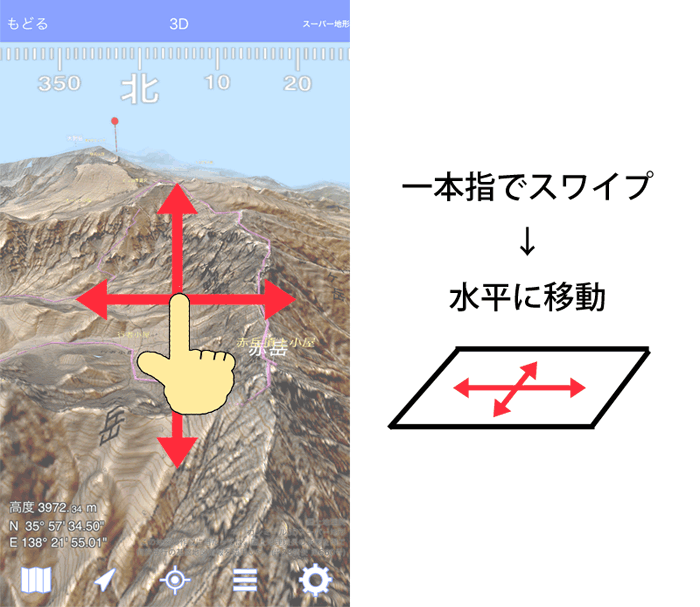
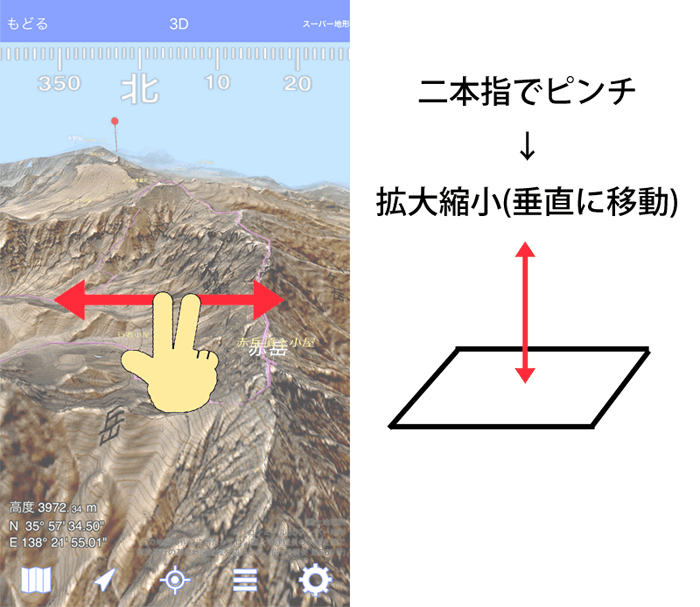
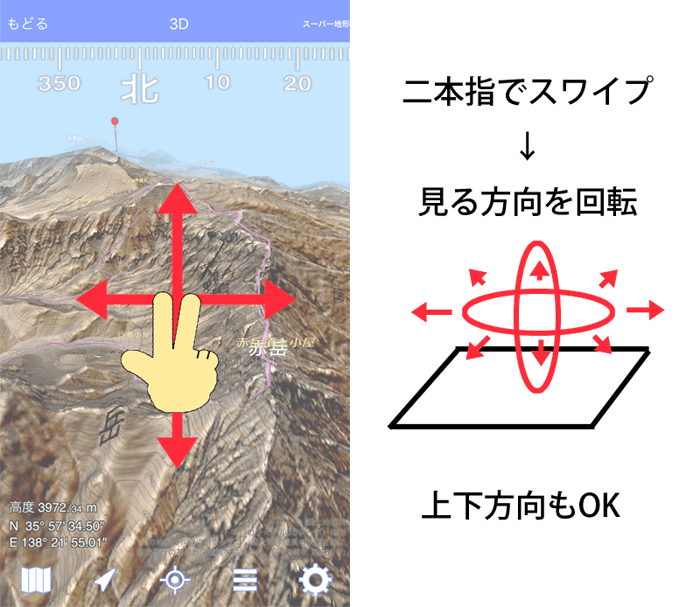
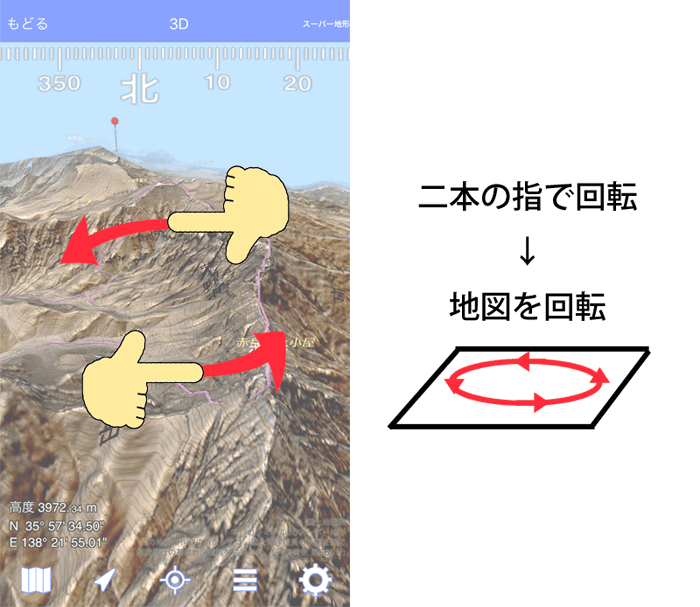
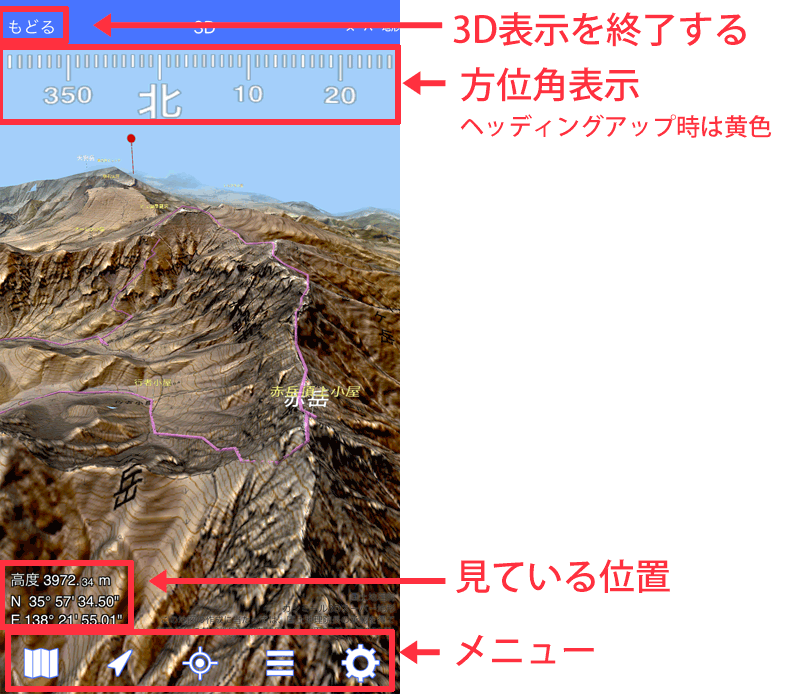
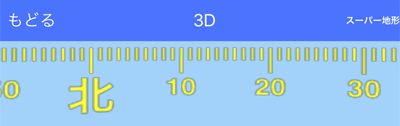
 -[全般]メニューで変更できます。
-[全般]メニューで変更できます。




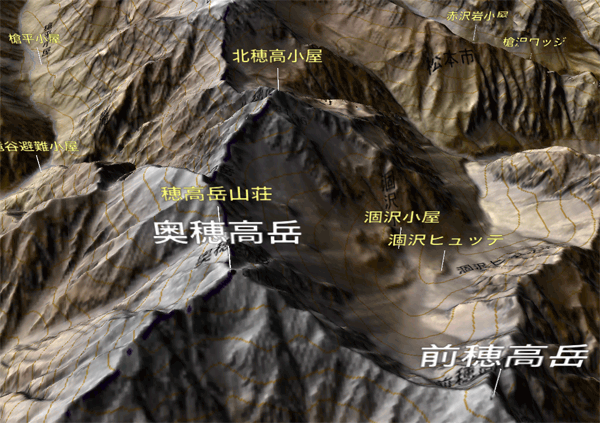
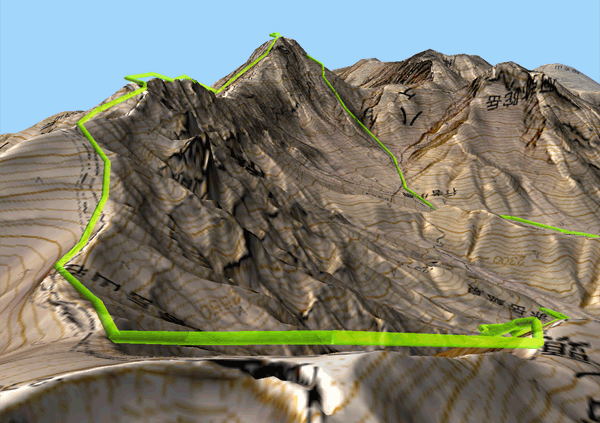
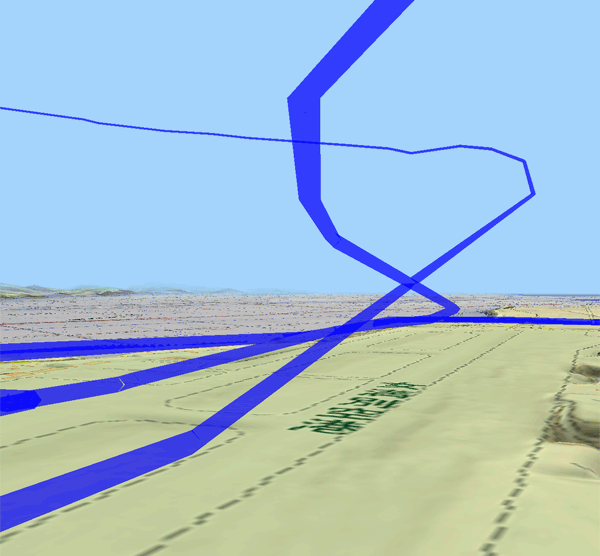
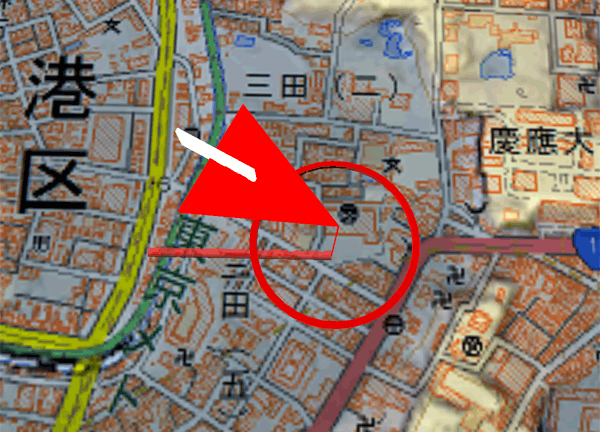
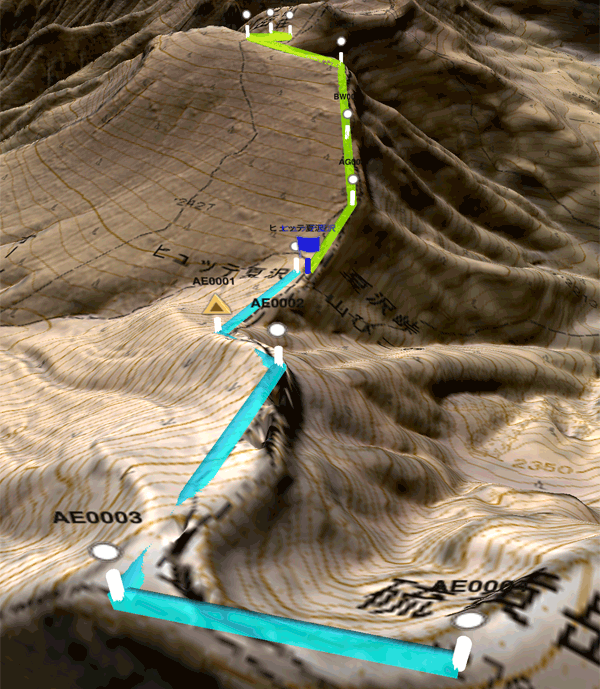
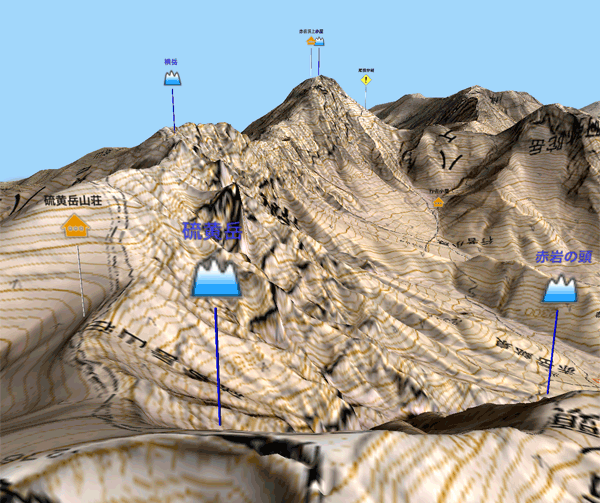
 にチェックすると、
にチェックすると、 から、複数のトラックに対する操作が可能です。
から、複数のトラックに対する操作が可能です。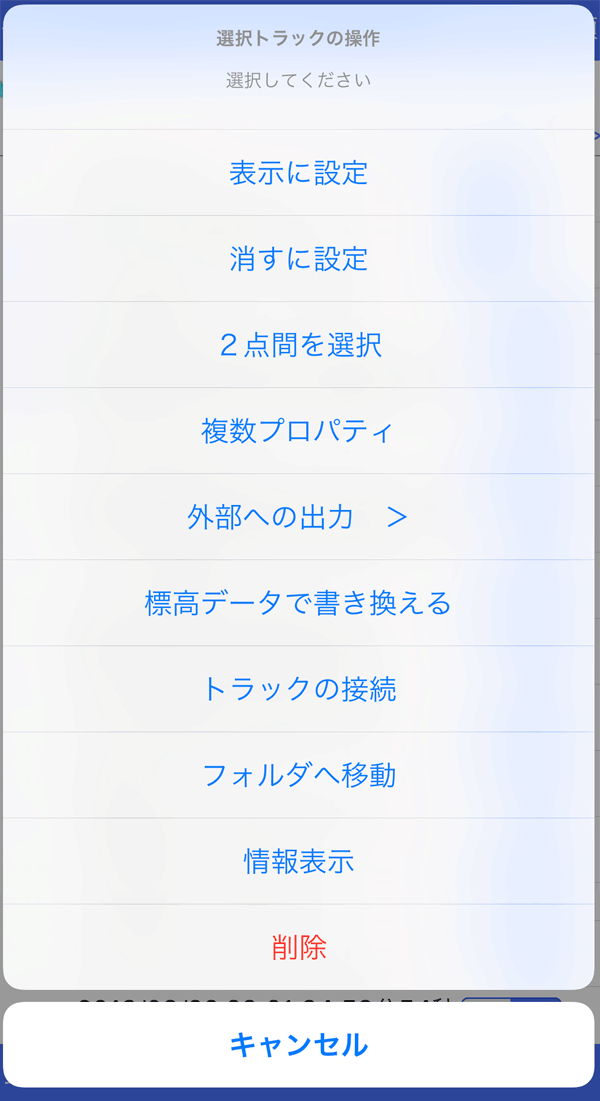
 にチェックすると、
にチェックすると、 から、複数のポイントに対する操作が可能です。
から、複数のポイントに対する操作が可能です。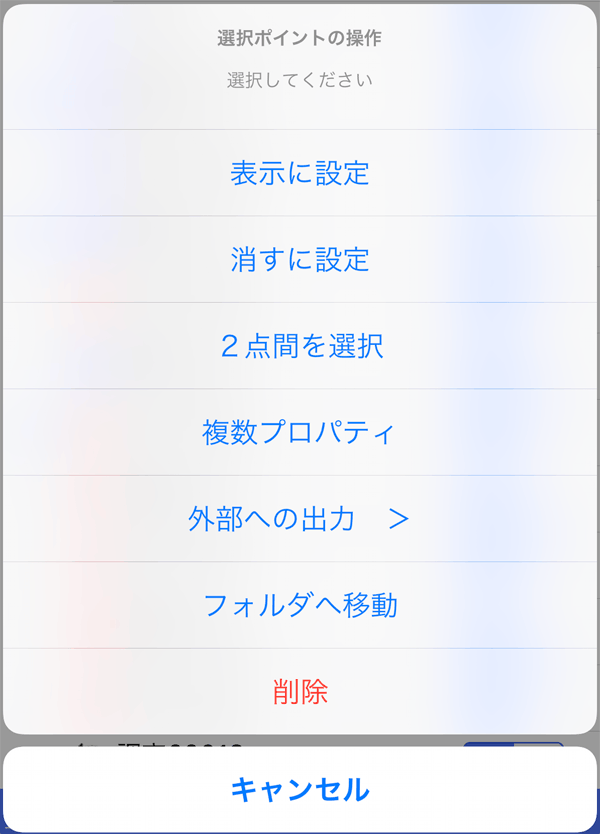
 -[全般]メニューの[地図履歴ボタンを表示]をOFFにしてください。
-[全般]メニューの[地図履歴ボタンを表示]をOFFにしてください。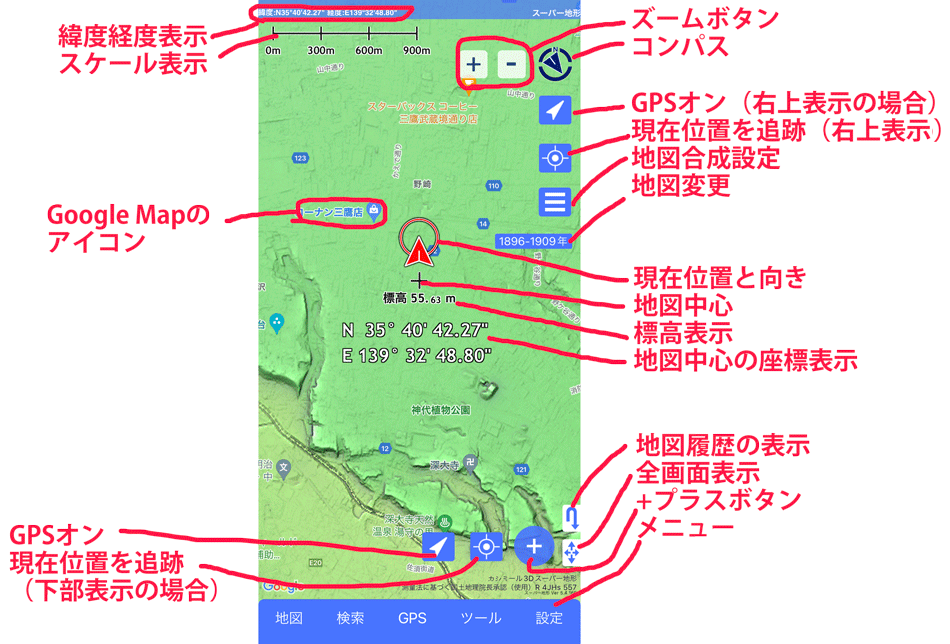
 の位置をポイントとして記録することできます。
の位置をポイントとして記録することできます。 が記録したい位置に合っていることを確認して、
が記録したい位置に合っていることを確認して、 -[ポイントの記録]を選んでください。
-[ポイントの記録]を選んでください。 -[全般]-[地図長押しでポイント記録]をOFFにしてください。
-[全般]-[地図長押しでポイント記録]をOFFにしてください。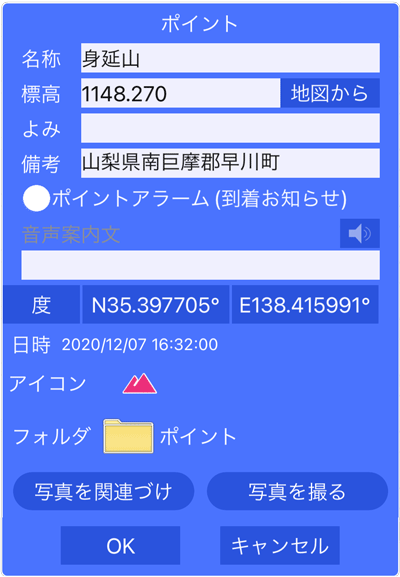
 -[GPSポイント]で変更できます。
-[GPSポイント]で変更できます。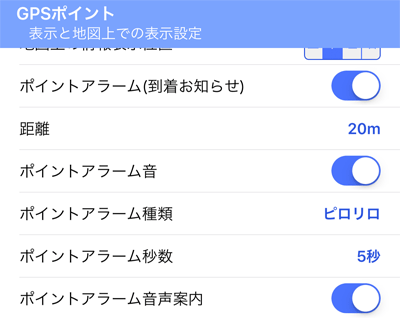
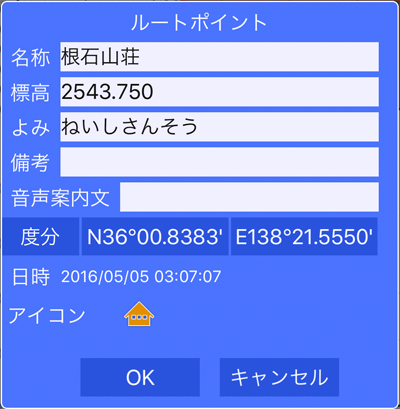
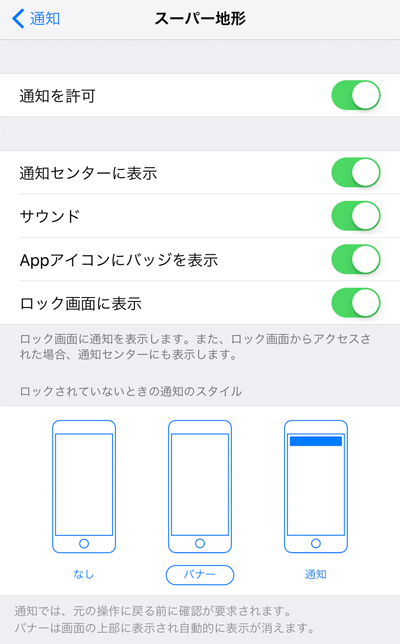
 -[トラック記録の一時停止]を選んでください。
-[トラック記録の一時停止]を選んでください。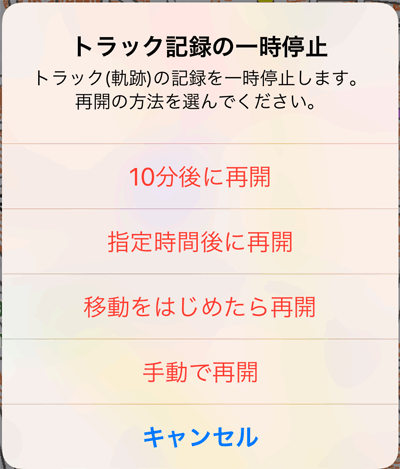
 -[トラック記録の再開]を選んでください。
-[トラック記録の再開]を選んでください。
 ボタンか、ピンチ操作で横軸方向に拡大することできます。
ボタンか、ピンチ操作で横軸方向に拡大することできます。 ボタンをタップするか、
ボタンをタップするか、 をタップすると、画面全体にグラフを拡大できます。
をタップすると、画面全体にグラフを拡大できます。 -[記録中のグラフ]を選んでください。
-[記録中のグラフ]を選んでください。 をスライドすると、該当する地図上の点を表示します。
をスライドすると、該当する地図上の点を表示します。 をタップするか、
をタップするか、
 -[トラック(軌跡)一覧]で一覧できます。
-[トラック(軌跡)一覧]で一覧できます。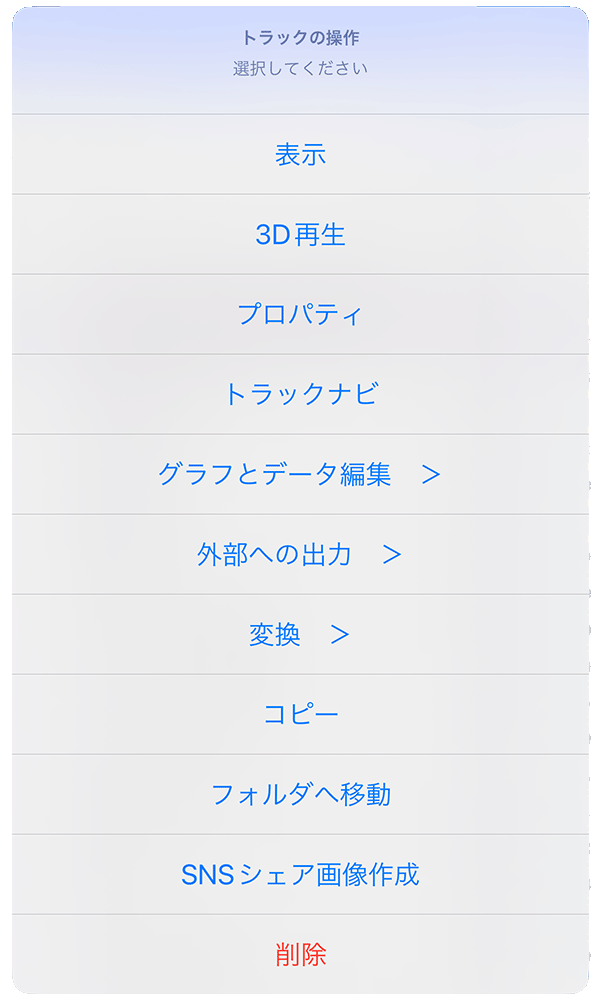
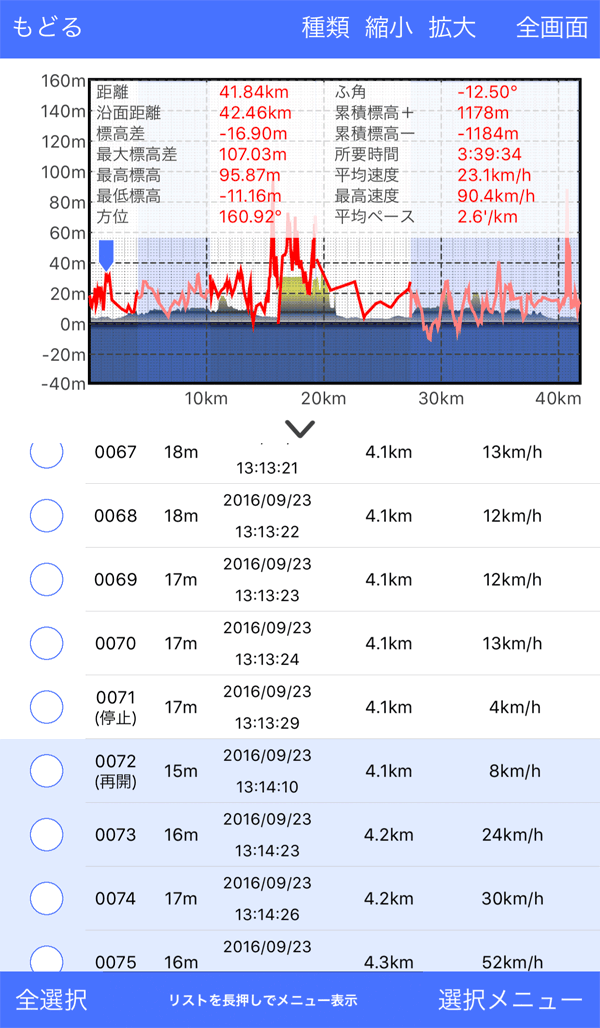
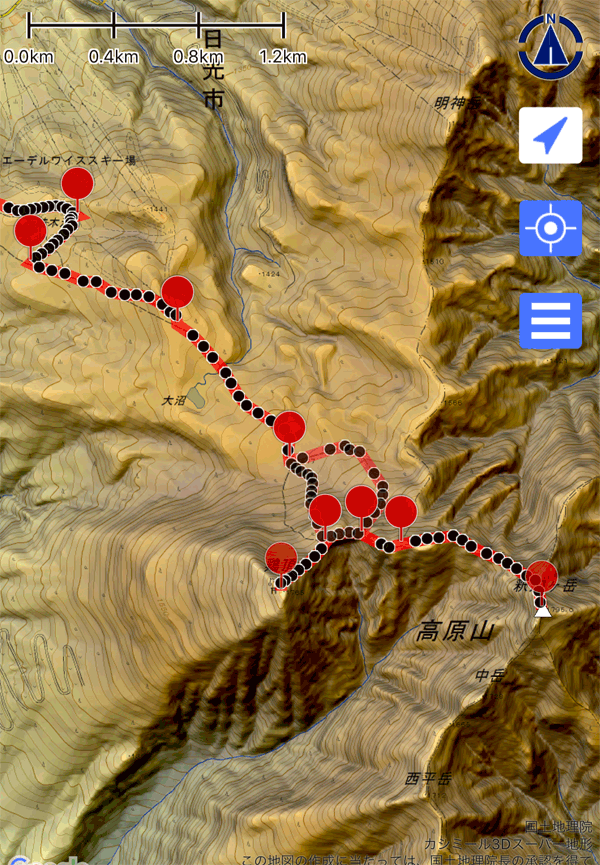
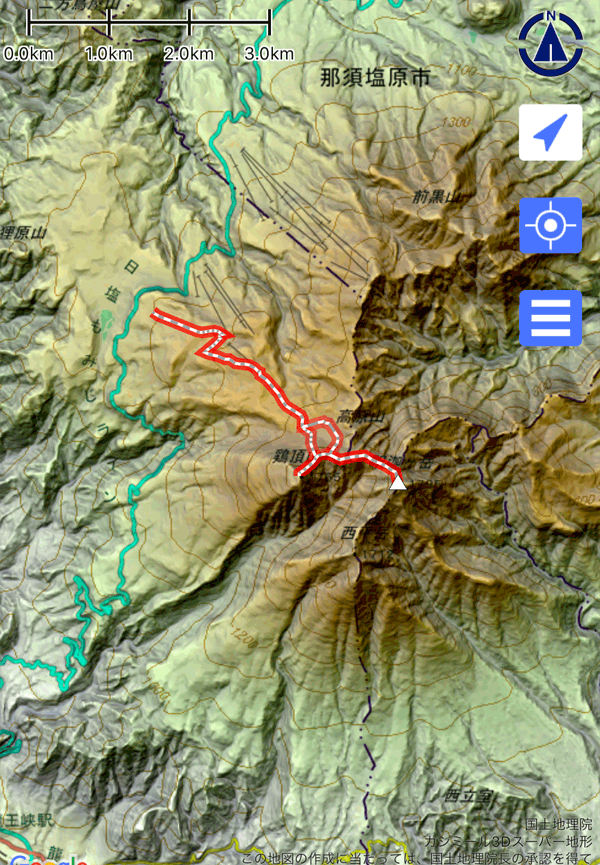
 -[GPSルート]-[縮小時にポイントを省略]をOFFにしてください。
-[GPSルート]-[縮小時にポイントを省略]をOFFにしてください。 の位置情報(緯度経度やUTM座標、MGRS(UTMグリッド)など、設定による)を大きく表示します。初期状態では表示されていません。
の位置情報(緯度経度やUTM座標、MGRS(UTMグリッド)など、設定による)を大きく表示します。初期状態では表示されていません。 -[全般]-[地図中心の位置情報]で表示ON/OFF可能です。座標の形式は、
-[全般]-[地図中心の位置情報]で表示ON/OFF可能です。座標の形式は、 -[全般]-[座標の形式]で以下のいずれかから設定できます。
-[全般]-[座標の形式]で以下のいずれかから設定できます。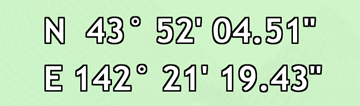
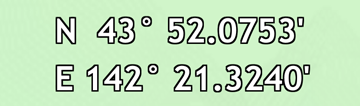
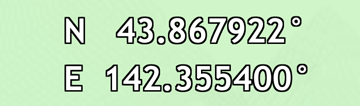


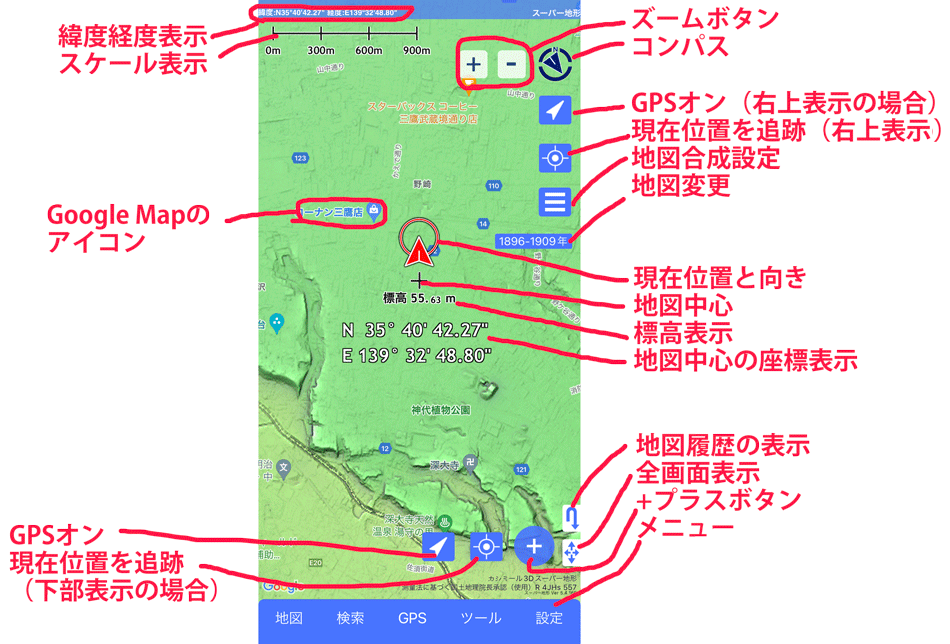
 メニューから、地名や山名、GPSデータの名前やメモの語句を入力してください。
メニューから、地名や山名、GPSデータの名前やメモの語句を入力してください。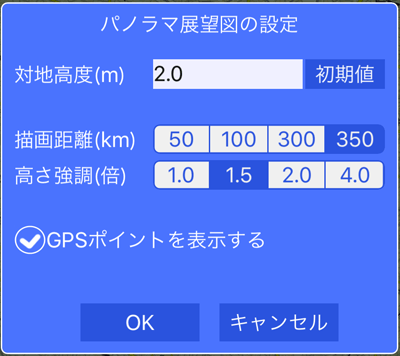
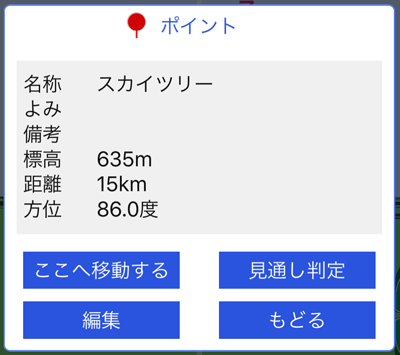
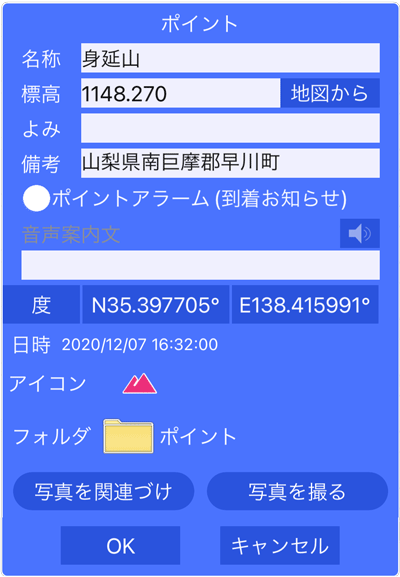
 -[全般]で設定した座標形式で表示されます。
-[全般]で設定した座標形式で表示されます。




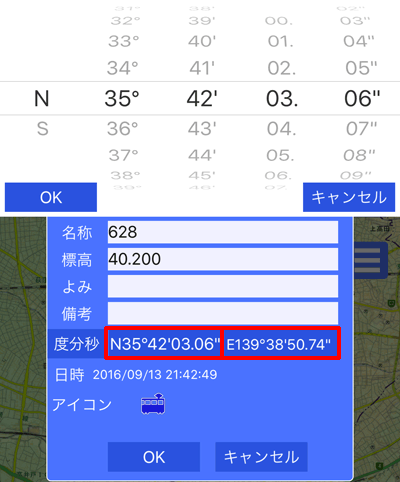
 が表示されて、現在位置と向きを表示します。
が表示されて、現在位置と向きを表示します。 >オレンジ色
>オレンジ色 >黄色
>黄色 >グレー
>グレー に変わります。
に変わります。 がもっとも位置精度がよく、グレー
がもっとも位置精度がよく、グレー はかなり悪い状態になります。
はかなり悪い状態になります。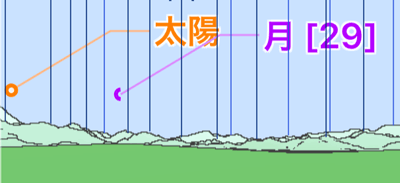
 ボタンを押すと、天体(太陽と月)の表示日付を変更できます。
ボタンを押すと、天体(太陽と月)の表示日付を変更できます。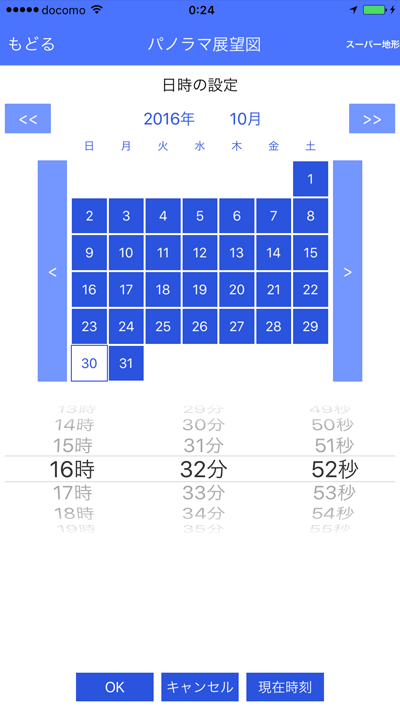
 ボタンと
ボタンと ボタンで年を変えられます。
ボタンで年を変えられます。 ボタンと
ボタンと ボタンで月を変えられます。
ボタンで月を変えられます。 ボタンを押す1分単位で時刻を変更できます。長押しで連続変更できます。
ボタンを押す1分単位で時刻を変更できます。長押しで連続変更できます。 ボタンを押すと天体の表示の設定メニューが出ます。
ボタンを押すと天体の表示の設定メニューが出ます。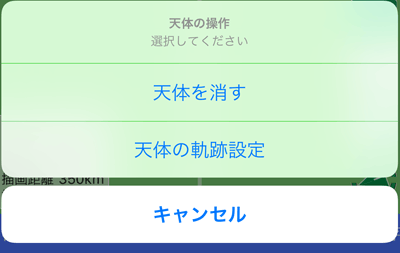
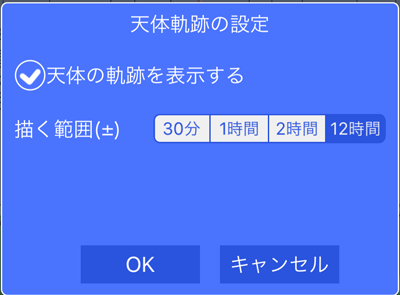
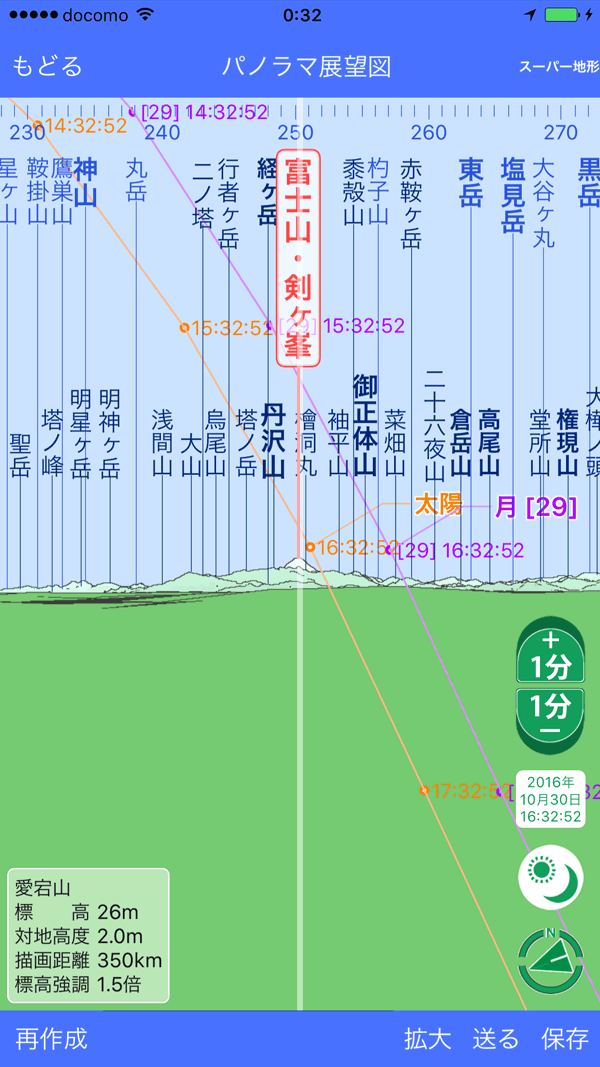
 -[トラック記録の一時停止]を選んでください。
-[トラック記録の一時停止]を選んでください。 -[トラック記録の再開]を選んでください。
-[トラック記録の再開]を選んでください。
 または
または のボタンが表示されますので、それをタップすると、方位を変更できます。
のボタンが表示されますので、それをタップすると、方位を変更できます。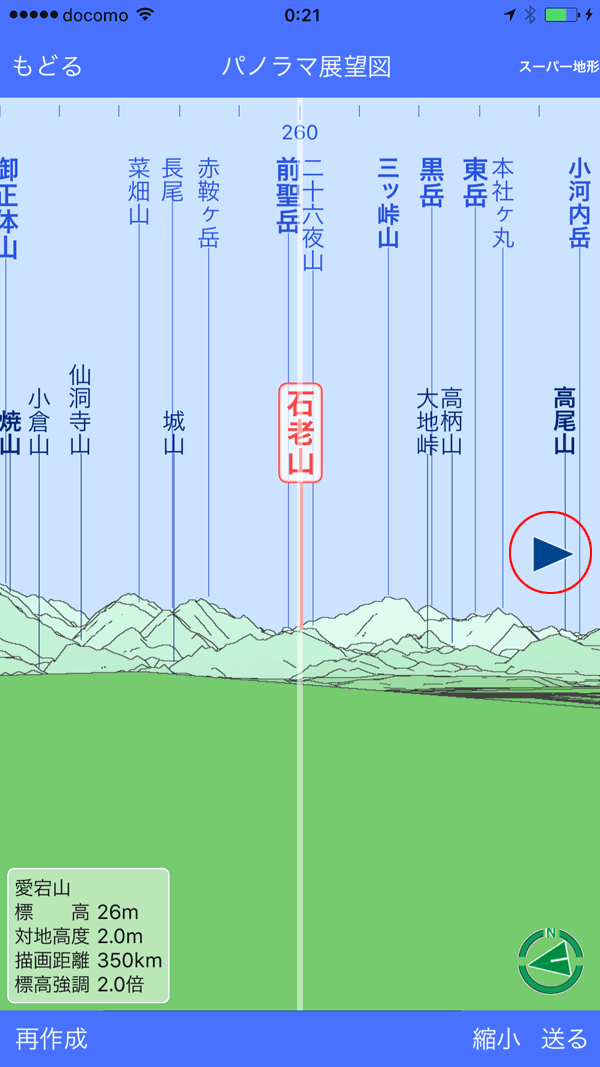
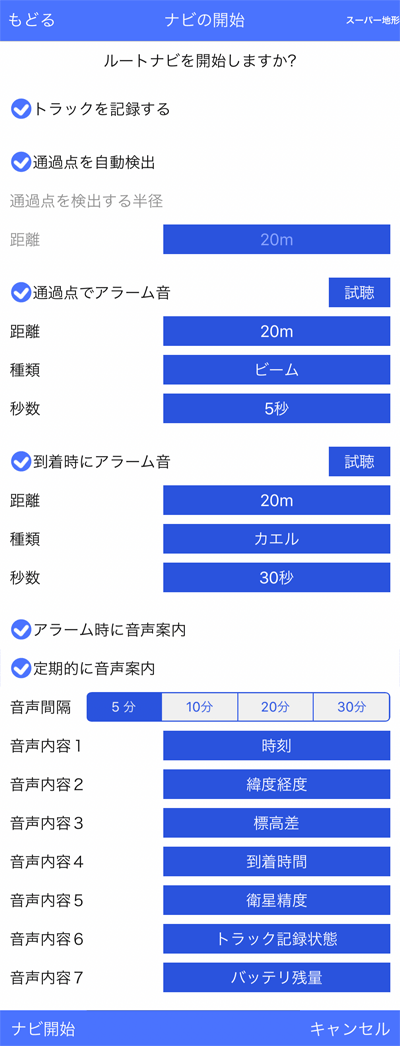
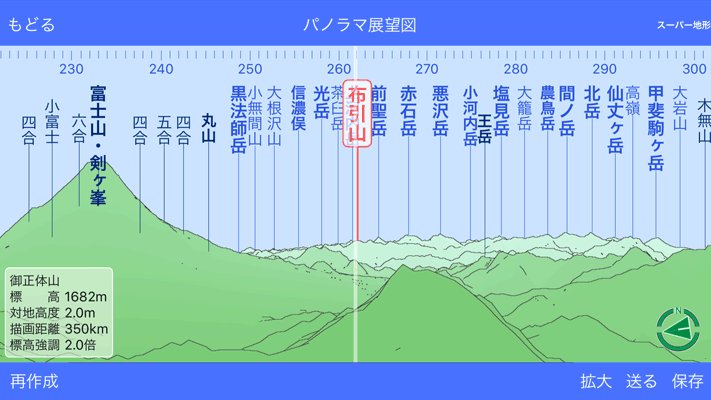
 を合わせるか、検索もしくは、山名アイコンをタップすることでも指定できます。
を合わせるか、検索もしくは、山名アイコンをタップすることでも指定できます。 で指定
で指定 を、パノラマ展望図を作成したい場所に合わせてください。
を、パノラマ展望図を作成したい場所に合わせてください。 -[パノラマ展望図]を選んでください。
-[パノラマ展望図]を選んでください。
 の地点の標高に、15m程度をプラスして作成します。
の地点の標高に、15m程度をプラスして作成します。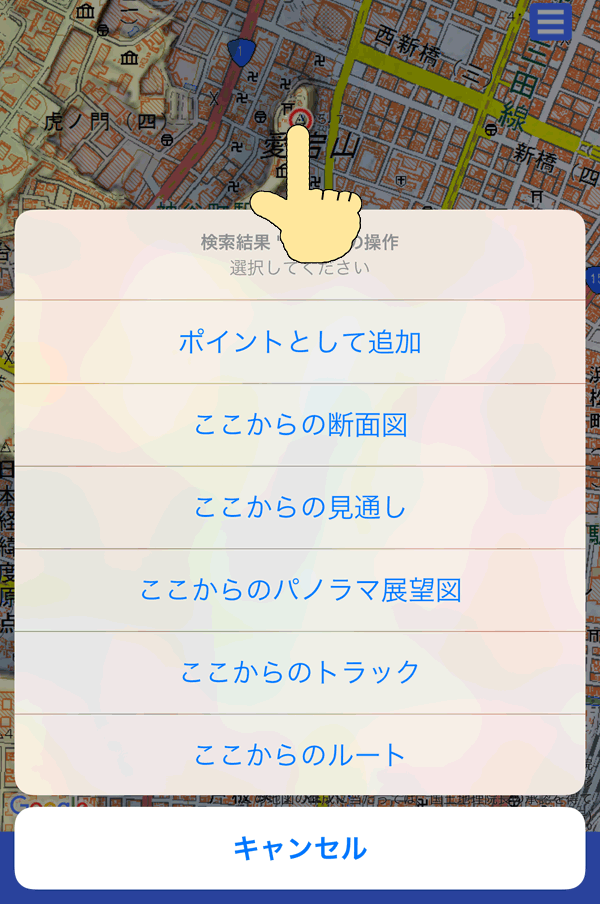
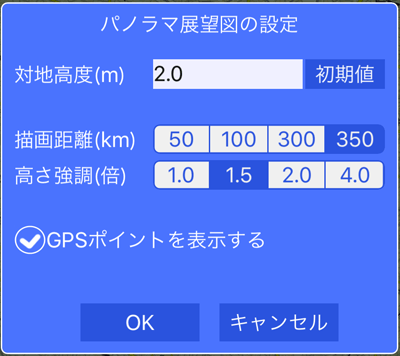
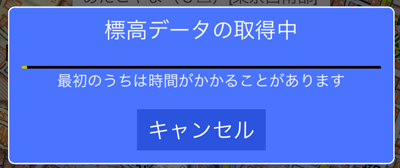
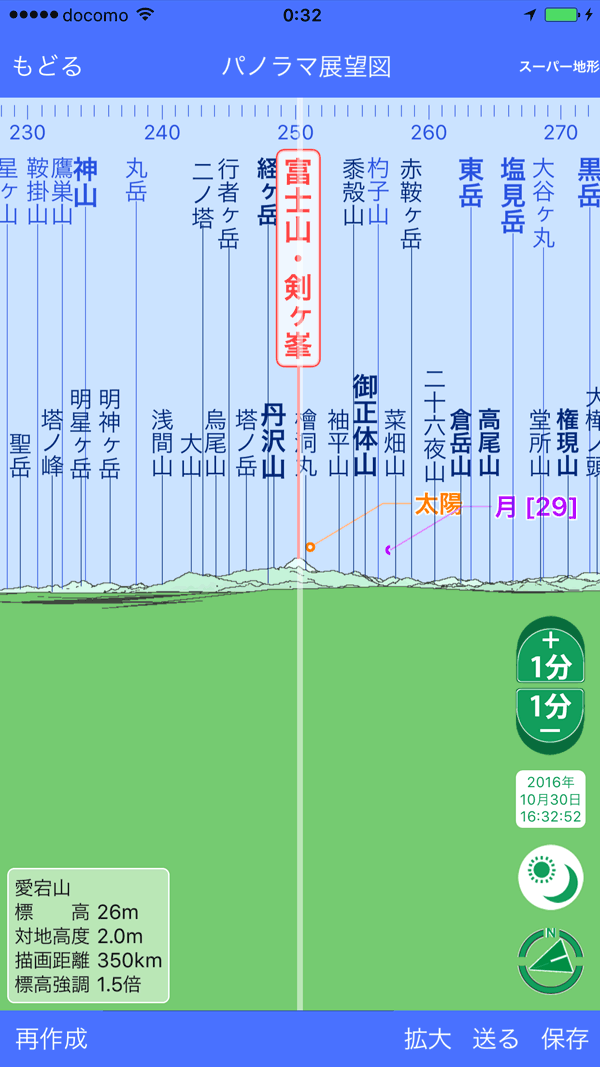
 をタップすると、黄色に
をタップすると、黄色に 変わり、スマートフォンのコンパスに連動して、パノラマ展望図がスマホの方向と一致するようになります。
変わり、スマートフォンのコンパスに連動して、パノラマ展望図がスマホの方向と一致するようになります。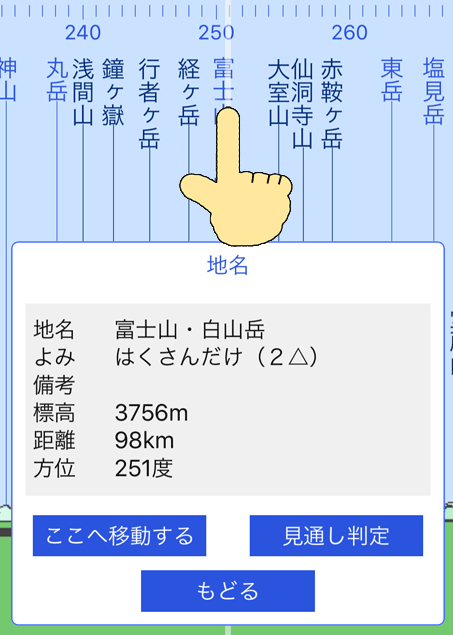
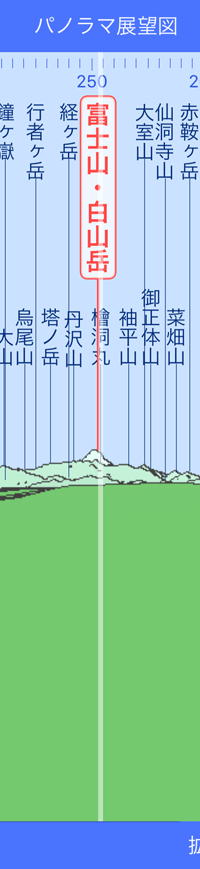


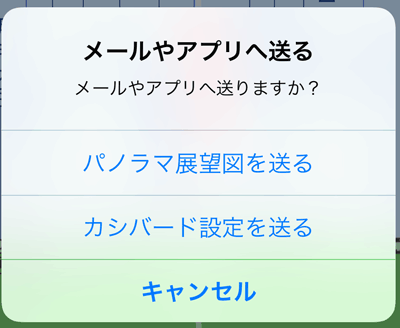

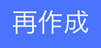
 -[パノラマ一覧]でみれます。
-[パノラマ一覧]でみれます。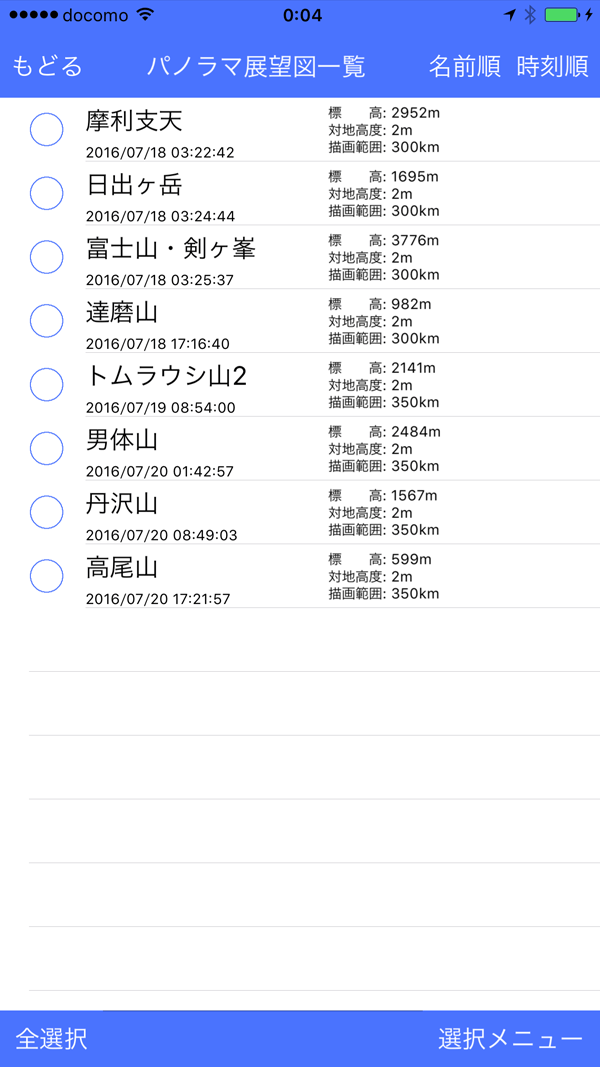
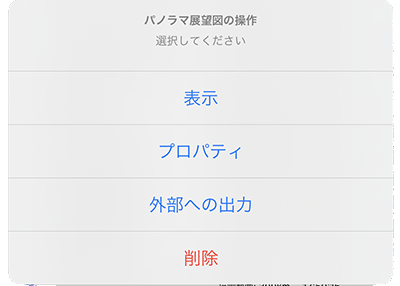
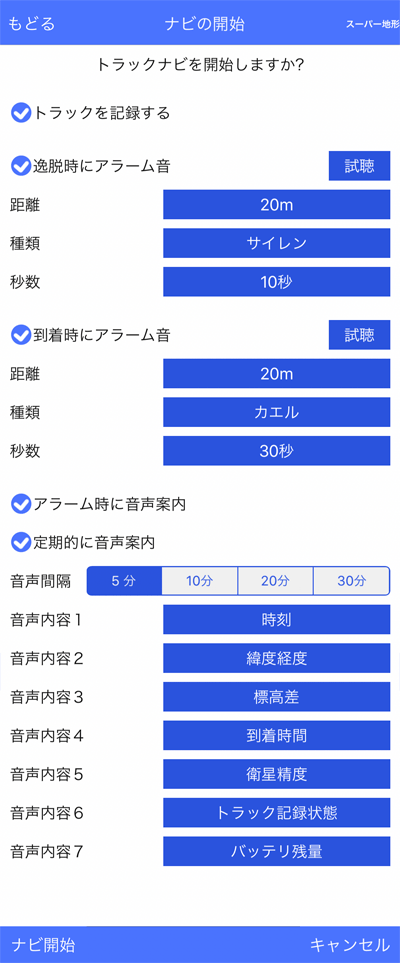
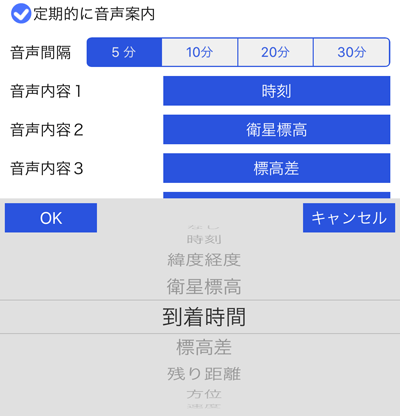
 メニューから、変えてください。
メニューから、変えてください。 -[見通しの判定]を選びます。
-[見通しの判定]を選びます。 のあるところに、見通しの作成を開始する場所を合わせて、
のあるところに、見通しの作成を開始する場所を合わせて、 ボタンをタップします。
ボタンをタップします。 ボタンで戻ることができます。
ボタンで戻ることができます。
 ボタンをタップしてください。
ボタンをタップしてください。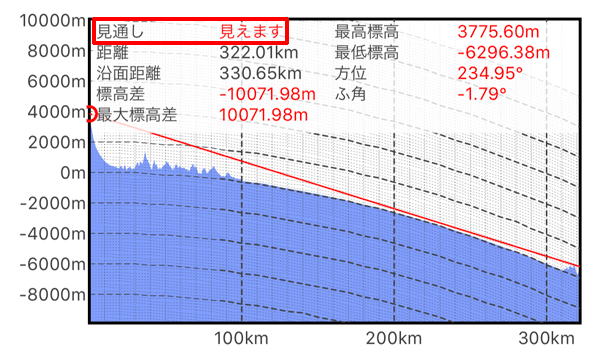

 ボタンで横軸方向に拡大することできます。
ボタンで横軸方向に拡大することできます。 ボタンをタップすると、画面全体に見通し図を拡大できます。
ボタンをタップすると、画面全体に見通し図を拡大できます。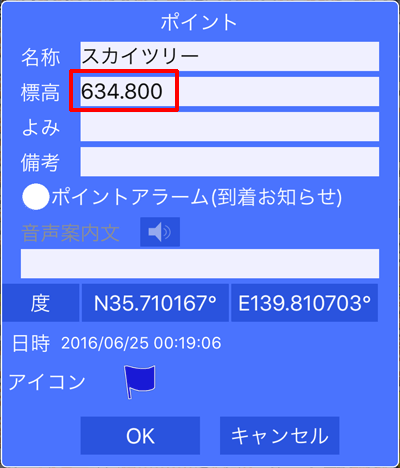
 -[ポイントの記録]を使って、最初に入力されている標高値に300mを足したものを、新しい標高値にしてOKします。
-[ポイントの記録]を使って、最初に入力されている標高値に300mを足したものを、新しい標高値にしてOKします。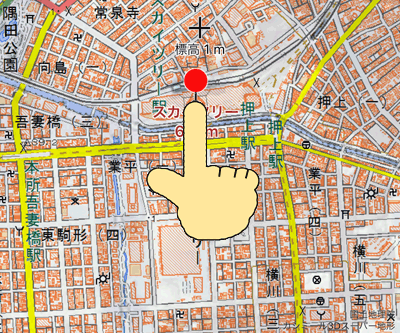
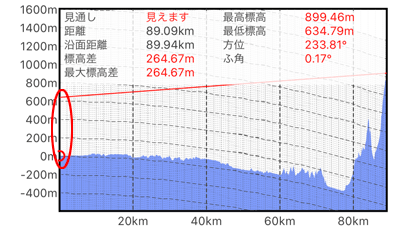
 -[見通し]の[視点と終点を地面から離す]のスイッチをOFFにしてください。
-[見通し]の[視点と終点を地面から離す]のスイッチをOFFにしてください。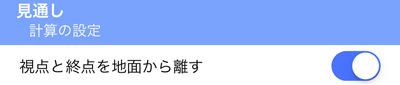
 をスライドすると、該当する地図上の点
をスライドすると、該当する地図上の点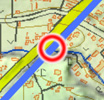 を表示します。
を表示します。 がある場合は、その地形が原因で見通しが得られないことを示しています。
がある場合は、その地形が原因で見通しが得られないことを示しています。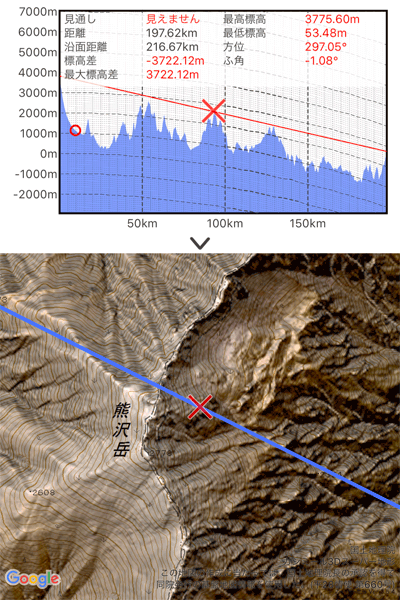
 が無い場合は、見通しがある場合です。
が無い場合は、見通しがある場合です。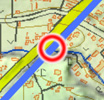 を移動させることができます。
を移動させることができます。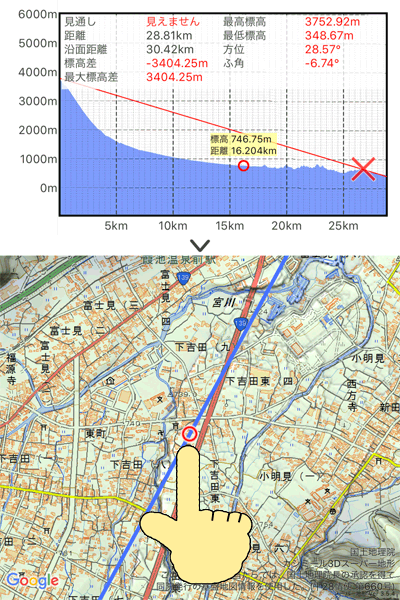
 ボタンをタップすると、見通し図を保存することができます。
ボタンをタップすると、見通し図を保存することができます。 ボタンをタップします。
ボタンをタップします。 -[見通しの一覧]を選ぶと一覧で表示できます。
-[見通しの一覧]を選ぶと一覧で表示できます。 または
または をタップすること、名前順か作った日時の順番でソートできます。
をタップすること、名前順か作った日時の順番でソートできます。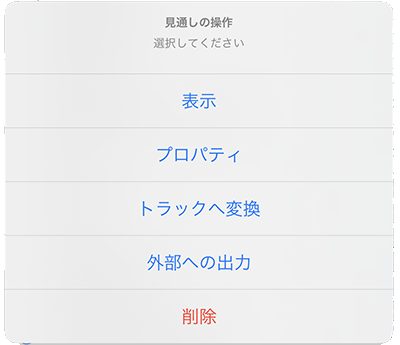
 -[トラック一覧]に入ります。
-[トラック一覧]に入ります。 にチェックすると、
にチェックすると、 から、複数の見通しの削除が可能です。
から、複数の見通しの削除が可能です。 で変えることができます。
で変えることができます。
 で変えることができます。
で変えることができます。
 で変えることができます。
で変えることができます。

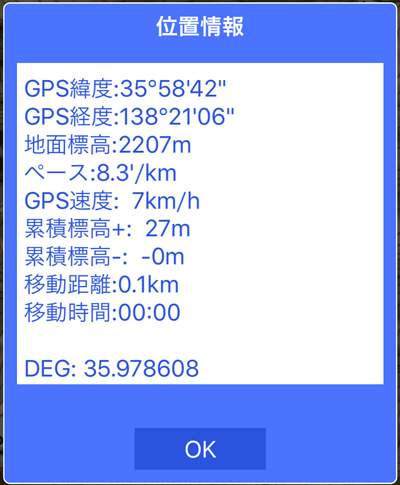
 を移動させることができます。
を移動させることができます。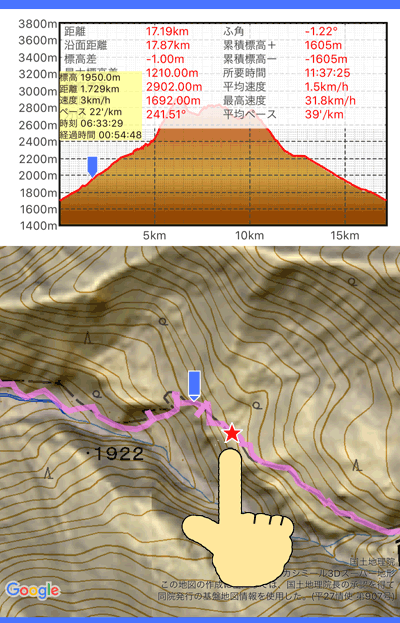
 を移動させることができます。
を移動させることができます。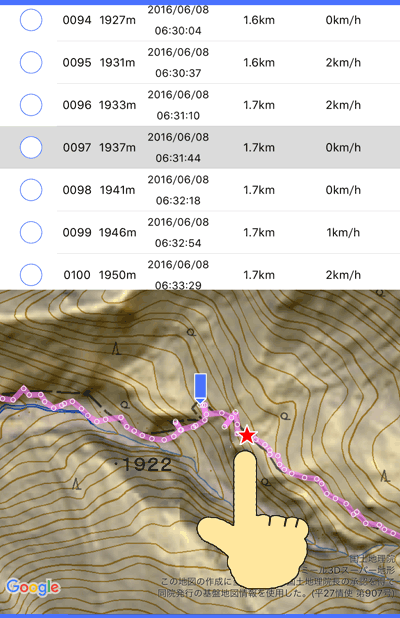
 をタップすると、そのポイントに関するメニューを表示して操作できます。
をタップすると、そのポイントに関するメニューを表示して操作できます。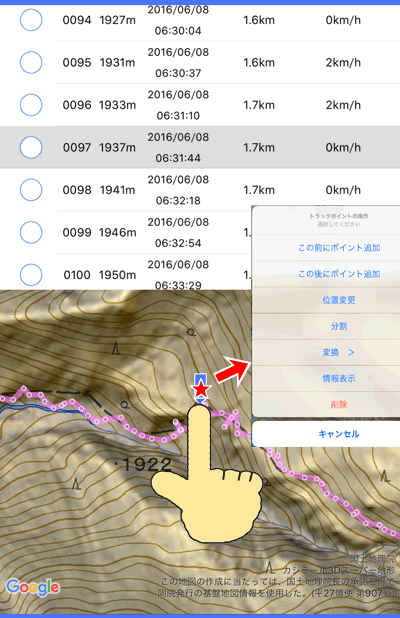
 で変えることができます。
で変えることができます。

 -[スーパー+地図の濃度]で調整できます。
-[スーパー+地図の濃度]で調整できます。



 -[地理院地図(立体)の濃度]で調整できます。
-[地理院地図(立体)の濃度]で調整できます。

 -[その他背景の濃度]で変更できます。
-[その他背景の濃度]で変更できます。

 -[その他地図の濃度]で調整できます。
-[その他地図の濃度]で調整できます。

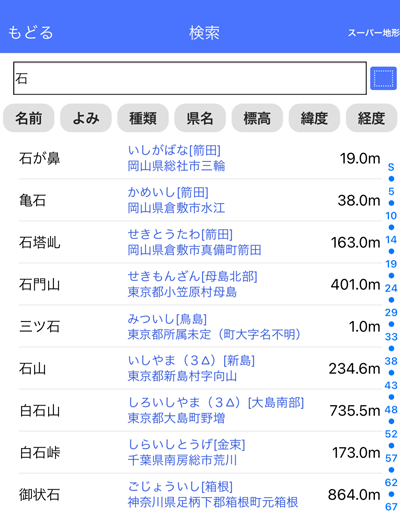
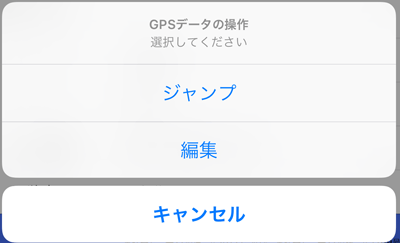

 メニューの[ナビ]セクションにある、[地図上にポイント情報表示]をOFFにしてください。
メニューの[ナビ]セクションにある、[地図上にポイント情報表示]をOFFにしてください。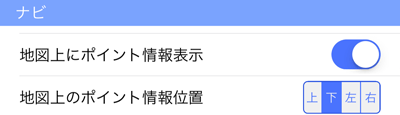
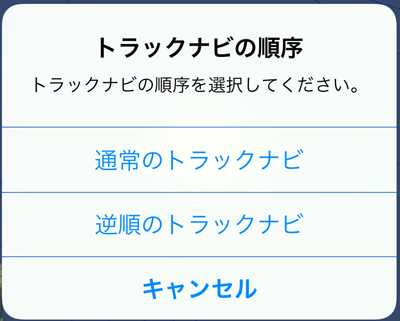
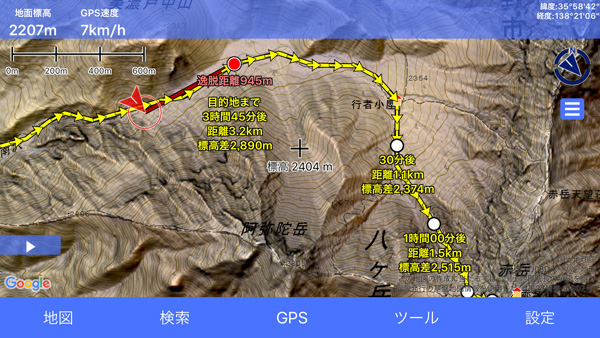
 メニューの[ナビ]セクションにある、[地図上にトラック情報表示]をOFFにしてください。
メニューの[ナビ]セクションにある、[地図上にトラック情報表示]をOFFにしてください。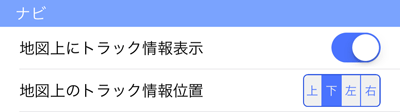
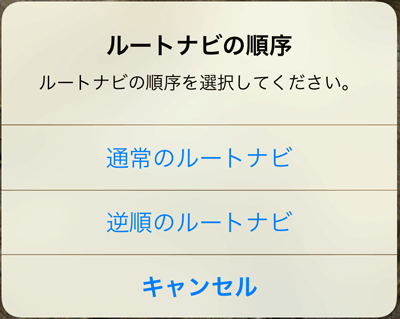
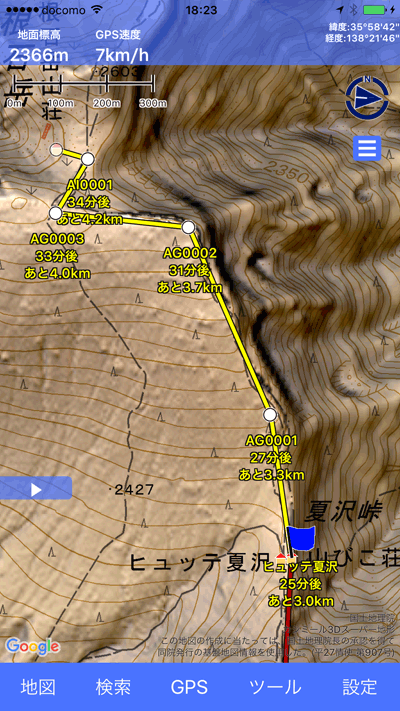
 メニューの[ナビ]セクションにある、[地図上にルート情報表示]をOFFにしてください。
メニューの[ナビ]セクションにある、[地図上にルート情報表示]をOFFにしてください。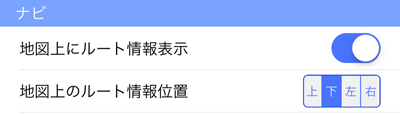
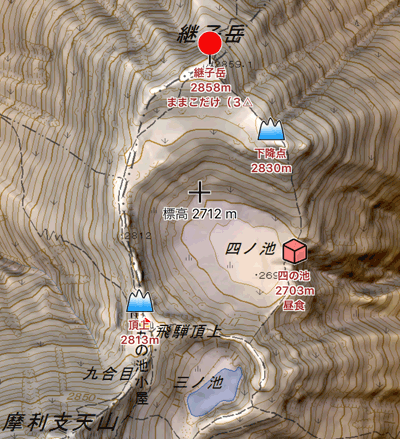
 -[GPSポイント]で変えることができます。
-[GPSポイント]で変えることができます。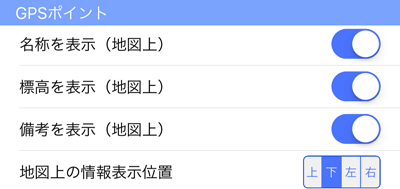
 を計算の中心くらいのところになるようにします。
を計算の中心くらいのところになるようにします。 -[シミュレーション]から[海面上昇シミュレーション]を選びます。
-[シミュレーション]から[海面上昇シミュレーション]を選びます。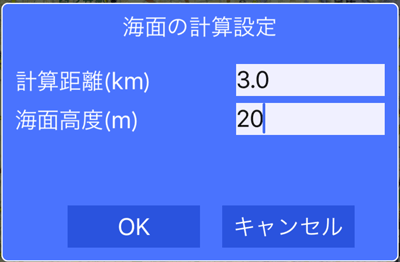
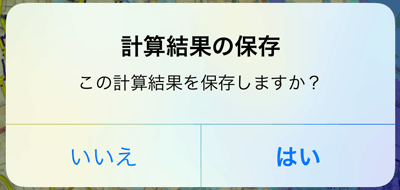
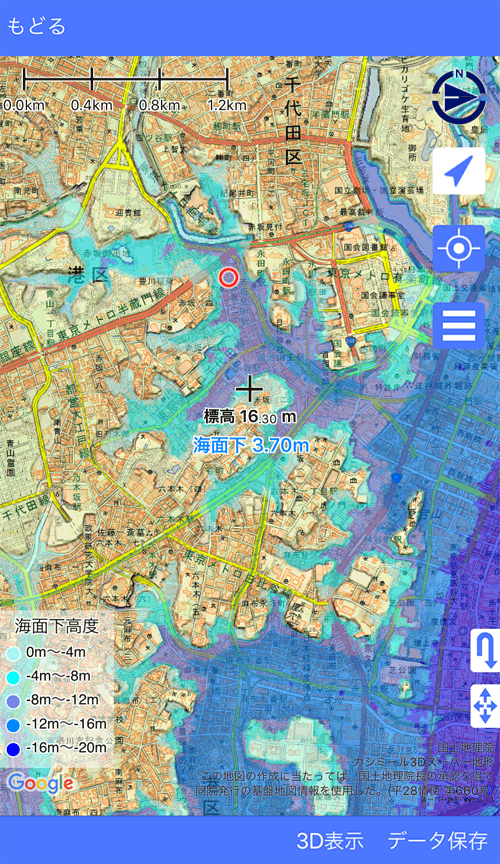
 を合わせると海面下どのくらいになるかを表示します。
を合わせると海面下どのくらいになるかを表示します。 -[シミュレーション]の[計算結果一覧]から呼び出すことができます。
-[シミュレーション]の[計算結果一覧]から呼び出すことができます。 に合わせるようにします。それほど厳密さは不要です。
に合わせるようにします。それほど厳密さは不要です。 -[シミュレーション]から[無人航空機の安全飛行高度]を選びます。
-[シミュレーション]から[無人航空機の安全飛行高度]を選びます。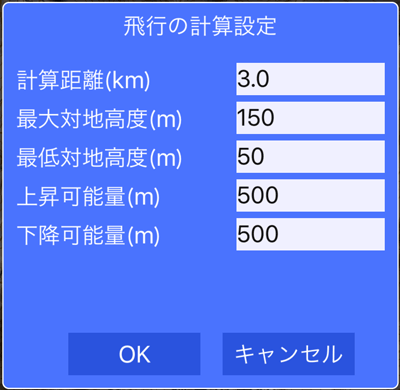
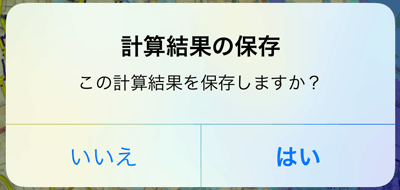
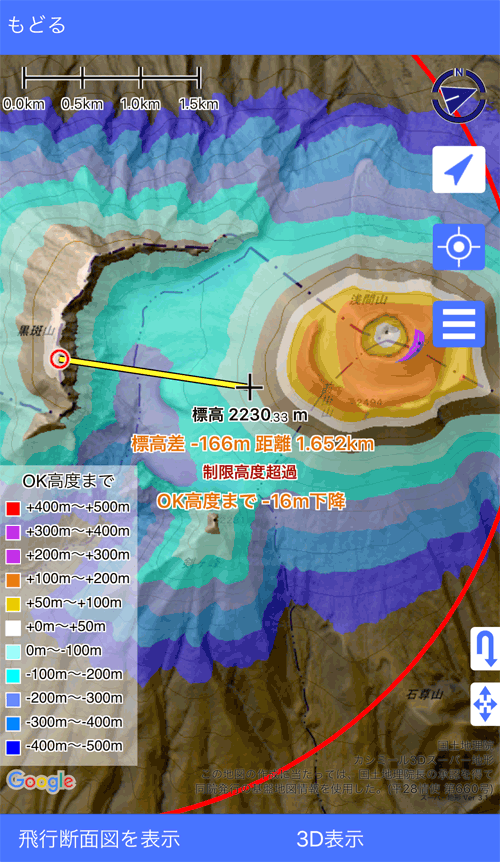
 を合わせるとどのくらい機体を上昇させるべきかを表示します。
を合わせるとどのくらい機体を上昇させるべきかを表示します。 を合わせるとどのくらい機体を下降させるべきかを表示します。
を合わせるとどのくらい機体を下降させるべきかを表示します。 までの地形断面と、飛行可能範囲を表示します。
までの地形断面と、飛行可能範囲を表示します。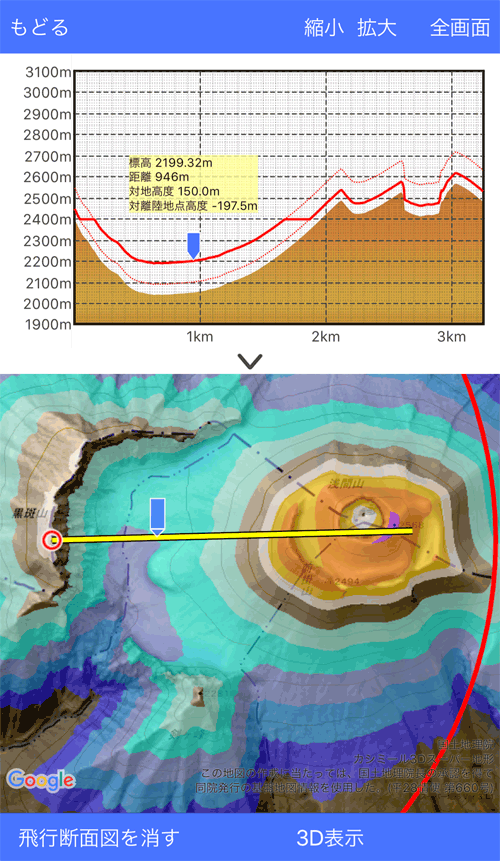
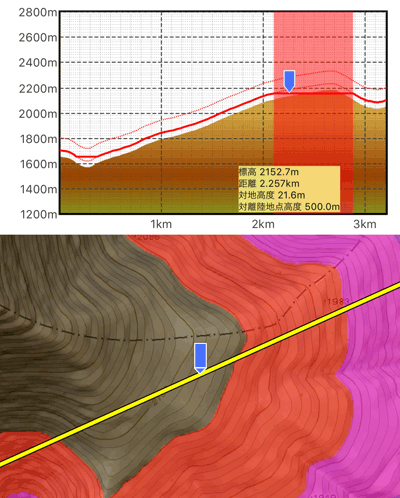
 -[シミュレーション]の[計算結果一覧]から呼び出すことができます。
-[シミュレーション]の[計算結果一覧]から呼び出すことができます。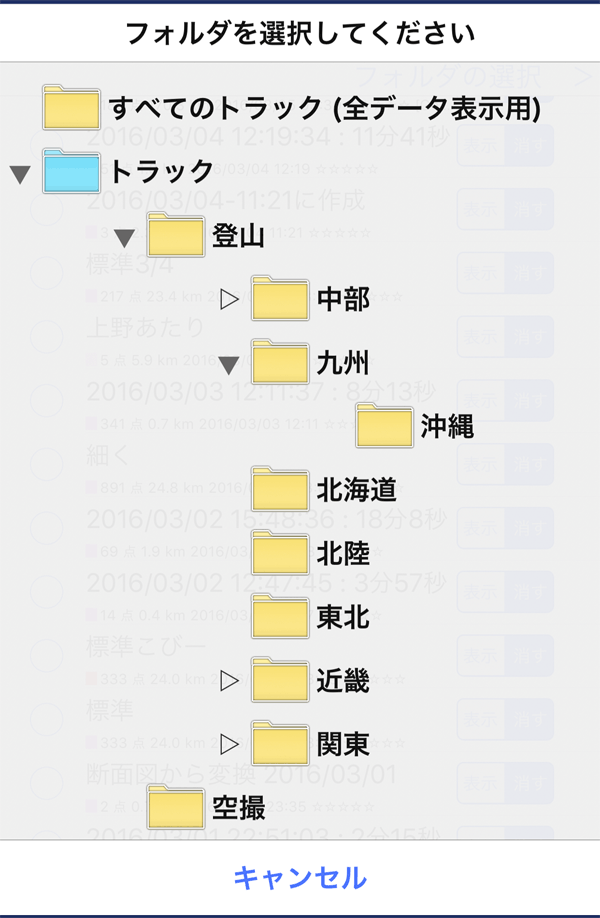
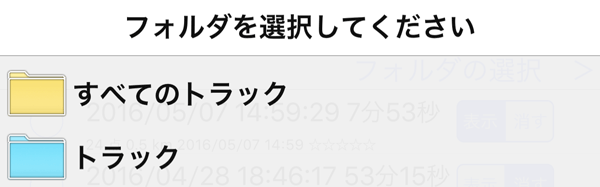

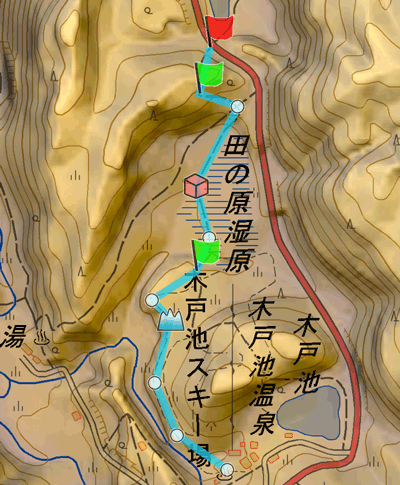
 -[ルートの作成]を選びます。
-[ルートの作成]を選びます。 のあるところに、ルートの作成を開始する場所を合わせて、
のあるところに、ルートの作成を開始する場所を合わせて、 ボタンをタップします。
ボタンをタップします。 ボタンで戻ることができます。
ボタンで戻ることができます。
 ボタンをタップしてください。
ボタンをタップしてください。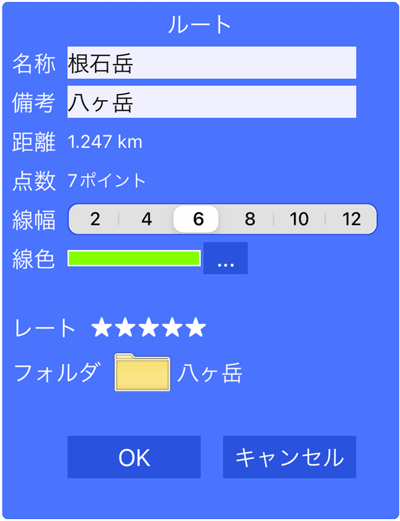
 -[ルート一覧]で一覧できます。
-[ルート一覧]で一覧できます。 または
または をタップすること、名前順か日時の順番でソートできます。
をタップすること、名前順か日時の順番でソートできます。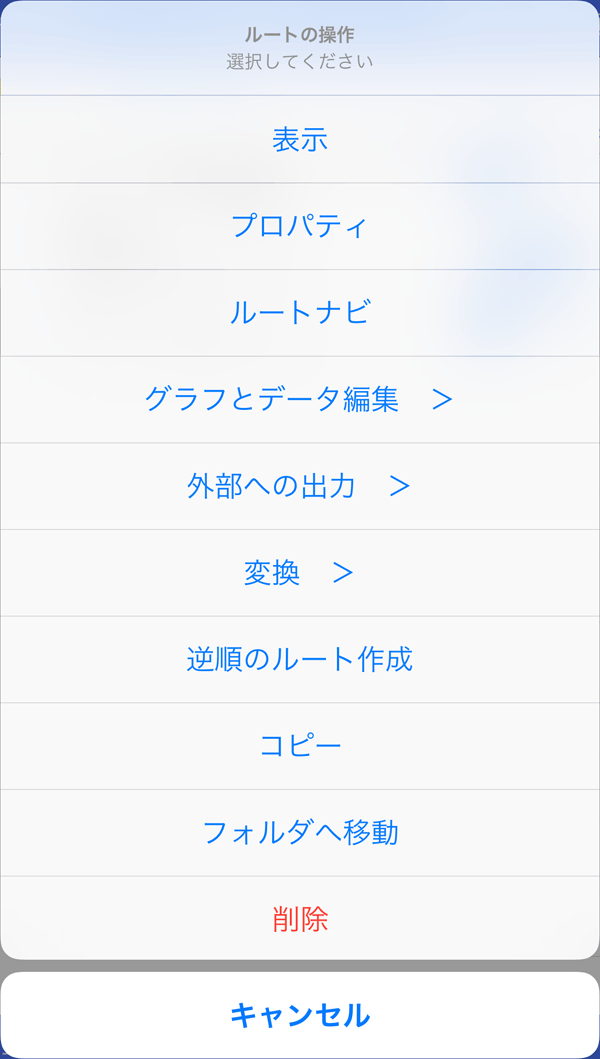
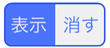 のスイッチを操作しても表示できます。
のスイッチを操作しても表示できます。 にチェックすると、
にチェックすると、 から、複数のトラックに対する操作が可能です。
から、複数のトラックに対する操作が可能です。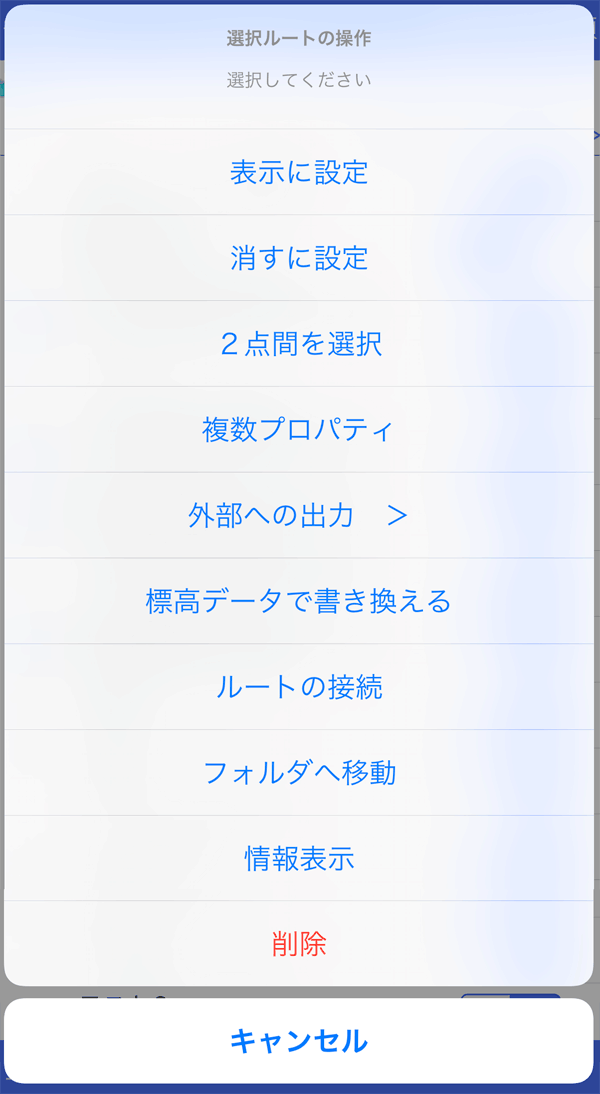
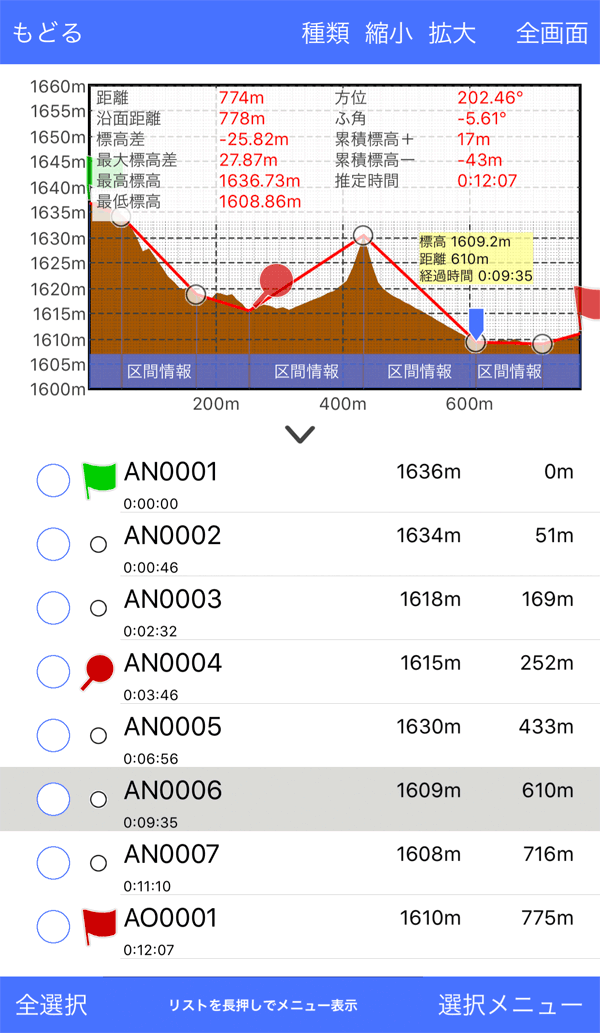
 をタップすることで、下記のグラフに変更できます。
をタップすることで、下記のグラフに変更できます。
 ボタンで横軸方向に拡大することできます。
ボタンで横軸方向に拡大することできます。 ボタンをタップすると、画面全体にグラフを拡大できます。
ボタンをタップすると、画面全体にグラフを拡大できます。 をスライドすると、該当する地図上の点を表示します。
をスライドすると、該当する地図上の点を表示します。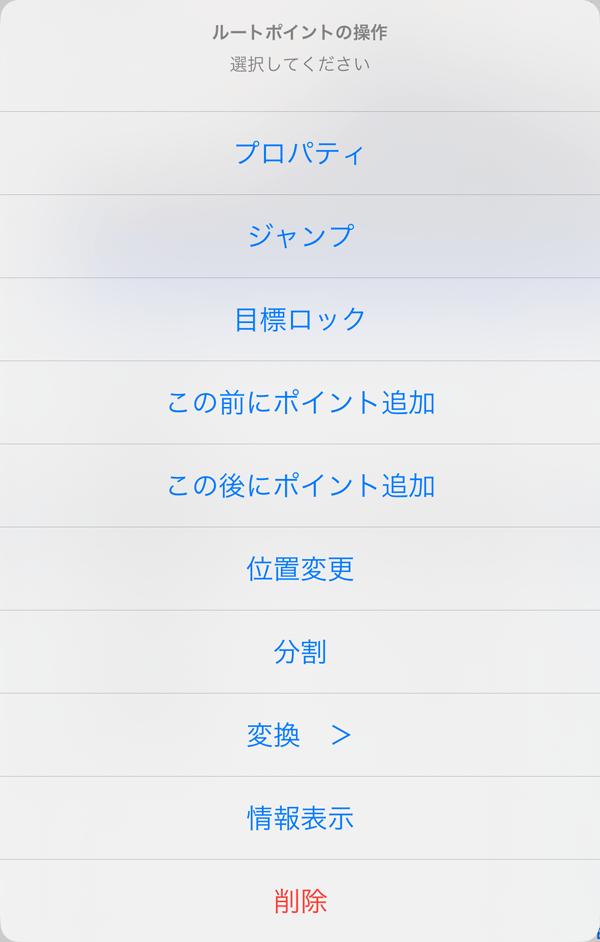
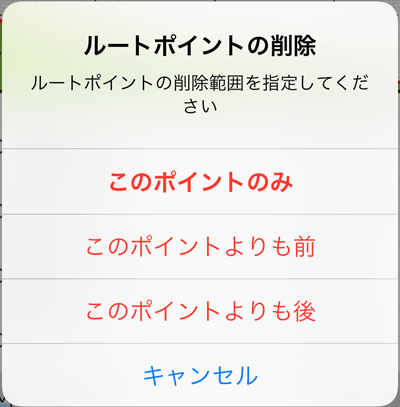
 にチェックすると
にチェックすると から、複数のデータポイントに対する操作が可能です。
から、複数のデータポイントに対する操作が可能です。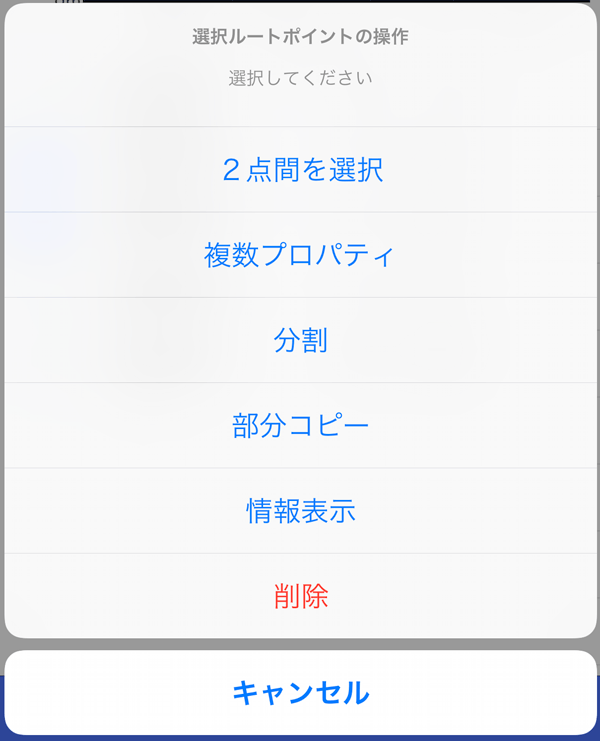
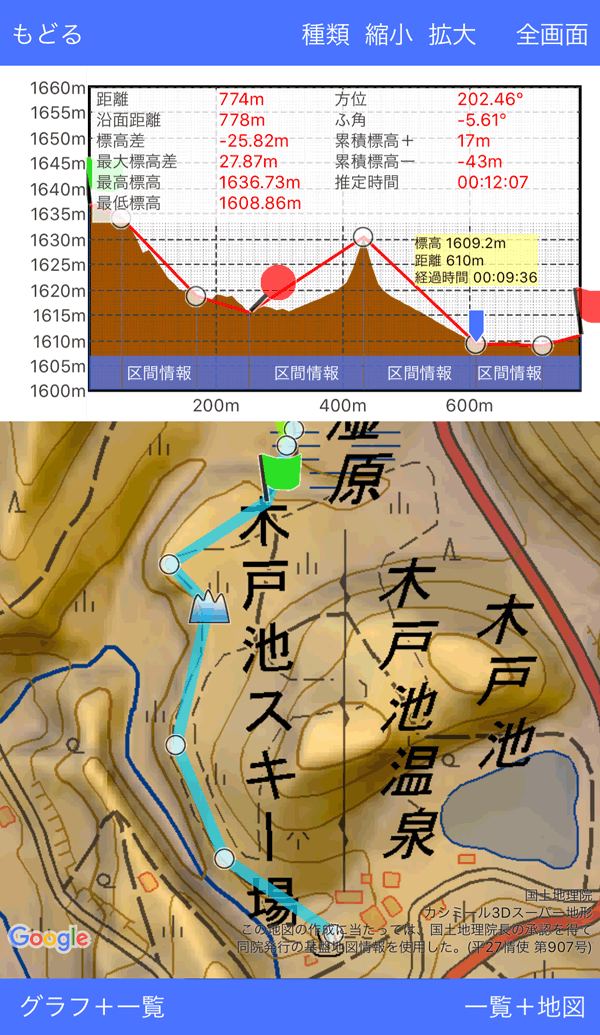
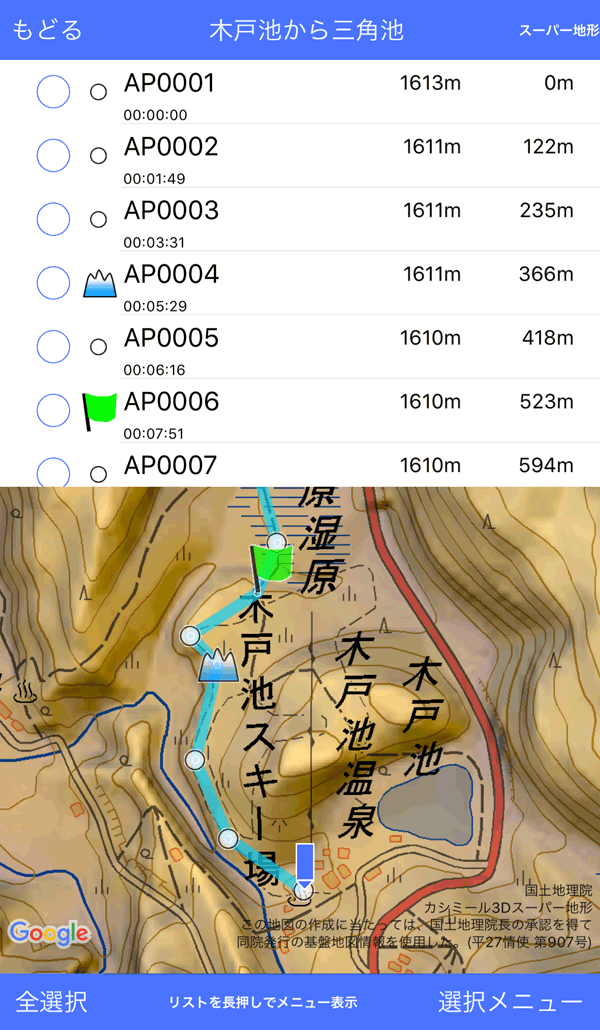
 -[ルート一覧]を選びます。
-[ルート一覧]を選びます。 をつけます。指定した順番に接続しますので、番号順になるように選択します。
をつけます。指定した順番に接続しますので、番号順になるように選択します。 から[ルートの接続]を選びます。
から[ルートの接続]を選びます。 -[ルート一覧]を選びます。
-[ルート一覧]を選びます。 にチェックして
にチェックして を選択します。
を選択します。 -[ルート一覧]を選びます。
-[ルート一覧]を選びます。
 -[ルート一覧]を選びます。
-[ルート一覧]を選びます。
 -[ルート一覧]を選びます。
-[ルート一覧]を選びます。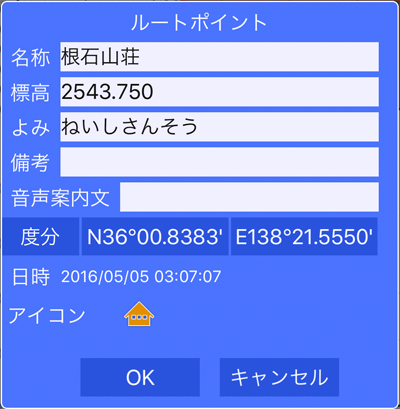
 -[ルートの作成]から直接作成できます。
-[ルートの作成]から直接作成できます。 -[トラックの一覧]から該当するトラックを選び、[変換]-[ルートへ変換]を選びます。
-[トラックの一覧]から該当するトラックを選び、[変換]-[ルートへ変換]を選びます。 -[ナビ開始]-[ルートナビ]を選びます。
-[ナビ開始]-[ルートナビ]を選びます。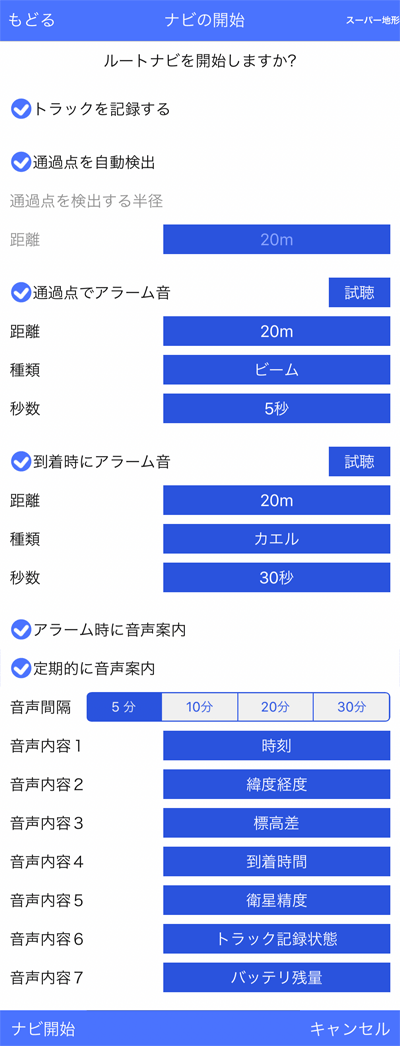
 -[トラックの記録]で記録を開始することもできます。
-[トラックの記録]で記録を開始することもできます。 メニューから、変えてください。
メニューから、変えてください。 メニューから、変えてください。
メニューから、変えてください。 メニューから、変えてください。
メニューから、変えてください。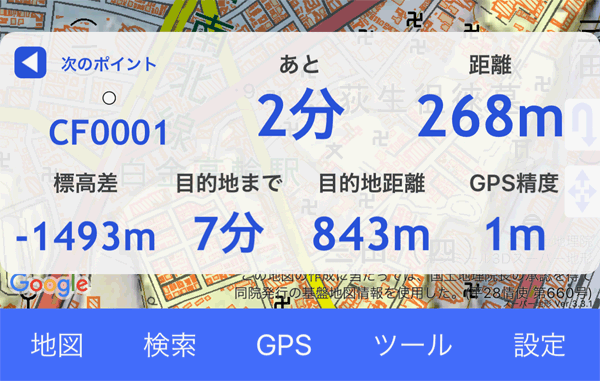

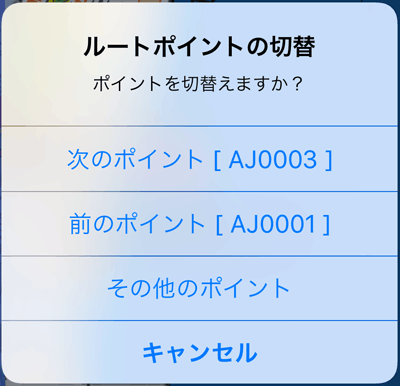
 ボタンを押すと、この情報画面を消せます。
ボタンを押すと、この情報画面を消せます。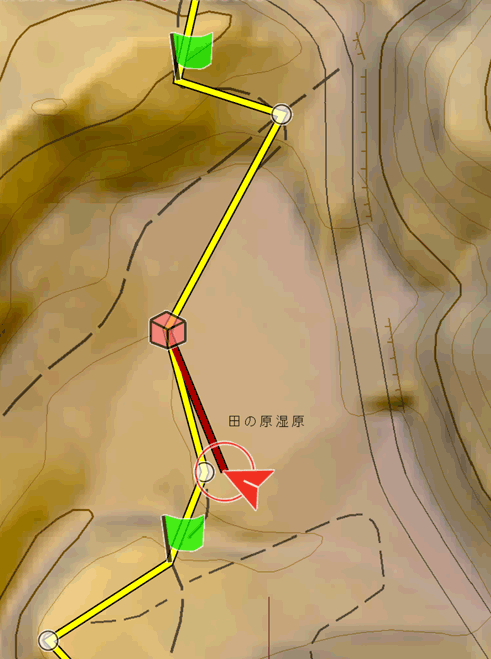
 -[ナビの終了]をもう一度選んでください。
-[ナビの終了]をもう一度選んでください。
 -[ナビの一時停止]を選んでください。
ナビを開始したいときは、
-[ナビの一時停止]を選んでください。
ナビを開始したいときは、 -[ナビの再開]を選びます。
-[ナビの再開]を選びます。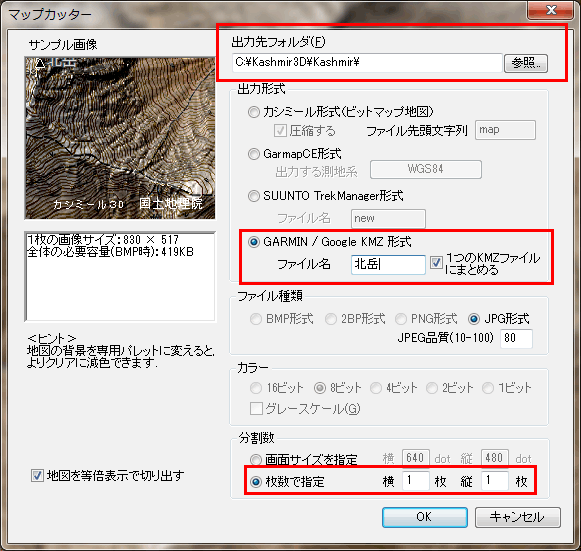
 -[共有フォルダ]を開くと該当するKMZファイルがありますので、選択して読み込んでください。
-[共有フォルダ]を開くと該当するKMZファイルがありますので、選択して読み込んでください。
 ボタンを押します。すると、対応するアプリの一覧が出ますので、その中から「スーパー地形」を選んでください。
ボタンを押します。すると、対応するアプリの一覧が出ますので、その中から「スーパー地形」を選んでください。 -[カスタムマップ一覧]で操作できます。
-[カスタムマップ一覧]で操作できます。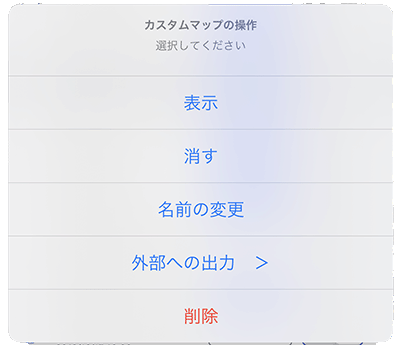
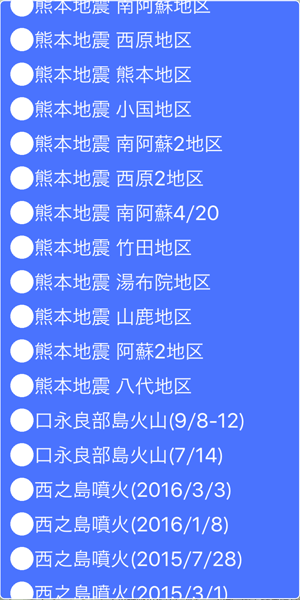
 -[その他背景の濃度]で変更できます。
-[その他背景の濃度]で変更できます。
 -[その他地図の濃度]で調整できます。
-[その他地図の濃度]で調整できます。


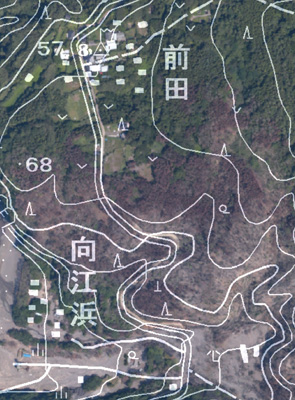

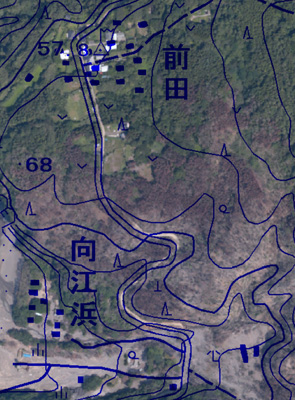
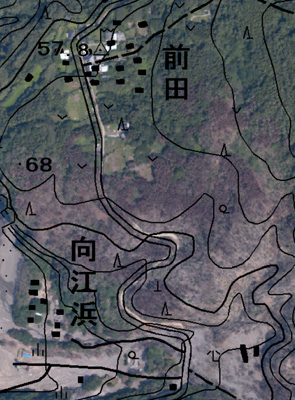
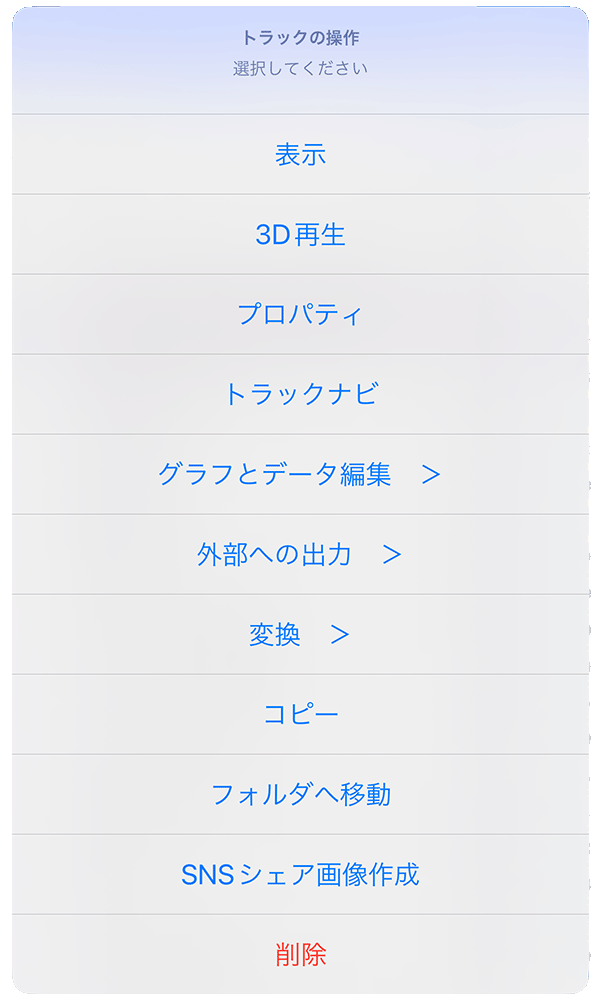
 にチェックすると、
にチェックすると、 から、複数のトラックに対する操作が可能です。
から、複数のトラックに対する操作が可能です。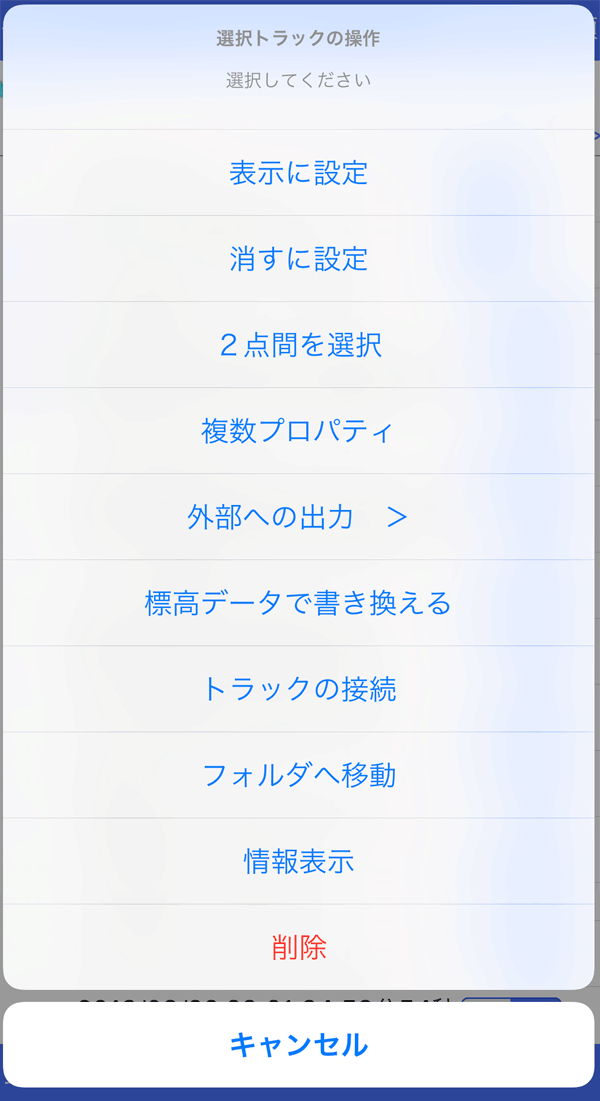
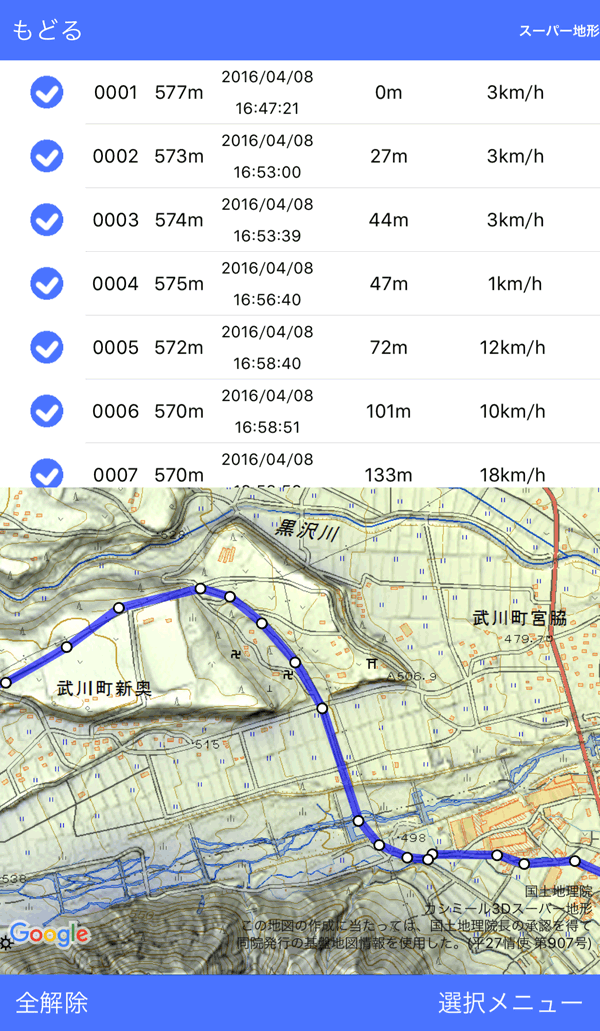
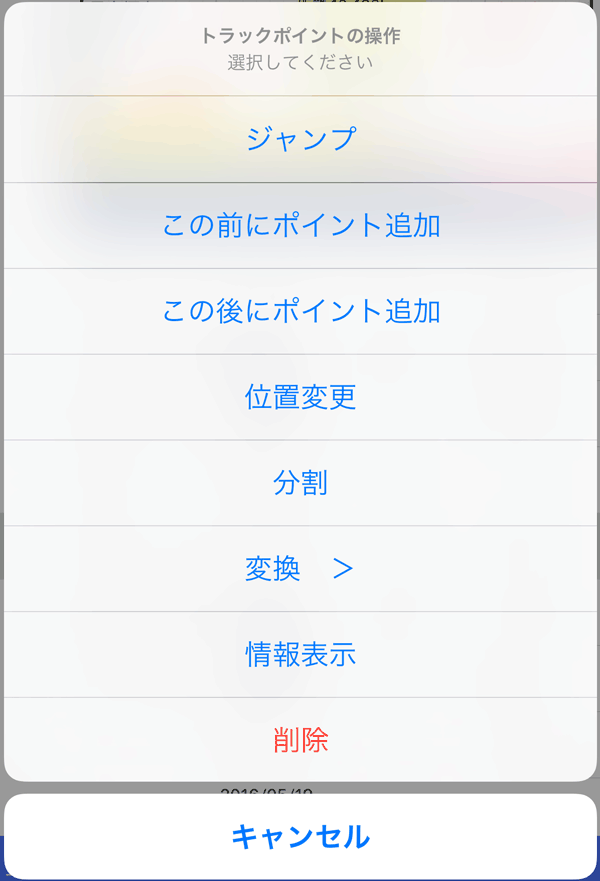
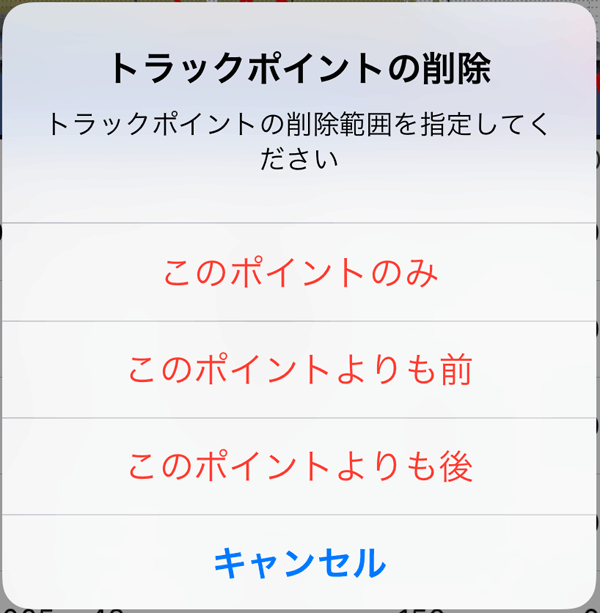
 にチェックすると
にチェックすると から、複数のデータポイントに対する操作が可能です。
から、複数のデータポイントに対する操作が可能です。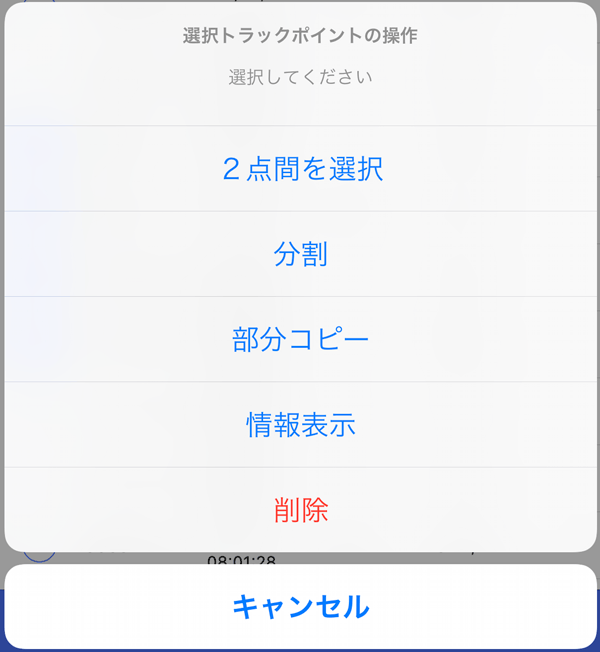
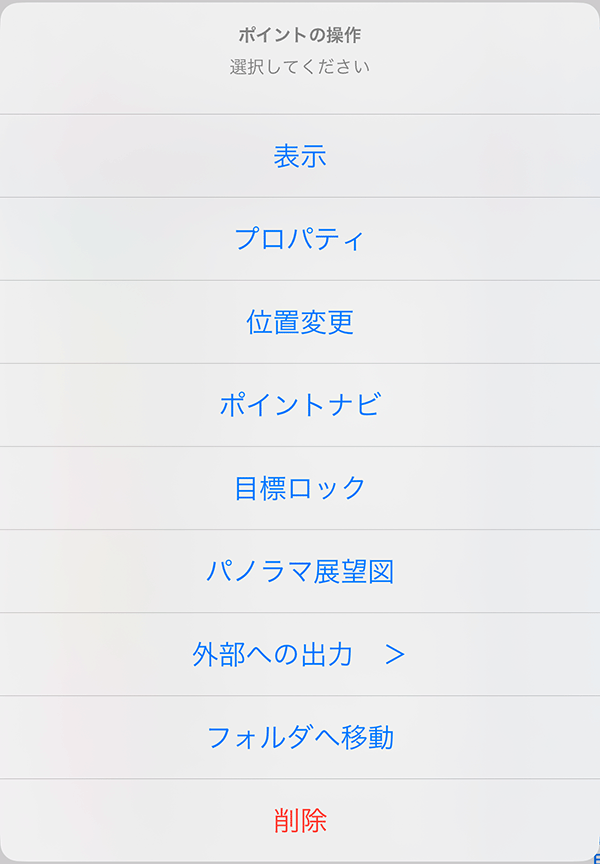
 -[トラック(軌跡)一覧]を選びます。
-[トラック(軌跡)一覧]を選びます。 をつけます。トラックを時刻順に自動接続する場合は、とくに選ぶ順番は考える必要はありませんが、指定した順番に接続する場合は、番号順になるように選択します。
をつけます。トラックを時刻順に自動接続する場合は、とくに選ぶ順番は考える必要はありませんが、指定した順番に接続する場合は、番号順になるように選択します。 から[トラックの接続]を選びます。
から[トラックの接続]を選びます。 -[トラック(軌跡)一覧]を選びます。
-[トラック(軌跡)一覧]を選びます。 にチェックして
にチェックして を選択します。
を選択します。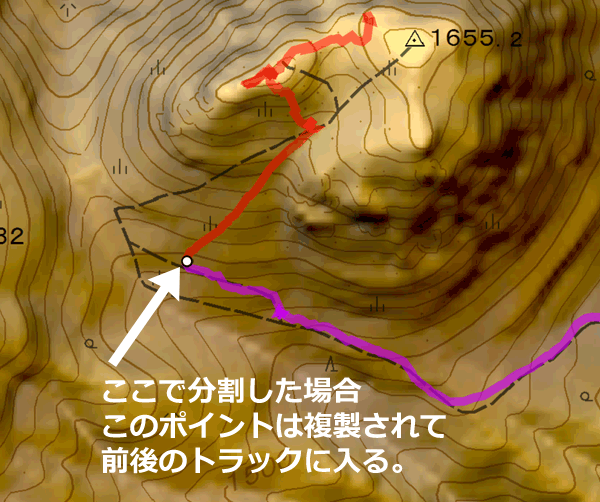
 -[ポインのト記録]でポイントとして記録してください。
-[ポインのト記録]でポイントとして記録してください。 -[ポイントナビ]を選びます。
-[ポイントナビ]を選びます。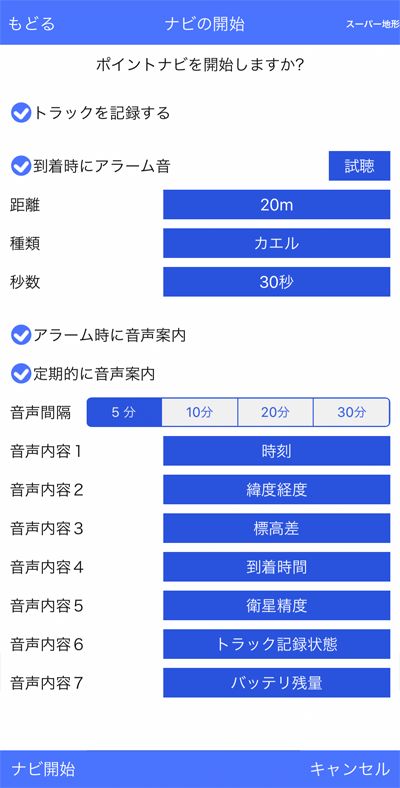
 -[トラックの記録]で記録を開始することもできます。
-[トラックの記録]で記録を開始することもできます。 メニューから、変えてください。
メニューから、変えてください。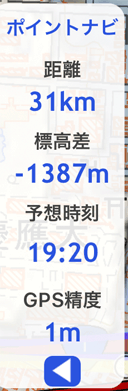
 ボタンを押すと、この情報画面を消せます。
ボタンを押すと、この情報画面を消せます。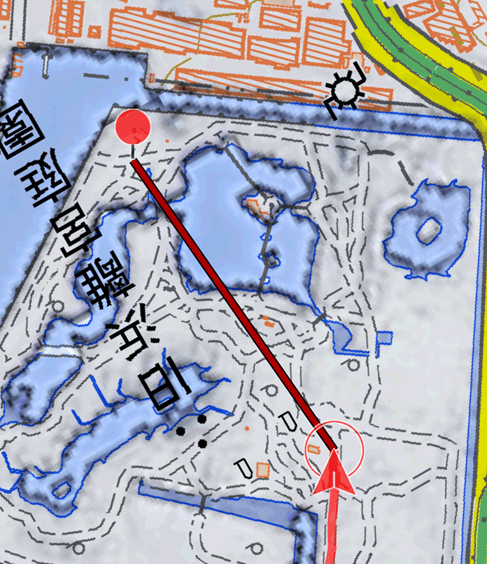
 -[ポイントナビ]をもう一度選んでください。
-[ポイントナビ]をもう一度選んでください。
 -[ナビの一時停止]を選んでください。
ナビを開始したいときは、
-[ナビの一時停止]を選んでください。
ナビを開始したいときは、 -[ナビの再開]を選びます。
-[ナビの再開]を選びます。 -[トラック(軌跡)一覧]から該当トラックをタップして、メニューから[標高データで書き換える]を行ってください。
こうすれば標高値に沿った歩行時間推定が可能になります。
-[トラック(軌跡)一覧]から該当トラックをタップして、メニューから[標高データで書き換える]を行ってください。
こうすれば標高値に沿った歩行時間推定が可能になります。 -[トラックの一覧]から、上りのトラックを選択し、メニューから[逆順のトラック作成]を行ってください。
-[トラックの一覧]から、上りのトラックを選択し、メニューから[逆順のトラック作成]を行ってください。 -[トラック(軌跡)一覧]から該当トラックをタップして、メニューから[標高データで書き換える]を行ってください。
こうすれば標高値に沿った歩行時間推定が可能になります。
-[トラック(軌跡)一覧]から該当トラックをタップして、メニューから[標高データで書き換える]を行ってください。
こうすれば標高値に沿った歩行時間推定が可能になります。 -[トラックの作成]から直接作成できます。
-[トラックの作成]から直接作成できます。 -[トラックナビ]を選びます。
-[トラックナビ]を選びます。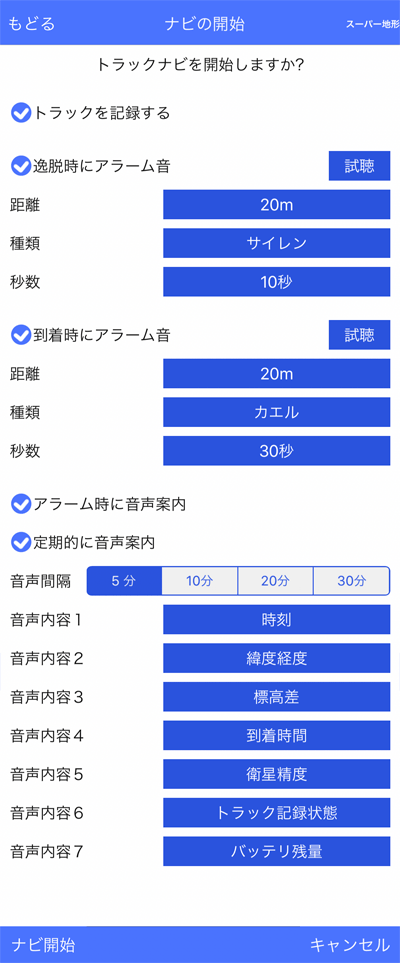
 -[トラックの記録]で記録を開始することもできます。
-[トラックの記録]で記録を開始することもできます。 メニューから、変えてください。
メニューから、変えてください。 メニューから、変えてください。
メニューから、変えてください。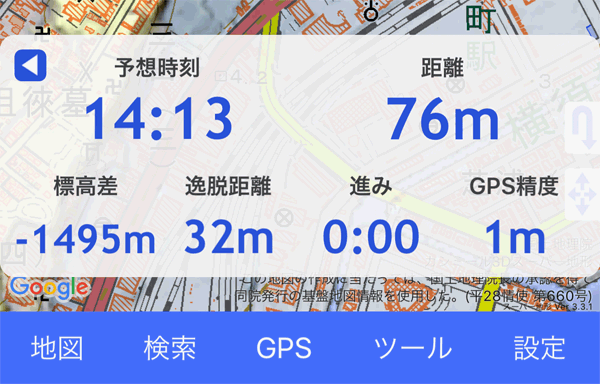
 ボタンを押すと、この情報画面を消せます。
ボタンを押すと、この情報画面を消せます。 で示されます。
で示されます。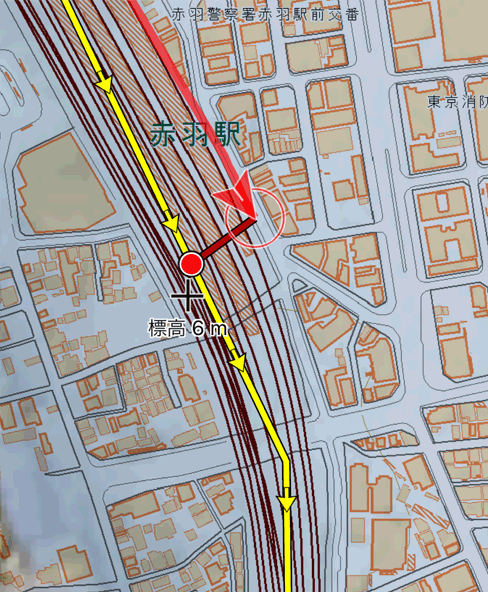
 -[トラックナビ]をもう一度選んでください。
-[トラックナビ]をもう一度選んでください。
 -[ナビの一時停止]を選んでください。
ナビを開始したいときは、
-[ナビの一時停止]を選んでください。
ナビを開始したいときは、 -[ナビの再開]を選びます。
-[ナビの再開]を選びます。 -[地図の一括ダウンロード]を選びます。
-[地図の一括ダウンロード]を選びます。
 -[トラック(軌跡)一覧]からトラックを選択して[逆順のトラック作成]を選びます。
-[トラック(軌跡)一覧]からトラックを選択して[逆順のトラック作成]を選びます。 -[トラック(軌跡)一覧]からトラックを選択して[データ一覧+地図]を選んだ後、分割するポイントを決めて、[分割]を選びます。
-[トラック(軌跡)一覧]からトラックを選択して[データ一覧+地図]を選んだ後、分割するポイントを決めて、[分割]を選びます。 -[トラックナビ]と、
-[トラックナビ]と、 -[ナビの一時停止]を選びます。
-[ナビの一時停止]を選びます。 から[オフライン使用]を選びます。
から[オフライン使用]を選びます。 -[ナビの再開]です。
-[ナビの再開]です。 -[トラックナビ]をもう一度選択すると停止できます。
-[トラックナビ]をもう一度選択すると停止できます。