
マニュアル
もくじ
- 地図の操作
- 検索
- 測定や断面図
- 3D表示
- AR表示
- パノラマ展望図
- GPS機能
- トラックの機能
- ルートの機能
- ポイントの機能
- データ整理機能
- データ編集機能
- ナビ機能
- 等高線オーバーレイ
- 図形/地物オーバーレイ
- シミュレーション機能
- Apple Watch 対応
- 印刷/PDF
- 事例
- その他
地図画面
地図の操作
地図はスワイプするとスクロールできます。
ダブルタップもしくは、ピンチアウト/インで拡大縮小が可能です。
指一本でのズームにも対応しています。地図画面で、指を一回タップして、もう一度タップすると同時に上下に動かすと、拡大縮小可能です。
右上のコンパスマーク をタップすると、地図の北を上にするか、地図を画面の向きに合わせるか、地図を指で回転するか、切り替えることができます。
をタップすると、地図の北を上にするか、地図を画面の向きに合わせるか、地図を指で回転するか、切り替えることができます。
タップするごとに次のように色が変わります。
 北を上に(ノースアップ)
北を上に(ノースアップ)
 スマホの向きに合わせる(ヘッディングアップ)
スマホの向きに合わせる(ヘッディングアップ)
 進行方向に合わせる(GPSオンが必要)
進行方向に合わせる(GPSオンが必要)
 指で回転する
指で回転する
 -[地図]メニューでも切り替えられます。
-[地図]メニューでも切り替えられます。
地図の情報
地図の中心の十字マーク には、その真ん中の標高値を表示します。
には、その真ん中の標高値を表示します。
地図中心の座標情報を表示するにした場合は、十字マーク の位置情報(緯度経度やUTM座標、MGRS(UTMグリッド)など、設定による)を大きく表示します。初期状態では表示されていません。
の位置情報(緯度経度やUTM座標、MGRS(UTMグリッド)など、設定による)を大きく表示します。初期状態では表示されていません。 -[全般]-[地図中心の位置情報]で表示ON/OFF可能です。座標の形式は、
-[全般]-[地図中心の位置情報]で表示ON/OFF可能です。座標の形式は、 -[全般]-[座標の形式]で以下のいずれかから設定できます。
-[全般]-[座標の形式]で以下のいずれかから設定できます。
- [度分秒]
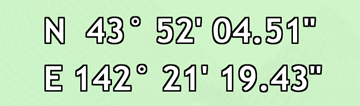
- [度分]
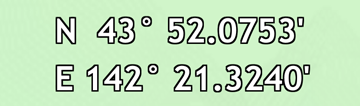
- [度]
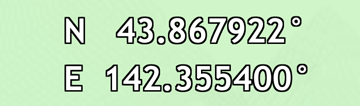
- [UTM]

- [MGRS]

いくつかの湖の上では水深も表示できます。
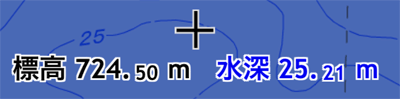
水深が出る湖は、国土地理院の湖沼データが整備されているところのみとなります。
水深が出ているときの標高値は、湖面の標高値になります。
GPSの情報
GPSをONにした場合は、赤いコンパスマーク が表示されて、現在位置と向きを表示します。
が表示されて、現在位置と向きを表示します。
コンパスマークは、GPSの受信状態(位置精度)によって、赤色 >オレンジ色
>オレンジ色 >黄色
>黄色 >グレー
>グレー に変わります。
に変わります。
赤色 がもっとも位置精度がよく、グレー
がもっとも位置精度がよく、グレー はかなり悪い状態になります。
はかなり悪い状態になります。
このコンパスマークは、青い丸にもできます。
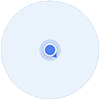
 -[地図]メニューの[現在地の表示マーク]で切り替えてください。
-[地図]メニューの[現在地の表示マーク]で切り替えてください。
青い丸にした場合は、GPSの受信状態は表示されません。
表示の切替
スケール表示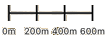 、十字マーク
、十字マーク 、標高表示
、標高表示 、コンパスマーク
、コンパスマーク は、
は、 -[全般]メニューで消すことが可能です。
-[全般]メニューで消すことが可能です。
右上または左上の緯度経度の表示部分をタップすると、緯度経度の詳細が表示できます。この表示はコピーして他のアプリに貼り付けることができます。
ボタンの操作
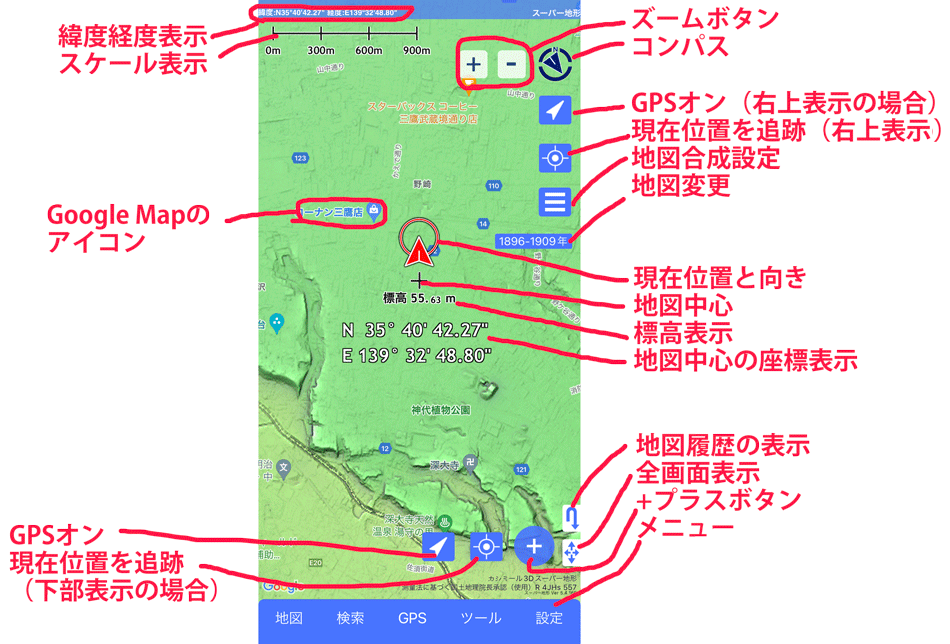
ボタンはGPSのONとOFFを切り替えられます。
ボタンはGPSをONにして、現在位置が常に地図の中心になるようにします。
上記の2つのボタンは、 -[全般]メニューの[GPSボタンの表示]で、画面の右上に配置するか、下部に配置するか、表示しないか、を選択できます。
-[全般]メニューの[GPSボタンの表示]で、画面の右上に配置するか、下部に配置するか、表示しないか、を選択できます。
下部に配置した場合は、スクロール操作をすると、一時的に消えます。
画面をタップすると再度表示します。
また、 メニューからも同じ操作ができます。
メニューからも同じ操作ができます。
現在位置が常に地図の中心にする設定をしていた場合、手で地図をスクロールなどの操作すると追跡を外します。-[全般]メニューの[現在位置追跡を地図操作で解除]でこの機能をオフにすることが可能です。
なお、 ボタンを長押しして、
ボタンを長押しして、 にすることで同じ切り替えが可能です。
にすることで同じ切り替えが可能です。
 ボタンは、ズーム操作をします。初期状態では表示されていないので、-[全般]メニューの[ズームボタンの表示]で表示できます。
ボタンは、ズーム操作をします。初期状態では表示されていないので、-[全般]メニューの[ズームボタンの表示]で表示できます。
ボタンは一部の地図で表示されます。2つ以上の地図を重ねている場合で、背景の陰影の濃さや、地図の透明度などを変更できます。
一部の地図では、図名ボタンが付きます。同じ地図で年代が違うものなどを素早く切り替えるのに使用できます。
地図画面を長押しすると、地図中心の位置にポイントを追加できます。
この操作を無効にしたい場合は、 -[全般]メニューの[地図長押しでポイント記録]をOFFにしてください。
-[全般]メニューの[地図長押しでポイント記録]をOFFにしてください。
ボタンは地図履歴を表示します。
地図履歴は、地図を切り替えた時や、場所を大きく移動したときに自動的に記録されます。
前に表示していた地図や、場所に戻りたいときにリストをタップすれば戻ることができます。
このボタンを表示したくない場合は、 -[全般]メニューの[地図履歴ボタンを表示]をOFFにしてください。
-[全般]メニューの[地図履歴ボタンを表示]をOFFにしてください。
ボタンはショートカット機能です。
ポイントの記録やトラック記録などを素早く開始できます。
長押しすると、画面表示関係のショートカットがつかえます。
このボタンは -[全般]メニューの[+ボタンを表示]で消すことができます。
-[全般]メニューの[+ボタンを表示]で消すことができます。
地図上のGoogleMapによる情報はタップできます。
アイコンをタップした後、吹き出しをタップするとGoogleMapで詳細が見れます。
アイコンをタップしたくない場合は、[設定]-[地図]の[GoogleMapの情報をタップ可能]をOFFにしてください。
また、アイコン自体を表示したくない場合は、[設定]-[地図]の[GoogleMapの地名を表示]をOFFにしてください。
GPSをON時

GPS標高は数字を押すと、地面標高(地図の情報)と切り替えられます。
右上の位置マークを押すと、GPSで測定した現在位置の情報を表示します。
位置マークは長押しすると、地図の凡例も表示できます(ある場合)
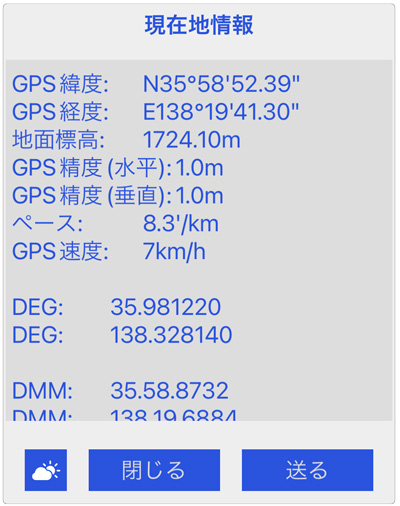
この情報は[送る]ボタンを押すと、メールで位置情報を送ったり、ライン、ツイッター、フェイスブックなどのSNSへの位置情報の投稿ができます。
位置情報に、地理院地図とGoogleMapsへのリンクがついていますので、送った相手が簡単に地図を見ることができます。
ナビコンを選ぶとナビコンアプリを経由して、カーナビに位置情報を送ることができます。
クリップボードは緯度経度の情報をクリップボードにコピーしますので、テキストエディタやメールに貼り付けられます。
リンクはユニバーサルリンクを生成します。「スーパー地形」アプリの地図と場所の情報が入っていますので、これをタップするとアプリが起動して地図と場所が再現できます。(ブラウザのURLに入れただけでは飛びません)
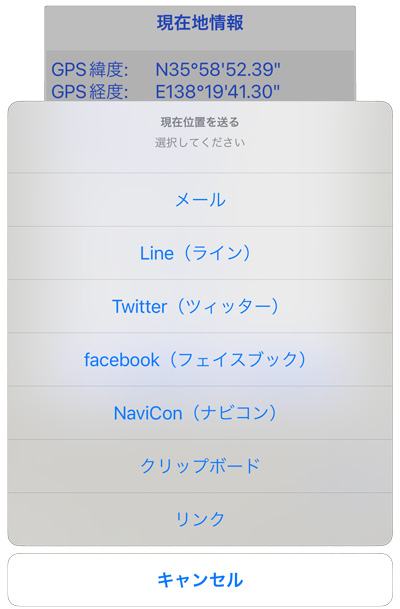
なお、情報部分を長押しで選択してコピーできますので、全部の情報をメール等に貼り付けられます。
GPSをOFF時

GPSをOFFにしているときは、センターの十字マークの緯度経度が左上に出ます。
ここをタップすると、センターの十字マークの位置の情報を表示します。
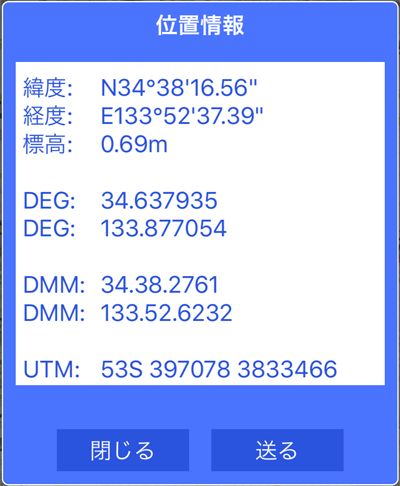
この情報は[送る]ボタンを押すと、メールで位置情報を送ったり、ライン、ツイッター、フェイスブックなどのSNSへの位置情報の投稿ができます。
一括ダウンロードの警告
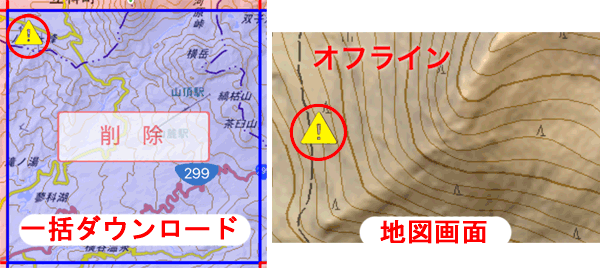
オフライン使用時には一括ダウンロードした地図やキャッシュの地図を表示に使います。
一括ダウンロードした地図が1年以上前の場合は、!マークの警告が表示されます。
とくに対応の必要はありませんが、更新する場合は -「地図の一括ダウンロード」で該当区画を削除してから再ダウンロードしてください。
-「地図の一括ダウンロード」で該当区画を削除してから再ダウンロードしてください。
解説がある場合
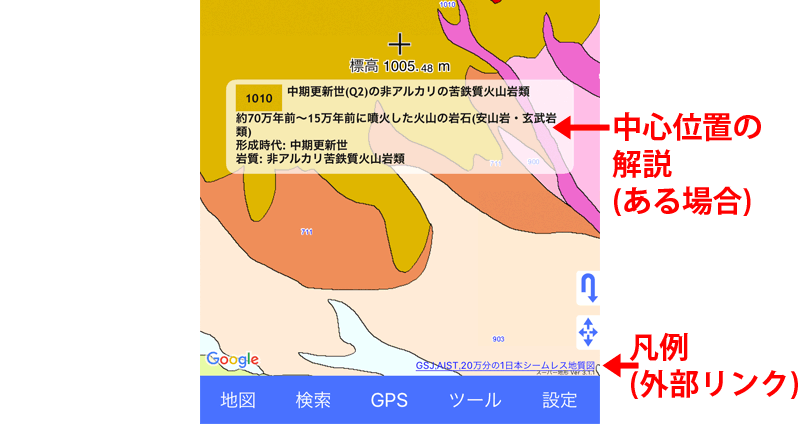
地質図のように解説がある地図の場合は、中心位置を合わせると、その場所の解説が出ます。
外部リンクで凡例がある場合は、右下のリンクを押すと表示できます。
解説情報を表示したくない場合は、 -[全般]メニューの[解説情報を表示]をOFFにしてください。
-[全般]メニューの[解説情報を表示]をOFFにしてください。
解説がある場合(3D表示)
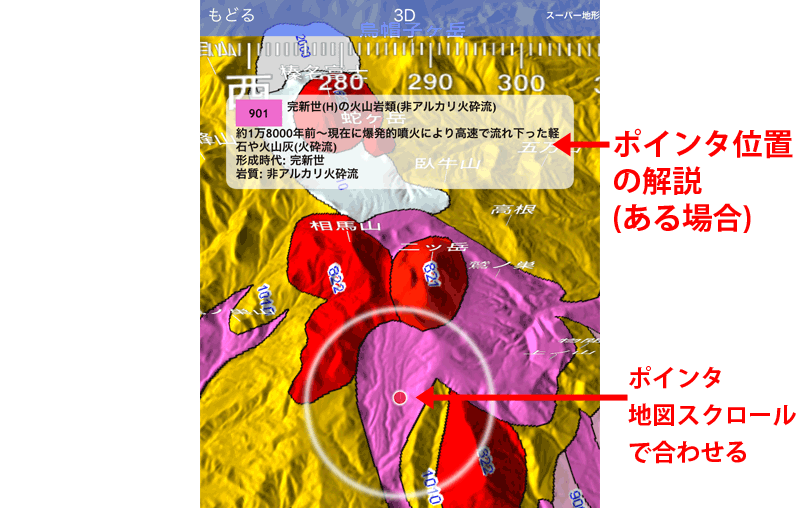
3D表示の場合は、ポインタが手前に出ますので、そこに地図をスクロールして合わせると、そこの場所の解説が出ます。
ポインタは手前にありますので、二本指で縦にスワイプして視線を下げると見えるようになります。
解説情報を表示したくない場合は、 -[3D]メニューの[解説情報を表示]をOFFにしてください。
-[3D]メニューの[解説情報を表示]をOFFにしてください。
片手でのズーム操作
登山などで両手が使えない場合、片手でもズーム操作が可能です。
なお、ズームボタン でのズーム操作も可能です。表示させるには、-[全般]メニューの[ズームボタンの表示]をONにしてください。
でのズーム操作も可能です。表示させるには、-[全般]メニューの[ズームボタンの表示]をONにしてください。
■ズームイン・ズームアウト
指一本で、2回タップします。2回目のタップ時にそのまま画面をスワイプすると、ズームイン、ズームアウトが可能です。
■ズームイン
上記が難しい場合は、他にも方法があります。指一本で、2回タップするとズームインが可能です。
■ズームアウト
一方、ズームアウトは、指2本で、1回タップするとズームアウトが可能です。
地図は、斜め表示の疑似3Dが可能です。
地図上で二本指で縦にスワイプしてください。地図が斜めになっていきます。
この状態でスクロール可能です。
方向を変えるには、指をスワイプしながら回転させてください。
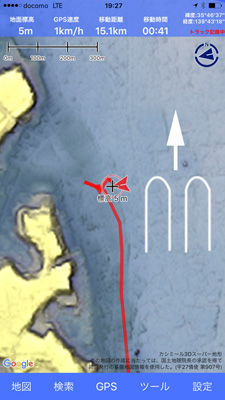
Ver3.0.0より本格的な3D表示にも対応しました。[ツール]メニューの[3D]から開いてください。
グリッド表示
経線緯線のグリッド表示が可能です。
MGRSグリッド表示(UTMグリッド)が可能です。
 -[全般]メニューの[グリッド表示]で切り替えてください。
-[全般]メニューの[グリッド表示]で切り替えてください。
MGRSグリッドは10m、100m、1km、10kmのマス目なので、距離グリッドとしても使用できます。
MGRSグリッドは小さな縮尺(10kmマス目が小さくなりすぎた場合)では表示しません。
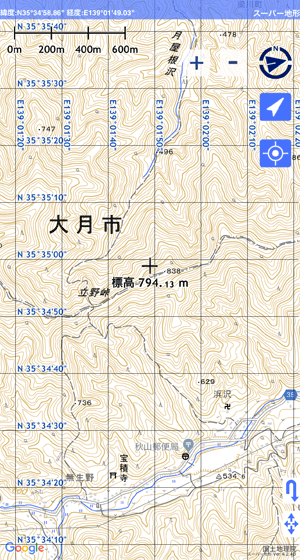
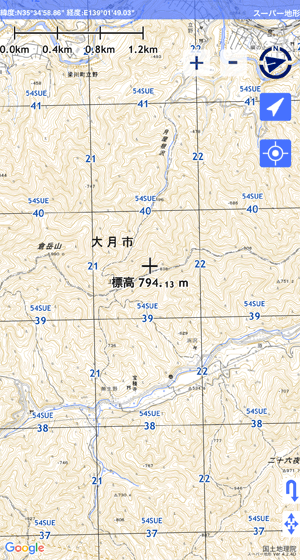
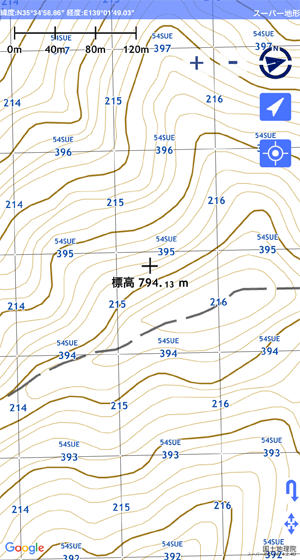
現在地からの距離と方位
GPSをONにしている場合は、地図中心から、GPSの現在位置までの距離と方位を表示できます。
 -[全般]メニューの[現在地からの距離と方位の表示]で切り替えてください。
-[全般]メニューの[現在地からの距離と方位の表示]で切り替えてください。
ボタンの長押しでも表示できます。
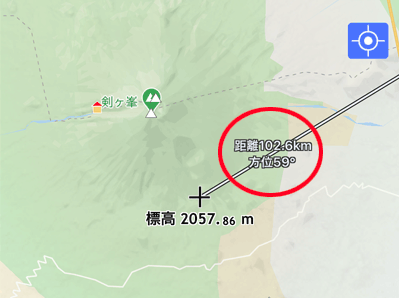
方位線
GPSをONにしている場合は、GPSの現在位置から、スマホが向いている方向(もしくは進行方向)の方位線が表示できます。
 -[全般]メニューの[方位線の表示]で切り替えてください。
-[全般]メニューの[方位線の表示]で切り替えてください。
 ボタンの長押しでも表示できます。
ボタンの長押しでも表示できます。
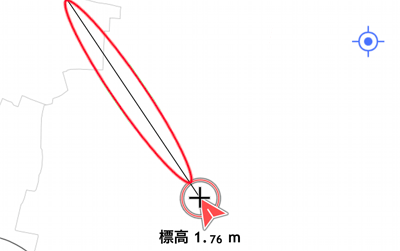
メニュー
メニューは縦スワイプでスクロールできます。
地図や、GPSメニューなどは、画面に入りきれない場合、スクロールできますので、スクロールしてください。
とくに、地図の[その他]のメニューはとても長いので、スクロールしないと選択できない物があります。
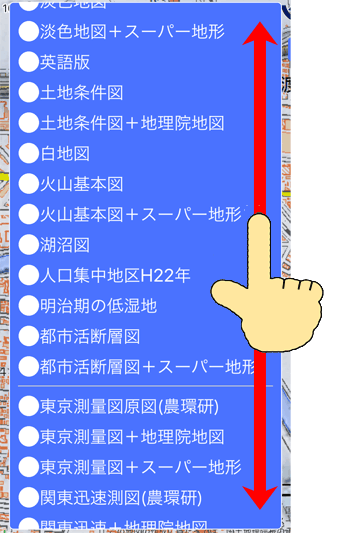
通知機能
iPhone/iPadの通知機能をONにした場合は、下記の場面で「通知」が届きます。
ただし、アプリが前面にいない場合のみです。
- トラックの記録を再開したとき
トラックの記録を一時停止して、指定時間後に再開することを設定した場合、再開したときに通知されます。
- 一括ダウンロードが完了したとき
一括ダウンロードが完了したときに通知されます。
- アプリが落ちた時
トラック記録中やナビ時にアプリが落ちると通知されます。
通知機能をOFFにしたい場合は、iPhone/iPadの[設定]アイコンから、[通知]-[スーパー地形]を選択して、下記の画面で「通知を許可」をOFFにしてください。
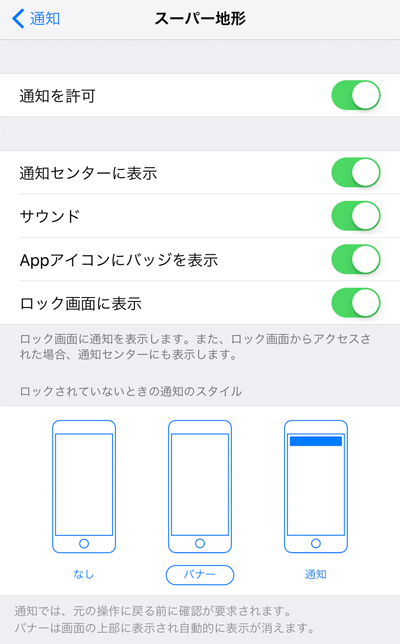
標高パレット機能(段彩)
地図の背景の色を変えることができます。
スーパー+地図など、背景に地形などの表示がある地図では、標高パレットを変更することで、色の塗り分けを変更できます。
色分けは1cm刻みで設定可能で、自分で作ることもできます。
また、カシミール3Dの.PALファイル形式でインポート、エクスポートできます。
 -[標高パレット]、もしくは、ボタンから[背景色]を[パレット]にして、パレットを選んでください。
-[標高パレット]、もしくは、ボタンから[背景色]を[パレット]にして、パレットを選んでください。
パレットの作成や、色の変更などの編集機能は、標高パレット(段彩)を参照ください。
パレット変更例
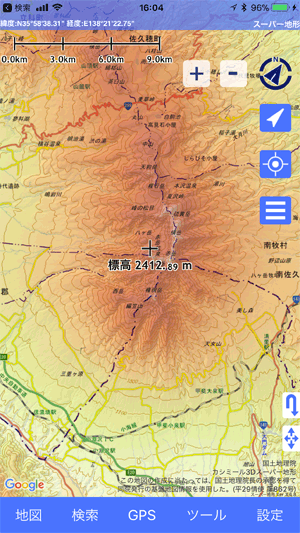
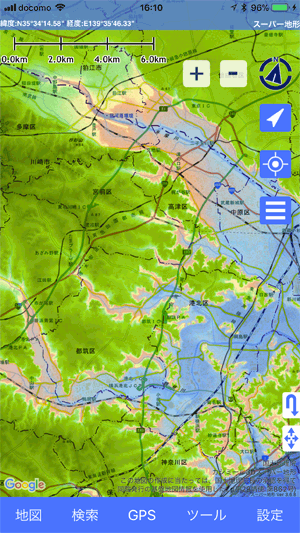
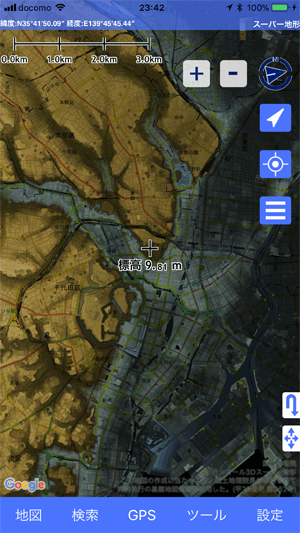
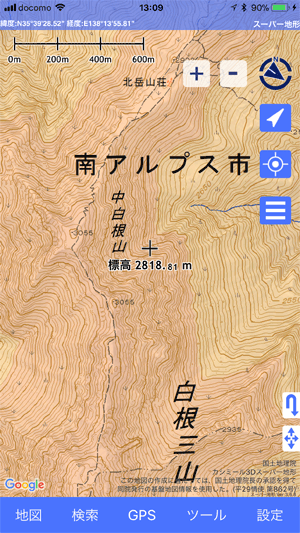
天気情報
iOS16以降では任意の地点(世界中の陸上)の天気予報を表示できます。
地図中心を知りたい場所に合わせて、 ボタンの長押しから[天気情報を表示する]で表示できます。
ボタンの長押しから[天気情報を表示する]で表示できます。
または、 を長押しでも表示できます。ただし、
を長押しでも表示できます。ただし、 -[全般]-[センター長押しで天気情報]をONにしてください
-[全般]-[センター長押しで天気情報]をONにしてください
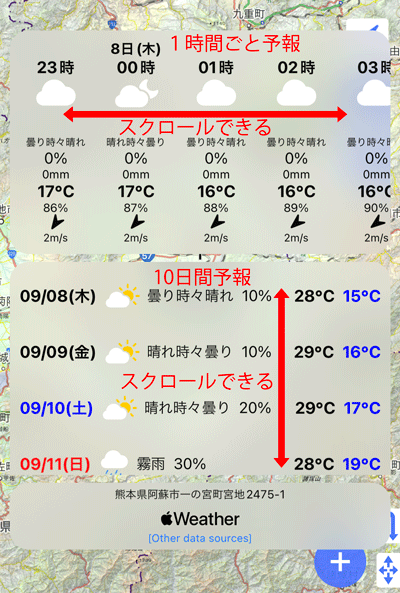
予報は上段に1時間ごとの予報で約10日分。下段に10日間の日ごと予報が表示されます。
それぞれ、横スクロールと縦スクロールが可能です。
1時間ごとの予報は上から下記の情報が記載されています。
- 天気
- 降水確率
- 降水量(紫字は降雪量)
- 温度
- 湿度
- 風向き
- 風速
日ごとの予報は左から下記の情報が記載されています。
一番下段には、近くのAMeDAS観測地点の24時間降雨量と、現在の積雪が表示されます。
天気予報の日付と時刻はスマートフォンに設定されている時間帯になります。日本時間に設定されている場合は、日本以外の天気も日本時間です。現地の時刻ではありません。
なお、天気情報は都合によりサービスを中止する場合がありますので、あらかじめご了承ください。
また、電波が無い環境では使用できません。
ウィジェット機能
iOS14以降であればウィジェットをホーム画面に置くことができます。
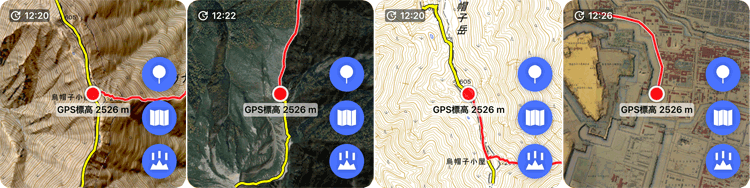
ウィジェットでは、GPSトラック記録時、またはナビ使用時(トラックナビ、ルートナビ、ポイントナビ)に、GPS位置の地図を表示することができます。
地図は本体アプリで使用中のものが使われます。
位置の更新は約2分ごとになります。
また、ウィジェットは3種類の大きさがあり、もっとも小さいものにボタンはありませんが、それより大きいものでは、次のボタンから、スーパー地形の機能を呼び出すことができます。
 ポイントの記録(GPSの現在位置で)
ポイントの記録(GPSの現在位置で)
 地図の切り替え
地図の切り替え
 パノラマ展望図の起動(GPSの現在位置で)
パノラマ展望図の起動(GPSの現在位置で)
なお、ボタン以外をタップすると、スーパー地形アプリが起動します。
本体アプリのGPS更新が止まると10分後くらいに注意の表示が出ます。アプリが落ちていないか確認してください。
ウィジェットに表示する地図の範囲は -[ウィジェット]メニューの[地図の表示範囲]で変更できます。
-[ウィジェット]メニューの[地図の表示範囲]で変更できます。
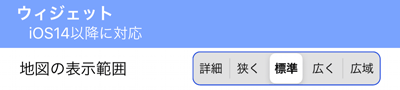
iOS16以降の場合は下記のウィジェットをロック画面に置くことができます。
 トラック記録中の場合は移動時間。ナビ中の場合は目的地の到着時間。
トラック記録中の場合は移動時間。ナビ中の場合は目的地の到着時間。
 トラック記録中の場合は移動距離。ナビ中の場合は目的地までの距離。
トラック記録中の場合は移動距離。ナビ中の場合は目的地までの距離。
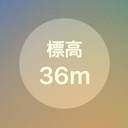 現在位置のGPS標高。
現在位置のGPS標高。
 アプリを起動するためだけのウィジェット。
アプリを起動するためだけのウィジェット。
 上記を文字で表示したもの。
上記を文字で表示したもの。
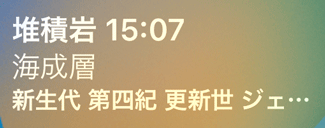 現在位置(GPS)の地質情報(シームレス地質図より)
現在位置(GPS)の地質情報(シームレス地質図より)
以下は時計上部におけるウィジェット
 トラック記録中の場合は移動時間・距離。ナビ中の場合は目的地の到着時間・距離。
トラック記録中の場合は移動時間・距離。ナビ中の場合は目的地の到着時間・距離。
 現在位置(GPS)の地質情報(シームレス地質図より)。
現在位置(GPS)の地質情報(シームレス地質図より)。
なお、ウィジェットの更新はシステムによって行われますので、あまり頻繁ではありません。
情報が遅れることがあるので、ご注意ください。地質情報などは更新時刻を記載しています。
Appショートカット機能
iOS16以降の場合はAppショートカット機能が使えます。
Appショートカット機能で、アプリの特定の機能をすばやく呼び出せたり、一連の動作を条件によって分岐することができます。
また、SiriやSpotlightからも呼び出せます。
次の画面のように、特定の地図を開く機能や、トラックの記録開始などをウィジェットとしてホーム画面に置くことができます。
ウィジェットをタップすればそれぞれの機能が動きます。
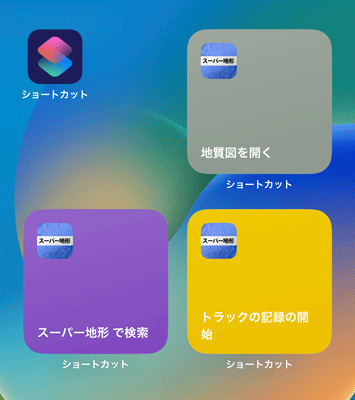
ショートカット機能を使うには、ショートカットアプリを開いてください。

「スーパー地形」にデフォルトで用意しているショートカットが、下の方にあります。
「すべて表示」をタップすると、一覧で見られます。
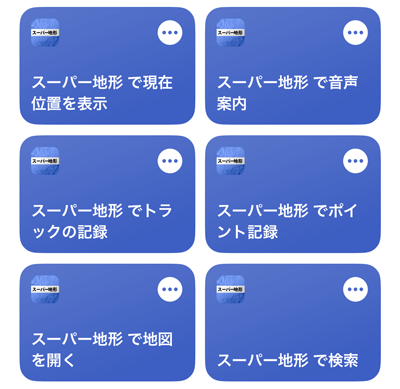
使いたいものがある場合は、長押して「新規ショートカットで使用」を選択してください。
自分のショートカットに入りますので、ウィジェットなどでも選択できるようになります。
開きたい地図を指定しておくなど、ショートカットをカスタマイズしたい場合は、ショートカットを長押しして「編集」を選んで、地図を指定してください。
ショートカットの名前も変えておくと良いです。
新規にショートカットを作りたい場合は、右上の+ボタンから、「アクションを追加」で「App」を選んでください。
「スーパー地形」を探してタップすると、使えるアクションが出てきます。
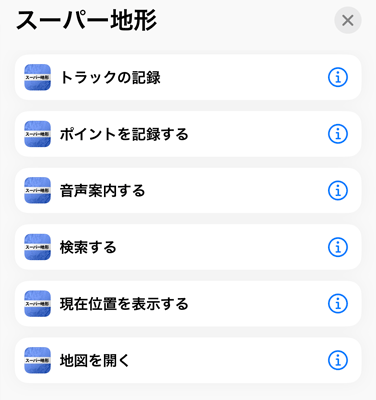
これらを組み合わせてショートカットを作成することができます。
Siriへの音声コマンドも使えます。
Siriを起動し、「スーパー地形 音声案内」と言ってみてください。
音声案内が開始されます。
そのほかの音声コマンド
「スーパー地形 現在位置」
「スーパー地形 検索」
「スーパー地形 ポイント記録」
「スーパー地形 トラック記録」→「開始」「終了」「一時停止」「再開」
※ 音声認識されない場合はSiriが有効になっているか確認してください。
※ また「ショートカット」アプリの「スーパー地形」の項目で「Siriを有効にするか?」と表示されていればタップして有効にしてください。
AppleWatchの場合
Siriで音声操作が使えます。
「ヘイSiri」と言ってSiriを起動し、「スーパー地形を開く」と言ってみてください。
スーパー地形の地図画面が前面に出ます。
そのほかの音声コマンドを使うには、Watch用のショートカットを作成する必要があります。
AppleWatchの項目をご覧ください。
Apple Watch (アップルウォッチ)対応
コントロールセンターにボタンを配置
iOS18以降の場合はコントロールセンターにスーパー地形の機能を呼び出せるボタンを置くことができます
アクションボタンや、ロック画面にも配置可能です。
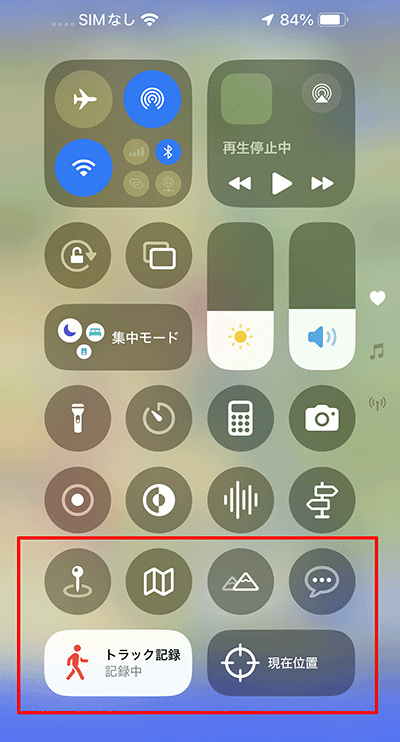
追加の仕方は、まず、コントロールセンターを開いた状態で、背景を長押しします。
すると編集モードになりますので、「コントロールを追加」をタップしてください。
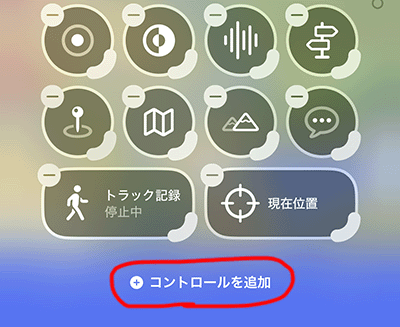
追加できるコントロールが表示されます。
下のほうにスクロールすると、「スーパー地形」の項目がありますので、その中から必要なコントロールを選んでください。
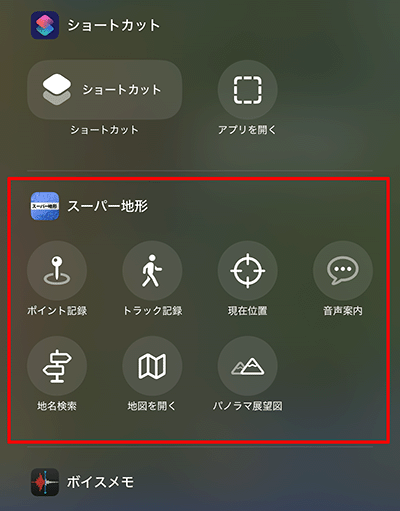
配置したコントロールは右下のバーをタップしながら広げると、大きくすることができます。
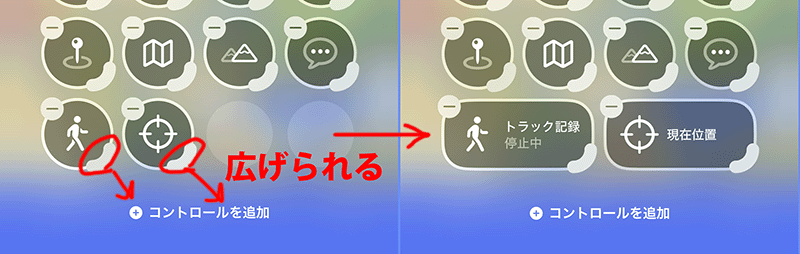
ロック画面の左下と右下のコントロールボタンも変更できます。
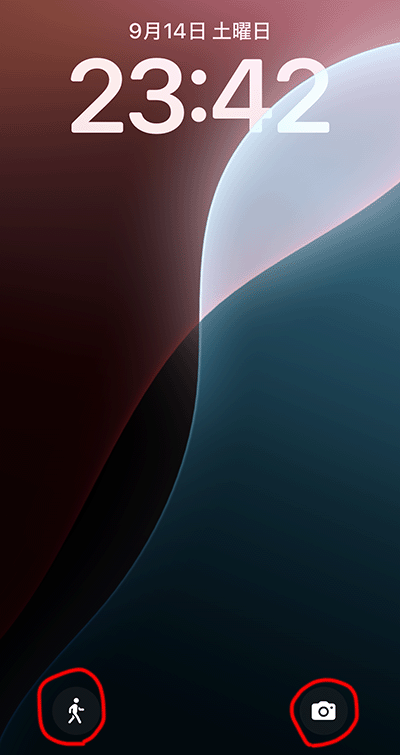
こちらは、ロック画面で長押しして、「カスタマイズ」を選択
ロック画面をタップして、ボタンを「―」で消すと、「+」マークに変わるので、それをタップすると、コントロールを選べます。
追加できるコントロールは下記のものになります。
 現在位置(GPS測定値)にポイントを追加します
現在位置(GPS測定値)にポイントを追加します
 トラックの記録を開始、または終了します
トラックの記録を開始、または終了します
 現在位置(GPS測定値)の地図を表示します
現在位置(GPS測定値)の地図を表示します
 現在の記録状況、ナビ中の場合は目標などの情報を音声案内します
現在の記録状況、ナビ中の場合は目標などの情報を音声案内します
 アプリを開いて地名検索の画面を出します
アプリを開いて地名検索の画面を出します
 アプリを開いて地図の選択画面を出します
アプリを開いて地図の選択画面を出します
 アプリを開いてパノラマ展望図の作成画面を出します
アプリを開いてパノラマ展望図の作成画面を出します
地図を見る
「スーパー地形」では下記の地図を使うことができます。
 から使う地図を変更できます。
から使う地図を変更できます。
- スーパー地形データ
独自に開発した地形表現方法で作成した地形のみのデータです。
地形のみですので、地図情報はほとんどありません。
地形を感じながら歩くときに最適です。
この地図は「地図の一括ダウンロード」機能でオフラインでも使用できます。
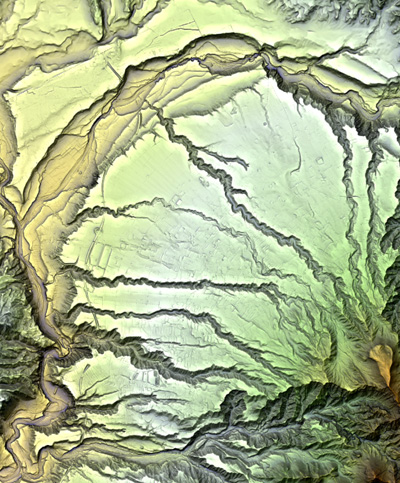
スーパー地形データ
- スーパー+地図
上記のスーパー地形データと、国土地理院の地図を組み合わせた地図です。
通常の地図として使用できます。
背景がスーパー地形データによる地形表示になりますので、地形を感じつつ、地図の実用性が必要なときに便利です。
- 背景の色の濃さは
 -[地図]で変えることができます。
-[地図]で変えることができます。

- また背景をグレースケール(白黒)やパレット設定にすることができます。

- 地理院地図(標準)の濃度は
 -[地図]-[スーパー+地図の濃度]で調整できます。
-[地図]-[スーパー+地図の濃度]で調整できます。

- また、地図側の色を、元の色のほかに、白色や赤色などに変えることもできます。

ボタンでも変更できます。
この地図は「地図の一括ダウンロード」機能でオフラインでも使用できます。

スーパー+地図
- スーパー+空中写真
スーパー地形データと、国土地理院の空中写真(シームレス)を組み合わせたものです。
リアルな写真にスーパー地形データで地形を強調して表示します。
なお、空中写真はシームレスの画像で、日本全国をカバーしていません。
空中写真が存在しない部分は「ここには画像はありません」の表示になります。
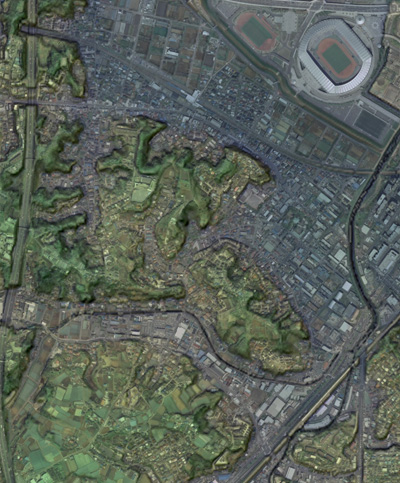
スーパー+空中写真
- 地理院地図(平面)
国土地理院の地理院地図(標準)の地図です。
この地図は「地図の一括ダウンロード」機能でオフラインでも使用できます。
- 地理院地図(立体)
国土地理院の地理院地図(標準)に同院の色別標高図を合成した画像です。
レリーフ表示の地図が使用できます。
- 背景の色の濃さは「設定」で変えることができます。

- また背景をグレースケール(白黒)やパレット設定にすることができます。

- 地理院地図(標準)の濃度は
 -[地図]-[地理院地図(立体)の濃度]で調整できます。
-[地図]-[地理院地図(立体)の濃度]で調整できます。

- また、地図側の色を、元の色のほかに、白色や赤色などに変えることもできます。

ボタンでも変更できます。
- 空中写真(シームレス)
国土地理院のシームレス空中写真です。
国土地理院の空中写真は、撮影年の違いにより、データがある場所と無い場所があります。
撮影年を問わず、データがある場所だけを合成した物です。
ただし、現時点で西日本のデータは整備されていません。
3D表示に使うときなどは空白域が無くて便利です。
- 空中写真(年代別)
空中写真(最新)
空中写真(2004)
空中写真(1988)
空中写真(1984)
空中写真(1979)
空中写真(1974)
空中写真(1961)
空中写真(1945)
空中写真(1936)
国土地理院の空中写真です。
年号がおおよそ撮影された年代を示します。
年代は地図画面の横の図名ボタンからも切り替えられます。
残念ながら、現時点で日本全国をカバーしているのは、空中写真(1974)のみとなります。
それ以外は、特定の地域のみが収録されています。
「空中写真(1961)」と「空中写真(1945)」、「空中写真(1936)」は白黒になります。
- GoogleMap(地図)
GoogleMap(衛星)
標準のGoogleMapです。
地図と衛星写真が使用できます。
- その他の地図
その他の地図として、100種類を超える各種地図や空中写真が使用できます。
赤色立体地図 ブラタモリなどでおなじみの地形を強調した地図。アジア航測株式会社様より提供されたデータを使用しています。
可視マップ 山やタワーなどがどこから見えるかを示した地図。たとえば富士山の場合は、富士山が見える場所が赤く示されます。10mメッシュ標高データを使用し、カシミール3Dで計算した結果です。
空中写真(年別 2007~) 2007年以降の年度別の空中写真です。場所によって写真があるところとないところがあります。
淡色地図 標準の地理院地図よりも色が抑えられています。
陰影図 地形を陰影で表した地図
傾斜量図 地形を傾斜で表した地図
傾斜量分布図(雪崩関連) 雪崩が起きやすい急傾斜の分布を表した地図
アナグリフ 地形を赤青眼鏡で立体視できる地図
土地条件図 土地の状態を表した地図
英語版 英語の表記
白地図 行政界等の最低限の情報が書かれた白地図です。
東京測量図原図(明治期古地図) 明治初めの東京主部の地図です。
関東迅速測図(明治期古地図) 明治初めの東京とその周辺の地図です。
シームレス地質図 産総研地質調査総合センターが提供する20万分の1の地質図です。解説が出ます。
シームレス地質図V2 産総研地質調査総合センターが提供する20万分の1の地質図です。新版で、最近の知見に基づいて修正されています。解説が出ます。
植生図 どのような樹木が生えているかを色分けした地図です。
今昔マップ(全国の明治~平成の新旧地図) 明治から平成までの地図を切り替えて使用できます。
湖沼図 湖の水深が記載された地図です。
湖沼データ 釣りなどに使える水深
火山基本図 火山地域の縮尺の大きな詳細地形図です。
人口集中地区 人口密集地域を示した地図で小型無人航空機の飛行禁止区域がわかります。
明治期の低湿地 明治時代に湿地や河川、湖だった地域を色分けした地図。
治水地形分類図 治水対策を進めることを目的に、国が管理する河川の流域のうち主に平野部を対象として、扇状地、自然堤防、旧河道、後背湿地などの詳細な地形分類及び河川工作物等が盛り込まれた地図です。
国土地理院の災害時対応空中写真 地理院が撮影した空中写真
都市活断層図 活断層や段丘の位置を明記した地図
Open Street Map(世界地図) に対応しています。
Open Topo Map(主にヨーロッパの地形図) に対応しています。
農業環境研究所様提供の明治期の古地図[関東迅速測図]と[東京測量図原図]や、(株)エコリス様提供の[植生図]、谷様提供の全国の明治~平成の新旧地図が使える[今昔マップ]が使用できます。
国土地理院から提供されている、災害関連の際に撮影した空中写真データなどを使用できます。
[その他 >]メニューから選択してください。
災害時などは自動的に随時追加されていきます。アプリを起動しなおすと追加されたものが使えます。
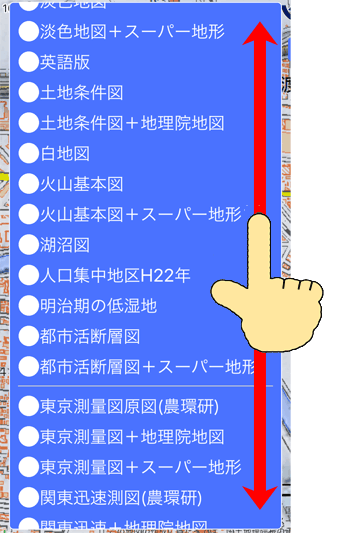
地図メニューは、画面に入りきれない場合、スクロールできますので、スクロールしてください。
とくに、[その他]のメニューはとても長いので、スクロールしないと選択できない物があります。
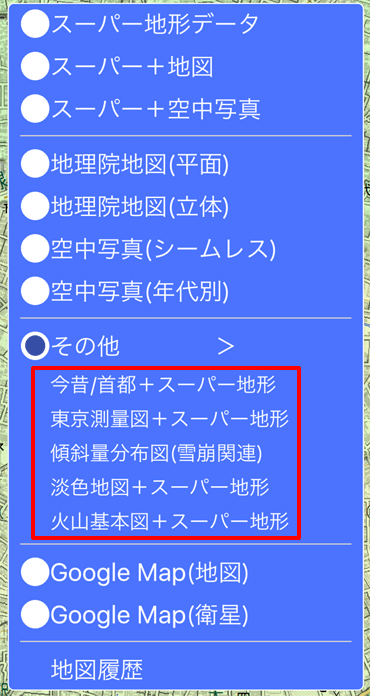
[その他 >]メニューのよく使う地図については、[その他 >]メニューの直下に5個分がリストされて選択できるようになっています。
- 上記の地図や空中写真の色味は
 -[地図]-[その他地図]-[背景の濃度]で変更できます。
-[地図]-[その他地図]-[背景の濃度]で変更できます。

- また背景をグレースケール(白黒)やパレット設定にすることができます。

- 一部の地図や空中写真には、利便性を考慮して、地理院地図(標準)が合成されています。
合成した地図の濃度は -[地図]-[その他地図の濃度]で調整できます。
-[地図]-[その他地図の濃度]で調整できます。

- また、地図側の色を、元の色のほかに、白色や赤色などに変えることもできます。

それぞれの設定は地図毎に記憶できます。
ボタンでも変更できます。
元色

白色
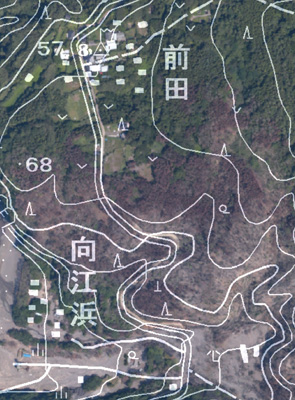
赤色

青色
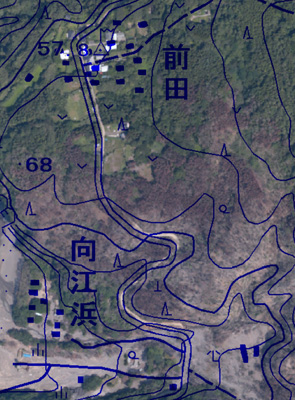
黒色
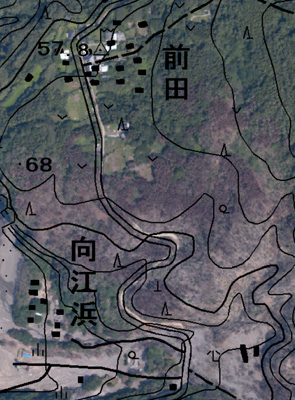
緑色
地図履歴
ボタンをタップするか、 -[地図履歴]から、地図履歴を表示できます。
-[地図履歴]から、地図履歴を表示できます。
地図履歴は、地図を切り替えた時や、場所を大きく移動したときに自動的に記録されます。
前に表示していた地図や、場所に戻りたいときにリストをタップすれば戻ることができます。
ボタンを表示したくない場合は、 -[全般]メニューの[地図履歴ボタンを表示]をOFFにしてください。
-[全般]メニューの[地図履歴ボタンを表示]をOFFにしてください。
全画面表示
ボタンをタップすると地図を全画面表示にできます。
ボタンを長押しした場合は、画面中央の十字や、標高、緯度経度などの表示も一時的に消すことができます。
ボタンをタップすると元にもどります。
ここで使える地図機能
地図の中には収録範囲が限定されているものがいくつかあります。
たとえば「今昔マップ」は地域によって分かれて収録されています。
現在の中心位置で使える地図を一覧させることが可能です。
 ボタンを長押ししてください。
ボタンを長押ししてください。
中心位置で使える地図が一覧で出てきます。
最初にカスタムマップがあればそのリストが出ます。
タップするとカスタムマップが表示されます。もう一度タップすると消すことができます。
次に灰色の背景のセクションで区分された地図は、範囲が限定された地図で、ここで使えるものです。「今昔マップ」などが該当します。
範囲が限定されてるけど、この場所で使えないものは出てきません。それは地図メニューから開いてください。
青色の背景のセクションで区分された地図は、日本全国や世界をカバーしているものです。ただし、地図によっては場所により収録が無いものがありますが、そこまでは判定されません。
 ボタンの右上に表示される マークがのときは、範囲が限定された地図が存在すること意味します。
ボタンの右上に表示される マークがのときは、範囲が限定された地図が存在すること意味します。
マークがのときは、範囲が限定された地図は無いことを示しています。
たとえば「今昔マップ」の有無が間接的にわかります。
地図の一括ダウンロード
電波が届かない圏外で、地図を使用することができます。
あらかじめ使用する地域の地図を「地図の一括ダウンロード」機能でダウンロードしておくことで、電波が届かない地域でも地図を使えます。
なお、ダウンロードできる地図は下記の地図です。地図の種類は選べません。該当する区画に入っている下記の地図すべてがダウンロードされます。
- スーパー地形データ
- スーパー+地図
- 地理院地図(平面)
- 標高データ
標高データは断面図や標高の表示に使用します。
なお、「地理院地図(平面)」の最高レベルの地図は容量が大きいため取得しません。
(「一括」の意味は全国の全データを一度にダウンロードできると言う意味ではなく、上記の地図とそこに含まれる複数の縮尺をダウンロードできるという意味です。)
上記以外の地図はキャッシュ機能(一度表示したところを記憶する)でオフラインでも使用できます。
「地図の一括ダウンロード」を使用するには、 -[地図の一括ダウンロード]を選びます。
すると地図が矩形の区画に分かれて表示されますので、表示された区画単位でダウンロードができます。
-[地図の一括ダウンロード]を選びます。
すると地図が矩形の区画に分かれて表示されますので、表示された区画単位でダウンロードができます。
区画の[ダウンロード]ボタンを押して選択してください。
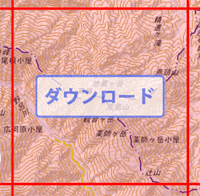
選択状態にできます。
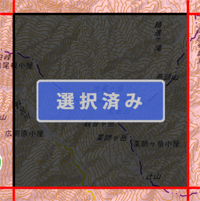
選択を解除するには、もう一度押してください。
一度にダウンロードできる区画は16区画程度です。それを超える場合は、何回かに分けてダウンロードしてください。
[ダウンロード開始]をタップするとダウンロードが開始されます。

ダウンロード中はメニューの上部に進行状況が表示されます。

中止する場合は中止ボタンを押してください。
ダウンロード中でも他の機能は使用できます。
ダウンロードが完了すると、iPhone/iPadの通知機能により、通知がされます(バックグラウンドの場合)。
すでにダウンロード済みの区画は青色になって、[削除]ボタンが表示されます。

ダウンロードできる区画の上限は容量により決まります。
容量の上限は[設定]メニューで変更することができます。
ダウンロードした区画の一覧は[取得済一覧] でリスト表示できます。
でリスト表示できます。
区画をタップして[ジャンプ]を押すと該当する区画の場所を表示することができます。
ダウンロードの区画が上限に達した場合は、不要な区画を削除してください。
一括ダウンロードの警告
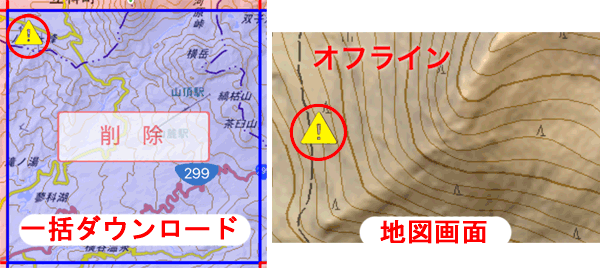
オフライン使用時には一括ダウンロードした地図やキャッシュの地図を表示に使います。
一括ダウンロードした地図が1年以上前の場合は、!マークの警告が表示されます。
とくに対応の必要はありませんが、更新する場合は -「地図の一括ダウンロード」で該当区画を削除してから再ダウンロードしてください。
-「地図の一括ダウンロード」で該当区画を削除してから再ダウンロードしてください。
※一括ダウンロードした地図は巨大になることと、国土地理院の利用規約により、機種変更では引き継げません。
カスタムマップを使用する
カシミール3Dなどから、カスタムマップ形式(KML Overlay)で切り出した地図を使用できます。
自作の地図や、スキャンした地図などを使うことができます。
メモリ制約なく、日本全国をカバーするような巨大なものでも可能です。
カスタムマップはGoogleEarthのKML Overlayと同じです。ただし、2個以上のOverlayを一つのKMZに入れると認識できません。
あらかじめカシミール3Dで地図を用意しておきます。
切り出したい範囲をカシミール3Dの[編集]-[選択範囲を決める]で選択します。
[ツール]-[マップカッター]-[切り出し]で、切り出しを行います。
ここで、出力形式は、[GARMIN/Google KMZ形式]を選んで、[1つのKMZファイルにまとめる]のチェックをつけてください。
ファイル名を適当な名前に決めます。
分割数はいくつでもOKですが、1つの画像のサイズが256x256程度にすると効率がよいです。
複数枚に分割することで、巨大なカスタムマップも使用できます。
出力先フォルダを確認します。
OKを押します。
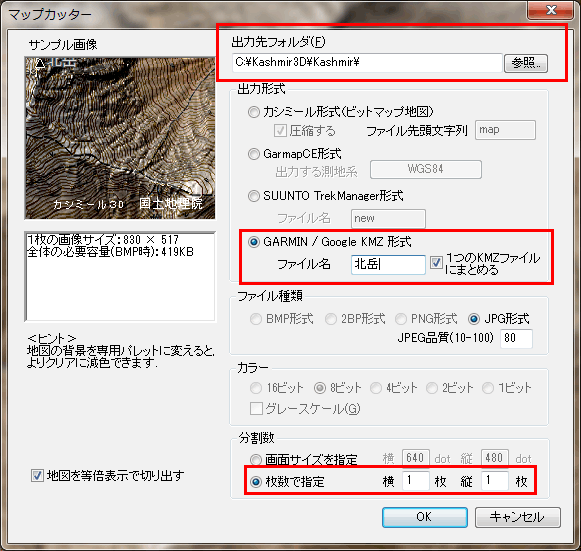
でき上がった、KMZファイルをスマホに転送します。転送方法は次です。
- メールの場合
- スマートフォンで使えるメールアドレス宛に、KMZファイルを添付してメールします。
- スマートフォンのメールアプリで該当するメッセージを開いてください。
- KMZの添付ファイルの長押しします。すると、対応するアプリの一覧が出ますので、その中から「スーパー地形」を選んでください。
- iTune共有フォルダの場合
- iPhoneあるいはiPadをPCに接続し、iTuneを開きます。
- iPhoneあるいはiPadのマークを選択し、APPを選びます。
- [ファイル共有]のなかから、[スーパー地形]を選びます。
- [スーパー地形の書類]に追加ボタンから、さきほど作成したKMZファイルを追加してください。
- iPhoneあるいはiPadから、「スーパー地形」を起動します。
 -[共有フォルダ]を開くと該当するKMZファイルがありますので、選択して読み込んでください。
-[共有フォルダ]を開くと該当するKMZファイルがありますので、選択して読み込んでください。
- DropBoxの場合
- PCとスマホの両方にDropBoxのソフトを入れて、同期させます。
- PCのDropBoxのフォルダにKMZファイルをコピーします。
- スマートフォンのDropBoxを開いて、該当するファイルが同期されていることを確認します。
- ファイルをタップして開いた後、
 ボタンを押します。すると、対応するアプリの一覧が出ますので、その中から「スーパー地形」を選んでください。
ボタンを押します。すると、対応するアプリの一覧が出ますので、その中から「スーパー地形」を選んでください。
- その他
無料で使えるiCloudドライブなども使用できます。
iPhoneやiPad、Macからであれば、AirDropなども使用できます。
読み込んだカスタムマップの一覧は、 -[カスタムマップ一覧]で操作できます。
-[カスタムマップ一覧]で操作できます。
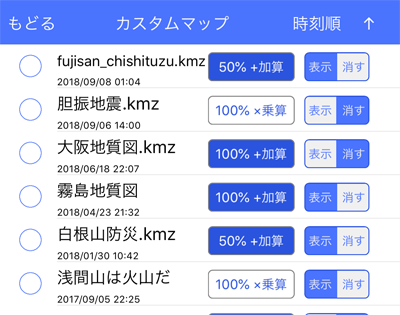
 は表示と非表示を切り替えるボタンです。
は表示と非表示を切り替えるボタンです。
表示させたときに、そのカスタムマップの場所にジャンプしたい場合は、項目をタップして出るメニューから選択してください。次項参照。
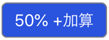 はカスタムマップと下に重なる地図との合成方法を切り替えるボタンです。このボタンを押すと下記のような選択肢から合成方法を選べます。
はカスタムマップと下に重なる地図との合成方法を切り替えるボタンです。このボタンを押すと下記のような選択肢から合成方法を選べます。
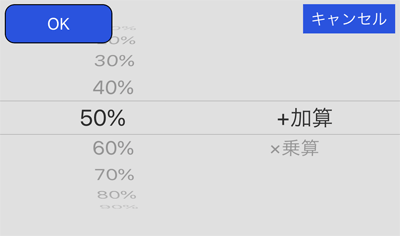
[+加算]
[+加算]を選ぶと、下の地図と画素同士を足し合わせます。
ただし、100%の場合は、完全にカスタムマップのみになり、0%にすると、下の地図のみになります。
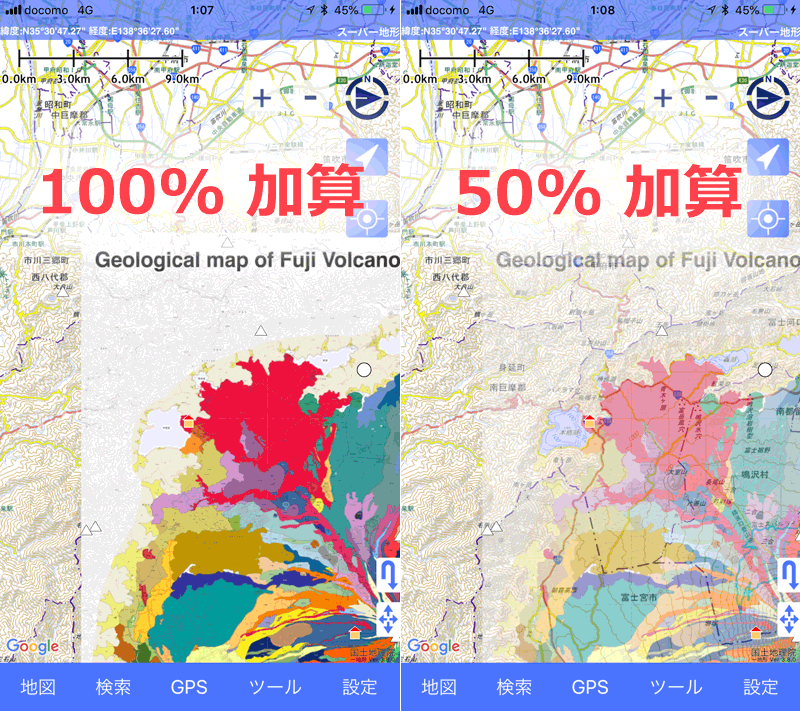
高田亮・山元孝広・石塚吉浩・中野俊(2014)富士火山地質図第2 版(Ver.1),地質調査総合センター研究資料集,no.592,産総研地質調査総合センター.
[×乗算]
[×乗算]を選ぶと、下の地図と画素同士を掛け算します。
画像の白い部分が透明になり、黒や色の濃いところがはっきりします。
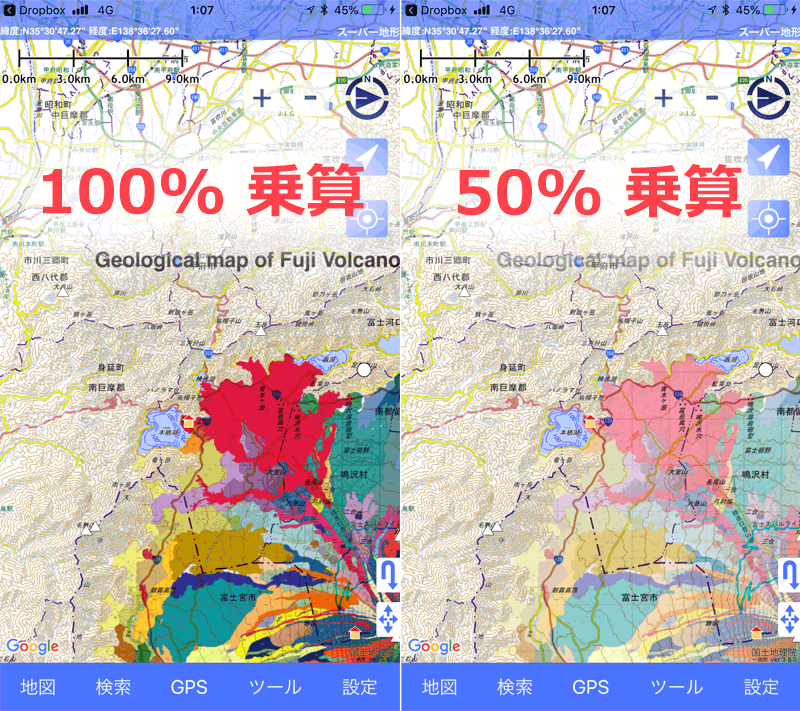
高田亮・山元孝広・石塚吉浩・中野俊(2014)富士火山地質図第2 版(Ver.1),地質調査総合センター研究資料集,no.592,産総研地質調査総合センター.
マップを選択するか、複数選択してメニューを表示できます。
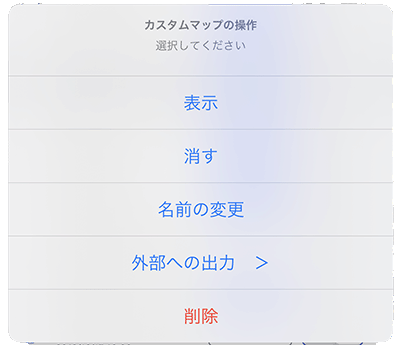
- [表示]
カスタムマップを表示し、マップの位置にジャンプします。
- [消す]
カスタムマップを消します。
- [名前の変更]
カスタムマップの名前を変えます。
- [外部への出力]-[送る(メールなど)]
メールや他のアプリにカスタムマップを送ります。KMZ形式で送りますのでこの形式に対応したアプリが必要です。
複数選択の場合はZIP形式になりますが、そのままスーパー地形アプリで読めます。
- [外部への出力]-[共有フォルダに出力]
FinderでマックやPCと共有できるフォルダにカスタムマップデータをKMZ形式で出力します。
複数選択の場合はZIP形式になりますが、そのままスーパー地形アプリで読めます。
- [削除]
カスタムマップを削除します。
カスタムマップをたくさん表示させると、地図操作が重くなることあります。
一度に表示させる数は5個程度までとしてください。
表示させていなければ、いくら登録してあっても問題ありません。
カスタムマップは3D表示でも表示できます。
標高パレット(段彩)を使用する
標高パレット機能を使用すると、地図の背景の色を変え、1cm刻みで好きな色分け(段彩)に変更することができます。
あらかじめ、いくつかのパレット設定が付属していますので、それを切り替えるだけで色変更できます。
一から作ることもできますし、カシミール3Dのパレット設定を読み込んだり、逆にカシミール3D用の設定を書き出せます。
自分で作ったパレット設定を、他の人へ送ることが可能です。
組み込みパレットのうち、「東京スペシャル」は石川初氏より提供いただきました。
パレットは、スーパー+地図など、背景に地形などの表示がある地図で利用できます。
地理院地図(平面)のような背景がないものは使えませんので、地理院地図(立体)の方を使用してください。
 -[標高パレット]をタップすると、パレット設定一覧が出ます。
-[標高パレット]をタップすると、パレット設定一覧が出ます。
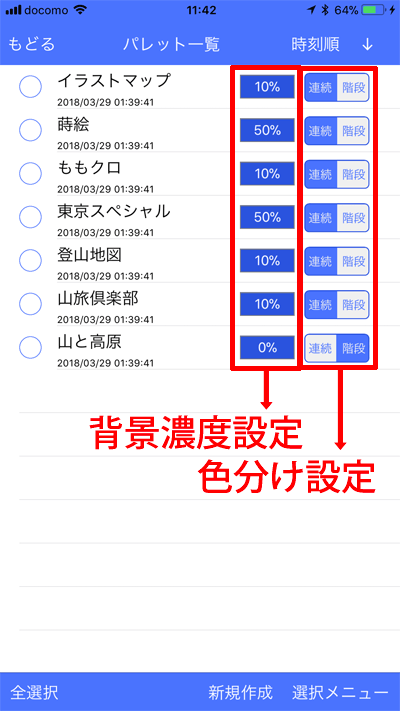
それぞれの設定をタップすると下記のメニューになります。
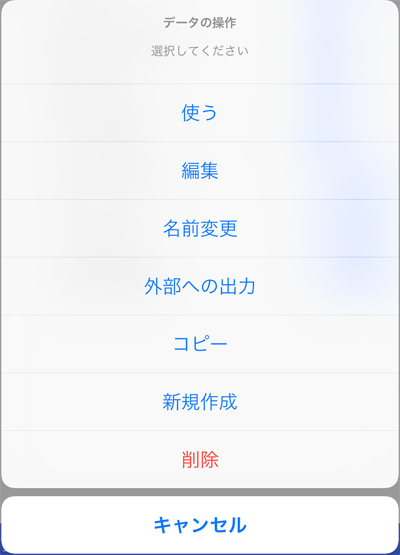
- [使う]
パレット設定を地図に反映します。
パレットの使用をやめる場合は、ボタンから[元色]を選択してください。
- [編集]
パレットの内容を修正します。
- [名前変更]
設定の名称を変えます。
- [外部への出力]
パレットの設定をメールやAirDropなどで取り出します。
現在対応しているのは、カシミール3DのPAL形式ファイルです。
自分設定を他の方へ送りたい場合は、これを利用して、メールやAirDropで送ってください。
PALファイル(ZIPに圧縮してもよい)を受信すると、スーパー地形アプリが対象リストに出ますので、タップするとパレットを取り込めます。
- [コピー]
パレットの設定を複製します。
- [新規作成]
パレットの設定を新しく作ります。
全部のパレット設定を消した場合は、下のメニューからも新規作成できます。
- [削除]
パレットの設定を削除します。
パレット設定を全部削除した場合は、次回起動すると、組み込みのパレット設定が自動登録されます。
現在使用中のパレットがある場合は、下のように太字で表示されます。
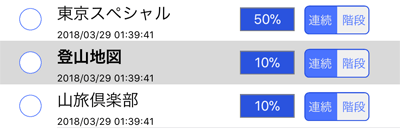
太字のパレットでメニューを表示した場合は、[使う]メニューが、[使用をやめる]メニューになり、パレット使用を解除して、元の色に戻すことができます。
なおボタンから[元色]を選択してもOKです。
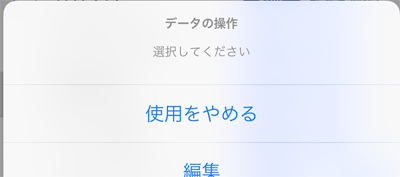
[連続]と[階段]
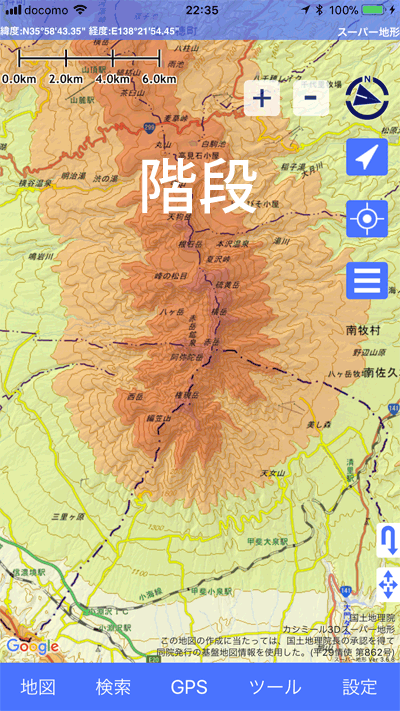
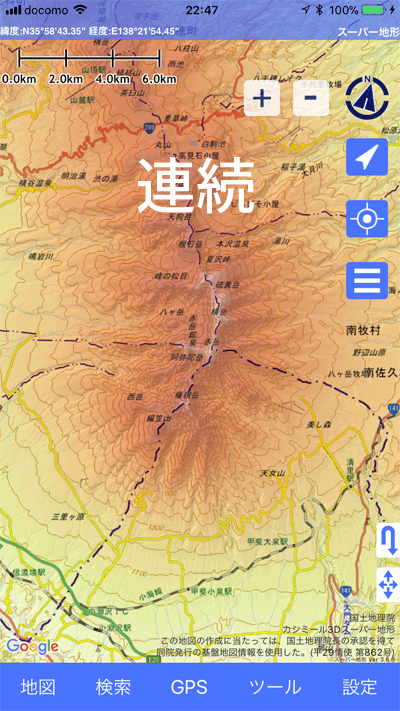
[連続]の場合は、設定した標高と色を連続的にグラデーションをかけます。
[階段]の場合は、設定した標高から、つぎの標高までを、指定した色で塗ります。
色分けがはっきりします。
[背景濃度]
標高パレットは背景の陰影と合成されます。
ボタンで、背景濃度を変えると、下のように変化します。
濃度を0%にした場合は、段彩のみで陰影が付きません。
ただし、上に重なった地形図自体に陰影がある場合は、完全には陰影を消せませんのでご注意ください。
背景濃度は、一覧の設定から変更できるほか、ボタンから[背景濃度]でも変更可能です。
その他
標高パレットの変更は、ボタンから[背景色]を[パレット]にして、パレットを選ぶことでも変更できます。
標高パレットは原則オンラインでのみ使用できます。
電波がない場所やオフラインでは、キャッシュにある場合のみ表示されます。
標高パレットの色は、地形データによって付けられます。
場所によっては地形データが粗いため、色分けも粗くなることがあります。
標高パレットの使用時には、データを大量に通信するので、通信料が増大することがあります。
標高パレットの編集
パレットをタップしたメニューで[編集]を選ぶと編集画面になります。
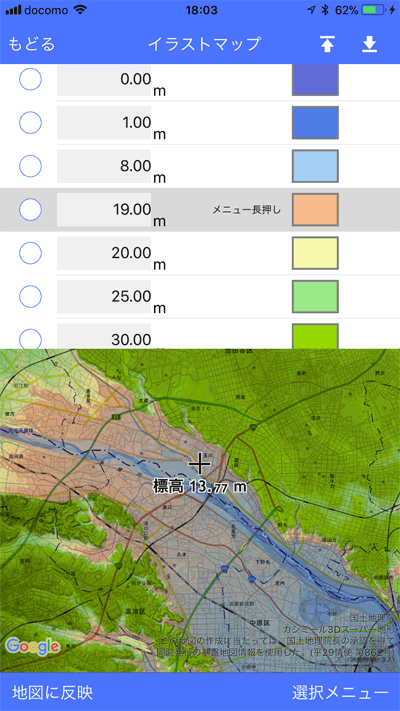
編集画面では、標高と色の組み合わせで、色分けを設定していきます。
標高値は、-5.00m~10000.00mまで1cm刻みで設定できます。
1m以下の設定は、100.05mのように、小数点で設定してください。
色のボタンをタップすると、色を設定できます。
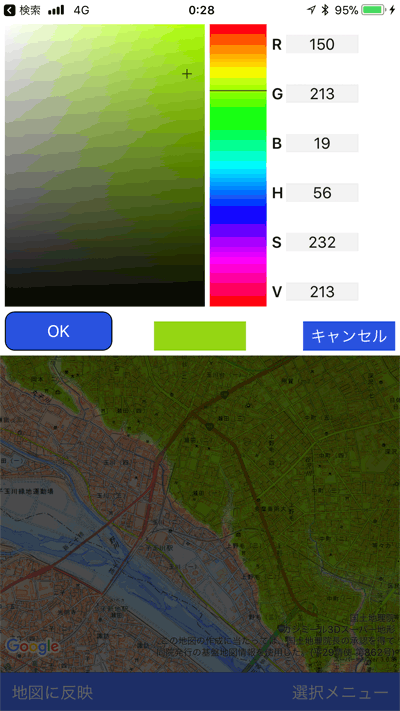
各項目を長押しすると、下記のメニューが表示されます。
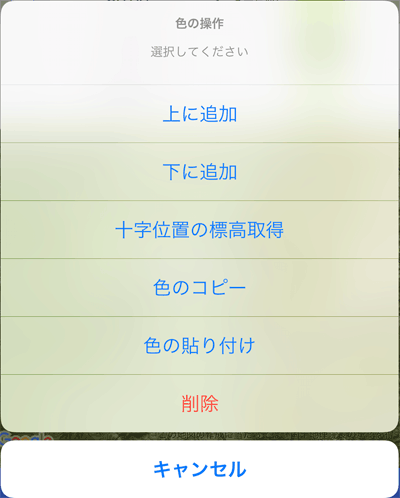
- [上に追加]
リストの上に色設定を追加します。
- [下に追加]
リストの下に色設定を追加します。
- [十字位置の標高取得]
地図上の十字位置の標高値を入力します。
- [色のコピー]
この項目の色設定をコピー(記憶)します。
- [色の貼り付け]
コピー(記憶)した色設定をこの項目の色とします。
- [削除]
色設定を削除します。
左のチェックマークを付けて、複数の色設定をまとめて操作できます。
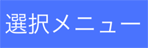 は下記のとおりです。
は下記のとおりです。
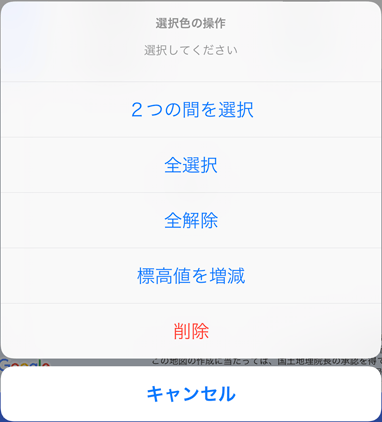
- [2点間を選択]
選択した2つの設定の間をすべて選択状態にします。
- [全選択]
海以外のすべての色を選択状態にします。
- [全解除]
海以外のすべての色の選択状態を解除します。
- [標高値を増減]
選択した色の標高を、指定した数値で足したり、引いたりできます。
たとえば、増減する値として、-150.10を指定すると、選択されている色の標高値から150.10mが引かれます。
(例)2150.00 - 150.10 = 1999.90
単位はメートルで小数点以下2位まで指定可能。
減少させる場合は上の例のようにマイナスを指定してください。
多数の色の標高を一気にずらしたりするときに使えます。
- [削除]
選択した設定をすべて削除できます。
設定は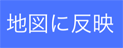 を押すと、下の地図に反映されますので、確認ができます。
を押すと、下の地図に反映されますので、確認ができます。
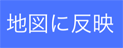 を押すまでは、変更は反映されませんのでご注意ください。
を押すまでは、変更は反映されませんのでご注意ください。
電波の届かない場所で使用する
電波の届かない場所で使用するには、あらかじめ「地図の一括ダウンロード」で、使う場所の地図をダウンロードしておいてください。
もしくは、キャッシュに入っている地図も使用できます。
「地図の一括ダウンロード」の対象でない地図の場合は、一度表示することで、キャッシュに入りますので、電波が無くても使用できます。
なお、キャッシュの容量によって、古いものから削除されます。
キャッシュの容量の上限は、 -[全般]-[キャッシュ上限]で設定できます。
-[全般]-[キャッシュ上限]で設定できます。
圏外では -[全般]-[オフライン使用]を設定しておくと、地図の取得処理を行いませんので、電源の節約につながります。
-[全般]-[オフライン使用]を設定しておくと、地図の取得処理を行いませんので、電源の節約につながります。
また、機内モードにして置けば不要な電波放射を行わなくなりますので、電池を節約できます。
なお、GPS機能は圏外でも使用できますので、位置情報は取得できます。
ただし、[トラックの作成]などで標高データが必要になる場合は、ダウンロードした範囲以外のデータが使えません。推定時間などの計算結果が実際と異なることがありますのでご注意ください。
圏外で地図の取得が失敗した場合、地図表示がおかしくなったときは、 -[全般]-[キャッシュ全削除]を実行してください。
-[全般]-[キャッシュ全削除]を実行してください。
※オフライン使用は機内モードではありません。機内モードはスマホの設定メニューから別途設定してください。
※オフライン使用時は、画面上部に赤線が入ります。オフラインモードを解除すれば、青に戻ります。
自分で重ねる地図
スーパー地形の地図は複数の地図を重ねているものが多いです。
用意されているもの以外でも、自分で地図を選んで、重ね合わせることが可能です。
重ね合わせた地図は地図メニューに登録できます。
現時点では2種類と、Google Mapを重ねられます。
 -[重ねる地図作成]をタップするか、
-[重ねる地図作成]をタップするか、 -[その他]-[自分で重ねる地図]から、空いている場所の
-[その他]-[自分で重ねる地図]から、空いている場所の ボタンをタップし、[登録/修正]を選択します。
ボタンをタップし、[登録/修正]を選択します。
地図の設定画面が表示されます。
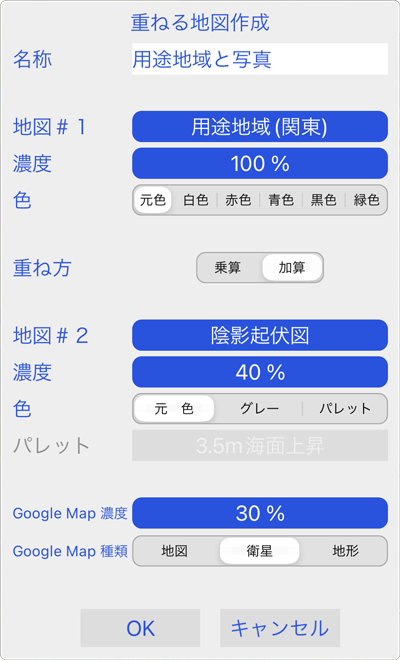
[地図#1]と[地図#2]のボタンをタップすると、地図を選ぶことができます。
地図名で検索も可能です。
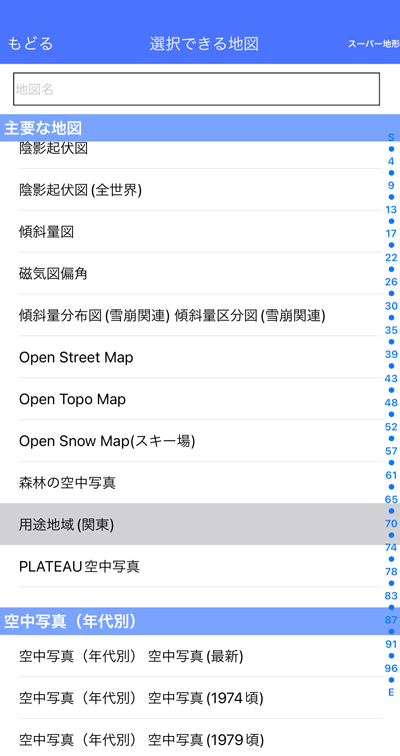
地図は2つ重ねなくても1つだけでもOKです。
その場合は、[地図#1]のみ設定して、[地図#2]は「なし」を選択してください。
[濃度]や[色]の設定はボタンを押したときと同じ設定です。
[地図#1]が[地図]の設定で、[地図#2]が[背景]の設定に相当します。
一番下にGoogle Mapを重ねることができます。
Google Mapの濃度を0以外にすると、見えてきます。
Google Mapの種類は、地図、衛星写真、地形の3種類から選べます。
なお、Google Mapは3D表示と、Apple Watch、ウィジェットでは表示されません。それより上の地図#1と地図#2のみ表示されます。
設定が終わって[追加]をタップすると、 -[その他]-[自分で重ねる地図]に登録されます。
-[その他]-[自分で重ねる地図]に登録されます。
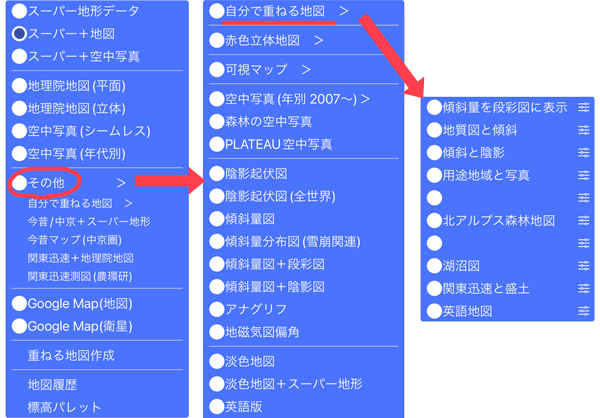
設定を修正したいときや削除したいときは、 -[その他]-[自分で重ねる地図]から、
-[その他]-[自分で重ねる地図]から、 ボタンをタップし、[登録/修正]や[削除]で可能です。
ボタンをタップし、[登録/修正]や[削除]で可能です。
地名や山名、位置座標、GPSデータを検索する
地名や山名、緯度経度、UTM座標、MGRS(UTMグリッド)、GPSデータを検索してその場所にジャンプできます。
地図の名前でも検索できます。
検索対象には、上記のほか、断面図、見通し、カスタムマップ、パノラマ展望図、海面上昇シミュレーション、無人機航空機の安全飛行高度も含まれます。
 メニューから、地名や山名、GPSデータの名前、各種データの名前やメモの語句を入力してください。
メニューから、地名や山名、GPSデータの名前、各種データの名前やメモの語句を入力してください。
よみがなでも検索できます。
「ふじさん」
また、空白で区切ることで、AND検索が可能です。すべてのキーワードに一致する検索結果だけ表示できます。
「富士 やま」
住所でも検索できます。
緯度経度を直接入力することもできます。
「35.123/135.951」
度分秒の場合は.で区切ってください。
「35.12.34/135.59.59」
UTM座標の場合は、ゾーン、X座標、Y座標をスペースで区切ってください。
「52S 750780 3608854」
ゾーンの最後の文字は緯度バンドとしてください。北半球、南半球を示すNまたはSではありません。
MGRS(UTMグリッド)の場合は、メートル単位または10メートル単位をサポートします。スペースは入れずに一続きに入力してください。
「52SGB5078008854」
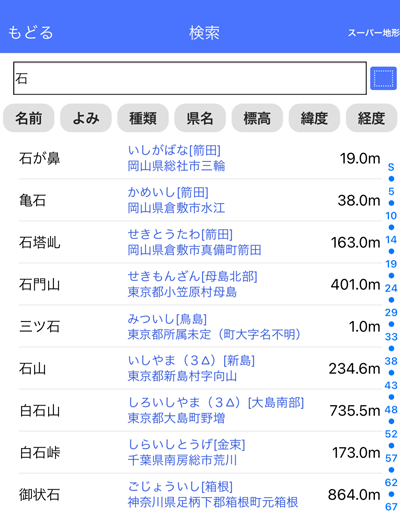
検索結果をタップすると、その場所の地図が表示されます。
GPSデータの場合は下記のようなメニューが表示されます。
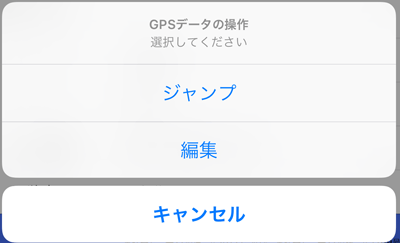
- [ジャンプ]
GPSデータを表示してその位置にジャンプします。
- [編集]
該当するGPSデータの編集画面になります。
断面図、見通し、カスタムマップ、パノラマ展望図、海面上昇シミュレーション、無人機航空機の安全飛行高度の場合は下記のようなメニューが表示されます。
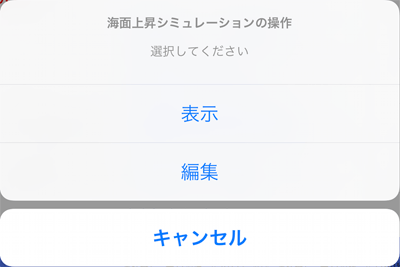
- [表示]
そのデータを表示します。
- [編集]
該当するデータの編集画面になります。
検索した位置は地図上に赤い丸のアイコンが表示されます。
アイコンをタップすると、その位置に関しての操作メニューが出ます。
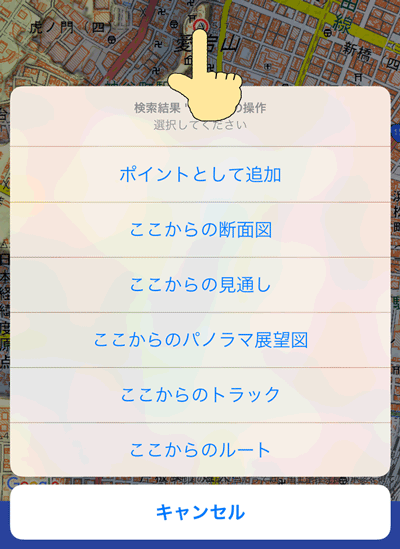
 をタップすると、検索範囲を切り替えられます。全国か表示している地図の範囲を切り替えます。
をタップすると、検索範囲を切り替えられます。全国か表示している地図の範囲を切り替えます。
「コンビニ」のなど検索範囲を絞り込みたいときに便利です。
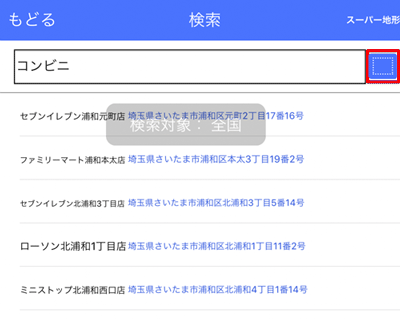
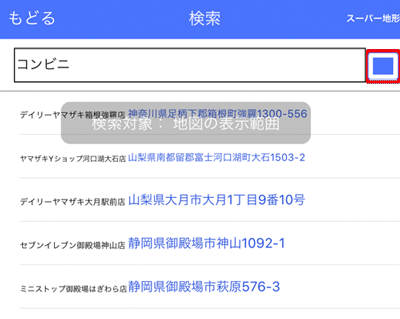
名前、よみなどのボタンをタップすると、それぞれの項目で並べ替えができます。

同じボタンを押すと並ぶ方向を変えられます。
該当するデータが無いものは最後の方に集まります。
歴史地名ボタンを押下すると、過去の地名である歴史地名のみの検索ができます。
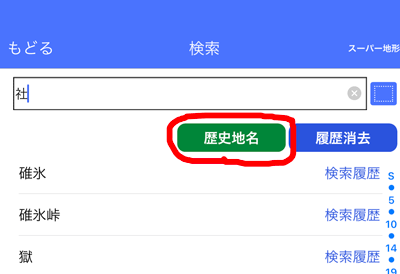
歴史地名は人間文化研究機構が提供している「歴史地名データ」を使用しています。
出典は下記の文献です。
- 大日本地名辞書(明治33年)
- 延喜式神名帳(延長5年(927年)に編纂)(式内社と記載)
- 旧5万分の1地形図(明治29年から昭和10年に測量)
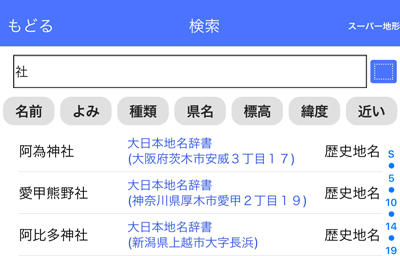
歴史地名ボタンをONにしているときは、現代の地名は表示されません。
測定する
地点間の距離や標高差を測定するには、 -[測定]を選びます。
-[測定]を選びます。
地図の中心の十字マークのあるところに、測定を開始する場所を合わせて、 ボタンをタップします。
ボタンをタップします。
次の点は、追加したいところに十字マークを合わせ、指をそのまま地図から離さずに止めます。
すると点が自動的に追加されます。
これを繰り返していきます。
間違えた場合は、 ボタンで戻ることができます。
ボタンで戻ることができます。
なお、 ボタンを繰り返し押して、点を追加していってもかまいません。
ボタンを繰り返し押して、点を追加していってもかまいません。
点を追加中でも ボタンで地図を切り替えられます。
ボタンで地図を切り替えられます。

必要な点をすべて追加したら、 ボタンをタップしてください。
ボタンをタップしてください。
結果が表示されます。
もとの地図に戻るには ボタンをタップします。
ボタンをタップします。
断面図を見る
地点間の断面図を表示するには、 -[断面図の作成]を選びます。
-[断面図の作成]を選びます。
地図の中心の十字マーク のあるところに、断面図の作成を開始する場所を合わせて、
のあるところに、断面図の作成を開始する場所を合わせて、 ボタンをタップします。
ボタンをタップします。
次の点は、追加したいところに十字マーク を合わせ、指をそのまま地図から離さずに止めます。
を合わせ、指をそのまま地図から離さずに止めます。
すると点が自動的に追加されます。
これを繰り返していきます。
間違えた場合は、 ボタンで戻ることができます。
ボタンで戻ることができます。
なお、 ボタンを繰り返し押して、点を追加していってもかまいません。
ボタンを繰り返し押して、点を追加していってもかまいません。
点を追加中でも ボタンで地図を切り替えられます。
ボタンで地図を切り替えられます。

必要な点をすべて追加したら、 ボタンをタップしてください。
ボタンをタップしてください。
断面図が表示されます。
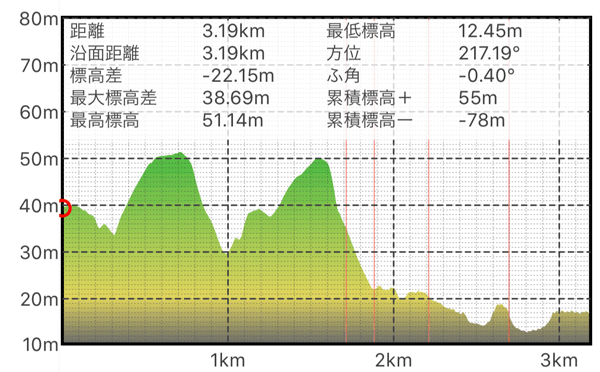
断面図は
 ボタンで横軸方向に拡大することできます。
ボタンで横軸方向に拡大することできます。
拡大した断面図はスワイプ操作で、スクロールできます。
 ボタンをタップすると、画面全体に断面図を拡大できます。
ボタンをタップすると、画面全体に断面図を拡大できます。
断面図上の赤い をスライドすると、該当する地図上の点
をスライドすると、該当する地図上の点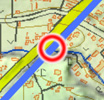 を表示します。
を表示します。
タップするだけでもOKです。
拡大している場合は、その点の標高や距離を表示します。
地図上の断面図の青い線上をタップすると、地図上の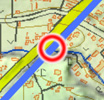 を移動させることができます。(Ver1.5.1より)
を移動させることができます。(Ver1.5.1より)
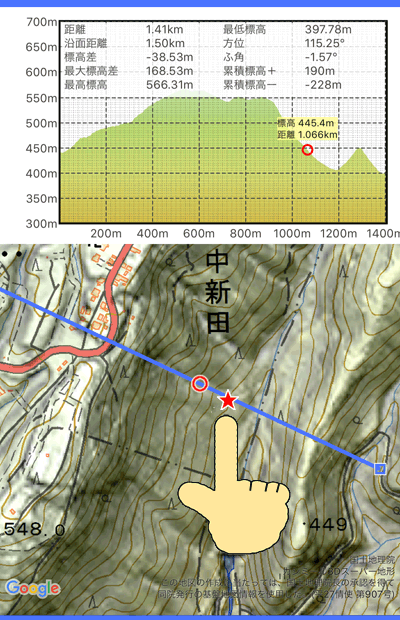
 ボタンか、グラフ部分の長押しで、高さ方向の拡大比率を変えられます。
ボタンか、グラフ部分の長押しで、高さ方向の拡大比率を変えられます。
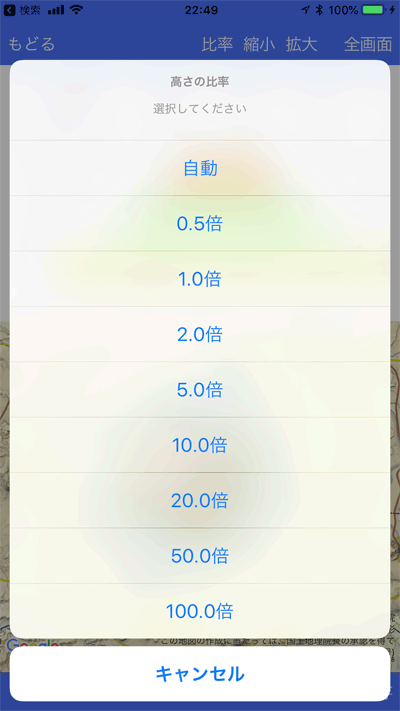
通常は[自動]になっていますが、1倍、2倍などにすると、横軸の距離に対しての縦軸の標高の拡大率を設定できます。
1倍にした場合は、距離と標高は1対1になります。つまり、横軸と縦軸が同じ縮尺になります。
2倍にした場合は縦軸が2倍に拡大されます。
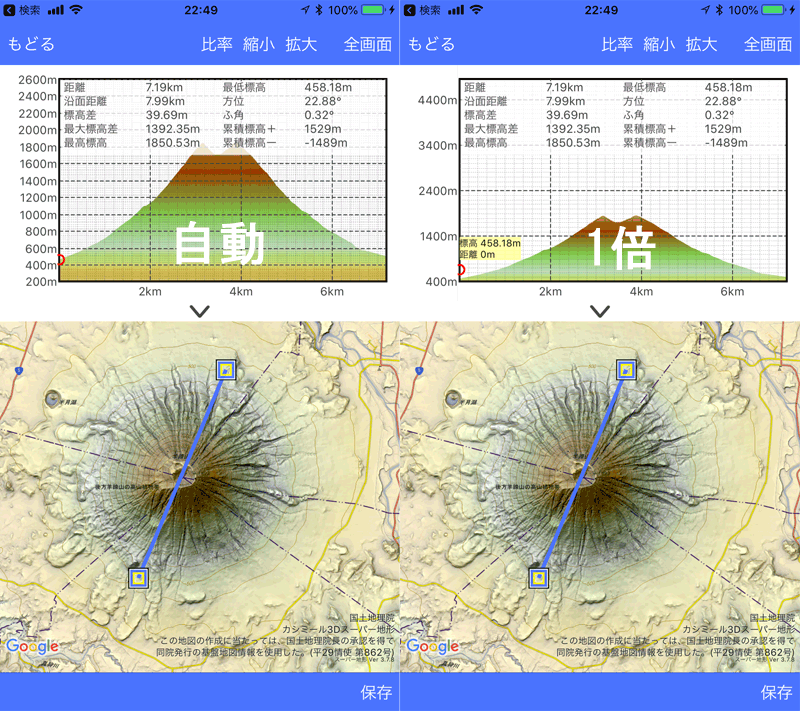
 ボタンをタップすると、断面図のポイントを保存することができます。
ボタンをタップすると、断面図のポイントを保存することができます。
これによりいつでも同じ断面図を呼び出せます。
プロパティ画面が表示されますので、名前を付けることができます。
もとの地図に戻るには ボタンをタップします。
ボタンをタップします。
保存した断面図は -[断面図の一覧]を選ぶと一覧で表示できます。
-[断面図の一覧]を選ぶと一覧で表示できます。
リストは右上の をタップすること、名前順や日時などの条件でソートできます。
をタップすること、名前順や日時などの条件でソートできます。
 をタップすると、ソート結果の昇順か降順の選択ができます。
をタップすると、ソート結果の昇順か降順の選択ができます。
断面図をタップすると下記のメニューが表示されます。
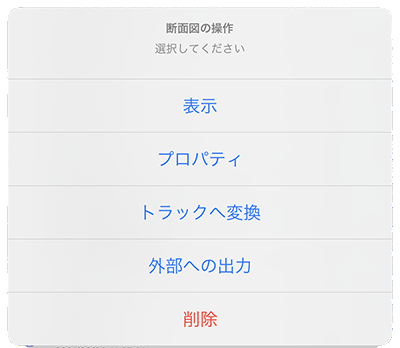
- [表示]
断面図を表示します。
- [プロパティ]
断面図のプロパティ画面を表示します。
- [トラックへ変換]
断面図をGPSトラックデータとして変換します。変換したデータは
 -[トラック一覧]に入ります。
-[トラック一覧]に入ります。
- [外部への出力]
断面図をZIP形式で外部に取り出します。他のスーパー地形アプリで読み込めます。
- [削除]
断面図を削除します。
左側のチェックマーク にチェックすると、
にチェックすると、 から、複数の断面図の削除が可能です。
から、複数の断面図の削除が可能です。
断面図の色は -[断面図]メニューで変更できます。
-[断面図]メニューで変更できます。
グラデーションについては、一部の機種では使用できません。
建物の表示
断面図の右下の を押して建物を含めた断面図の表示を有効にすることができます。
を押して建物を含めた断面図の表示を有効にすることができます。
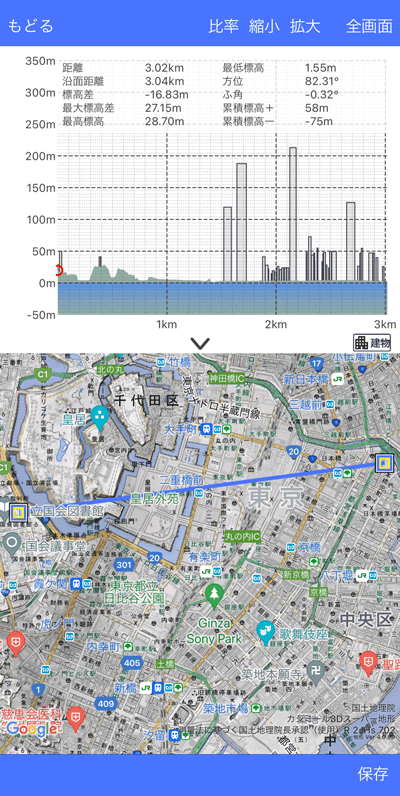
建物はだいたいの大きさで表示されますので、細かい部分は省略されています。
また、東京タワーやスカイツリーなどは表示されません。
建物はデータが整備されている都市が限られているので、データが無い場所ではボタンが表示されません。
断面図の距離が100kmを超える場合やオフラインでは表示されません。
建物はPLATEAUのデータを使用しています。
 -[建物外形]メニューの[色分け]で、建物の色を下のように変えられます。
-[建物外形]メニューの[色分け]で、建物の色を下のように変えられます。
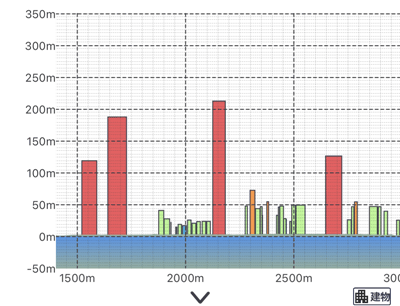
- なし
白で表示します。
- 高さ
建物の高さで色分けします。
■10m以下
■10m~15m
■15m~50m
■50m~75m
■75mを超える
- 建坪
建物の建築面積(概算)で色分けします。
■50㎡以下
■50㎡~100㎡
■100㎡~250㎡
■250㎡~500㎡
■500㎡を超える
見通し判定
ある地点からある地点が見えるかを計算する機能が、見通し判定機能です。
2点間(3点以上も可能)の見通し判定ができます.
あらかじめ標高値を設定したポイント間であれば、地面から高さがあるポイント間の見通しもできます。
たとえば、ビルなどからの見通し判定につかえます。
見通しの計算は、見通し線を地球の大円に沿ったものとし、地球の丸み、大気差による浮き上がり現象を加味して計算します。
気差はカシミール3Dの標準値に相当します。
見通し判定をするには、 -[見通しの判定]を選びます。
-[見通しの判定]を選びます。
地図の中心の十字マーク のあるところに、見通しの作成を開始する場所を合わせて、
のあるところに、見通しの作成を開始する場所を合わせて、 ボタンをタップします。
ボタンをタップします。
次の点は、追加したいところに十字マーク を合わせ、指をそのまま地図から離さずに止めます。
を合わせ、指をそのまま地図から離さずに止めます。
すると点が自動的に追加されます。
これを繰り返していきます。
間違えた場合は、 ボタンで戻ることができます。
ボタンで戻ることができます。
なお、 ボタンを繰り返し押して、点を追加していってもかまいません。
ボタンを繰り返し押して、点を追加していってもかまいません。
点を追加中でも ボタンで地図を切り替えられます。
ボタンで地図を切り替えられます。

必要な点をすべて追加したら、 ボタンをタップしてください。
ボタンをタップしてください。
見通し線が表示され、見通し図の上に「見える」か「見えない」かが表示されます。
赤字は見通し線上の数値を意味します。黒字は見通し線の下の地形の情報です。
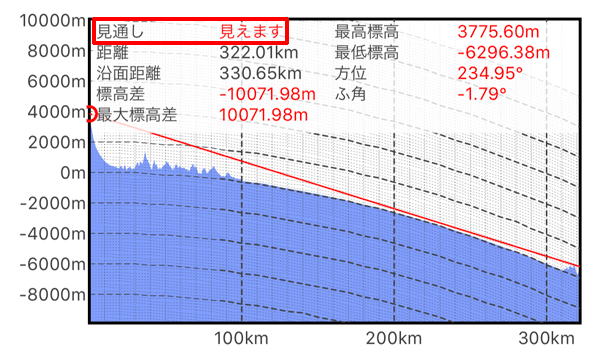
見通し図は
 ボタンで横軸方向に拡大することできます。
ボタンで横軸方向に拡大することできます。
拡大した見通し図はスワイプ操作で、スクロールできます。
 ボタンをタップすると、画面全体に見通し図を拡大できます。
ボタンをタップすると、画面全体に見通し図を拡大できます。
 ボタンか、グラフ部分の長押しで、高さ方向の拡大比率を変えられます。
ボタンか、グラフ部分の長押しで、高さ方向の拡大比率を変えられます。
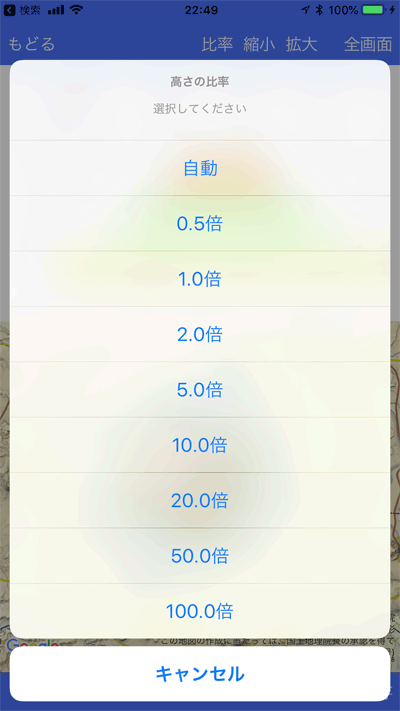
通常は[自動]になっていますが、1倍、2倍などにすると、横軸の距離に対しての縦軸の標高の拡大率を設定できます。
1倍にした場合は、距離と標高は1対1になります。つまり、横軸と縦軸が同じ縮尺になります。
2倍にした場合は縦軸が2倍に拡大されます。
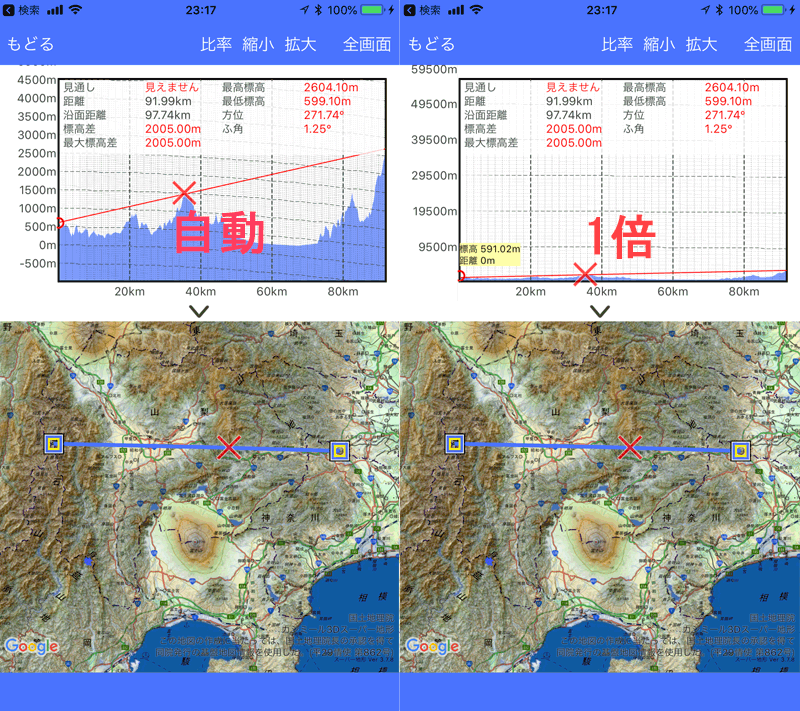
ビルやタワーからの見通し、あるいはその逆を判定したい場合は、次のようにします。
あらかじめビルやタワーの場所にポイントを作成、そのときに標高値をビルの高さ+地面の標高になるようにします。
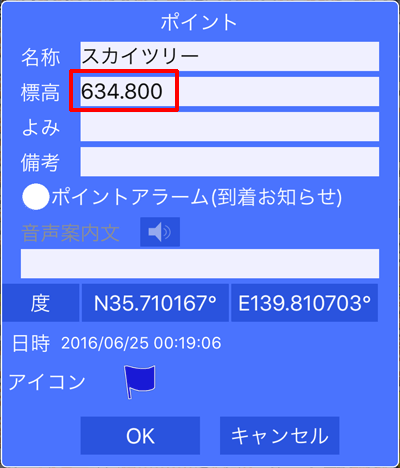
たとえば、300mのタワーであれば、 -[ポイントの記録]を使って、最初に入力されている標高値に300mを足したものを、新しい標高値にしてOKします。
-[ポイントの記録]を使って、最初に入力されている標高値に300mを足したものを、新しい標高値にしてOKします。
ポイントのアイコンをタップしてメニューから[ここからの見通し]を選びます。
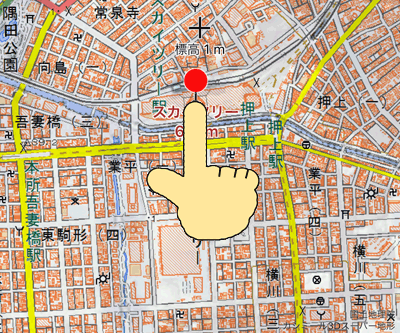
あとは、同じように見通し線を作成します。なお、山などのアイコンをタップすると、その場所が追加されます。
こうして作成した見通し図は、見通し線が指定した高さから描かれていることがわかります。
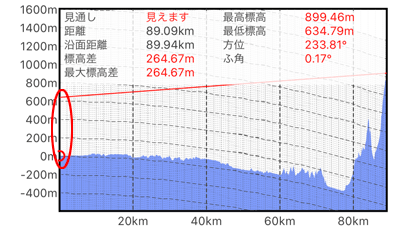
見通し線は、人間の目線の位置で描きますので、地面から2mほど離れます。
もし、ぴったり地面に吸い付けたい場合は、 -[見通し]の[視点と終点を地面から離す]のスイッチをOFFにしてください。
-[見通し]の[視点と終点を地面から離す]のスイッチをOFFにしてください。
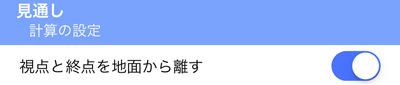
見通し図上の赤い をスライドすると、該当する地図上の点
をスライドすると、該当する地図上の点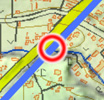 を表示します。
を表示します。
タップするだけでもOKです。
拡大している場合は、その点の標高や距離を表示します。
見通し図上に赤い がある場合は、その地形が原因で見通しが得られないことを示しています。
がある場合は、その地形が原因で見通しが得られないことを示しています。
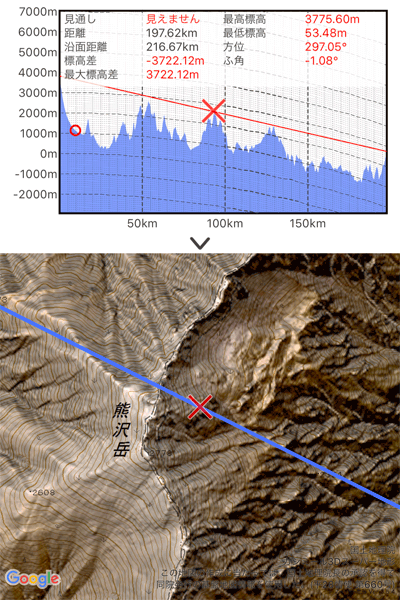
 が無い場合は、見通しがある場合です。
が無い場合は、見通しがある場合です。
地図上の見通し図の青い線上をタップすると、地図上の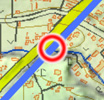 を移動させることができます。
を移動させることができます。
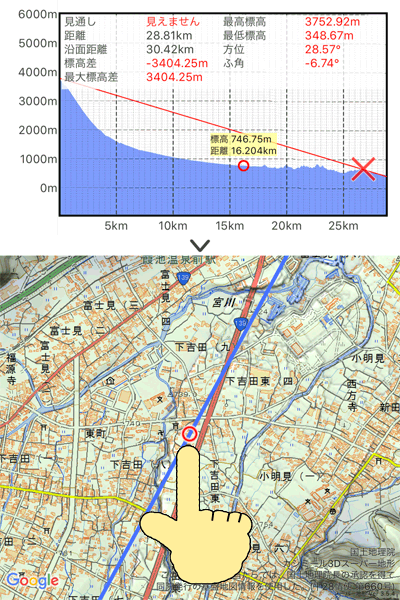
 ボタンをタップすると、見通し図を保存することができます。
ボタンをタップすると、見通し図を保存することができます。
これによりいつでも同じ見通し図を呼び出せます。
プロパティ画面が表示されますので、名前を付けることができます。
もとの地図に戻るには ボタンをタップします。
ボタンをタップします。
保存した見通し図は -[見通しの一覧]を選ぶと一覧で表示できます。
-[見通しの一覧]を選ぶと一覧で表示できます。
リストは右上の をタップすること、名前順や日時などの条件でソートできます。
をタップすること、名前順や日時などの条件でソートできます。
 をタップすると、ソート結果の昇順か降順の選択ができます。
をタップすると、ソート結果の昇順か降順の選択ができます。
見通しをタップすると下記のメニューが表示されます。
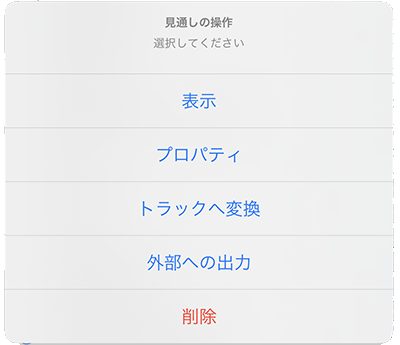
- [表示]
見通し図を表示します。
- [プロパティ]
見通しのプロパティ画面を表示します。
- [トラックへ変換]
見通しをGPSトラックデータとして変換します。変換したデータは
 -[トラック一覧]に入ります。
-[トラック一覧]に入ります。
- [外部への出力]
断面図をZIP形式で外部に取り出します。他のスーパー地形アプリで読み込めます。
- [削除]
見通しを削除します。
左側のチェックマーク にチェックすると、
にチェックすると、 から、複数の見通しの削除が可能です。
から、複数の見通しの削除が可能です。
建物の表示
断面図と同じように場所によっては建物の表示ができます。
断面図の項目をみてください。
建物によって見通しが遮られるときは、「見えない」となります。 を押すと、建物ありとなしの場合の見通しを比べられます。
を押すと、建物ありとなしの場合の見通しを比べられます。
3D表示
3D表示機能を搭載しています。
スーパー地形データによる高精細な地形を3Dで表示してぐりぐり動かすことができます。(最大5mメッシュのフル解像度を使用)
表示可能なすべての地図(GoogleMapを除く)を3D表示できます。古地図から植生図や、都市断層図、空中写真も3D地形上で見られます。
GPSデータのトラック、ルート、ポイントを表示できるほか、現在位置を表示して、現在記録中の軌跡も表示できます。
ヘッディングアップなどの機能を搭載しています。
なお、現時点で、3D表示からのGPSデータの編集はできません。また、オフラインモードでは一括ダウンロード、およびキャッシュに入っている地図・地形データのみを表示できます。
(一括ダウンロードでは3D表示に必要な全地形データを取得しませんので、ダウンロード済み領域でもオフラインで表示できない場合があります)
<注意>
3D表示機能を使用するには、下記の条件が必要になります。
条件が満たされていない機種ではご利用できませんので、ご了承ください。
- iOS9.0以上
- A7以降のチップ搭載機種
iPhoneであればiPhone5s以降
iPadであればiPad-mini2以降
3D表示にはAppleのMetalテクノロジーを使用しています。
各機種の搭載メモリ容量によりどこまで遠方まで表示できるかが変わります。
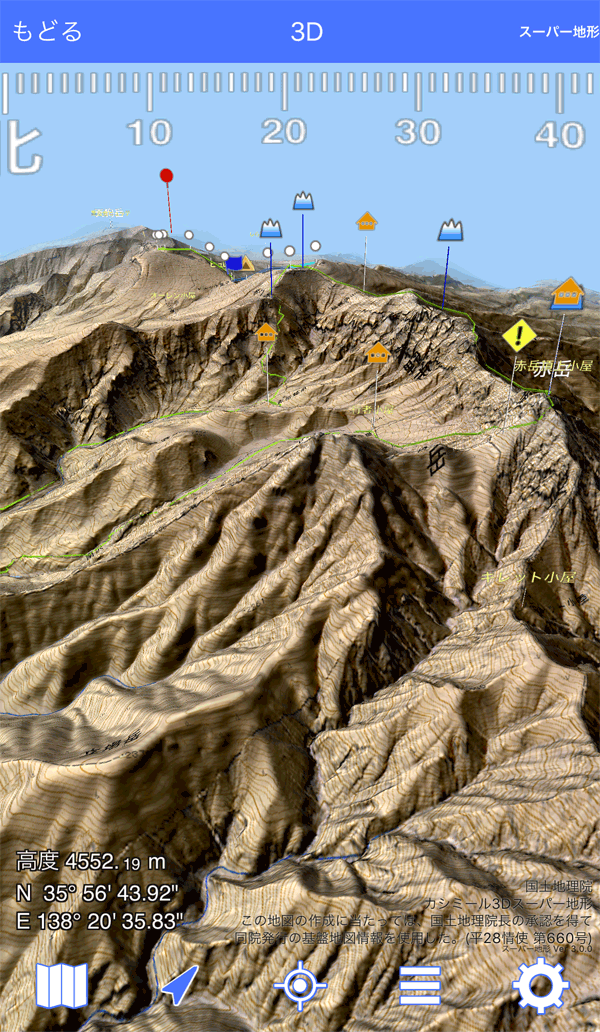
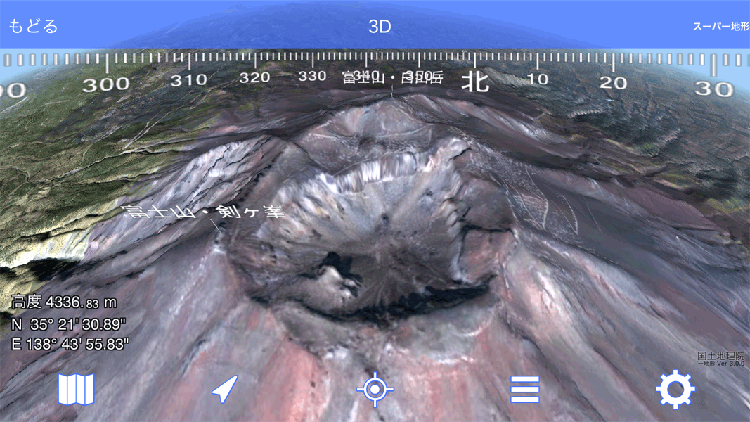
3D表示機能を使用するには、地図上の任意の場所で、 -[3D]を選んでください。
-[3D]を選んでください。
操作方法
3D表示画面での操作方法は下記の通りです。
- 移動
1本の指で画面を上下左右にスワイプすると、3D地図上を自由に移動できます。
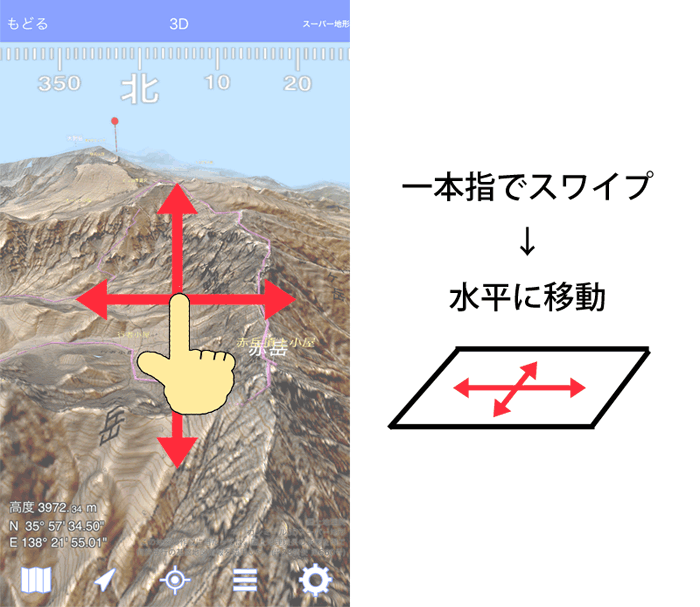
- 拡大・縮小
2本の指で画面をピンチすると、広げると拡大(見ている方向に近づく)、狭めると縮小(見ている方向から遠ざかる)になります。
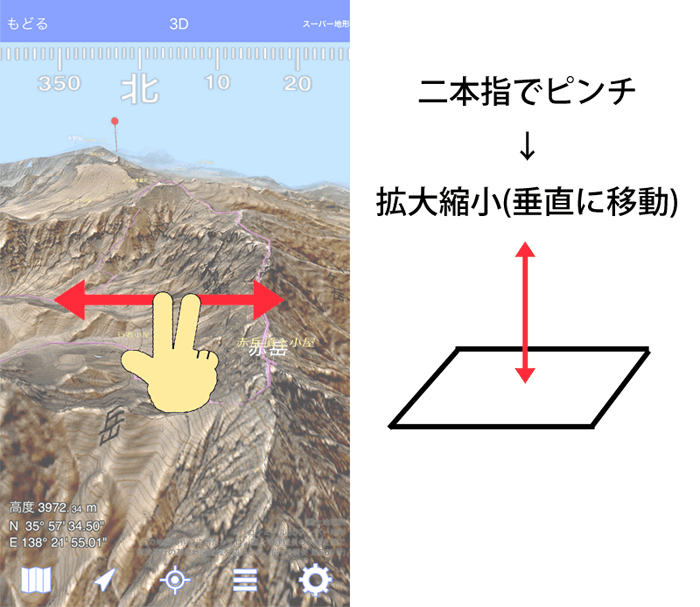
- 見る方向
2本の指で画面をスワイプすると、見る方向を変えられます。上下にスワイプすると、見る方向を上下に、左右にスワイプすると左右に振れます。
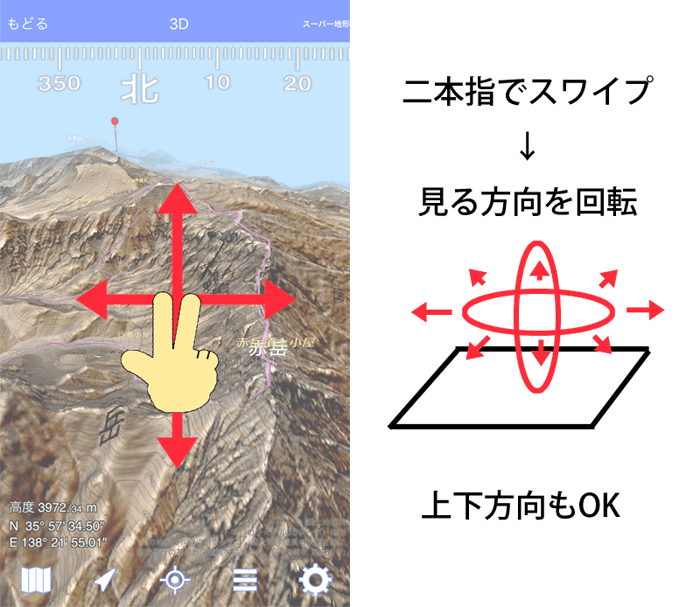
- 地図回転
2本の指で画面を回転させると、画面の中心で地図を回転できます。
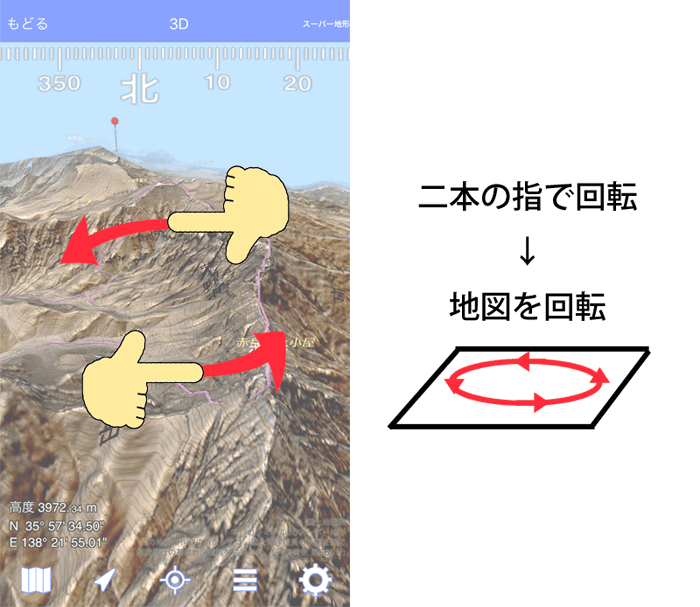
- [ヒント]地面に近づくには
2本指で縦に下方向にスワイプし、真下を向きます。
2本指を広げていって止まるまでズームします。
再び、2本指で縦に上方向にスワイプし、真横を向くことができます。
- 太陽の方向
デフォルトでは、太陽の方向が時間とともに移動する設定になっています。
太陽の方向は、-[3D]メニューの[太陽の方向]で変更できます。
- 起動時の地図の回転
3D画面を起動したときに、デフォルトでは、地図が回転します。
回転を止めたい場合は、画面をさわってください。
もしくは、-[3D]メニューの[回転でスタート]で完全にOFFにできます。
- 画角
画面を横置きにすると、画角が広くなり、縦置きにすると狭くなります。
- 高さ強調
高さ方向実際より強調して、微地形などをわかりやすくすることができます。
-[3D]メニューの[高さの強調]で1/2倍~5倍までに設定できます。
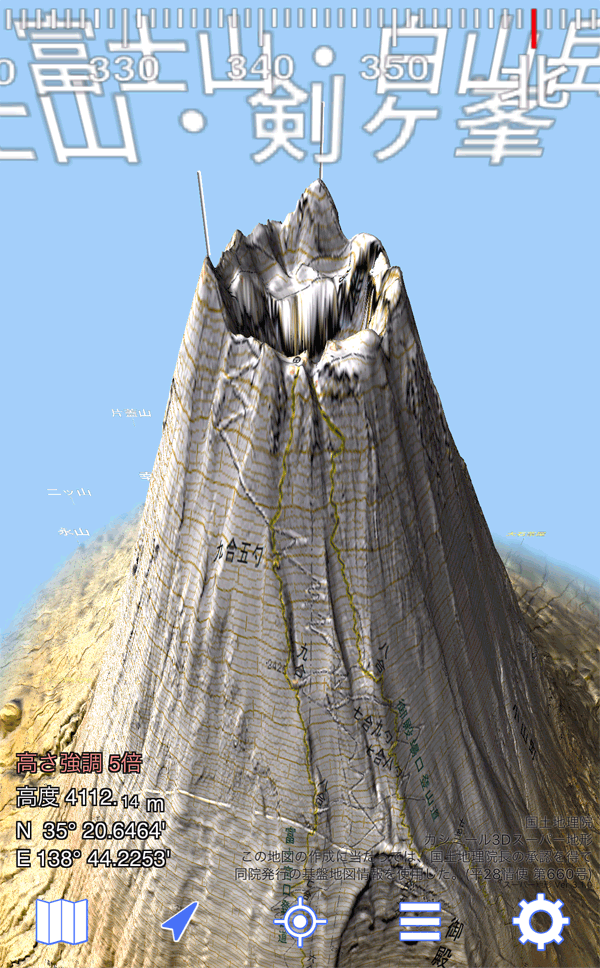
画面の説明
3D表示画面の構成は次のようになっています。
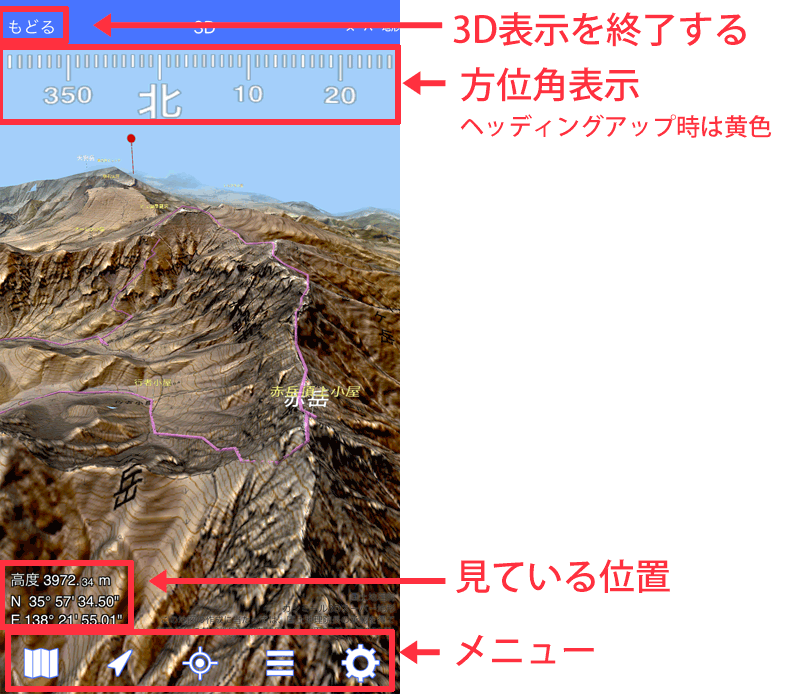
- 方位角表示
見ている方位を表示します。あくまで画面の中心部の方位が正しく、画面の隅の方の方位は正しくありません。中心を合わせる用途のみです。
方位角表示をタップすると、文字が黄色になり、ヘッディングアップモードになります。
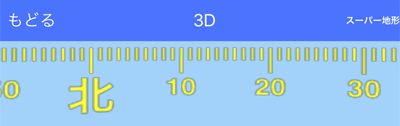
スマートホンの向いている方向にあわせて、地図が回転するようになります。
解除するにはもう一度タップしてください。
- 見ている位置
見ている位置の緯度経度を高度を表示します。緯度経度の表示形式は、 -[全般]メニューで変更できます。
-[全般]メニューで変更できます。
- メニュー

地図メニューを表示します。平面図で使えるすべての地図を3D 表示できます。ただし、GoogleMapは使用できません。
地図履歴は現時点で使用できません。
リアルな感じにするには、「空中写真(最新)」に切り替えるのがおすすめ(西日本だと詳細写真無し)。「スーパー+空中写真」だと暗くなります。

GPSをONにします。現在位置に矢印の3Dモデルが表示され、向いている方向と現在位置がわかります。
平面図でのGPSのONと同じ機能です。
GPS情報を表示するにした場合は、矢印の3Dモデルの上に速度や標高などの情報が出ます。この情報の種類は、2D地図画面の上部の情報で選択したものと同じになります。
例えば、速度の代わりに「ペース」表示にしている場合(速度をタップして変更)、3Dでも「ペース」になります。
GPS情報を消したい場合は、-[3D]メニューの[GPS情報を表示]をOFFにしてください。
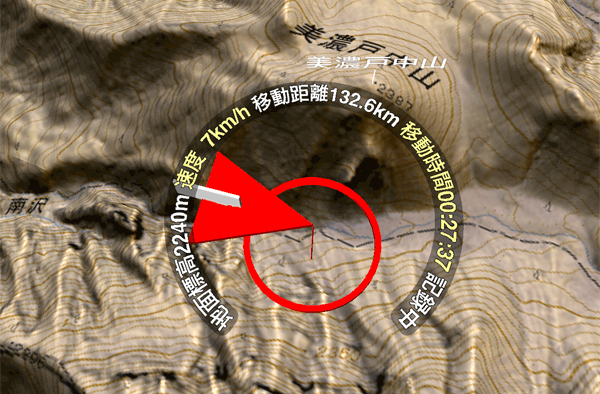

GPSを追従します。現在位置を常に画面の中心になるようにします。
デフォルトでは、画面を操作すると追従を解除します。
画面を触っても、追従を解除しないようにするには、-[全般]メニューの[現在位置追跡を地図操作で解除]をOFFにしてください。

地図の色や、濃度、合成方法を変更できます。平面図と同じです。

設定画面を開きます。
3D以外の設定も変更できますが、現時点で3D画面に反映されない場合があります。ご了承ください。
- 解説がある場合(3D表示)
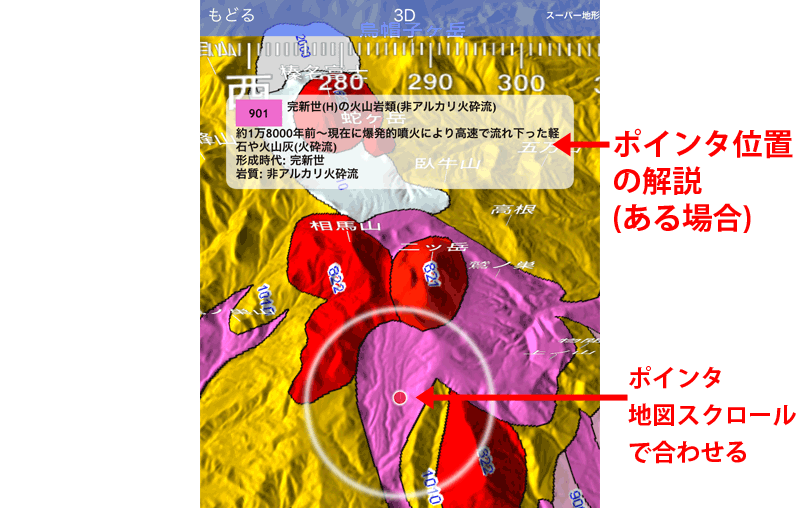
解説がある地図の場合は、ポインタが手前に出ますので、そこに地図をスクロールして合わせると、そこの場所の解説が出ます。
ポインタは手前にありますので、二本指で縦にスワイプして視線を下げると見えるようになります。
解説情報を表示したくない場合は、 -[3D]メニューの[解説情報を表示]をOFFにしてください。
-[3D]メニューの[解説情報を表示]をOFFにしてください。
- カスタムマップ
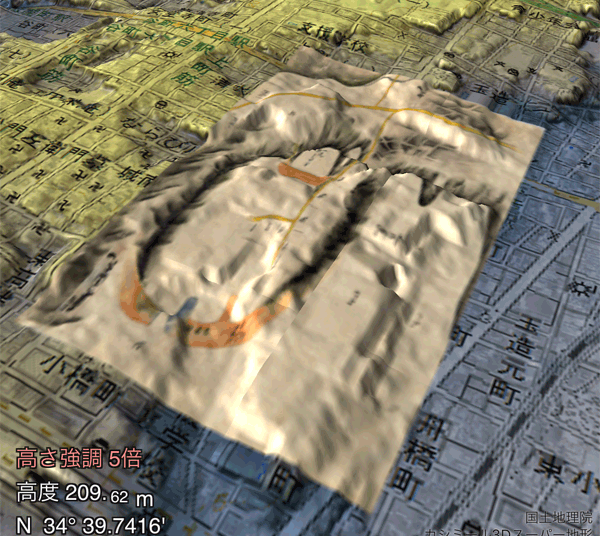
カスタムマップを表示している場所では、3D表示でもカスタムマップが表示されます。
地名の表示
「スーパー地形」に組み込み済みの地名が表示されます。
地名を表示したくない場合は、-[3D]メニューの[地名を表示]をOFFにしてください。
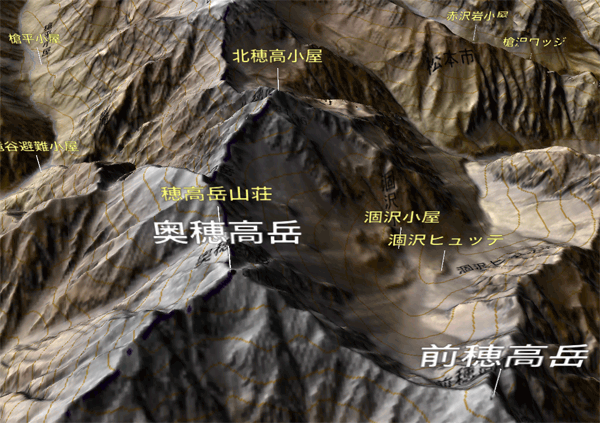
GPSトラックの表示
GPSトラック記録のうち、「表示」状態になっているものが表示されます。
つまり平面地図上に表示されているトラックが表示されます。
トラックを表示したくない場合は、-[3D]メニューの[GPSトラックを表示]をOFFにしてください。
なお、メモリ等の関係で、トラックが大量にあると全部表示できないことがあります。一番小さい縮尺では表示されません。
また、トラックは縮尺によって間引かれて表示されますので、平面図上の表示とは異なることがあります。
現時点で3D画面からの編集作業はできません。
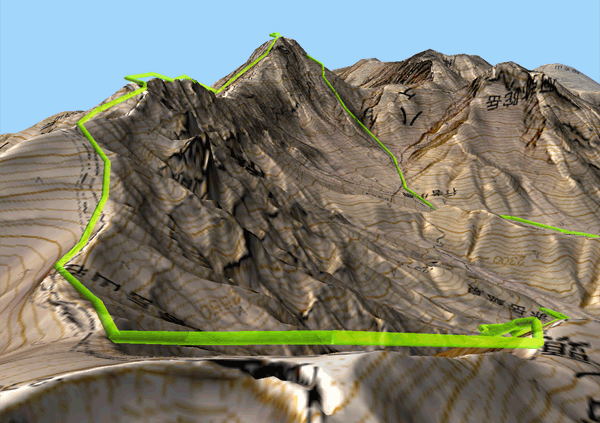
トラックは3D表示されますので、航空機などの記録も高さ方向をきちんと再現できます。その代わり地面に潜った記録は表示できません。高度情報が無いトラックの場合は、トラックの編集画面で、[変換]-[標高データで書き換える]を行うと、標高情報を正しく入れることができます。
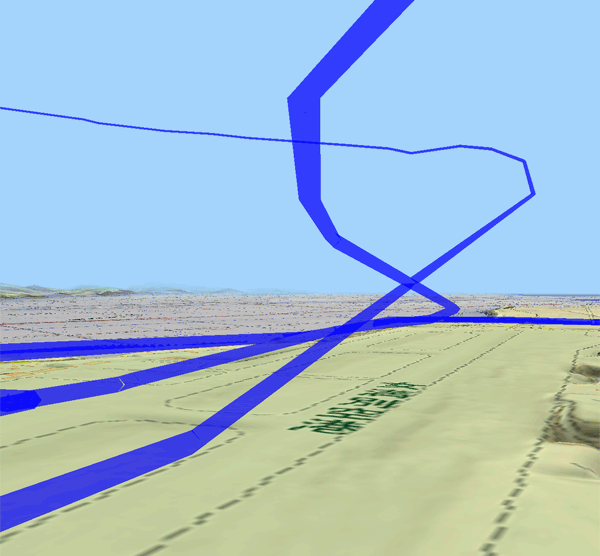
現在記録中のトラックがある場合は、それも表示できます。
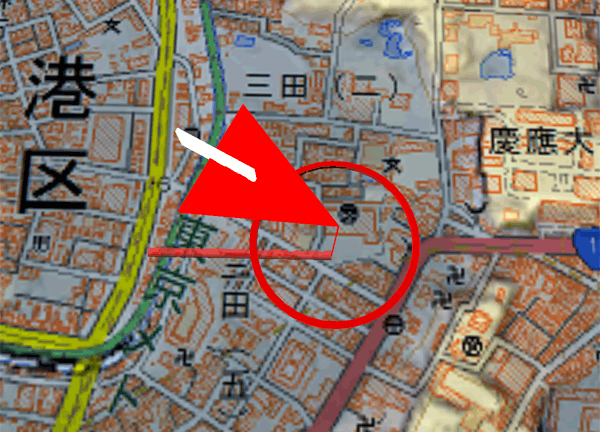
GPSルートの表示
GPSルートのうち、「表示」状態になっているものが表示されます。
つまり平面地図上に表示されているルートが表示されます。
ルートを表示したくない場合は、-[3D]メニューの[GPSルートを表示]をOFFにしてください。
なお、地面に潜ったルートは表示できません。またメモリ等の関係で、ルートが大量にあると全部表示できないことがあります。
ルートのポイントの名称がアイコンの上に表示されます。(ただし、数が多いと表示できないものが出ます)
ポイント名を表示したくない場合は、-[3D]メニューの[GPSルートのポイント名を表示]をOFFにしてください。
現時点で3D画面からの編集作業はできません。
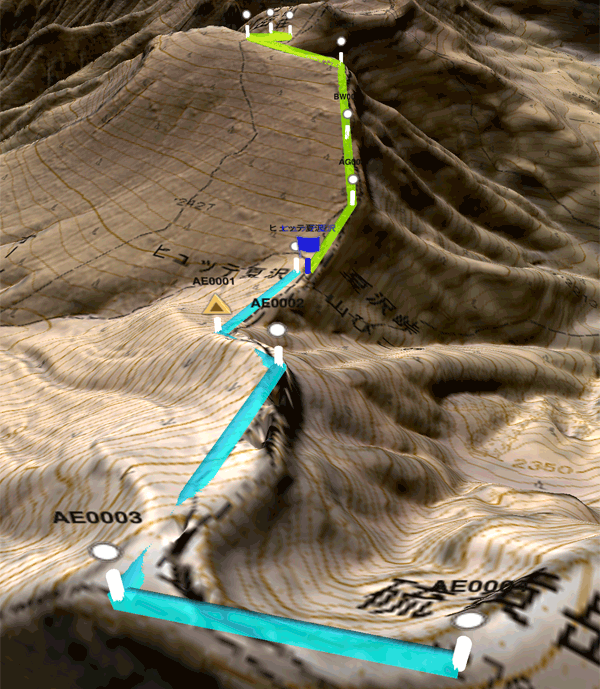
GPSポイントの表示
GPSポイントとして登録したもののうち、「表示」状態になっているものが表示されます。
つまり平面地図上に表示されているポイントが表示されます。
ポイントを表示したくない場合は、-[3D]メニューの[GPSポイントを表示]をOFFにしてください。
なお、メモリ等の関係で、ポイントが大量にあると全部表示できないことがあります。
ポイントの名称がアイコンの上に表示されます。(ただし、数が多いと表示できないものが出ます)
ポイント名を表示したくない場合は、-[3D]メニューの[GPSポイントのポイント名を表示]をOFFにしてください。
現時点で3D画面からの編集作業はできません。
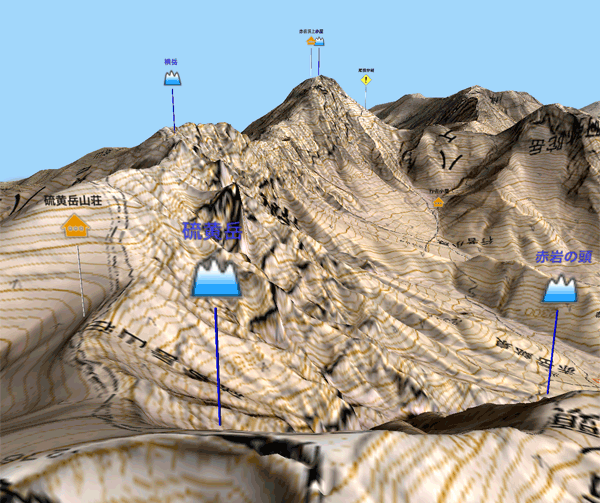
3D表示では気差の影響、地球の曲率等は考慮されていません。
山岳展望や見通しの判定には、次項のパノラマ展望図機能を利用してください。
建物の表示
画面の右下の を押して建物を含めた3Dの表示を有効にすることができます。
を押して建物を含めた3Dの表示を有効にすることができます。
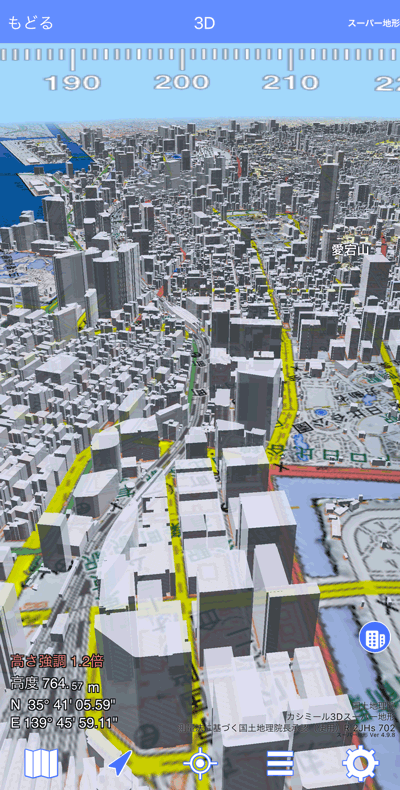
建物はだいたいの大きさで表示されますので、細かい部分は省略されています。
また、東京タワーやスカイツリーなどは表示されません。
建物はデータが整備されている都市が限られているので、データが無い場所ではボタンが表示されません。
また、縮尺が小さくなる場合やオフラインでは表示されません。
建物はPLATEAUのデータを使用しています。
 -[建物外形]メニューの[色分け]で、建物の色を下のように変えられます。
-[建物外形]メニューの[色分け]で、建物の色を下のように変えられます。
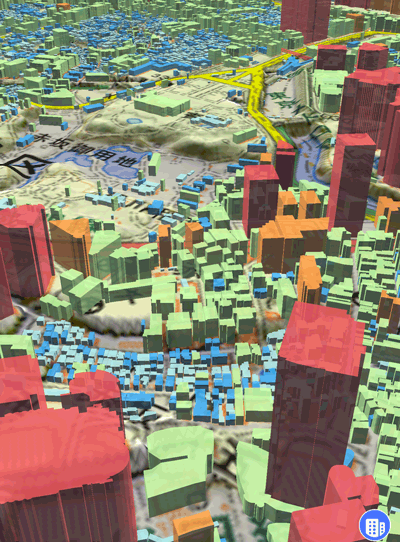
- なし
白で表示します。
- 高さ
建物の高さで色分けします。
■10m以下
■10m~15m
■15m~50m
■50m~75m
■75mを超える
- 建坪
建物の建築面積(概算)で色分けします。
■50㎡以下
■50㎡~100㎡
■100㎡~250㎡
■250㎡~500㎡
■500㎡を超える
図形の表示
図形/地物オーバーレイの表示ができます。
表示したくない場合は、-[3D]メニューの[図形を表示]をOFFにしてください。
等高線の表示
等高線オーバーレイの表示ができます。
表示したくない場合は、-[3D]メニューの[等高線を表示]をOFFにしてください。
AR表示
別アプリの『AR地形模型』をインストールすると、『スーパー地形』で表示している現在の中心位置をすばやくAR表示をすることができます。
高精細な地形をARで目の前にあるかのように表示することができます。
AR表示機能を使用するには、地図上の任意の場所で、 -[AR]を選んでください。
-[AR]を選んでください。
アプリが起動しますので、ARボタンを押してください。
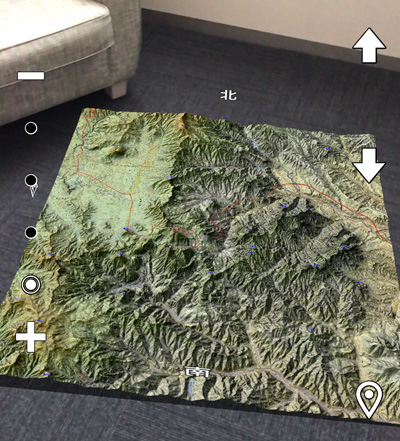
トラックデータやポイントデータをAR上に表示できますので、軌跡を見ることも可能です。
『スーパー地形』にあるトラックデータやポイントデータを『AR地形模型』に簡単に送れます。
トラック一覧、またはポイント一覧から、送りたいデータをタップして、[外部への出力]-[AR表示]を選ぶだけです。
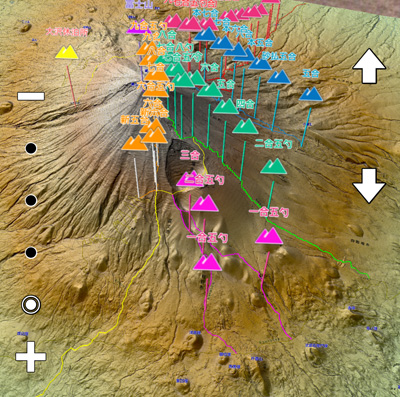
iOS12で搭載された新機能、マルチセッションに対応しており、地形模型を複数のiPhoneやiPadで共有できます。
地形の説明などの教育用途や、ルート研究など、何人かで見たいときに便利です。

パノラマ展望図
地図上のどこからでも、見える景色に地名(おもに山名)を付けたパノラマ展望図を作れます。
パノラマ展望図は、スマートフォンの向きに合わせて動かせますので、実際の風景と見比べることが簡単です。
山名をタップして移動することや、一部を拡大することができます。
GPSポイントも表示できます。自分で作成したポイントの位置を確認できます。
パノラマ展望図は、地球の丸さと、大気差の影響を加味しています。
海外の山でも使用できます。
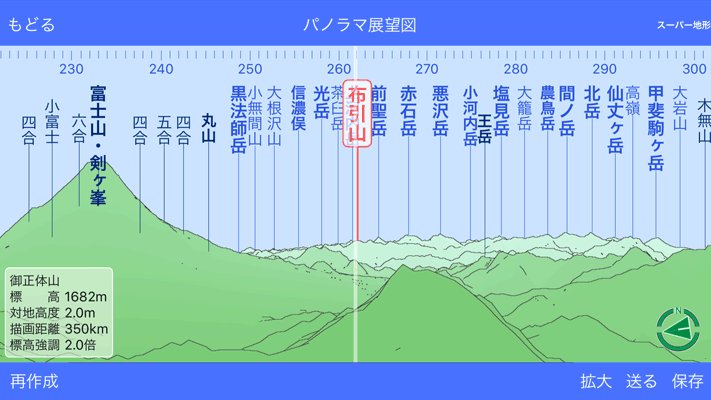
パノラマ展望図を作成するには、まず場所を指定します。
場所は十字マーク を合わせるか、検索もしくは、山名アイコンをタップすることでも指定できます。
を合わせるか、検索もしくは、山名アイコンをタップすることでも指定できます。
検索もしくは、山名アイコンを使った方が、正確な標高を指定できます。
- 十字マーク
 で指定
で指定
地図の中心の十字マーク を、パノラマ展望図を作成したい場所に合わせてください。
を、パノラマ展望図を作成したい場所に合わせてください。
 -[パノラマ展望図]を選んでください。
-[パノラマ展望図]を選んでください。
ボタンか、 -[現在位置を追跡]を選択すれば、現在位置に十字マーク
-[現在位置を追跡]を選択すれば、現在位置に十字マーク を合わせることができます。
を合わせることができます。

なお、この場合は、十字マーク の地点の標高に、15m程度をプラスして作成します。
の地点の標高に、15m程度をプラスして作成します。
谷間などで、地面に潜り込むのを防ぐためです。
- 検索または山名アイコンで指定
検索で地名を検索し、結果をタップすると地図上に赤い丸のアイコンが表示されますので、これをタップします。
メニューが出ますので、[ここからのパノラマ展望図]を選んでください。
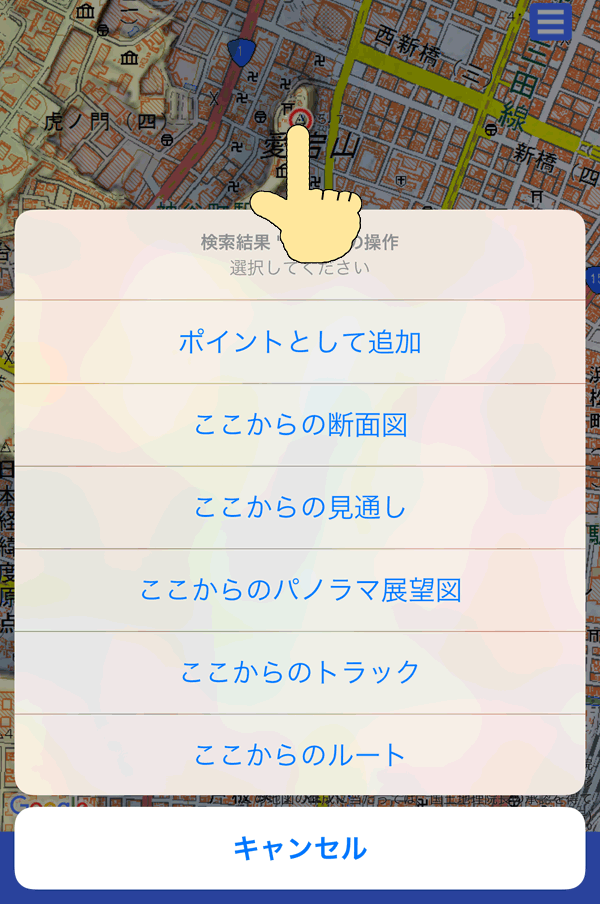
- ポイントのアイコンで指定
GPSポイントのアイコンをタップするとメニューが出ますので、[ここからのパノラマ展望図]を選んでください。
ポイント一覧からでもOKです。
ポイントの標高をあらかじめ変えておけば、ビルの上からの指定が簡単にできます。
つづいてパノラマ展望図の設定画面になります。
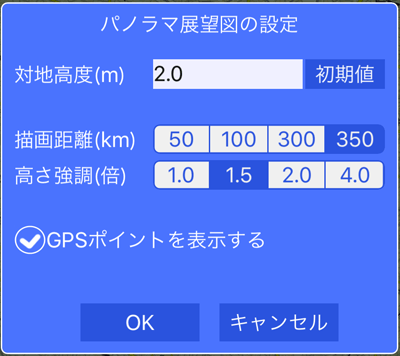
- [対地高度]
地面高度に対して何メートル上から作成するかをしています。
通常は人間の目線で2.0m程度を指定しますが、ビルやタワーなどの場合は、ビルやタワーの高さを入れます。
- [初期値]
対地高度の値を初期値の2.0mにします。
- [描画距離]
どこまで遠くまで描画するかを指定します。
地球は丸いので、あまり遠方までは見通せません。
どこまで見通せるかは、見る場所の標高と、対象の標高によって変わります。
- [高さ強調]
地形を強調して描くかをしています。
強調しても見通しの範囲は変わりません。
- [GPSポイントを表示する]
GPSのポイントデータの位置を表示します。
見えないと判定したポイントは表示されません。ポイント標高が地面より低い場合には表示されません。
[OK]ボタンをタップすると作成を開始します。
最初のうちは、必要な標高データを取得するために時間がかかりますが、一度取得すれば、次回からは同じ場所は取得しませんので、高速になります。
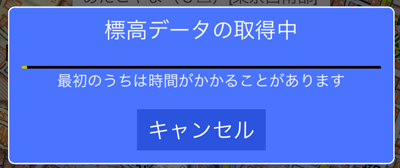
パノラマ展望図の使い方
取得が終わるとパノラマ展望図が表示されます。
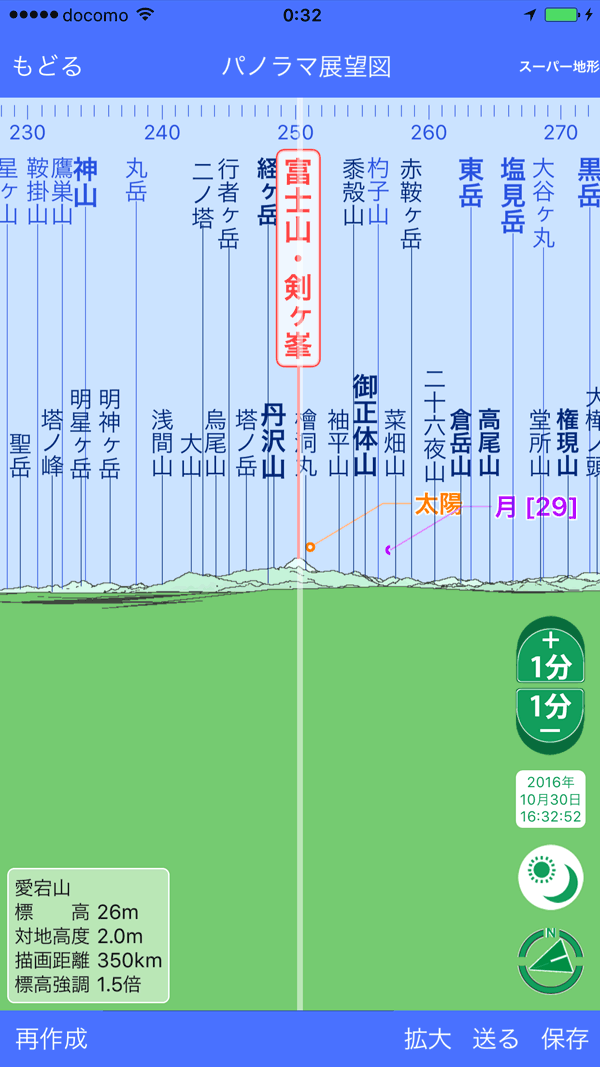
画面はスワイプで360°見回すことができます。
右下の緑のコンパス をタップすると、赤色に
をタップすると、赤色に 変わり、スマートフォンのコンパスに連動して、パノラマ展望図がスマホの方向と一致するようになります。
変わり、スマートフォンのコンパスに連動して、パノラマ展望図がスマホの方向と一致するようになります。
もう一度コンパスをタップすると戻ります。
山名や地名、GPSポイントは簡易的な見通し判定で、「見える」としたものを表示します。
スペースの関係ですべて表示しきれていない場合もあります。
次項の方法で、表示していない山名を知ることができます。
山名の薄い青は比較的遠い山、濃い青は近い山を表示し、原則として上段は遠い山、下段は近い山が表示されます。
有名な山や一等三角点のある山は太字で表示されます。
なお、パノラマ展望図の地形は粗いため、とくに近くの山の山頂と引き出し線が一致しない場合があります。
引き出し線の末端がより正確な山頂(地名)の位置を示します。
山名や地名、GPSポイントをタップすると、詳細が表示されます。
地名
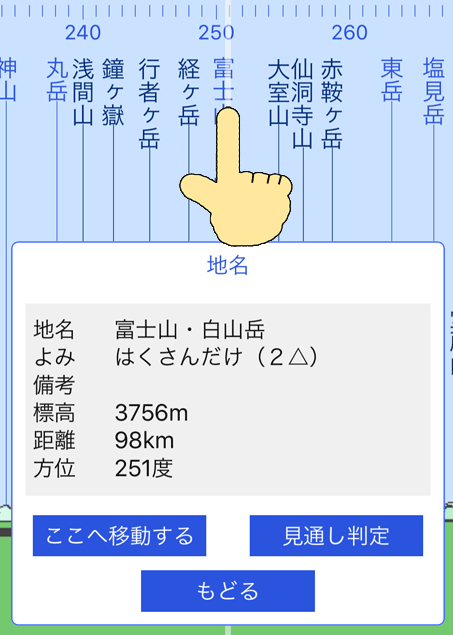
[ここに移動する]をタップすると、そこからのパノラマ展望図の作成ができます。
[見通し判定]をタップすると、より正確な見通し判定により、見えるかどうかを確認できます。
GPSポイント
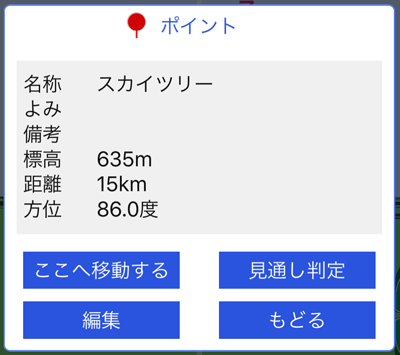
[ここに移動する]をタップすると、そこからのパノラマ展望図の作成ができます。
[見通し判定]をタップすると、より正確な見通し判定により、見えるかどうかを確認できます。
[編集]をタップすると、GPSポイント一覧の該当するデータが選択されますので、編集作業ができます。なお、保存した展望図ではこの機能は使用できません。
真ん中の白い線を山に合わせると、山名や地名が赤色で表示されます。
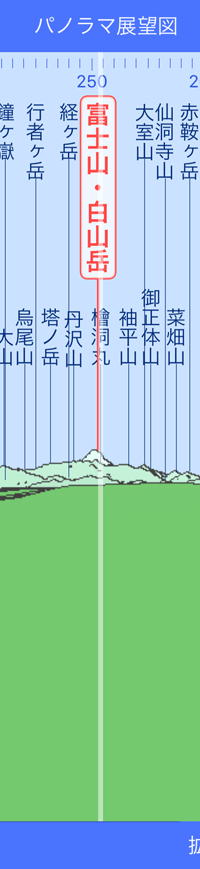
スペースの関係で表示されていない山名や地名も含めて表示されます。
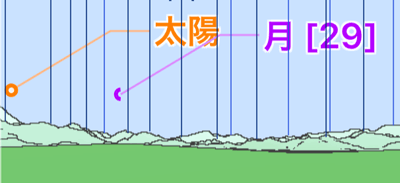
初期状態では、太陽と月の位置も表示されます。月については[]内に月齢が表示されます。
 ボタンを押すと、天体(太陽と月)の表示日付を変更できます。
ボタンを押すと、天体(太陽と月)の表示日付を変更できます。
海外の山の場合は、スマホに設定したタイムゾーンの時刻になります。つまり、表示している場所の現地時刻ではなく、スマホの設定が日本時間であれば、日本時間で表示されます。
現地時間にしたい場合は、スマホのタイムゾーンの設定を現地と同じものにしてください。
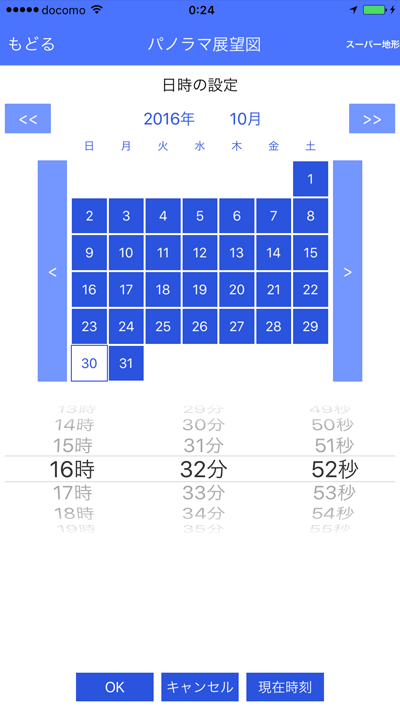
上記のようにカレンダーが表示されます。
日付と時間を選択してOKするとセットされます。
 ボタンと
ボタンと ボタンで年を変えられます。
ボタンで年を変えられます。
 ボタンと
ボタンと ボタンで月を変えられます。
ボタンで月を変えられます。
 ボタンを押す1分単位で時刻を変更できます。長押しで連続変更できます。
ボタンを押す1分単位で時刻を変更できます。長押しで連続変更できます。
 ボタンを押すと天体の表示の設定メニューが出ます。
ボタンを押すと天体の表示の設定メニューが出ます。
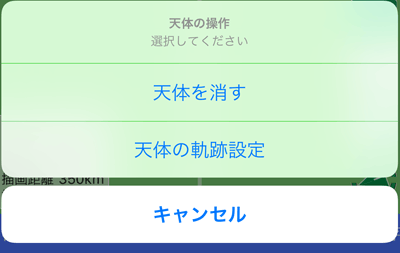
- [天体を消す]または[天体を表示する]
太陽と月の表示を消すか、表示します。
- [天体の軌跡設定]
天体の動きを軌跡で表示できます。
このメニューを選ぶと下記の設定画面が出ます。
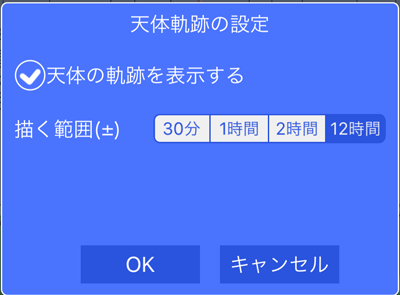
- [軌跡を表示する]
天体の軌跡を表示します。
- [描く範囲(±)]
設定した時刻の前後の軌跡を描く時間を設定します。
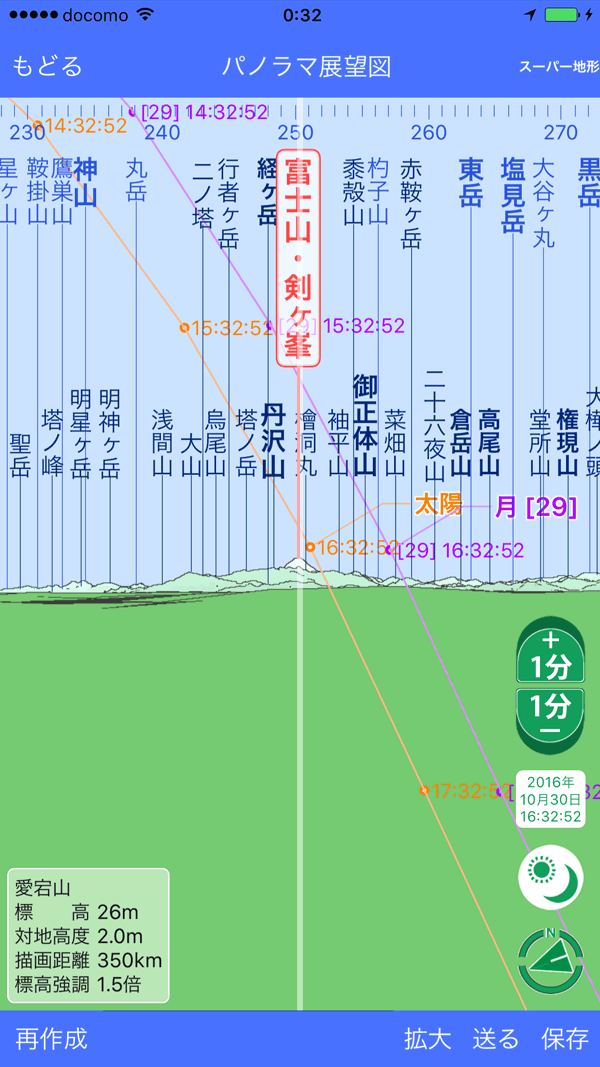
±12時間分の軌跡を表示した状態。
[保存]

をタップすると、パノラマ展望図を保存してあとからすぐに呼び出せるようになります。
電波の通らない山で見たい場合は、あらかじめ作成して保存しておけば、現地ですぐに見ることができます。
[送る]

をタップすると、2つのメニューが出ます。
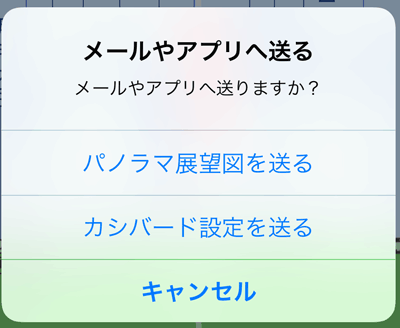
1つはパノラマ展望図を画像にして、メールや他のアプリに送れます。
もう一つは、PC版カシミールのカシバード設定ファイルです。このファイルをカシバード(カシミール本体ではない)にドラッグ&ドロップすれば、カシバードで同じ位置からの展望図が描けます。
[拡大]または[縮小]
画面の表示を拡大・縮小するには、画面をピンチインまたはピンチアウトしてください。
画角と焦点距離の目安が出ますので、よい位置で指を離すと表示されます。
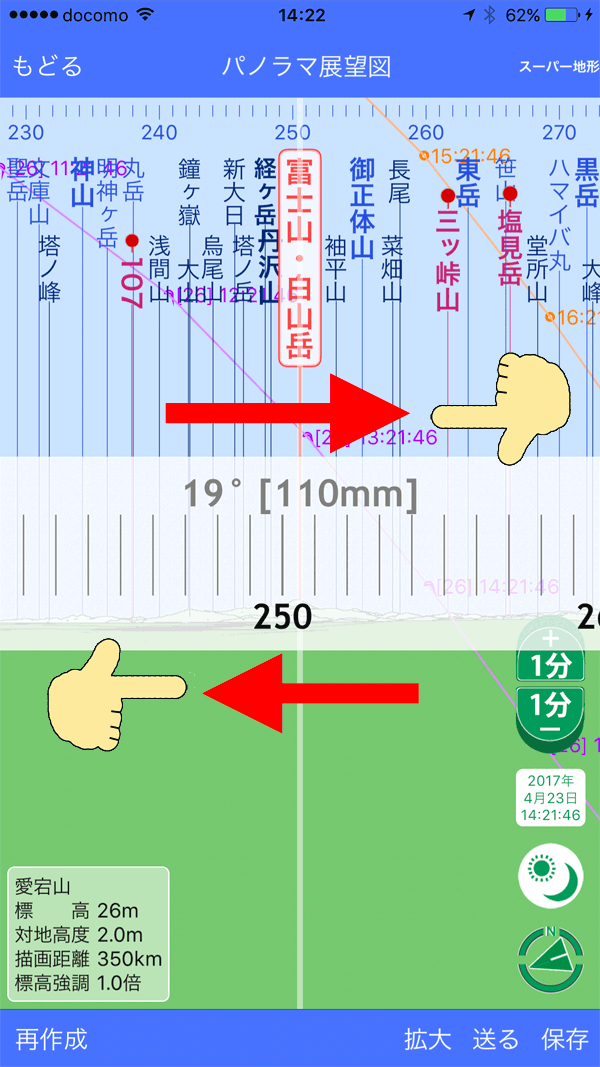
スマートフォンを横位置にした方が、画角が広いところまで使え、逆に縦位置の場合は、狭い画角(より拡大する)まで使えます。
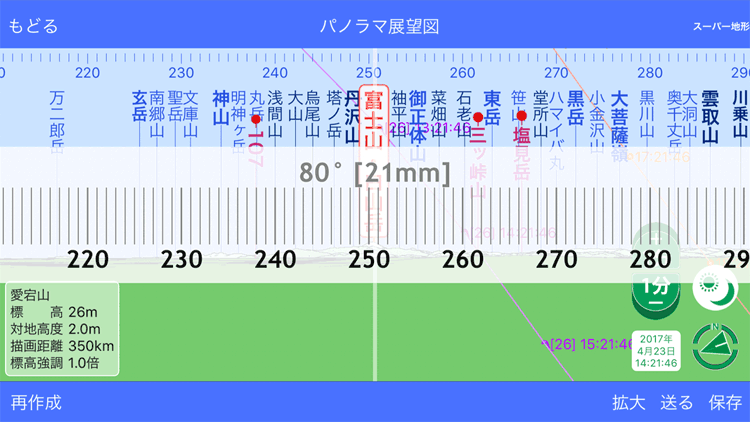
画面の拡大は、

ボタンでもできます。
画角の選択肢が出ますので、選択してください。
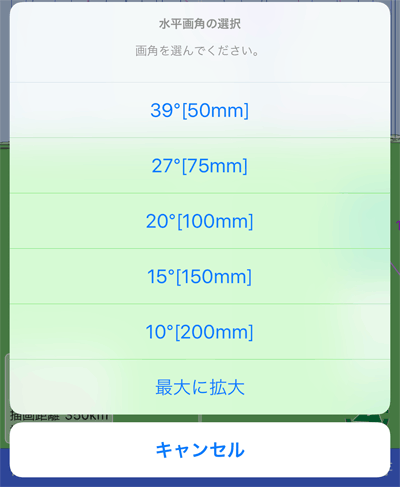
[縮小]ボタンをタップすると、もっとも画角の広い状態にもどります。
拡大表示の場合、画面の端までスクロールすると、 または
または のボタンが表示されますので、それをタップすると、続きを表示できます。
のボタンが表示されますので、それをタップすると、続きを表示できます。
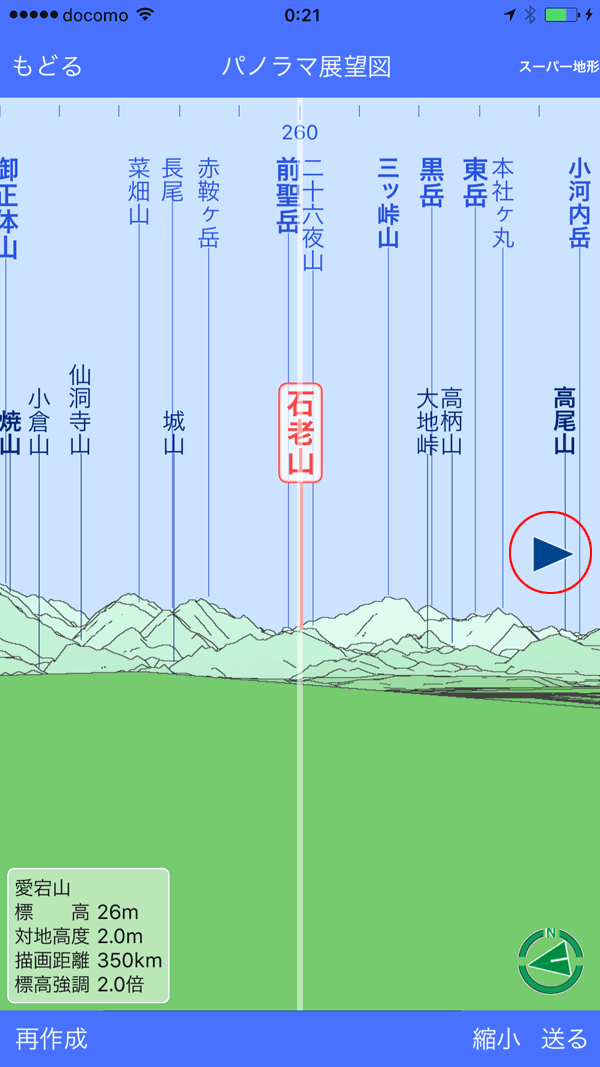
[再作成]
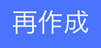
同じ場所で対地高度を変えて作成したい場合など、もう一度作成画面にもどります。
パノラマ展望図の一覧
保存したパノラマ展望図は、 -[パノラマ一覧]でみれます。
-[パノラマ一覧]でみれます。
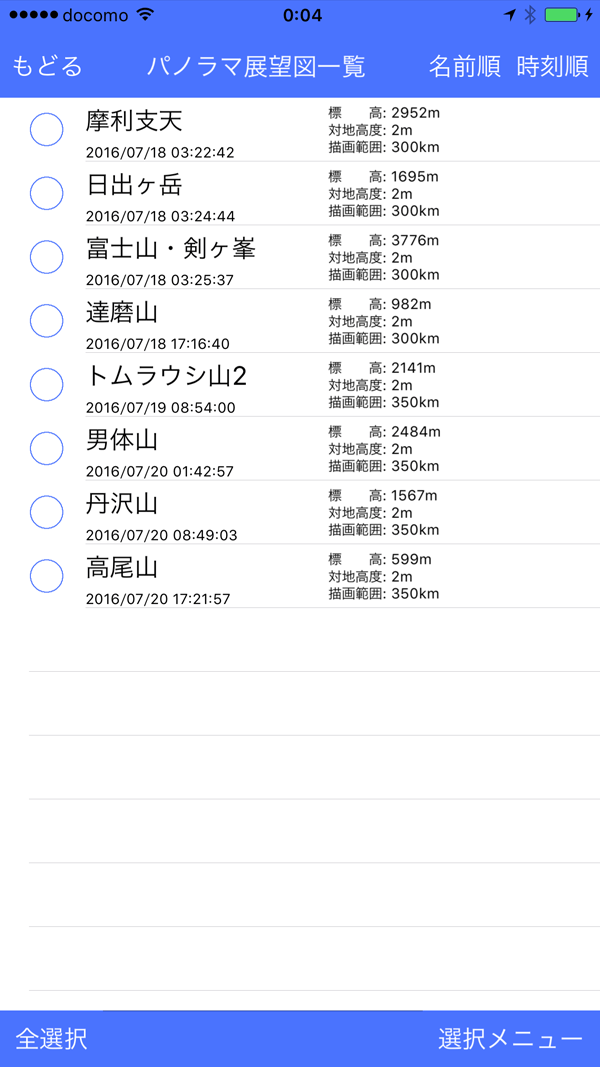
各項目をタップすると次のメニューが表示されます。
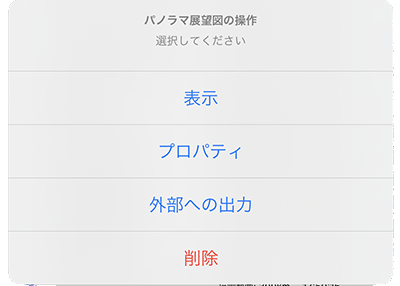
- [表示]
パノラマ展望図を表示します。
- [プロパティ]
パノラマ展望図の名前を変えたり、メモを記録できます。
- [外部への出力]
パノラマ展望図をZIP形式で外部に取り出します。他のスーパー地形アプリで読み込めます。
- [削除]
パノラマ展望図を削除します。
GPSトラック(軌跡)を記録する
スマートフォンのGPS情報を利用して軌跡(トラック)データを記録することができます。
iPad/iPodの一部の機種(WiFiモデルなど)には、GPSが搭載されていません。
この場合、極めて粗い位置の表示、記録しかできません。
GPSナビやトラックの記録などの用途で、登山やアウトドアには使えませんのでご注意ください。
 -[トラック(軌跡)の記録]を選んでください。
-[トラック(軌跡)の記録]を選んでください。
GPS機能が有効になり、現在位置に赤いコンパスマーク が表示されて、トラック(軌跡)が記録されます。
が表示されて、トラック(軌跡)が記録されます。
記録を停止する場合は、同じメニューの[トラック記録の終了]を選んでください。
記録中は記録の停止忘れを防止するため、アプリのアイコンにバッジが表示されます。
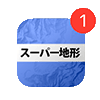
バッジを表示したくない場合は、 -[GPSトラック]メニューの[記録中をバッジ等でお知らせ]を
OFFにしてください。
-[GPSトラック]メニューの[記録中をバッジ等でお知らせ]を
OFFにしてください。
記録を一時停止したい場合は、 -[トラック記録の一時停止]を選んでください。
-[トラック記録の一時停止]を選んでください。
再開する時間を、[10分後]、[指定時間後に再開]、[移動をはじめたら再開]、[手動で再開]、から選ぶことができます。
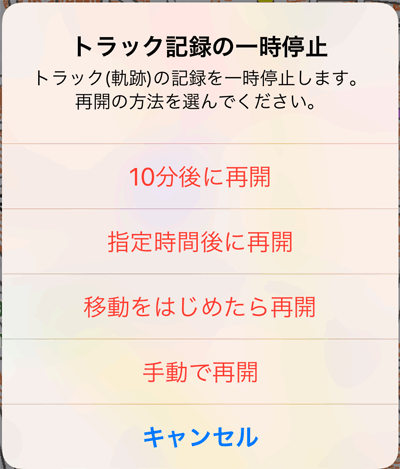
「指定時間後に再開」を選択した場合は、1秒から24時間後まで設定できます。
「移動をはじめたら再開」を選択した場合は、現在位置から移動を開始したと判定したときに再開します。GPSの受信状況が悪い場合には判定しません。また、受信状況によっては誤判定される場合もあります。
自動的に再開したときは、iPhone/iPadの通知機能により記録再開をお知らせします。
手動で再開する場合は、 -[トラック記録の再開]を選んでください。
-[トラック記録の再開]を選んでください。
(自動的な再開を指定した場合でも、強制的に手動で再開可能です)
なお、一時停止する前と、再開した後では同じトラックですが線は別になります(Ver1.9.0より)。
トラック記録中は画面の上部に、下記の情報が表示されます。

- 緯度経度
GPSで取得した現在位置です
- [地面標高]
GPSの現在位置の地面標高値
- [GPS速度]
GPSで測定した現在の移動速度
- [移動距離]
トラックの記録を開始してからの移動距離
- [移動時間]
トラックの記録を開始してからの移動時間
上記の表示をそれぞれタップすると、下記の裏の表示に切り替わります。

- [GPS標高]
GPSが測定した標高(実際の海抜とはかなりかけ離れることがあります)
- [ペース]
GPSで測定した移動速度をペース表示にしたもの
- [累積標高+]
累積のプラス方向の標高値
- [累積標高-]
累積のマイナス方向の標高値
記録中に現在位置を常に画面の中心にしたい場合は、ボタンか、 -[現在位置を追跡]をタップしてください。
-[現在位置を追跡]をタップしてください。
やめるときはもう一度同じメニューをタップしてください。
位置のアイコン部分をタップすると、

表示中の情報をまとめて表示できます。この文字はコピーできますので、他のアプリに貼り付けれます。
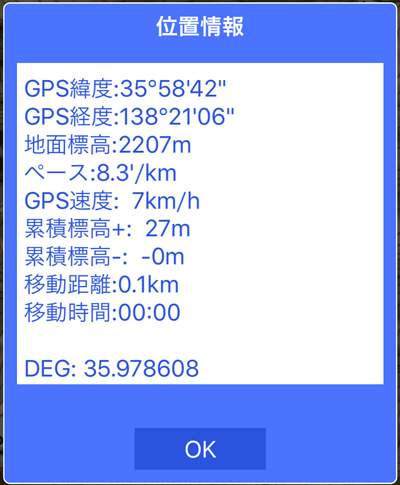
記録中にグラフを表示したい場合は、 -[記録中のグラフ]を選んでください。
-[記録中のグラフ]を選んでください。
記録しているトラックのグラフを表示できます。

情報の赤文字はトラック側(地形側ではない)の情報であることを示します。
グラフは
 ボタンか、ピンチ操作で横軸方向に拡大することできます。
ボタンか、ピンチ操作で横軸方向に拡大することできます。
拡大したグラフはスワイプ操作で、スクロールできます。
 ボタンをタップするか、
ボタンをタップするか、 をタップすると、画面全体にグラフを拡大できます。
をタップすると、画面全体にグラフを拡大できます。
グラフ上で青い をスライドすると、該当する地図上の点を表示します。
をスライドすると、該当する地図上の点を表示します。
タップするだけでもOKです。
拡大している場合は、その点の標高や距離を表示します。
 をタップするか、
をタップするか、

グラフ画面を長押しすることで、下記のグラフに変更できます。
- 距離×標高
横軸:距離 縦軸:標高
- 距離×速度
横軸:距離 縦軸:速度
- 時刻×標高
横軸:時刻 縦軸:標高
- 時刻×速度
横軸:時刻 縦軸:速度
- 経過時間×標高
横軸:経過時間 縦軸:標高
- 経過時間×速度
横軸:経過時間 縦軸:速度
グラフはおおむね30秒ごとに更新されます。
もとの地図に戻るには ボタンをタップします。
ボタンをタップします。
 ボタンをタップすると、現在の測定位置にジャンプして追跡を再開できます。
ボタンをタップすると、現在の測定位置にジャンプして追跡を再開できます。
グラフ操作等で追跡は自動的にキャンセルされます。
トラックの記録間隔(データ量)は -[GPSトラック]メニューで変更できます。
-[GPSトラック]メニューで変更できます。
記録の種類は、[全記録]、[自動]、[時間]、[距離]の4種類あります。
通常は[自動]の[細かく]または[標準]をお勧めします。
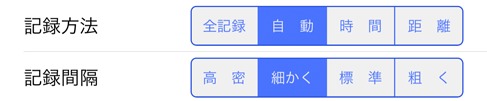
[時間]は指定した時間の間隔で取得します。細かくするとかなりデータ量が増えますのでご注意ください。
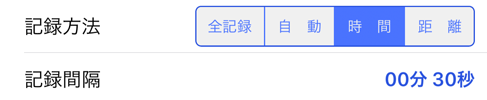
[距離]は指定した距離を最小間隔として取得します。GPSの測位間隔によっては指定した距離よりも増えることがあります。
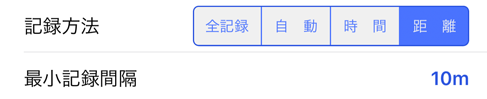
記録間隔を細かくすると電池の持ちに多少影響します。
また、[全記録]を選択すると、かなりのデータ量になりますので、ご注意ください。
記録したトラックは一番上のフォルダ[トラック]に保存されます。
クリーンナップ処理
トラックの終了画面で、クリーンナップ処理をするかどうかを選択できます。
クリーンナップ処理は、位置精度の悪いポイントや、異常なポイント、重複しているポイントなどを自動的に取り除く処理を行います。
屋内などの記録で、記録が飛んでいるような場合や、記録の乱れが大きく、距離が以上に長くなっている場合などに効果を発揮します。
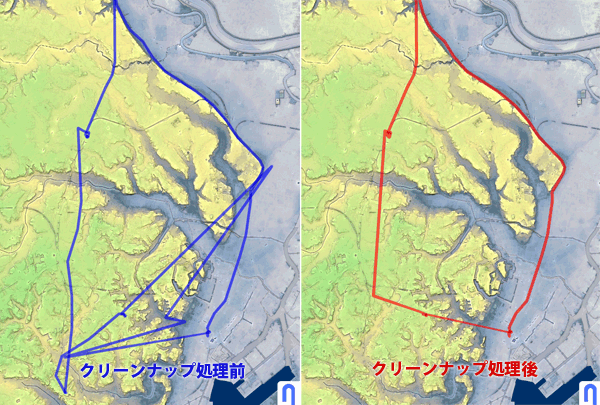
クリーンナップ処理をONにした場合は、2つのトラックが保存されます。
(オリジナル)・・・で始まる名前はもともとの記録されたもので、(オリジナル)・・が無い名前がクリーンナップ処理したものです。
オリジナルが不要であれば削除してください。
なお、クリーンナップ処理は、あとからトラック一覧などから[変換]メニューでも処理できます。
SNSシェア画像作成
トラックの終了画面で、[OK(SNSシェア画像)]を選ぶとSNSなどにアップできる画像を作成します。
自宅付近が記録されているトラックの場合は、自宅を隠すため、[始点からの削除する範囲]または[終点からの削除する範囲]を設定できます。
地図で作成した場合は、現在表示している地図で作ります。地図を変えたい場合は、あらかじめ地図を変更してください。
写真を選んで背景に入れることもできます。
作成した画像は左下の[作成完了]からSNSアプリなどに共有できます。
あとから作成する場合は、トラックを選択してメニューから[SNSシェア画像作成]を選んでください。
トラックの作成
手動でトラックを直接作ることもできます。
作ったトラックをもとに、後述するナビゲーション機能を使用したり、推定所要時間などを求めることができます。
また、単なる地図上の線としても使用できます。
トラックを作成するには、 -[トラックの作成]を選びます。
-[トラックの作成]を選びます。
地図の中心の十字マーク のあるところに、トラックの作成を開始する場所を合わせて、
のあるところに、トラックの作成を開始する場所を合わせて、 ボタンをタップします。
ボタンをタップします。
次の点は、追加したいところに十字マーク を合わせ、指をそのまま地図から離さずに止めます。
を合わせ、指をそのまま地図から離さずに止めます。
すると点が自動的に追加されます。
これを繰り返していきます。
間違えた場合は、 ボタンで戻ることができます。
ボタンで戻ることができます。
なお、 ボタンを繰り返し押して、点を追加していってもかまいません。
ボタンを繰り返し押して、点を追加していってもかまいません。
点を追加中でも ボタンで地図を切り替えられます。
ボタンで地図を切り替えられます。

道路などがある場合は、道路上に十字を合わせてか、[道路検索]を押すとそこまでの道路に沿った経路を検索して自動作成されます。
細い道や登山道は検索できません。
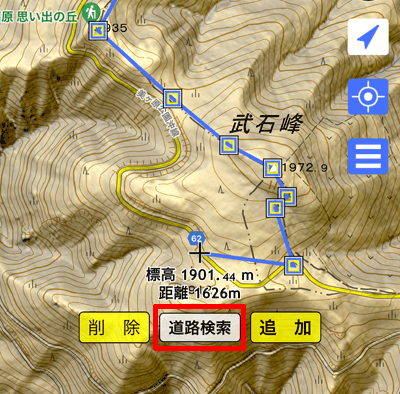
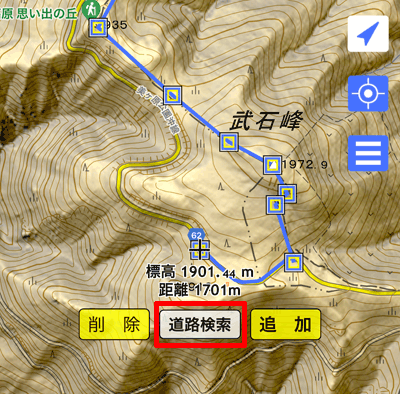
必要な点をすべて追加したら、 ボタンをタップしてください。
ボタンをタップしてください。
[地面に沿ったトラック]か[単純なトラック]を選びます。
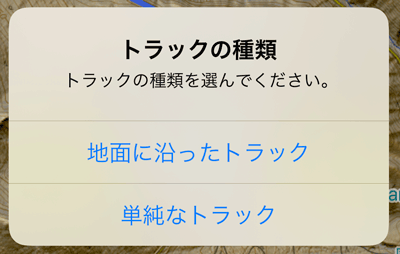
[地面に沿ったトラック]は指定した点間の標高データを取得して、地面に沿うように点を補間します。登山や徒歩の場合に適しています。

[単純なトラック]は指定した点間を飛行機のように直線で結びますので、地面から離れることになります。
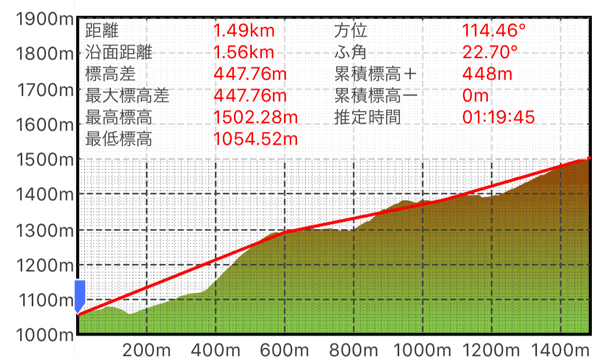
後述する[トラックナビ]や[推定時間]を利用したい場合は、[地面に沿ったトラック]を使ってください。
トラックのプロパティが表示されますので、名称、備考、線幅、線色、レートを設定してください。
レートは自由に使えるランク付けです。たとえば重要なものを5つ星にするなど、自由に使用できます。
OKをタップするとトラックが保存されます。
トラックはプロパティで指定したフォルダに保存されます。
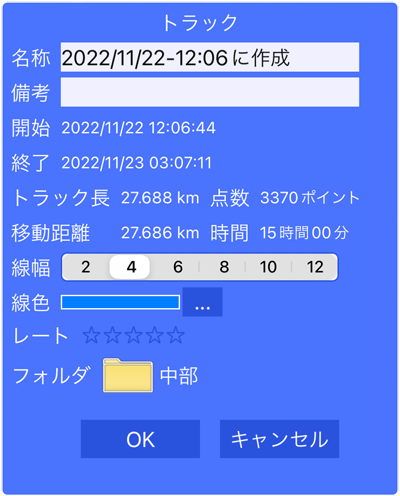
手動で作成したトラックは、移動時間の推定時間が計算されます。
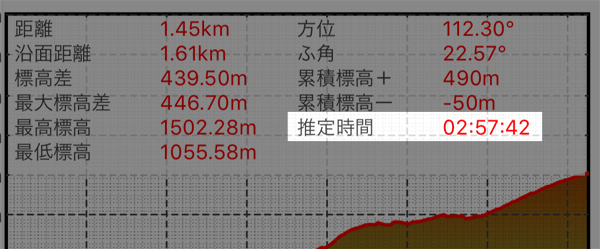
徒歩で移動した場合の、登り坂と下り坂を考慮した計算になります。計算は機械的に行いますので、実際の道の状況や天候などを判断して利用してください。
グラフ表示させたときに[推定時間]と表示される他、データ一覧の時刻表示は、推定した推定経過時間になります。
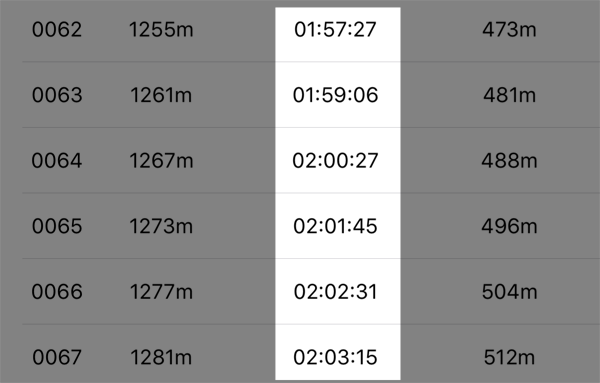
トラックの一覧
記録したトラックや作成したトラックは -[トラック(軌跡)一覧]で一覧できます。
-[トラック(軌跡)一覧]で一覧できます。
リストは右上の をタップすること、名前順や日時などの条件でソートできます。
をタップすること、名前順や日時などの条件でソートできます。
 をタップすると、ソート結果の昇順か降順の選択ができます。
をタップすると、ソート結果の昇順か降順の選択ができます。
トラックをタップすると下記のメニューが表示されます。
画面に収まりきれない場合がありますので、下の方のメニューはスクロールしてください。
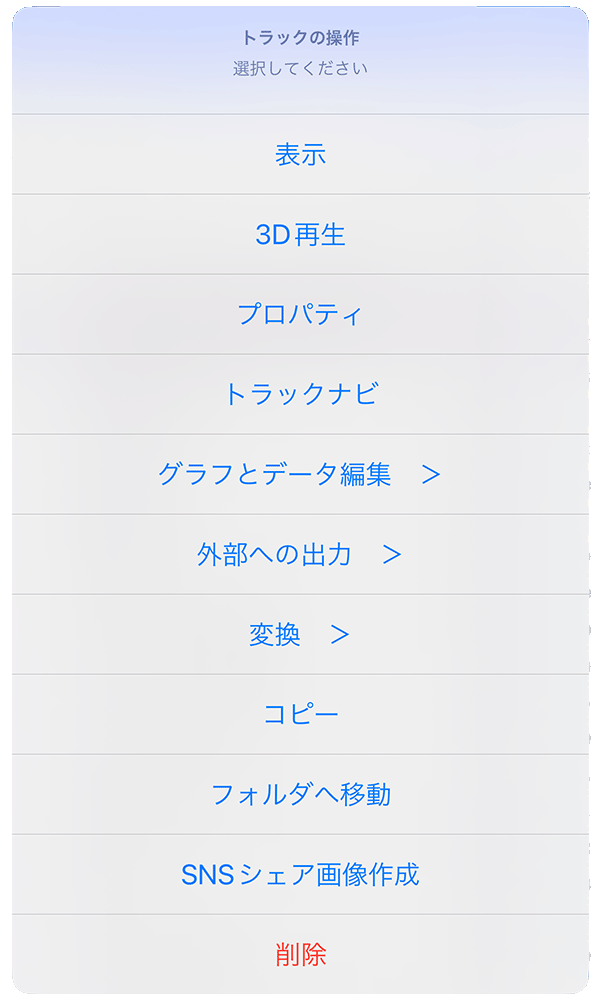
- [表示]
トラックを地図上に表示してその開始位置にジャンプします。
- [3D再生]
トラックを地図上に表示してその開始位置にジャンプします。
- [プロパティ]
トラックのプロパティ画面を表示します。
- [トラックナビ]
このトラックで、トラックナビを開始します。
- [グラフとデータ編集]
グラフの表示とデータの編集画面です。下記の3種類から選べます。
- [グラフ表示]
グラフと地図を表示します。
- [データ編集(グラフ)]
グラフとトラックを構成するデータポイントの一覧を表示します。グラフまたはリストをタップして、ポイント単位で位置変更や追加など編集作業ができます。
- [データ編集(地図)]
地図とトラックを構成するデータポイントの一覧を表示します。地図またはリストをタップして、ポイント単位で位置変更や追加など編集作業ができます。
- [外部への出力]
他のアプリやPC等へのデータを送る機能です。下記の3種類から選べます。
- [送る・・・]
メールや他のアプリにトラックデータを送ります。GPX形式またはKML形式で送りますのでこの形式に対応したアプリが必要です。
KML形式には2種類あります。
KML(トラック)は、時刻情報を入れることができます。KML(ライン)は時刻情報は入りません。アプリによってはどちらか一方のみしか使えない場合があります。
- [共有フォルダ・・・]
iTuneでマックやPCと共有できるフォルダにトラックデータをGPX形式またはKML形式で出力します。
- [AR表示]
『AR地形模型』アプリにデータを転送して、AR上に表示します。
- [変換]
データの変換機能です。下記から選べます。
- [標高データで書き換える]
GPSの標高値は誤差が大きいため、記録された標高値を地図の標高値で置き換えることができます。ただし、航空機など地面から離れた記録の場合には、書き換えると折角の記録が失われますのでご注意ください。
- [逆順のトラック作成]
始点と終点を逆にしたトラックを作成します。登りの記録を使って下りのトラックを作成して、所要時間を推定できます。
ナビを利用する場合は、逆順でのナビがVer1.5 よりできるようになりましたので、あらかじめ逆順のトラックを作成しておく必要はありません。
- [停止前後をつなげる]
トラックの記録中に一時停止した場合や、複数のトラックを接続した場合は、その停止前後や接続前後で線が別れます。停止前後を直線で結びたい場合は、このメニューを選択すれば、一本のトラックにすることができます。
- [ルートへ変換する]
トラックをルートへ変換します。元のトラックデータはそのままで、新しくルートデータを作成します。作成したルートデータルートの[ルート]フォルダに格納され、[ルート一覧]で確認できます。
- [断面図へ変換する]
トラックを断面図データへ変換します。作成した断面図データは[断面図一覧]で確認できます。
- [クリーンナップ処理をする]
クリーンナップ処理は、位置精度の悪いポイントや、異常なポイント、重複しているポイントなどを自動的に取り除く処理を行います。
屋内などの記録で、記録が飛んでいるような場合や、記録の乱れが大きく、距離が以上に長くなっている場合などに効果を発揮します。
処理を行うと(オリジナル)・・・で始まる名前がもともとの記録となりますので、不要なら削除してください。
なお、ビル街や電車での記録のような、衛星精度が悪い状況のトラックでは、[クリーンナップ処理]でトラック記録がかなり省略されてしまうので、結果を地図上で確認してください。
- [コピー]
同じトラックを複製します。
- [フォルダへ移動]
他のフォルダへ移動します。フォルダ一覧が出ますので、移動先を指定するか新しくフォルダを作成して移動できます。
- [情報表示]
選択したトラック全体の距離や標高差、推定時間、所要時間などを積算して表示します。複数のトラックを選択した場合は、合算したものを表示します。
表示結果はコピーして他のアプリに貼り付けたりできます。
- [SNSシェア画像作成]
SNSなどにアップできる画像を作成します。
自宅付近が記録されているトラックの場合は、自宅を隠すため、[始点からの削除する範囲]または[終点からの削除する範囲]を設定できます。
地図で作成した場合は、現在表示している地図で作ります。地図を変えたい場合は、あらかじめ地図を変更してください。
写真を選んで背景に入れることもできます。
作成した画像は左下の[作成完了]からSNSアプリなどに共有できます。
- [削除]
トラックを削除します。
トラックの地図上への表示は、リストの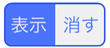 のスイッチを操作しても表示できます。
のスイッチを操作しても表示できます。
左側のチェックマーク にチェックすると、
にチェックすると、 から、複数のトラックに対する操作が可能です。
から、複数のトラックに対する操作が可能です。
番号は選択した順序を示していて、トラックの接続など、一部のメニューで意味を持ちます。
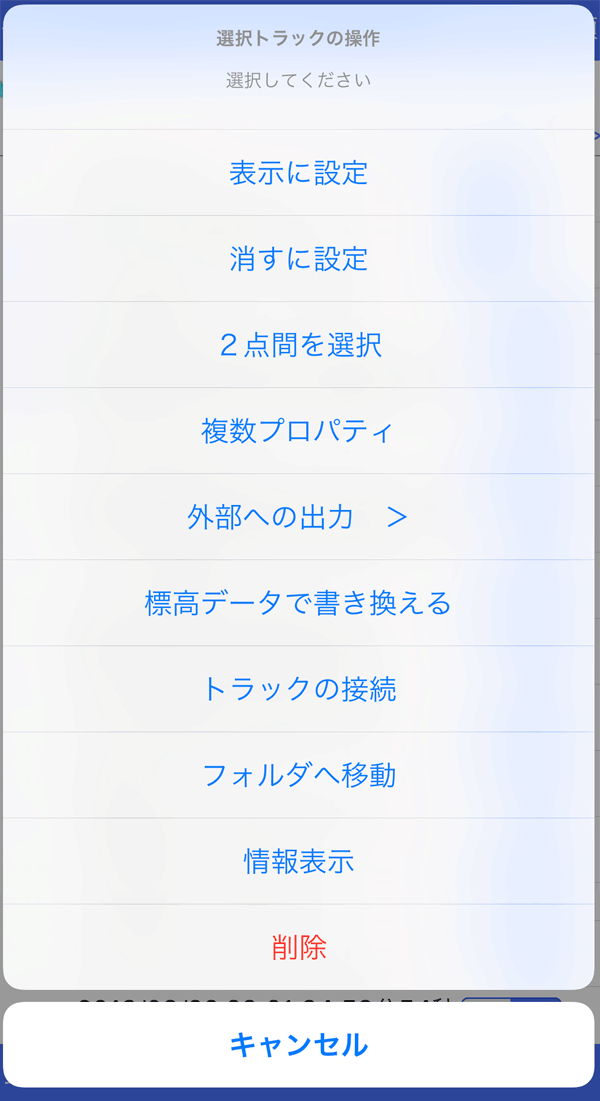
- [表示に設定]
選択したトラックを地図上に表示します。
- [消すに設定]
選択したトラックを地図上から消します。
- [2点間を選択]
選択した2つのトラックの間をすべて選択状態にします。
- [複数プロパティ]
選択したトラックの線幅、線色やレートをまとめて変更することができます。
- [外部への出力]
他のアプリやPC等へのデータを送る機能です。下記の3種類から選べます。
- [送る・・・]
メールや他のアプリにトラックデータを送ります。GPX形式またはKML形式で送りますのでこの形式に対応したアプリが必要です。複数のトラックを1つのファイルにまとめます。
KML形式には2種類あります。
KML(トラック)は、時刻情報を入れることができます。KML(ライン)は時刻情報は入りません。アプリによってはどちらか一方のみしか使えない場合があります。
- [共有フォルダ・・・]
iTuneでマックやPCと共有できるフォルダにトラックデータをGPX形式やKML形式で出力します。
- [AR表示]
『AR地形模型』アプリにデータを転送して、AR上に表示します。
- [標高データで書き換える]
GPSの標高値は誤差が大きいため、記録された標高値を地図の標高値で置き換えることができます。ただし、航空機など地面から離れた記録の場合には、書き換えると折角の記録が失われますのでご注意ください。
- [トラックの接続]
選択したトラックを接続して1本のトラックにします。
接続したトラックは新しく作成しますので、もとのトラックが不要の場合はあとから削除してください。
接続方法は、[時間順に接続]と[選択した順に接続]の2種類があります。
- [時間順に接続]
選択したトラックの記録時刻をもとに、時刻順に接続していきます。
- [選択した順に接続]
選択した順番(チェックマークの番号順)に接続していきます。時刻が矛盾する場合があります。
接続したトラックは、もとのトラックの開始位置と終了位置にあわせて線が別れます。トラックをすべて線でつなげたい場合は、前項の[変換]-[停止前後をつなげる]メニューを実施してください。
- [フォルダへ移動]
他のフォルダへ移動します。フォルダ一覧が出ますので、移動先を指定するか新しくフォルダを作成して移動できます。
- [削除]
トラックを削除します。
[グラフ表示]
[データ編集(グラフ)]
[データ編集(地図)]
[グラフ表示]
トラック一覧画面で、[グラフとデータ編集]-[グラフ表示]を選んだ場合は、トラックのグラフ、断面図と地図が表示できます。
データポイントの編集等はできません。
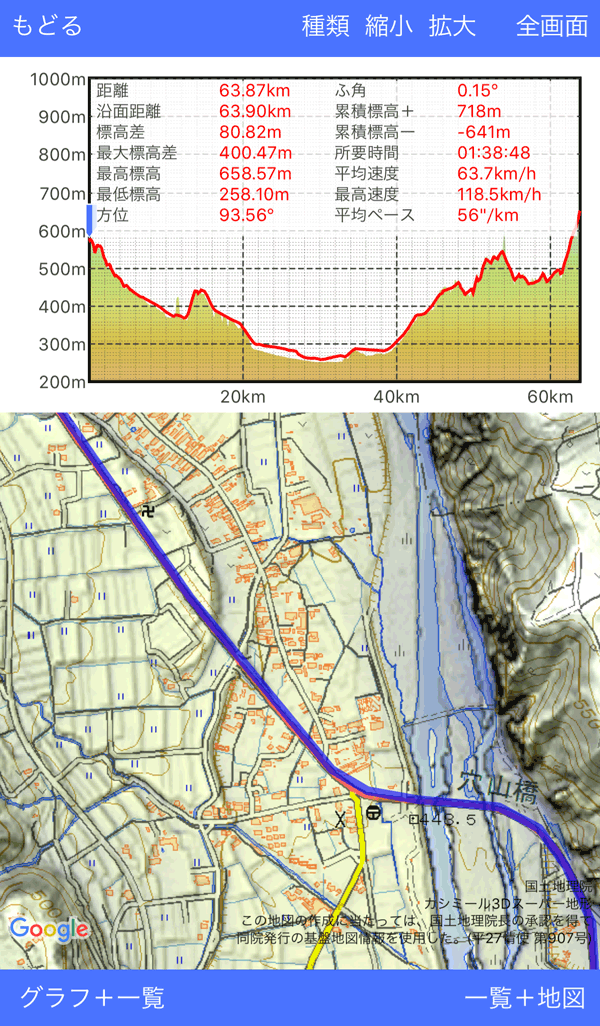
地図上のトラックの線をタップすると、その位置に青い を移動させることができます。
を移動させることができます。
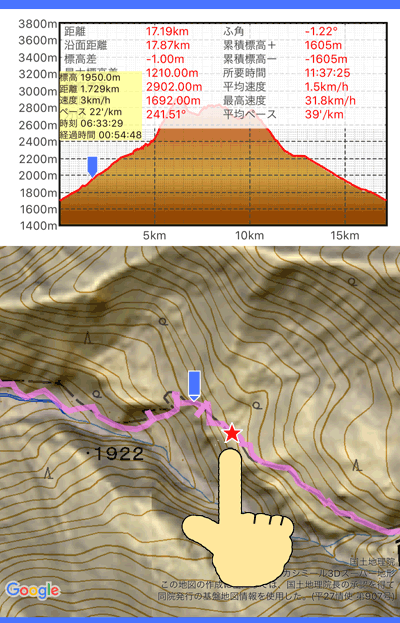
トラック記録のグラフ表示画面で、プレイボタンを押すと、トラック記録を再生できます。
数字はトラック記録の時刻になります。
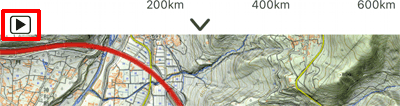
もう一度押すと止まります。
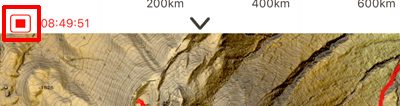
再生時間は -[GPSトラック]-[トラック再生のまとめ時間]で変更できます。
-[GPSトラック]-[トラック再生のまとめ時間]で変更できます。
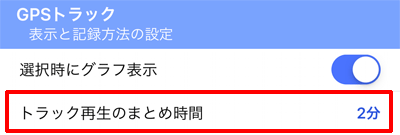
[データ編集(グラフ)]
トラック一覧画面で、[グラフとデータ編集]-[データ編集(グラフ)]を選んだ場合は、トラックを構成するポイントの一覧と、トラックのグラフ、断面図が表示できます。
データの一覧は、左から、番号、標高値、日時、距離、速度になっています。
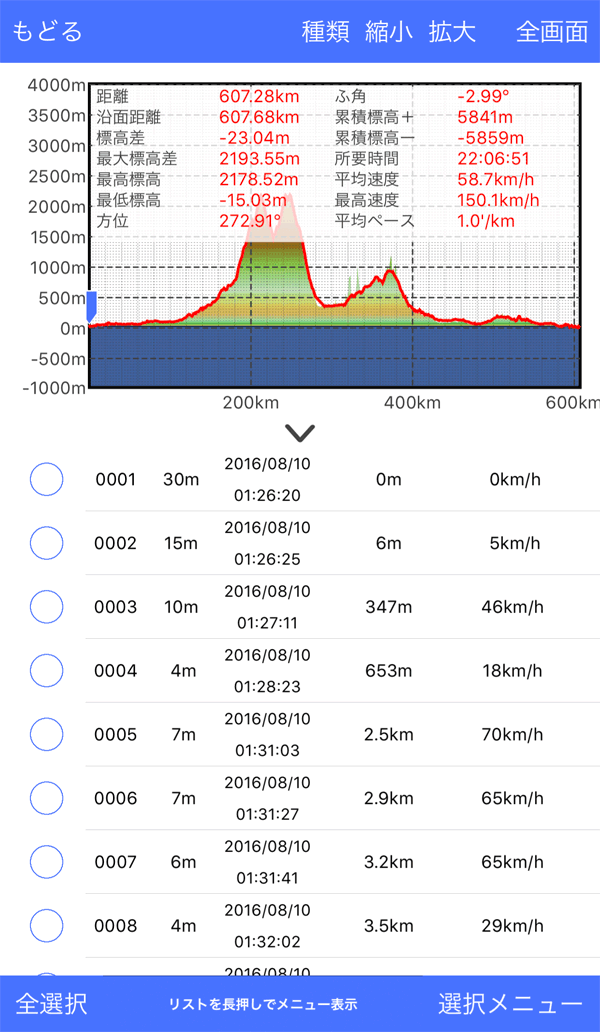

グラフは、上のメニューから
 をタップするか、
をタップするか、

グラフ画面を長押しすることで、下記のグラフに変更できます。
- 距離×標高
横軸:距離 縦軸:標高
- 距離×速度
横軸:距離 縦軸:速度
- 時刻×標高
横軸:時刻 縦軸:標高
- 時刻×速度
横軸:時刻 縦軸:速度
- 経過時間×標高
横軸:経過時間 縦軸:標高
- 経過時間×速度
横軸:経過時間 縦軸:速度
グラフの任意の点をタップすると、その点に対応したポイント一覧が反転表示されます。
グラフは
 ボタンか、ピンチ操作で横軸方向に拡大することできます。
ボタンか、ピンチ操作で横軸方向に拡大することできます。
拡大したグラフはスワイプ操作で、スクロールできます。
 ボタンをタップするか、
ボタンをタップするか、 をタップすると、画面全体にグラフを拡大できます。
をタップすると、画面全体にグラフを拡大できます。
グラフ上で青い をスライドすると、該当する地図上の点を表示します。
をスライドすると、該当する地図上の点を表示します。
タップするだけでもOKです。
その点の標高や距離も同時に表示します。
データ一覧でデータポイントを長押しすると、そのポイントに関するメニューが表示されます。
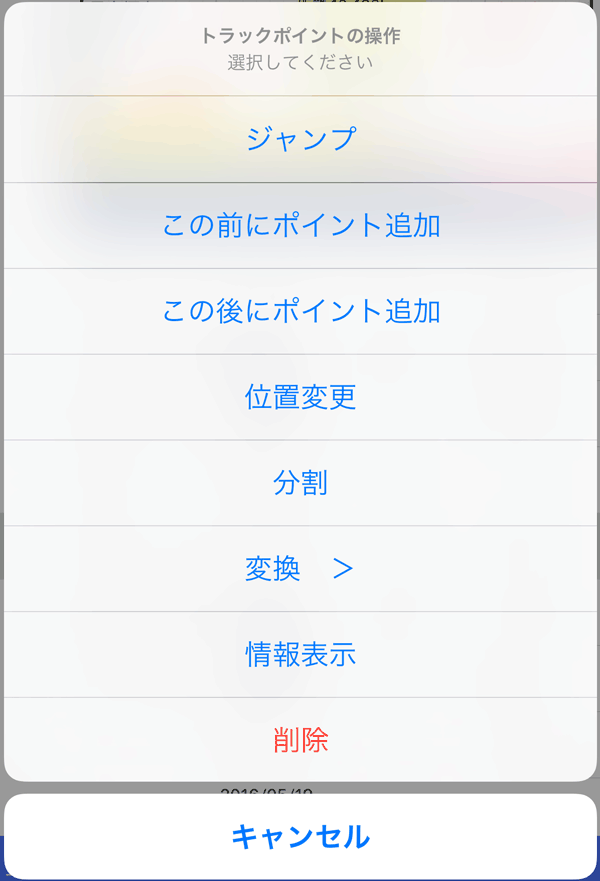
- [ジャンプ]
そのデータポイント位置を地図上に表示します。
- [この前にポイント追加]
そのデータポイント前に新しいポイントを追加します。地図画面に切り替わりますので、地図の中心を追加したい位置に合わせて、[追加]をタップしたあと良ければ[完了]をタップしてください。
- [この後にポイント追加]
そのデータポイント後に新しいポイントを追加します。地図画面に切り替わりますので、地図の中心を追加したい位置に合わせて、[追加]をタップしたあと良ければ[完了]をタップしてください。
- [位置変更]
そのデータポイント位置を変更します。地図画面に切り替わりますので、地図の中心を新しい位置に合わせて、[決定]をタップしたあと良ければ[完了]をタップしてください。
- [分割]
そのデータの位置を基準にトラックを2分割します。
データポイントは2つに複製して、前後のトラックの両方に入るようにします。
分割した結果は、新しいトラックとして保存されます。
もとのトラックが不要の場合は、あとから削除してください。
- [変換 >]
その点をポイントデータに変換します。
- [情報表示]
選択したデータポイントの距離や標高差、推定時間、所要時間などを積算して表示します。
表示結果はコピーして他のアプリに貼り付けたりできます。
- [削除]
データポイントを削除します。
削除方法は3つあり、下記のメニューが表示されます
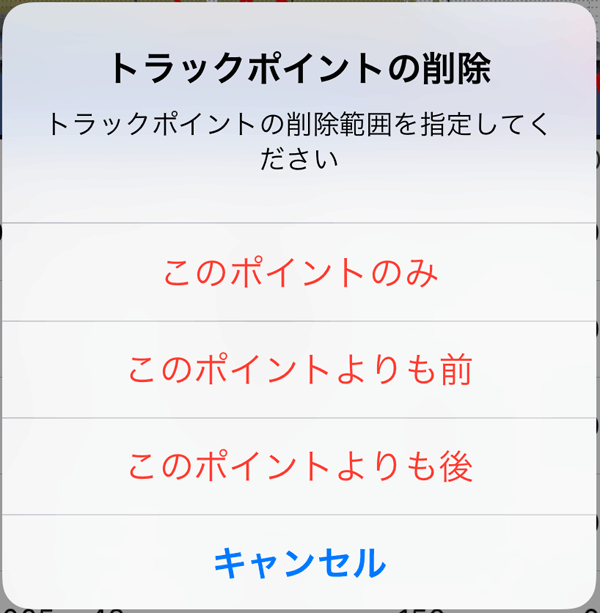
- [このポイントのみ]
そのデータポイントのみを削除します。
- [このポイントよりも前]
そのデータポイントを含めず、それよりも前を削除します。
- [このポイントよりも後]
そのデータポイントを含めず、それよりも後を削除します。
削除した場合は、[もどる]ボタンで確定します。
[もどる]ボタンを押したときにキャンセルした場合は、削除結果は保存されません
左側のチェックマーク にチェックすると
にチェックすると から、複数のデータポイントに対する操作が可能です。
から、複数のデータポイントに対する操作が可能です。
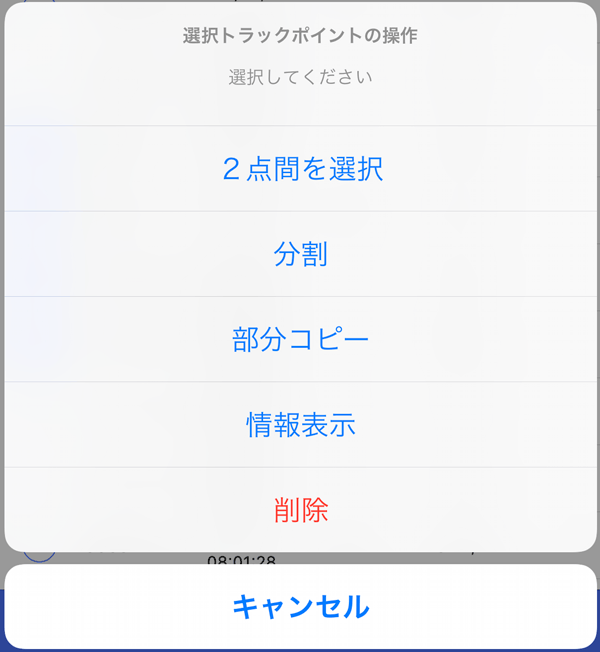
- [2点間を選択]
2ポイントを選択している場合のみ使えます。
2ポイント間を選択状態にします。たくさん選択するデータポイントがある場合に便利です。
- [分割]
選択したデータポイントの位置で分割します。何分割でもできます。
- [部分コピー]
選択したデータポイントを新しいトラックとしてコピーします。選択範囲が分かれている場合は最初の部分のみコピーします。
- [情報表示]
選択したデータポイントの距離や標高差、推定時間、所要時間などを積算して表示します。
表示結果はコピーして他のアプリに貼り付けたりできます。
- [削除]
選択したデータポイントを削除します。
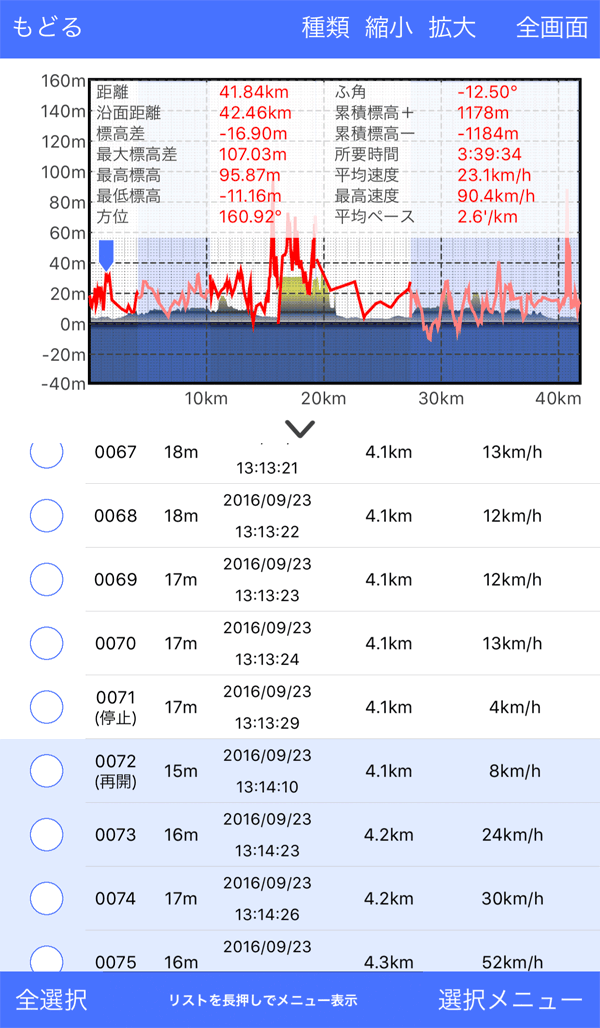
トラックの記録中に記録を一時停止した場合は、一時停止した前後で、(停止)と(開始)の表示がつきます。
また、偶数番目の線と奇数番目の線の色と背景色が変わります。
経過時間はそれぞれの線分の合算になります。一時停止していて記録されていない時間は除外されます。
線をすべてつなげたい場合は、トラックをタップしたときに出るメニューから[変換]-[停止前後をつなげる]を実施してください。
[データ編集(地図)]
トラック一覧画面で、[データ編集(地図)]を選んだ場合は、トラックを構成するデータポイントの一覧と、地図が表示できます。
操作は[データ編集(グラフ)]とほぼ同じで、データポイントの編集もできます。
地図でポイントの位置を確認しながら行えるので、編集作業をする場合はこちらの方が便利です。
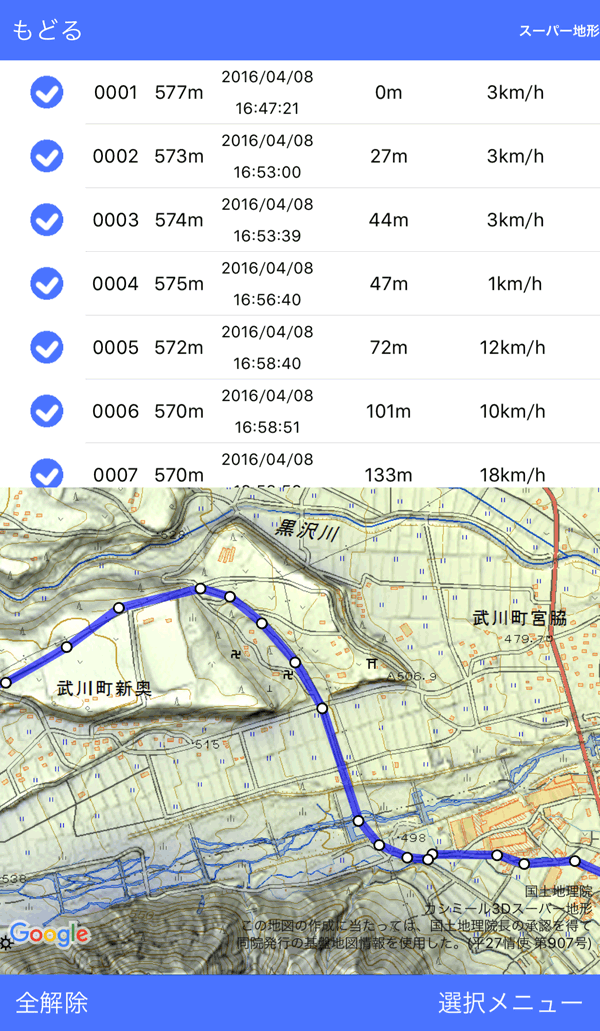
地図上のトラックの線をタップすると、その位置に青い を移動させることができます。
を移動させることができます。
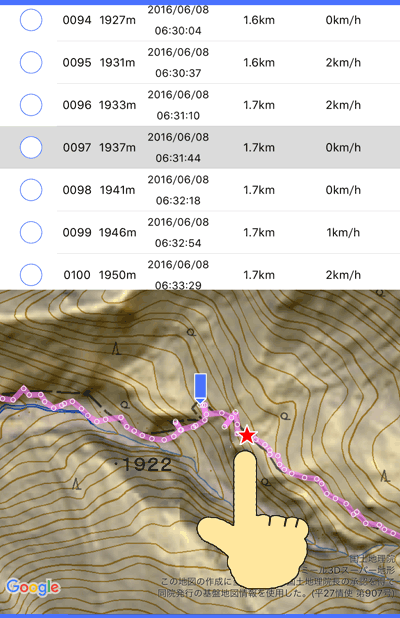
地図上の青い をタップすると、そのポイントに関するメニューを表示して操作できます。
をタップすると、そのポイントに関するメニューを表示して操作できます。
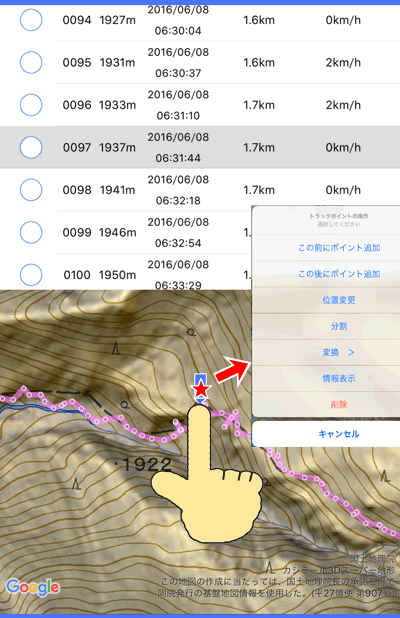
地図上のトラック
地図上に表示されたトラックを軽くタップ(長押しではない)すると、そのトラックの操作メニューが出ます。
タップしてメニューを開きます。
画面に入りきれない場合がありますので、下の方のメニューはスクロールしてください。
このメニューから[トラック一覧で編集]を選ぶと、「トラック一覧」が表示され該当トラックが選択された状態にジャンプできます。
トラックの色分け
トラックをタップするとトラックが強調表示されます。
強調表示状態では、トラックの速度情報や経過時間などをもとに色分けをすることできます。
初期状態では、速度で色分けすると同時に、トラックの開始時点のあたりでは白っぽくなり、終了時点のあたりでは、色が濃くなるようにしています。
目的地を往復する場合など、同じコースを通った場合でも、行きと帰りを見分けることができます。
色分けを「なし」にした場合は、設定している線色になります。(従来通り)
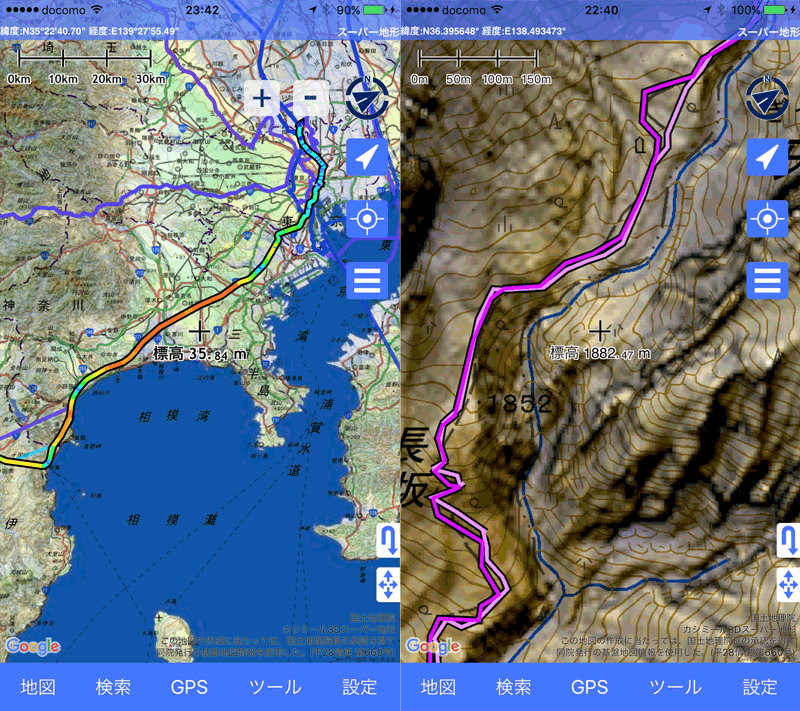
色分けを変更したい場合は、強調表示されている状態で、トラックを長押しすると、次のようなメニューが出ます。
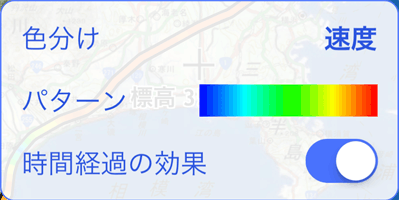
それぞれの項目の設定内容は下記です。
- [色分け]
色分けの元となる種類を選択します。[季節]や[時間]はある程度の長時間のトラックでないと意味がありません。
[速度]については、[速度(平均10秒)][速度(平均60秒)][速度(平均5分)]の平均化処理があります。
ノイズが多いトラックの場合や、速度が安定しない徒歩の場合は平均化処理の方を選んでください。
同様に、[勾配]については、[勾配(平均100m)][勾配(平均1km)][勾配(平均10km)]の平均化処理があります。
徒歩などでは平均化100m、緩い勾配では平均化10kmなどにしてください。
衛星精度については、精度が良いときは色分けで右側に、精度が悪いときは左側の色が使われます。
- [パターン]
色分けのパターンです。たとえば[速度]での色分けだと、パターンの左端が最低速度、右端が最高速度になるように塗り分けされます。
- [時間経過の効果]
トラックの開始時点のあたりでは白っぽくなり、終了時点のあたりでは、色が濃くなるようにします。同じコースを通った場合でも、行きと帰りを見分けることができます。
上記の設定は、 -[GPSトラック]でも設定可能です。
-[GPSトラック]でも設定可能です。
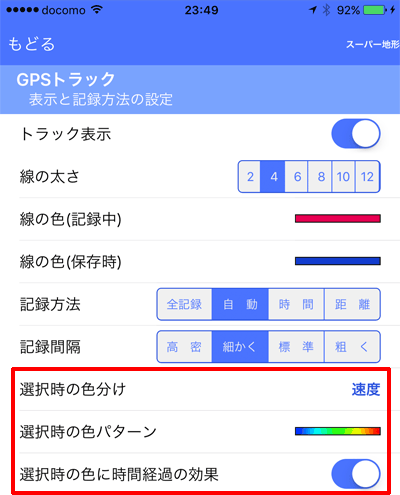
トラックのグラフ表示
トラックをタップすると、画面の上部にグラフも表示されます。
グラフのオレンジの部分をドラッグすると、グラフ上のポインタと、地図の中心を移動できます。
グラフ面を長押しすると、グラフの横軸と縦軸を変えることができます。
[詳細グラフ表示]を選ぶと、通常の断面図付きのグラフの表示ができます。
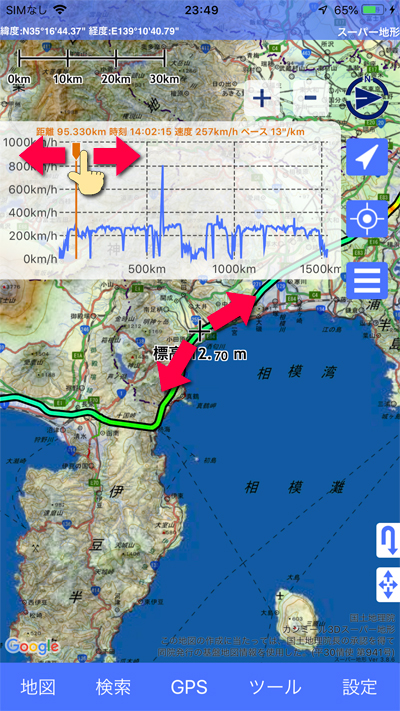
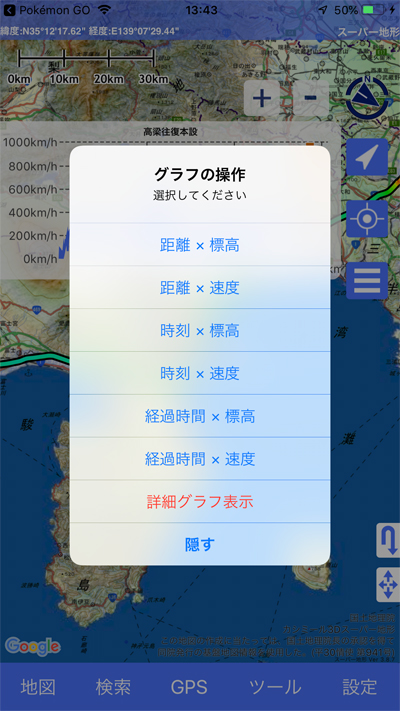
グラフを表示するかの設定は、 -[GPSトラック]-[選択時にグラフ表示]でできます。
-[GPSトラック]-[選択時にグラフ表示]でできます。
グラフ表示画面で、プレイボタンを押すと、トラック記録を再生できます。
数字はトラック記録の時刻になります。

もう一度押すと止まります。
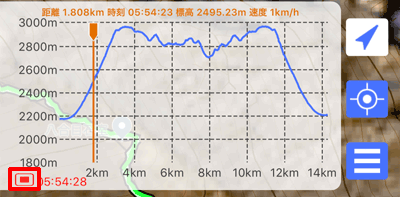
再生時間は -[GPSトラック]-[トラック再生のまとめ時間]で変更できます。
-[GPSトラック]-[トラック再生のまとめ時間]で変更できます。
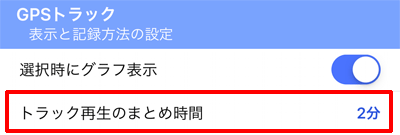
トラックの写真アイコン
トラックをタップしたときに写真アイコンがトラック上に表示されることがあります。
写真へのアクセス権限を求められた場合は「すべての写真」を選んでください。
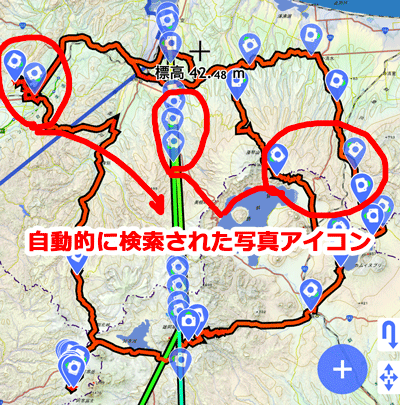
スマホに保存されている写真の時刻とトラックの記録を照合して、同じ時刻のものがあった場合に表示されます。
トラックを記録していれば、その時撮影した写真が、位置とともに自動的に出てくる機能です。
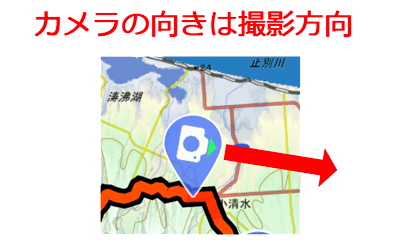
アイコンのカメラの向きは撮影方向を示します。
写真にGPS情報が記録されていない場合は撮影方向は表示できません。
写真アイコンをタップすると、下部にリスト表示が出ます。
なお、画面の上下の幅が狭い場合は、リスト表示ではなく、全画面表示になります。
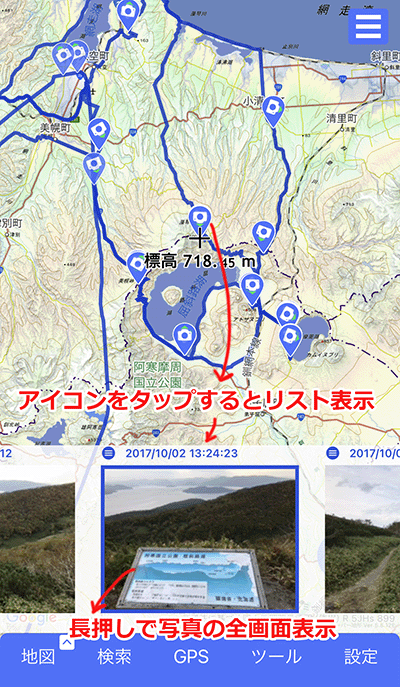
リストの写真をタップすると、その写真の位置に地図が移動します。
長押しすると、写真の全画面表示になります。
左上のメニューアイコンで、写真の操作メニューを出すことができます。
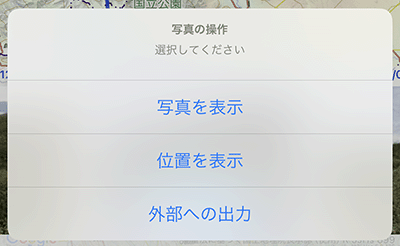
全画面表示では、
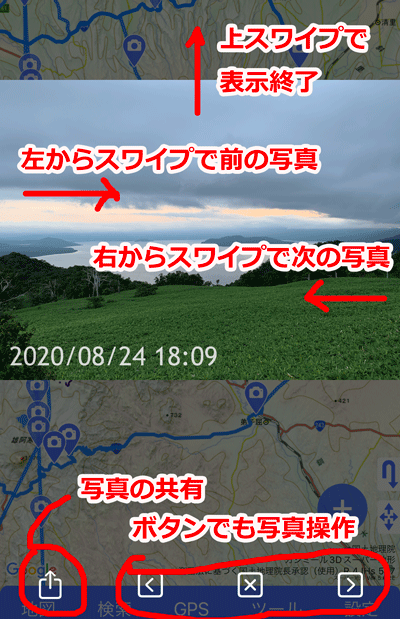
写真を左へスワイプすると、次の写真へ移動できます。(地図の中心も移動します)
写真を右へスワイプすると、前の写真へ移動できます。(地図の中心も移動します)
写真を上へスワイプすると、地図に戻ります。
ピンチ操作で拡大縮小できます。
共有ボタンで写真を取り出すことができます。

撮影方向が記録されている場合は、右上にカメラアイコンが出ます。
カメラの頭の方向が撮影方向です。地図がノースアップの場合は、北が上、ヘディングアップの場合は、スマホの向きで変わります。
ヘディングアップの場合はスマホを回転して、アイコンのカメラの向きを正しくあわせると、スマホの方向が撮影方向に一致します。
写真アイコンを一時的に消したい場合は、写真アイコンを長押しして、「アイコンを消す」を選んでください。
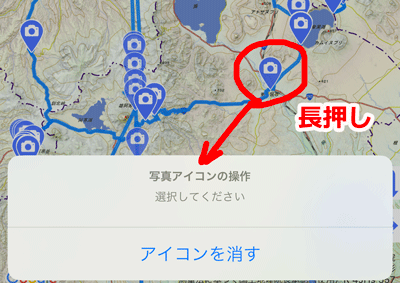
また、この機能自体を止めたい場合は、 -[GPSトラック]-[選択時に写真アイコン表示]をOFFにしてください。
-[GPSトラック]-[選択時に写真アイコン表示]をOFFにしてください。
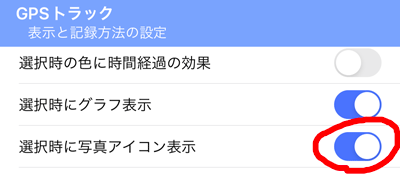
写真は時刻照合方式なので、写真に記録された位置情報は無視します。
他人のトラック記録などを読み込んだ場合は、自分のスマホの写真で検索されますので、無関係の写真が検索されることがあります。
この機能はスマホ内のみで完結しています。
検索される写真はスマホのカメラ機能等で撮影してスマホに保存されているもののみです。
また、外部サーバーに写真を送って処理したりすることはありません。
トラックの矢印
トラックをタップしたときに矢印が表示されます。
これはトラックの進行方向(移動方向)を示したものです。
矢印を消す事もできます。消したい場合は、 -[GPSトラック]-[選択時に矢印を表示]をOFFにしてください。
-[GPSトラック]-[選択時に矢印を表示]をOFFにしてください。
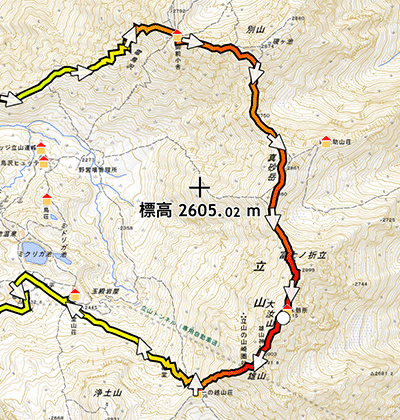
写真とトラックの再生
トラックを記録したときの写真を、トラックの再生に合わせて表示できます。
スマホの写真ギャラリーに保存されている写真と、トラック軌跡の時刻を比べて、自動的に写真が表示される機能です。
グラフ表示画面または、地図上のトラックをタップしたときに表示されるグラフの、 ボタンをタップすると、さらに再生ボタンと写真表示スイッチが表示されます。
ボタンをタップすると、さらに再生ボタンと写真表示スイッチが表示されます。
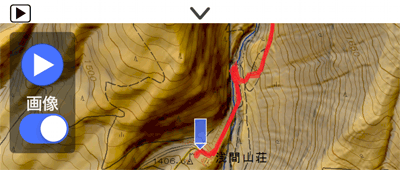
写真スイッチをオンのままに ボタンを押すと、トラック再生が始まります。
ボタンを押すと、トラック再生が始まります。
写真スイッチをオフにすると、写真表示は行いません。
再生時間は -[GPSトラック]-[トラック再生のまとめ時間]で変更できます。
-[GPSトラック]-[トラック再生のまとめ時間]で変更できます。
トラックの記録時刻と同じ時刻の写真が、スマホの写真ライブラリにあると、その場所に来ると写真が表示されます。
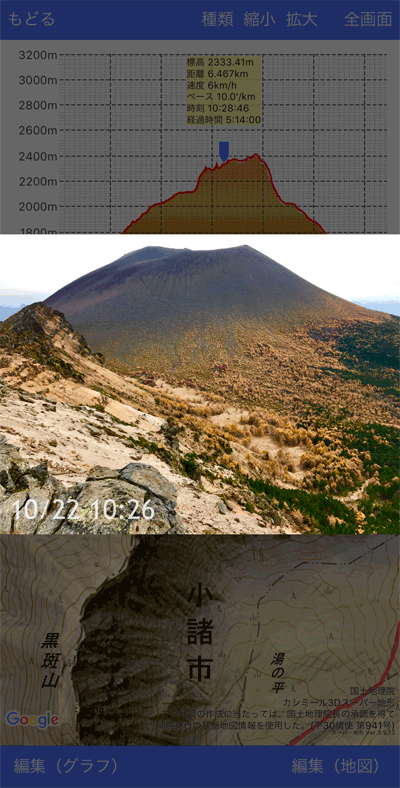
写真の表示時間は -[GPSトラック]-[トラック再生時の写真表示時間]で設定可能です。
-[GPSトラック]-[トラック再生時の写真表示時間]で設定可能です。
また、写真を上にスワイプすると、写真を消して次ぎに進めることができます。
トラック再生中は、グラフのタップやグラフカーソルの移動で、再生位置を自在に変えることができます。
トラック再生の終了は、 ボタンをタップするか、他のメニューを選択しても終了できます。
ボタンをタップするか、他のメニューを選択しても終了できます。
非常に大きな写真などがまれに表示できないことがあります。
また、時刻の記録されていないトラックは再生できません。
再生終了後もしくは再生を中止すると、写真の位置にアイコンが表示されます。
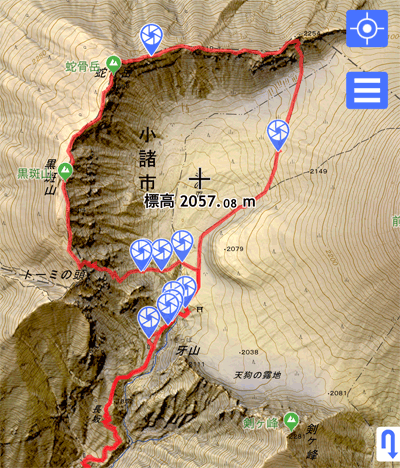
アイコンをタップすると写真が表示されます。
写真を左へスワイプすると、次の写真へ移動できます。(地図の中心も移動します)
写真を右へスワイプすると、前の写真へ移動できます。(地図の中心も移動します)
写真を上へスワイプすると、地図に戻ります。

3D再生
トラックを記録は3D表示でも再生できます。
トラックをタップして出てきたメニューから[3D再生]を選ぶか、トラック一覧から[3D再生]を選んでください。
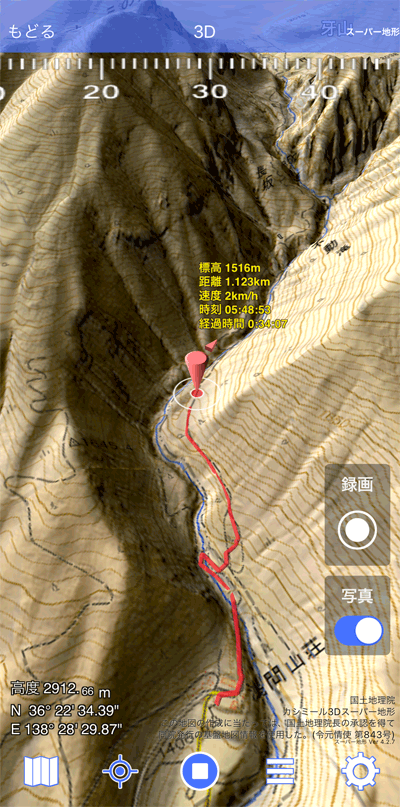
3D画面になり、しばらくすると再生が始まります。
3D画面の操作は次の通りです。
- 追従をはずす
画面をさわると任意の位置から再生を見られます。追従を再開するには
 をタップしてください。
をタップしてください。
- 再生の停止
 をタップすると再生が止まります。
をタップすると再生が止まります。
- 再生の開始
 をタップすると再生がはじまります。
をタップすると再生がはじまります。
- 写真の表示
トラックの記録時刻と同じ時刻の写真が、スマホの写真ライブラリにあると、その場所に来ると写真が表示されます。
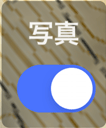 をOFFにすると写真の表示を停止します。再開したい場合はONにしてください。
をOFFにすると写真の表示を停止します。再開したい場合はONにしてください。
写真の表示時間は -[GPSトラック]-[トラック再生時の写真表示時間]で設定可能です。
-[GPSトラック]-[トラック再生時の写真表示時間]で設定可能です。
また、写真を上にスワイプすると、写真を消して次ぎに進めることができます。
- 動画の作成
SNSなどに共有するための動画を作成できます。
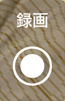 を押すと、タイトル等が表示され、再生を記録して、写真アルバムに自動的に保存します。
を押すと、タイトル等が表示され、再生を記録して、写真アルバムに自動的に保存します。
動画は正方形サイズで、SNSなどにアップしやすい形になっています。
より広い範囲を記録したい場合は、画面を横向きにしてください。
最初に表示される地図の縮尺はトラックの長さによって自動的に決まります。
地図を細かくしたい場合などは、ピンチ操作でズームさせてください。
3D表示から戻りたい場合は、[もどる]ボタンで地図にもどれます。
再生時間は -[GPSトラック]-[トラック再生のまとめ時間]で変更できます。
-[GPSトラック]-[トラック再生のまとめ時間]で変更できます。
動画機能によらずに、動画を記録したい場合は、画面録画機能も使えます。
iPhone、iPad、iPod touch で画面を録画する方法
ルートの作成
ルートはポイントをコース順に並べたものです。
トラックと異なり、あくまでおおざっぱに通過点を数点指定しておき、コースの目安とするものです。
ルートは地図上で作ることができます。
作ったルートをもとに、ナビゲーションができますが、登山なのでは道迷いの観点からは、トラックを使ったトラックナビをお勧めします。
一方、まち歩きなどのように、道迷いよりは、途中の立ち寄りポイントが重要な場合は、ルートの方が役立ちます。
ルートの例。
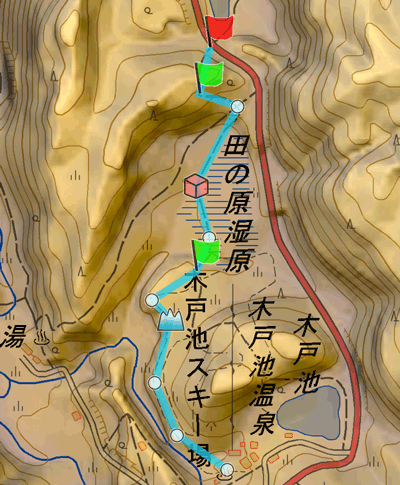
ルートを作成するには、 -[ルートの作成]を選びます。
-[ルートの作成]を選びます。
地図の中心の十字マーク のあるところに、ルートの作成を開始する場所を合わせて、
のあるところに、ルートの作成を開始する場所を合わせて、 ボタンをタップします。
ボタンをタップします。
次の点は、追加したいところに十字マーク を合わせ、指をそのまま地図から離さずに止めます。
を合わせ、指をそのまま地図から離さずに止めます。
すると点が自動的に追加されます。
これを繰り返していきます。
間違えた場合は、 ボタンで戻ることができます。
ボタンで戻ることができます。
なお、 ボタンを繰り返し押して、点を追加していってもかまいません。
ボタンを繰り返し押して、点を追加していってもかまいません。
点を追加中でも ボタンで地図を切り替えられます。
ボタンで地図を切り替えられます。

必要な点をすべて追加したら、 ボタンをタップしてください。
ボタンをタップしてください。
ルートはトラックと異なり、細かく道を再現する必要はありません。
途中の水場や休憩点、分岐など、必要なポイントのみを登録します。
ポイント間の"線"が本来の道を外れていても問題はありません
ルートのプロパティが表示されますので、名称、備考、線色、レートを設定してください。
レートは自由に使えるランク付けです。たとえば重要なものを5つ星にするなど、自由に使用できます。
フォルダは保存先のフォルダで、タップすると変えることができます。
フォルダの操作はフォルダ機能を参照ください。
OKをタップするとルートが保存されます。
線色のデフォルトは -[GPSルート]-[線色]で設定できます。
-[GPSルート]-[線色]で設定できます。
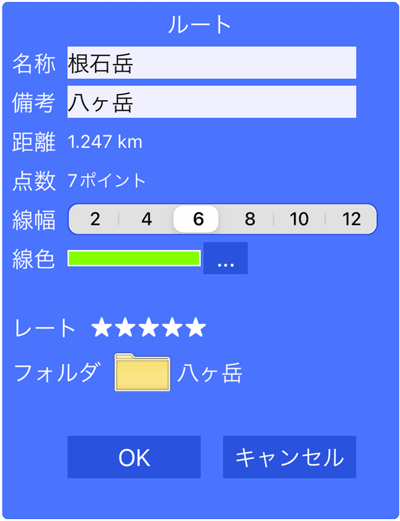
記録したルートはプロパティで指定したフォルダに保存されます。
ルートを構成するポイントには自動的に英字と数字の名前が付きます。
たとえば、AA0001のような名称になります。
これをそのまま使用しても問題ありませんが、わかりやすい名前に変えることもできます。
次の項目の[ルート一覧]から、該当するルートをタップして、出てきたメニューから[グラフとデータ編集]を選んで、[ポイント編集(グラフ)]か[ポイント編集(地図)]を選んでください。
ポイント一覧が出ますので、変更したいポイントを長押しして、[プロパティ]を選ぶと名前の変更ができます。
ルートの一覧
作成したルートは -[ルート一覧]で一覧できます。
-[ルート一覧]で一覧できます。
リストは右上の をタップすること、名前順や日時などの条件でソートできます。
をタップすること、名前順や日時などの条件でソートできます。
 をタップすると、ソート結果の昇順か降順の選択ができます。
をタップすると、ソート結果の昇順か降順の選択ができます。
ルートをタップすると下記のメニューが表示されます。
画面に収まりきれない場合がありますので、下の方のメニューはスクロールしてください。
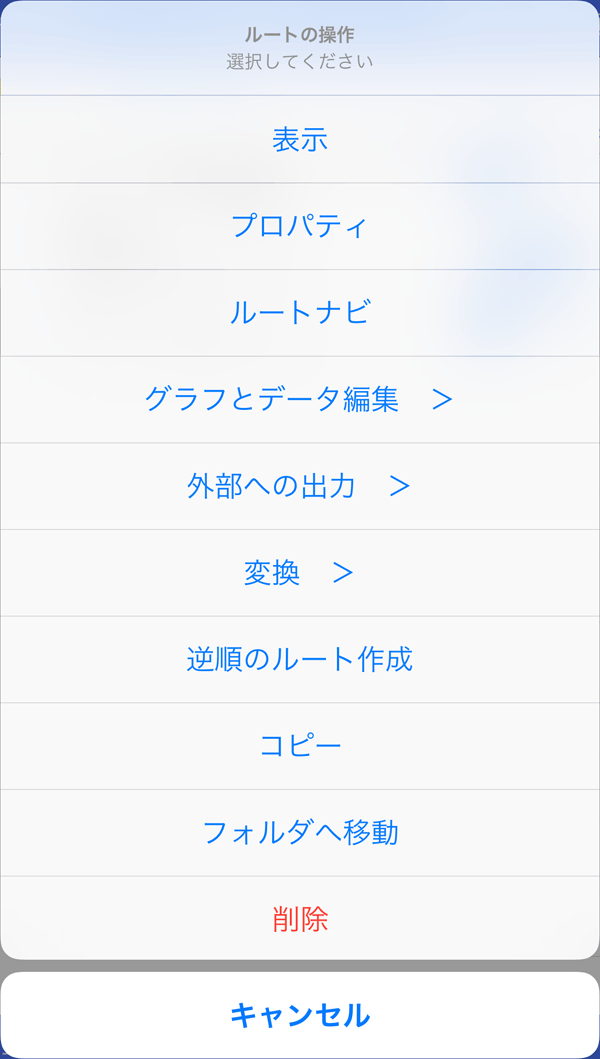
- [表示]
トラックを地図上に表示してその位置にジャンプします。
- [プロパティ]
ルートのプロパティ画面を表示します。
- [ルートナビ]
このルートで、ルートナビを開始します。
- [グラフとデータ編集]
グラフの表示とデータの編集画面です。下記の3種類から選べます。
- [グラフ表示]
グラフと地図を表示します。
- [ポイント編集(グラフ)]
グラフとルートを構成するポイントの一覧を表示します。グラフまたはリストをタップして、ポイント単位で位置変更や追加など編集作業ができます。
- [ポイント編集(地図)]
地図とルートを構成するポイントの一覧を表示します。地図またはリストをタップして、ポイント単位で位置変更や追加など編集作業ができます。
- [外部への出力]
他のアプリやPC等へのデータを送る機能です。下記の2種類から選べます。
- [送る・・・]
メールや他のアプリにトラックデータを送ります。GPX形式またはKML形式、GeoJSON形式で送りますのでこの形式に対応したアプリが必要です。
KML形式には2種類あります。
KML(トラック)は、時刻情報を入れることができます。KML(ライン)は時刻情報は入りません。アプリによってはどちらか一方のみしか使えない場合があります。
- [共有フォルダ・・・]
iTuneでマックやPCと共有できるフォルダにトラックデータをGPX形式またはKML形式、GeoJSON形式で出力します。
- [変換]
データの変換機能です。下記から選べます。
- [標高データで書き換える]
GPSの標高値は誤差が大きいため、記録された標高値を地図の標高値で置き換えることができます。ただし、航空機など地面から離れた記録の場合には、書き換えると折角の記録が失われますのでご注意ください。
- [トラックへ変換する]
ルートをトラックへ変換します。元のルートデータはそのままで、新しくトラックデータを作成します。作成したトラックデータは[トラック]フォルダに格納され、[トラック一覧]で確認できます。
- [ポイントへ変換する]
ルートを構成するポイントを分解して、ポイントへ変換します。元のルートデータはそのままで、新しくポイントを作成します。作成したポイントは、[ポイント]フォルダに格納され、[ポイント一覧]で確認できます。
- [逆順のルート作成]
始点と終点を逆にしたルートを作成します。
ナビを利用する場合は、逆順でのナビがVer1.5 よりできるようになりましたので、あらかじめ逆順のルートを作成しておく必要はありません。
- [コピー]
同じルートを複製します。
- [フォルダへ移動]
他のフォルダへ移動します。フォルダ一覧が出ますので、移動先を指定するか新しくフォルダを作成して移動できます。
- [削除]
トラックを削除します。
ルートの地図上への表示は、リストの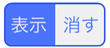 のスイッチを操作しても表示できます。
のスイッチを操作しても表示できます。
左側のチェックマーク にチェックすると、
にチェックすると、 から、複数のルートに対する操作が可能です。
から、複数のルートに対する操作が可能です。
番号は選択した順序を示していて、ルートの接続など、一部のメニューで意味を持ちます。
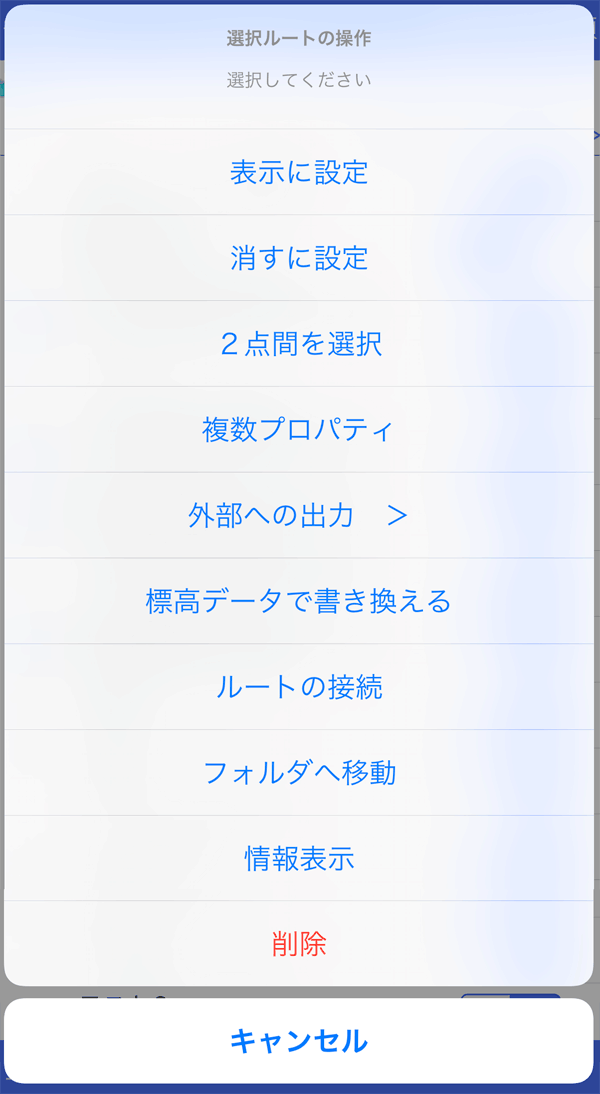
- [表示に設定]
選択したルートを地図上に表示します。
- [消すに設定]
選択したルートを地図上から消します。
- [2点間を選択]
選択した2つのルートの間をすべて選択状態にします。
- [複数プロパティ]
選択したルートの線幅、線色やレートをまとめて変更することができます。
- [外部への出力]
他のアプリやPC等へのデータを送る機能です。下記の2種類から選べます。
- [送る・・・]
メールや他のアプリにルートデータを送ります。GPX形式またはKML形式で送りますのでこの形式に対応したアプリが必要です。複数のルートを1つのファイルにまとめます。
KML形式には2種類あります。
KML(トラック)は、時刻情報を入れることができます。KML(ライン)は時刻情報は入りません。アプリによってはどちらか一方のみしか使えない場合があります。
- [共有フォルダ・・・]
iTuneでマックやPCと共有できるフォルダにルートデータをGPX形式またはKML形式で出力します。
- [標高データで書き換える]
GPSの標高値は誤差が大きいため、記録された標高値を地図の標高値で置き換えることができます。ただし、航空機など地面から離れた記録の場合には、書き換えると折角の記録が失われますのでご注意ください。
- [ルートの接続]
選択したルートを接続して1本のルートにします。
接続したルートは新しく作成しますので、もとのルートが不要の場合はあとから削除してください。
接続方法は、選択した順番(チェックマークの番号順)に接続していきます。
- [フォルダへ移動]
他のフォルダへ移動します。フォルダ一覧が出ますので、移動先を指定するか新しくフォルダを作成して移動できます。
- [情報表示]
選択したルート全体の距離や標高差、推定時間、所要時間などを積算して表示します。複数のルートを選択した場合は、合算したものを表示します。
表示結果はコピーして他のアプリに貼り付けたりできます。
- [削除]
トラックを削除します。
[グラフ表示]
[ポイント編集(グラフ)]
[ポイント編集(地図)]
[グラフ表示]
ルート一覧画面で、[グラフとデータ編集]-[グラフ表示]を選んだ場合は、ルートのグラフ、断面図と地図が表示できます。
ポイントの編集等はできません。
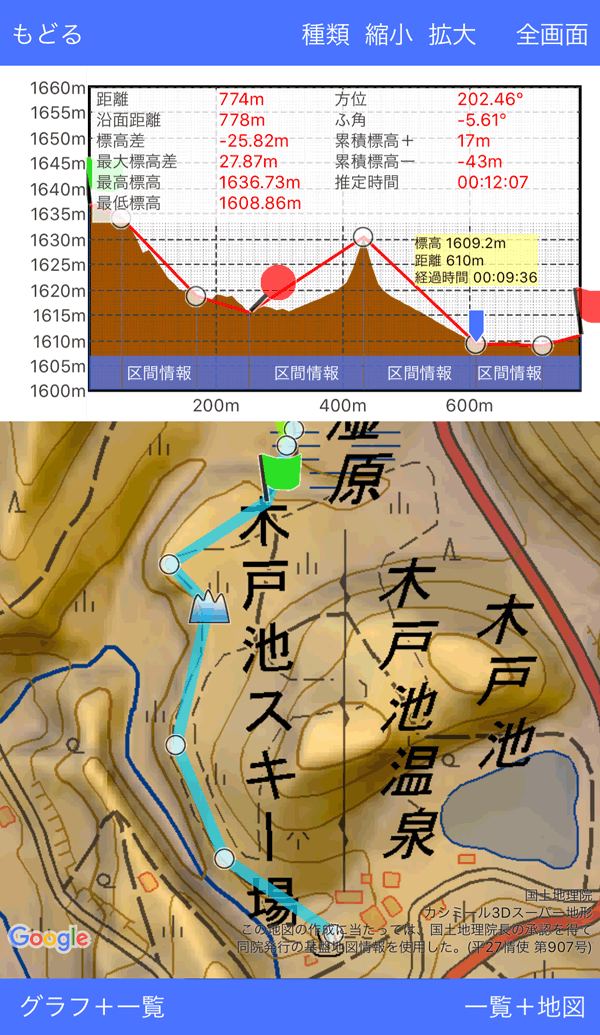
[ポイント編集(グラフ)]
ルート一覧画面で、[グラフとデータ編集]-[ポイント編集(グラフ)]を選んだ場合は、ルートを構成するポイントの一覧と、ルートのグラフ、断面図が表示できます。
ポイントの一覧は、左から アイコン、名前、標高値、距離、下の段では予想時間になっています。
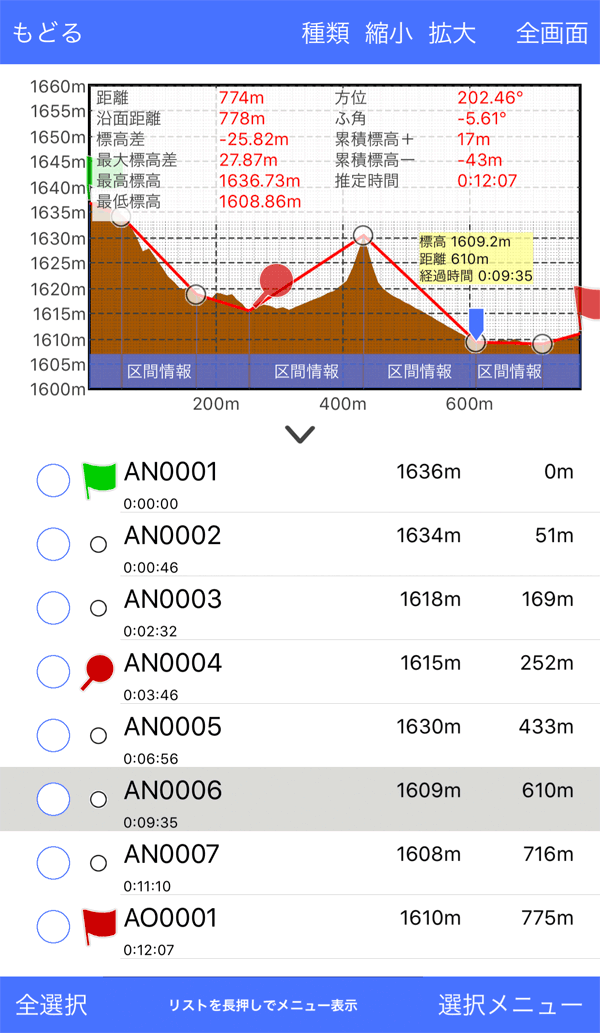
グラフは、上のメニューから
 をタップするか、
をタップするか、

グラフ画面を長押しすることで、下記のグラフに変更できます。
- 距離×標高
横軸:距離 縦軸:標高
- 経過時間×標高
横軸:経過時間 縦軸:標高
グラフの任意の点をタップすると、その点に対応したポイント一覧が反転表示されます。
グラフは
 ボタンか、ピンチ操作で横軸方向に拡大することできます。
ボタンか、ピンチ操作で横軸方向に拡大することできます。
拡大したグラフはスワイプ操作で、スクロールできます。
 ボタンをタップするか、
ボタンをタップするか、 をタップすると、画面全体にグラフを拡大できます。
をタップすると、画面全体にグラフを拡大できます。
グラフ上で青い をスライドすると、該当する地図上の点を表示します。
をスライドすると、該当する地図上の点を表示します。
タップするだけでもOKです。
拡大している場合は、その点の標高や距離を表示します。
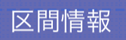 をタップすると、ルートポイント間の情報を表示できます。ただし、距離や予想所要時間についてはポイント間を直線で結んでいます。地形を考慮していません。
をタップすると、ルートポイント間の情報を表示できます。ただし、距離や予想所要時間についてはポイント間を直線で結んでいます。地形を考慮していません。
データ一覧でデータポイントを長押しすると、そのポイントに関するメニューが表示されます。
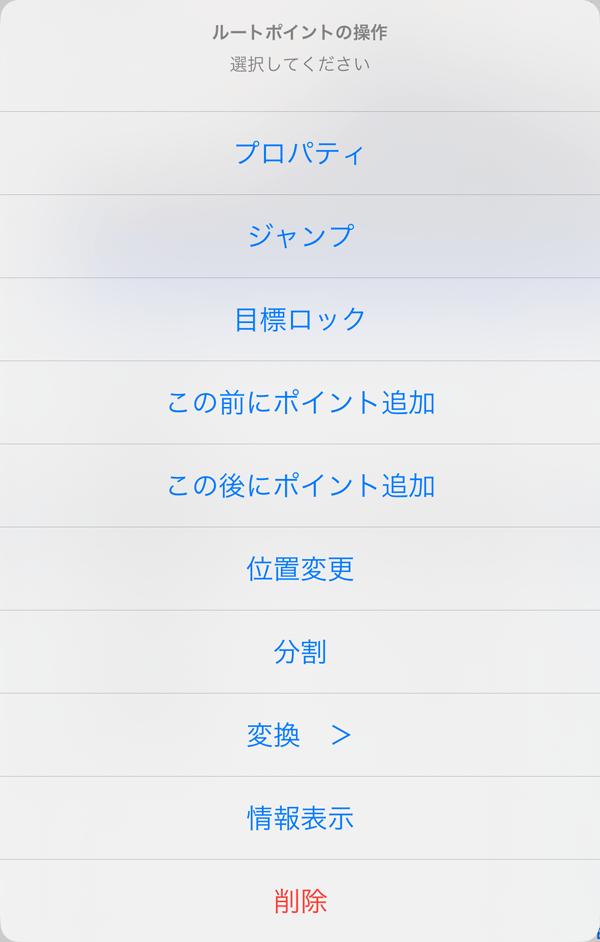
- [ジャンプ]
そのデータポイント位置を地図上に表示します。
- [目標ロック]
ポイントまでの目標線を常に表示します。距離と時間も表示されます。 目標ロックの項目をご覧ください。
- [この前にポイント追加]
そのデータポイント前に新しいポイントを追加します。地図画面に切り替わりますので、地図の中心を追加したい位置に合わせて、[追加]をタップしたあと良ければ[完了]をタップしてください。
- [この後にポイント追加]
そのデータポイント後に新しいポイントを追加します。地図画面に切り替わりますので、地図の中心を追加したい位置に合わせて、[追加]をタップしたあと良ければ[完了]をタップしてください。
- [位置変更]
そのデータポイント位置を変更します。地図画面に切り替わりますので、地図の中心を新しい位置に合わせて、[決定]をタップしたあと良ければ[完了]をタップしてください。
- [分割]
そのデータの位置を基準にルートを2分割します。
データポイントは2つに複製して、前後のルートの両方に入るようにします。
分割した結果は、新しいルートとして保存されます。
もとのルートが不要の場合は、あとから削除してください。
- [変換 >]
その点をポイントデータに変換します。
- [情報表示]
選択したデータポイントの距離や標高差、推定時間、所要時間などを積算して表示します。
なお、ポイントとポイントは直線で結びます。地形の凹凸は考慮されていません。
表示結果はコピーして他のアプリに貼り付けたりできます。
- [削除]
データポイントを削除します。
削除方法は3つあり、下記のメニューが表示されます
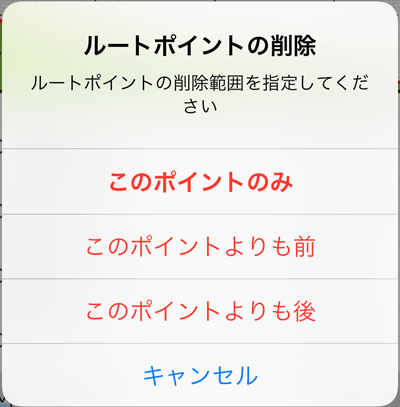
- [このポイントのみ]
そのデータポイントのみを削除します。
- [このポイントよりも前]
そのデータポイントを含めず、それよりも前を削除します。
- [このポイントよりも後]
そのデータポイントを含めず、それよりも後を削除します。
削除した場合は、[もどる]ボタンで確定します。
[もどる]ボタンを押したときにキャンセルした場合は、削除結果は保存されません
左側のチェックマーク にチェックすると
にチェックすると から、複数のデータポイントに対する操作が可能です。
から、複数のデータポイントに対する操作が可能です。
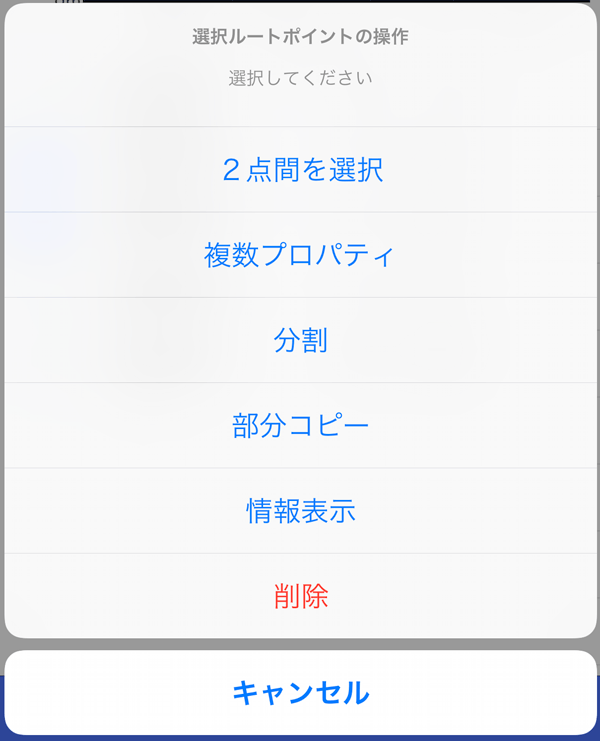
- [2点間を選択]
2ポイントを選択している場合のみ使えます。
2ポイント間を選択状態にします。たくさん選択するデータポイントがある場合に便利です。
- [複数プロパティ]
選択したルートポイントのアイコンをまとめて変更することができます。
- [分割]
選択したデータポイントの位置で分割します。何分割でもできます。
- [部分コピー]
選択したデータポイントを新しいルートとしてコピーします。選択範囲が分かれている場合は最初の部分のみコピーします。
- [情報表示]
選択したデータポイントの距離や標高差、推定時間、所要時間などを積算して表示します。
なお、ポイントとポイントは直線で結びます。地形の凹凸は考慮されていません。
表示結果はコピーして他のアプリに貼り付けたりできます。
- [削除]
選択したデータポイントを削除します。
[ポイント編集(地図)]
ルート一覧画面で、[ポイント編集(地図)]を選んだ場合は、ルートを構成するポイントの一覧と、地図が表示できます。
操作は[ポイント編集(グラフ)]とほぼ同じで、ポイントの編集もできます。
地図でポイントの位置を確認しながら行えるので、編集作業をする場合はこちらの方が便利です。
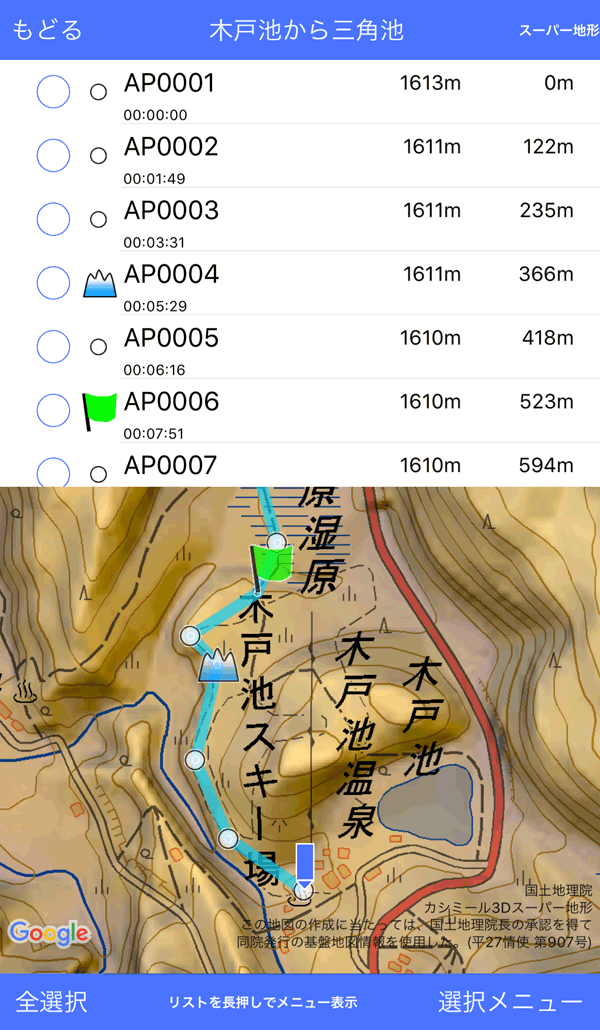
地図上のルート
地図上に表示されたルートを軽くタップ(長押しではない)すると、そのルートの操作メニューが出ます。
画面に入りきれない場合がありますので、下の方のメニューはスクロールしてください。
このメニューから[ルート一覧]を選ぶと、「ルート一覧」が表示され該当ルートが選択された状態にジャンプできます。
地図上に表示されたルートを軽くタップ(長押しではない)すると、同時にルートが強調表示されます。
また、ルートの進行方向の矢印が表示されます。
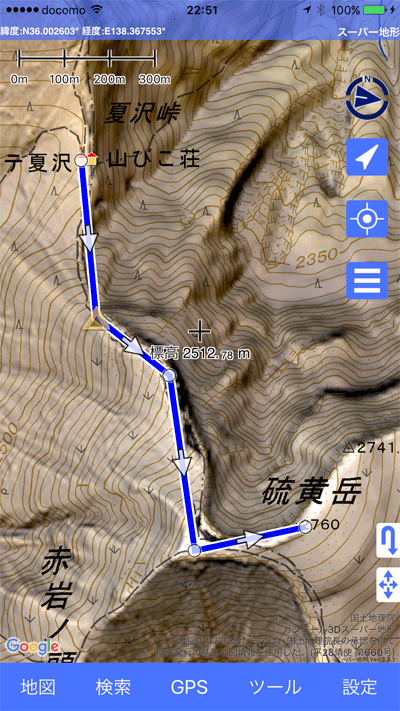
地図上のルートは、地図の縮尺を小さくすると(縮小すると)、ポイントアイコンが省略されて、下記のような表示になります。
ポイントアイコンによってルートがわかりにくくなることを避けるためです。
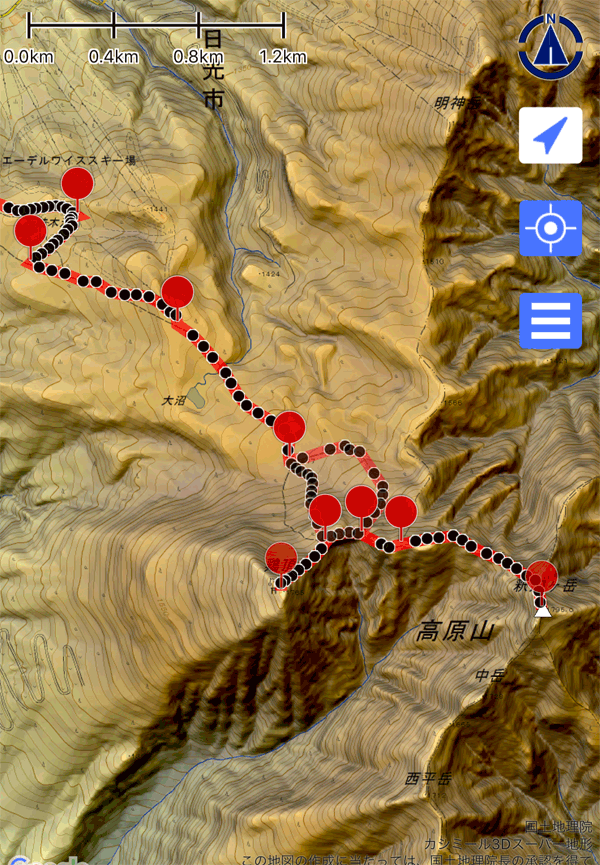
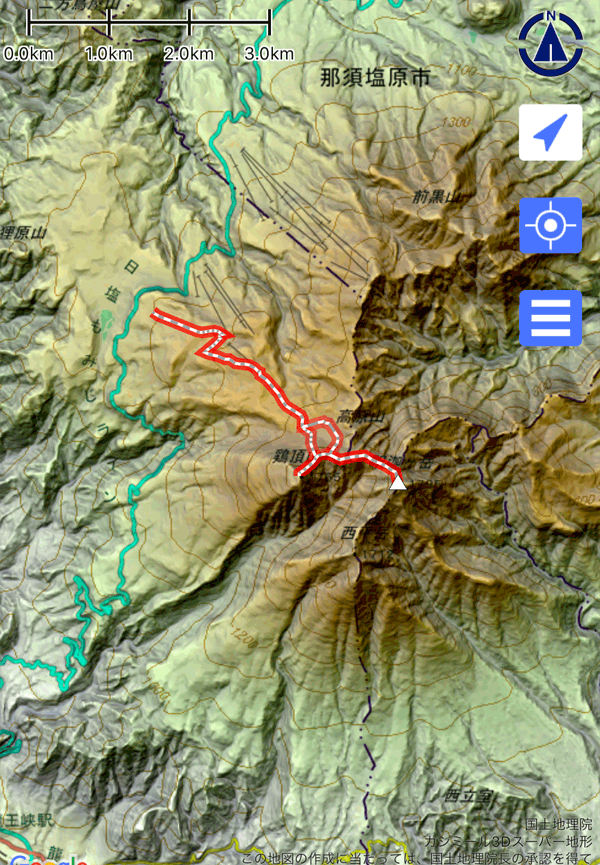
地図の縮尺を小さくしても、アイコンを表示したい場合は、 -[GPSルート]-[縮小時にポイントを省略]をOFFにしてください。
-[GPSルート]-[縮小時にポイントを省略]をOFFにしてください。
ルートをタップすると、画面の上部にグラフも表示されます。
グラフのオレンジの部分をドラッグすると、グラフ上のポインタと、地図の中心を移動できます。
グラフ面を長押しすると、グラフの横軸と縦軸を変えることができます。
[詳細グラフ表示]を選ぶと、通常の断面図付きのグラフの表示ができます。
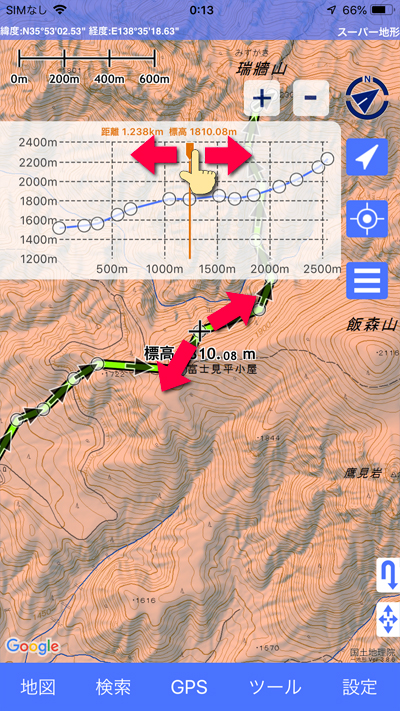
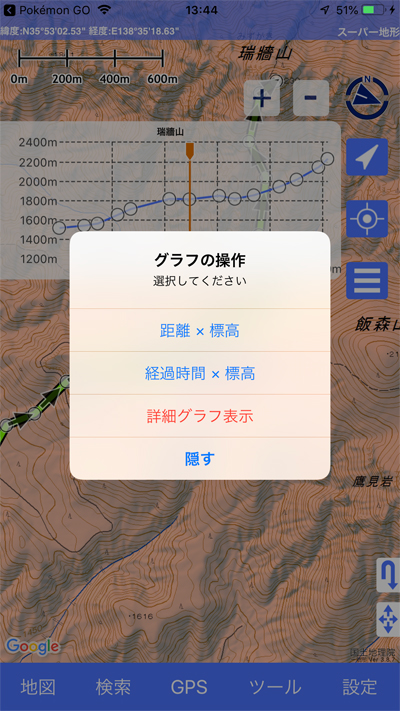
グラフを表示するかの設定は、 -[GPSルート]-[選択時にグラフ表示]でできます。
-[GPSルート]-[選択時にグラフ表示]でできます。
ポイントの記録と一覧
地図の十字マーク の位置をポイントとして記録することできます。
の位置をポイントとして記録することできます。
十字マーク が記録したい位置に合っていることを確認して、
が記録したい位置に合っていることを確認して、 -[ポイントの記録]を選んでください。
-[ポイントの記録]を選んでください。
もしくは、地図画面を長押しすることでも記録できます。
地図画面の長押しを有効・無効にしたい場合は、 -[全般]-[地図長押しでポイント記録]をOn/OFFにしてください。
-[全般]-[地図長押しでポイント記録]をOn/OFFにしてください。
なお、長押しは画面中央の十字マークを長押しすると、強制的にポイント記録が可能です。
GPSの乱れで動きが激しいと十字以外の長押しが反応しないことがあります。
次にプロパティ表示になりますので、[名称]、[標高]、[よみ]、[備考]を入力してください。
標高値は[地図から]をタップすると、地図の標高値を読み出せます。
[備考]は複数行入力できます。
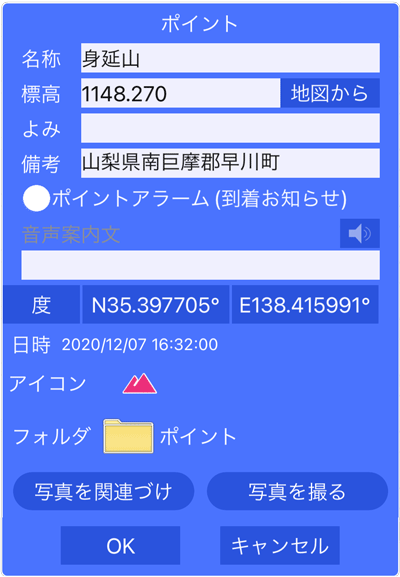
位置座標は、 -[全般]で設定した座標形式で表示されます。
-[全般]で設定した座標形式で表示されます。
[度分秒]、[度分]、[度]、[UTM]、[MGRS]の部分をタップすると、違う座標形式に切り替えらえます。





座標部分をタップすると、座標を直接変更することが可能です。
座標部分を長押しすると、座標をクリップボードにコピーすることが可能です。
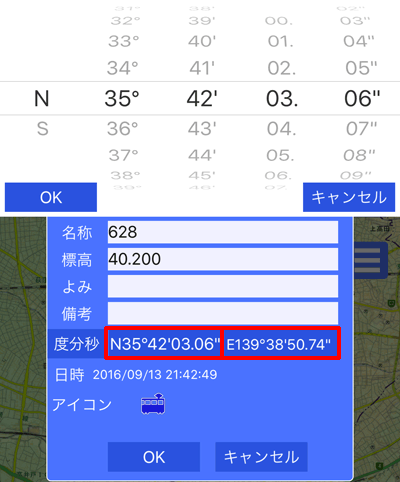
[ポイントアラーム]にチェックを付けると、このポイントに近づくと、音声とアラームでお知らせします。
複数のポイントに設定できますので、トラックナビと組み合わせると、コースの逸脱を監視しながら、チェックポイントの通過を知ることができます。
ポイントアラームの判定距離、アラーム音の設定は、 -[GPSポイント]で変更できます。
-[GPSポイント]で変更できます。
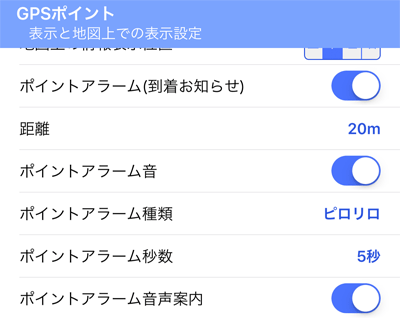
- [ポイントアラーム(到着お知らせ)]
ポイントアラーム全体を有効にするかどうかを設定します。
これをOFFにするとすべてのポイントアラームはOFFになります。
なお、GPSを使わない場合は、ボタンで、GPSをOFFにすればポイントアラームも鳴りませんので、ポイントアラームをOFFにしたい場合は、GPSをOFFにする方法もあります。
- [ポイントアラーム距離]
この距離に近づくとアラームが鳴ります。
- [ポイントアラーム音]
アラームを鳴らすかどうかを指定します。
音声だけにしたい場合はOFFにしてください。
- [ポイントアラーム種類]
アラーム音の種類を選びます。
- [ポイントアラーム秒数]
アラーム音の鳴っている時間を指定します。
- [ポイントアラーム音声案内]
音声で到着をお知らせします。
音声は、各ポイントのプロパティに[音声案内文]がある場合は、
ポイント名+音声案内文
という音声が出ます。
[音声案内文]がない場合は、
ポイント名+に到着します。
という音声が出ます。
[音声案内文]は上記のポイントアラームで使用します。
ここは何も入れなくてもポイントアラームは動作します。必要な場合は文章を入れてください。
 をタップすると、ポイントアラームの音声を再生します。
をタップすると、ポイントアラームの音声を再生します。
音声案内文等の読み上げの確認に使用できます。
アイコンをタップすると、アイコンを変更できます。
フォルダは保存先のフォルダで、タップすると変えることができます。
フォルダの操作はフォルダ機能を参照ください。
 のボタンで、写真をポイントに関連付けられます。iOS11以降が必要です。
のボタンで、写真をポイントに関連付けられます。iOS11以降が必要です。
[写真を関連付け]は「写真」アプリまたは、「近くの写真」から写真を選ぶことができます。
[写真を撮る]は「カメラ」アプリを起動して新しく写真を撮影できます。
※ここでの関連付けした写真、もしくは撮影した写真は、アプリ内には保存されません。
「写真」アプリの写真から読み出しますので、もとの写真を消した場合は、表示できなくなります。
[写真を関連付け]-[近くの写真から]を選んだ場合は、ポイントの近く(現在地ではない)の写真を検索して表示します。
※近くの写真は「位置情報が入っている写真」から検索します。
スマホの設定で、撮影時に位置情報を入れていない(許可していない)場合は検索できません。
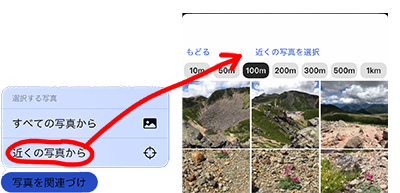
上の距離をタップすると、検索範囲を半径10mから半径1kmまでの間で変えられます。
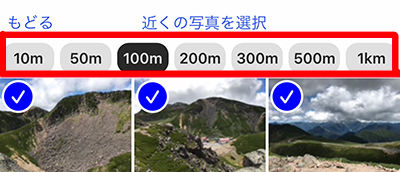
タップして、左下の[選択完了]で関連付けられます。
なお、選択画面で写真を長押しすると、写真の拡大表示と、共有が可能です。
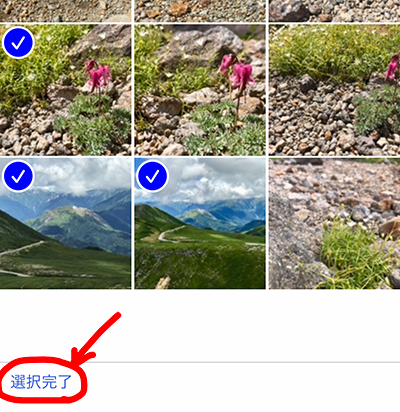
写真を関連付けると、下の方に写真が追加されます。
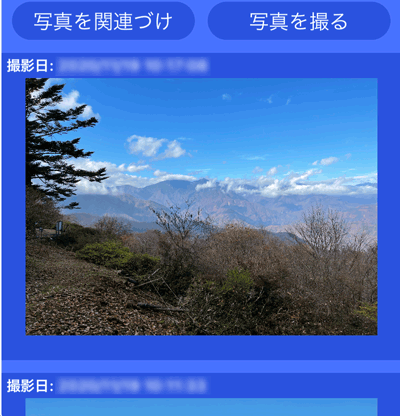
写真をタップすると、下記のメニューで操作が可能です。
- [表示]
写真を拡大表示します。
スワイプで次の写真に切り替えられます。
- [関連付けをやめる]
写真の関連付けを解除します。
写真が削除されることはありません。
- [外部への出力]
共有機能で、他のアプリに写真を送れます。
ポイント名は自動的に001からの番号が入ります。
好きな名前に変更して保存してください。
もし、名前+番号のような形や、番号の桁数を増やしたいのであれば、次のように名前を入力すれば、次のポイントから自動的に番号が繰り上がっていきます。
(例)調査地点0001と入力すると・・
調査地点0002、調査地点0003、調査地点0004・・・
と自動的に付番します。
(例)000001と入力すると・・
000002、000003、000004・・・
と自動的に付番します。
記録したポイントはプロパティで指定したフォルダに保存されます。
記録したポイントは -[ポイント一覧]で一覧できます。
-[ポイント一覧]で一覧できます。
リストは右上の をタップすること、名前順や日時などの条件でソートできます。
をタップすること、名前順や日時などの条件でソートできます。
 をタップすると、ソート結果の昇順か降順の選択ができます。
をタップすると、ソート結果の昇順か降順の選択ができます。
ポイントをタップすると下記のメニューが表示されます。
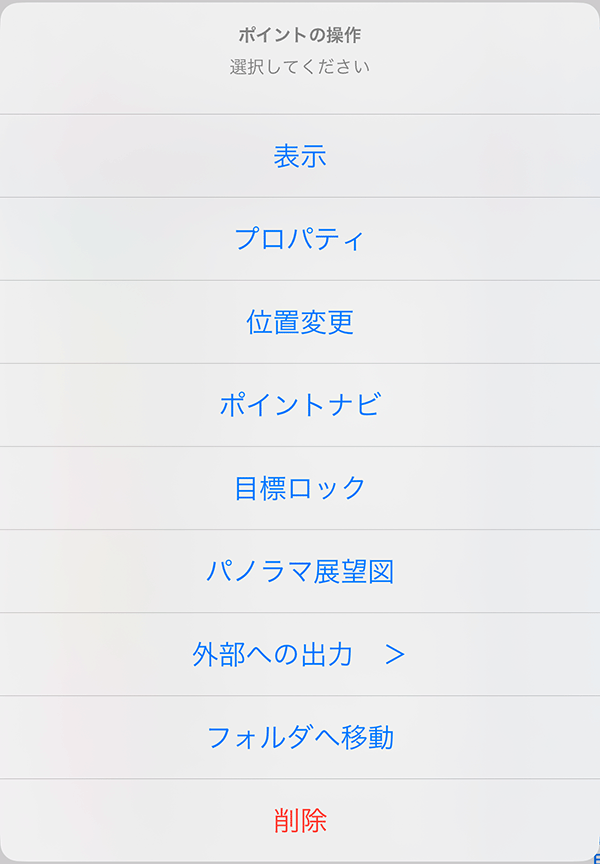
- [表示]
ポイントを地図上に表示しその位置にジャンプします。
- [プロパティ]
ポイントのプロパティ画面を表示します。
- [位置変更]
ポイントの位置を地図上で変更します。
- [ポイントナビ]
ポイントナビを開始します。
- [目標ロック]
ポイントまでの目標線を常に表示します。距離と時間も表示されます。 目標ロックの項目をご覧ください。
- [パノラマ展望図]
ポイントの位置からのパノラマ展望図を作成します。
- [外部への出力]
他のアプリやPC等へのデータを送る機能です。下記の3種類から選べます。
- [送る・・・]
メールや他のアプリにトラックデータを送ります。GPX形式またはKML形式、GeoJSON形式、GPX+ZIP形式で送りますのでこの形式に対応したアプリが必要です。
関連付けた写真を含めて送りたい場合は、GPX+ZIP形式を選択してください。
- [共有フォルダ・・・]
iTuneでマックやPCと共有できるフォルダにポイントータをGPX形式またはKML形式、GeoJSON形式、GPX+ZIP形式で出力します。
- [AR表示]
『AR地形模型』アプリにデータを転送して、AR上に表示します。
- [フォルダへ移動]
他のフォルダへ移動します。フォルダ一覧が出ますので、移動先を指定するか新しくフォルダを作成して移動できます。
- [削除]
ポイントを削除します。
左側のチェックマーク にチェックすると、
にチェックすると、 から、複数のポイントに対する操作が可能です。
から、複数のポイントに対する操作が可能です。
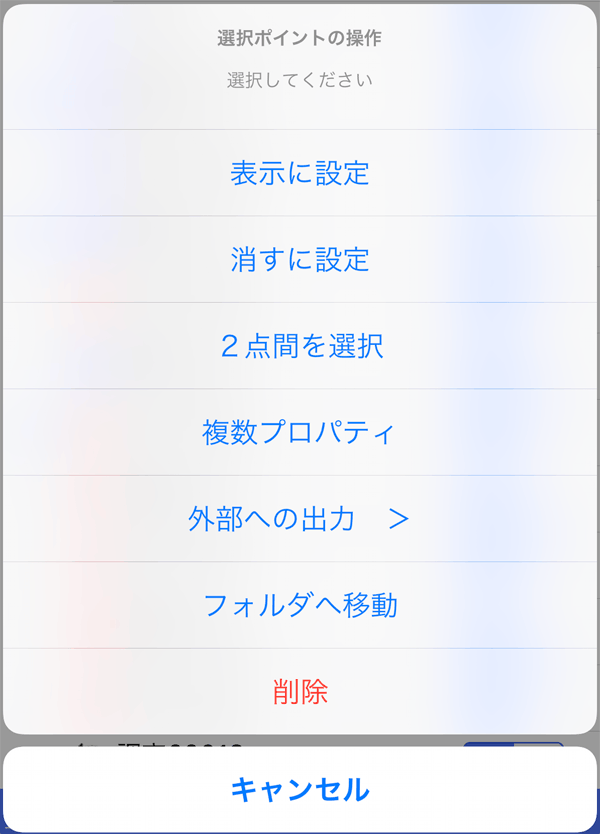
- [表示に設定]
ポイントを地図上に表示します。
- [消すに設定]
ポイントを地図上で非表示にします。
- [2点間を選択]
2ポイントを選択している場合のみ使えます。
2ポイント間を選択状態にします。たくさん選択するデータポイントがある場合に便利です。
- [複数プロパティ]
選択したポイントのアイコンをまとめて変更することができます。
- [外部への出力]
他のアプリやPC等へのデータを送る機能です。下記の3種類から選べます。
- [送る・・・]
メールや他のアプリにトラックデータを送ります。GPX形式またはKML形式、GeoJSON形式、GPX+ZIP形式で送りますのでこの形式に対応したアプリが必要です。
関連付けた写真を含めて送りたい場合は、GPX+ZIP形式を選択してください。
- [共有フォルダ・・・]
iTuneでマックやPCと共有できるフォルダにポイントデータをGPX形式またはKML形式、GeoJSON形式、GPX+ZIP形式で出力します。
- [AR表示]
『AR地形模型』アプリにデータを転送して、AR上に表示します。
- [フォルダへ移動]
他のフォルダへ移動します。フォルダ一覧が出ますので、移動先を指定するか新しくフォルダを作成して移動できます。
- [削除]
ポイントを削除します。
ポイントの地図上への表示は、リストの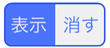 のスイッチを操作しても表示できます。
のスイッチを操作しても表示できます。
地図上のポイント
地図上に表示されたポイントを軽くタップ(長押しではない)すると、そのポイントの操作メニューが出ます。
このメニューから[ポイント一覧]を選ぶと、「ポイント一覧」が表示され該当ポイントが選択された状態にジャンプできます。
また、地図上のポイントには、名称、標高、備考または日時を表示できます。
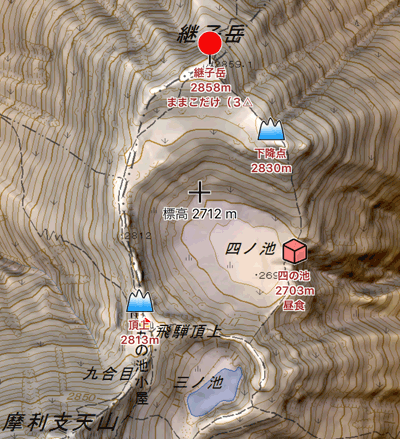
表示するかどうかの設定は、 -[GPSポイント]で変えることができます。
-[GPSポイント]で変えることができます。
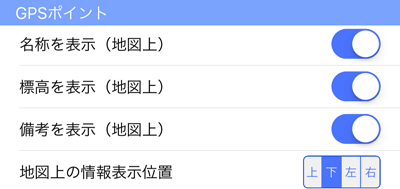
ポイントの名称には絵文字も使えます。
なお、表示は地図を拡大したときのみ表示されます。また、ポイント数が大量にある場合は、表示できないポイントが出ることがあります。
デフォルトでは地図を縮小したときにアイコンを小さな点に省略する設定となっています。
 -[GPSポイント]-[地図縮小時にアイコンを省略]で変更できます。
-[GPSポイント]-[地図縮小時にアイコンを省略]で変更できます。
地図上のポイントをタップしたときに、ポイントに関連付けられた写真があれば、地図の上部にプレビュー表示されます。
地図などをタップするとプレビューは消えます。
プレビューをさせたくない場合は、 -[GPSポイント]-[選択時に写真を表示]をオフにしてください。
-[GPSポイント]-[選択時に写真を表示]をオフにしてください。
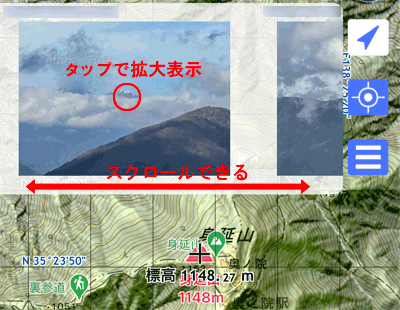
写真が複数ある時は、スクロールしてみることができます。
写真をタップすると、拡大表示することができます。
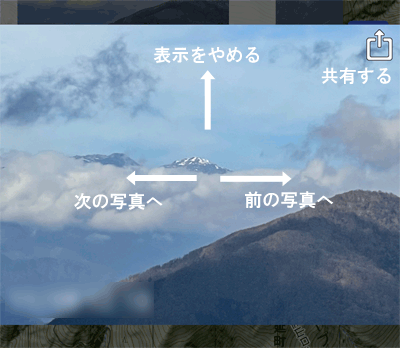
写真を左へスワイプすると、次の写真へ移動できます。
写真を右へスワイプすると、前の写真へ移動できます。
写真を上へスワイプすると、地図に戻ります。
写真をピンチ操作で拡大できます。
共有ボタンで、他のアプリに写真を送れます。
また、写真を長押しで、操作メニューが出ます。
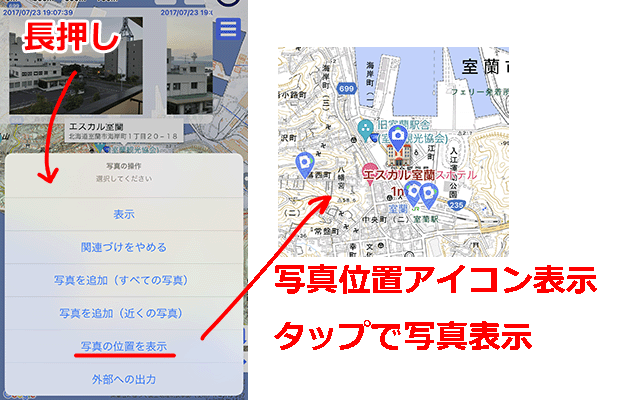
プレビューを長押しするとメニューが表示できます。
ここからも写真の操作が可能です。
[写真の位置を表示]を使うと写真に記録された位置(記録されているもののみ)にアイコンが表示されます。
タップすると写真が表示されます。
トラックの編集機能
トラックの編集機能として下記が使えます。
トラックの接続
複数のトラックを接続して一本のトラックにします。
 -[トラック(軌跡)一覧]を選びます。
-[トラック(軌跡)一覧]を選びます。
- 接続したいトラックのチェックマーク
 をつけます。トラックを時刻順に自動接続する場合は、とくに選ぶ順番は考える必要はありませんが、指定した順番に接続する場合は、番号順になるように選択します。
をつけます。トラックを時刻順に自動接続する場合は、とくに選ぶ順番は考える必要はありませんが、指定した順番に接続する場合は、番号順になるように選択します。
 から[トラックの接続]を選びます。
から[トラックの接続]を選びます。
- 接続したトラックは新しく作成しますので、もとのトラックが不要の場合はあとから削除してください。
接続方法は、[時間順に接続]と[選択した順に接続]の2種類があります。
- [時間順に接続]
選択したトラックの記録時刻をもとに、時刻順に接続していきます。
- [選択した順に接続]
選択した順番(チェックマークの番号順)に接続していきます。時刻が矛盾する場合があります。
接続したトラックは、もとのトラックの開始位置と終了位置にあわせて線が別れます。トラックをすべて線でつなげたい場合は、トラック一覧から該当トラックをタップして[変換]-[停止前後をつなげる]メニューを実施してください。
トラックの分割
1本のトラックを複数個のトラックに分割します。
 -[トラック(軌跡)一覧]を選びます。
-[トラック(軌跡)一覧]を選びます。
- 分割したいトラックをタップしてメニューを出して[グラフとデータ編集]-[データ編集(地図)]を選びます。
- 分割したいデータポイントで長押しするか、3点以上の箇所で分割する場合は、チェックマーク
 にチェックして
にチェックして を選択します。
を選択します。
- [分割]メニューで分割します。そのデータの位置を基準にトラックを2分割します。
データポイントは2つに複製して、前後のトラックの両方に入るようにします。
分割した結果は、新しいトラックとして保存されます。
もとのトラックが不要の場合は、あとから削除してください。
分割した点は下記のように前後のトラックに複製されて入ります。
不要の場合はあとから削除してください。
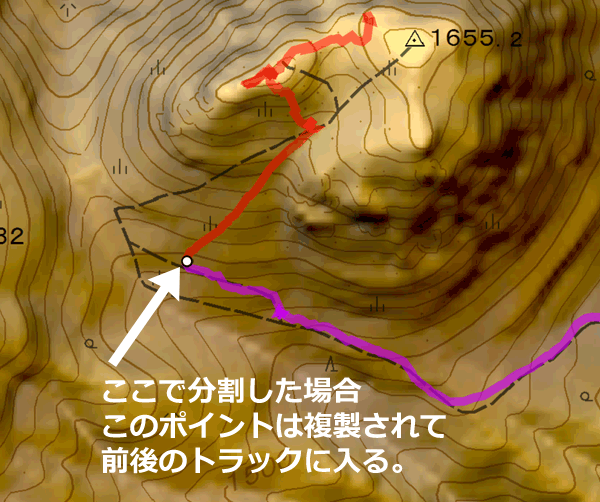
データポイントの追加
トラックを構成するポイントを新しく追加します。
 -[トラック(軌跡)一覧]を選びます。
-[トラック(軌跡)一覧]を選びます。
- 追加したいトラックをタップしてメニューを出して[グラフとデータ編集]-[データ編集(地図)]を選びます。
- 追加したい前後のデータポイントで長押しします。
- [この前にポイント追加]もしくは[この後にポイント追加]メニューを選択します。
- 地図上でラバーバンドが表示されますので、追加したい場所に地図の中心を合わせて、[追加]をタップしよければ[完了]をタップします。

データポイントの位置変更
トラックを構成するポイントの位置を変えることができます。
 -[トラック(軌跡)一覧]を選びます。
-[トラック(軌跡)一覧]を選びます。
- 変更したいトラックをタップしてメニューを出して[グラフとデータ編集]-[データ編集(地図)]を選びます。
- 変更したいデータポイントで長押しします。
- [位置変更]メニューを選択します。
- 地図上でラバーバンドが表示されますので、変更したい場所に地図の中心を合わせて、[決定]をタップしよければ[完了]をタップします。

ルートの編集機能
ルートの編集機能として下記が使えます。
ルートの接続
複数のルートを接続して一本のルートにします。
 -[ルート一覧]を選びます。
-[ルート一覧]を選びます。
- 接続したいルートのチェックマーク
 をつけます。指定した順番に接続しますので、番号順になるように選択します。
をつけます。指定した順番に接続しますので、番号順になるように選択します。
 から[ルートの接続]を選びます。
から[ルートの接続]を選びます。
- 接続したルートは新しく作成しますので、もとのルートが不要の場合はあとから削除してください。
ルートの分割
1本のルートを複数個のルートに分割します。
 -[ルート一覧]を選びます。
-[ルート一覧]を選びます。
- 分割したいルートをタップしてメニューを出して[グラフとデータ編集]-[ポイント編集(地図)]を選びます。
- 分割したいポイントで長押しするか、3点以上の箇所で分割する場合は、チェックマーク
 にチェックして
にチェックして を選択します。
を選択します。
- [分割]メニューで分割します。そのデータの位置を基準にルートを2分割します。
ポイントは2つに複製して、前後のルートの両方に入るようにします。
分割した結果は、新しいルートとして保存されます。
もとのルートが不要の場合は、あとから削除してください。
ポイントの追加
ルートを構成するポイントを新しく追加します。
 -[ルート一覧]を選びます。
-[ルート一覧]を選びます。
- 追加したいルートをタップしてメニューを出して[グラフとデータ編集]-[ポイント編集(地図)]を選びます。
- 追加したい前後のポイントで長押しします。
- [この前にポイント追加]もしくは[この後にポイント追加]メニューを選択します。
- 地図上でラバーバンドが表示されますので、追加したい場所に地図の中心を合わせて、[追加]をタップしよければ[完了]をタップします。

ポイントの位置変更
ルートを構成するポイントの位置を変えることができます。
 -[ルート一覧]を選びます。
-[ルート一覧]を選びます。
- 変更したいルートをタップしてメニューを出して[グラフとデータ編集]-[ポイント編集(地図)]を選びます。
- 変更したいポイントで長押しします。
- [位置変更]メニューを選択します。
- 地図上でラバーバンドが表示されますので、変更したい場所に地図の中心を合わせて、[決定]をタップしよければ[完了]をタップします。

ポイントのプロパティ
ルートを構成するポイントのプロパティでアイコン等を変更することができます。
 -[ルート一覧]を選びます。
-[ルート一覧]を選びます。
- 変更したいルートをタップしてメニューを出して[グラフとデータ編集]-[ポイント編集(地図)]を選びます。
- 変更したいポイントで長押しします。
- [プロパティ]メニューを選択します。
- プロパティ画面が表示されますので変更してOKをタップします。
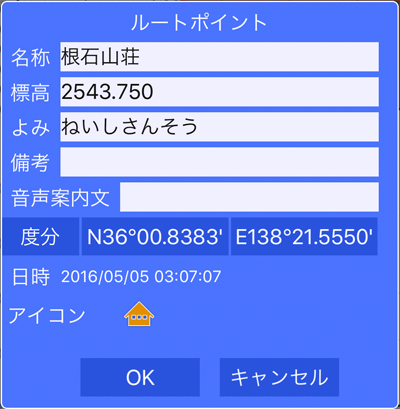
フォルダ機能
[トラック一覧][ルート一覧][ポイント一覧]では、フォルダを作成してデータを分類できます。
フォルダの構成例
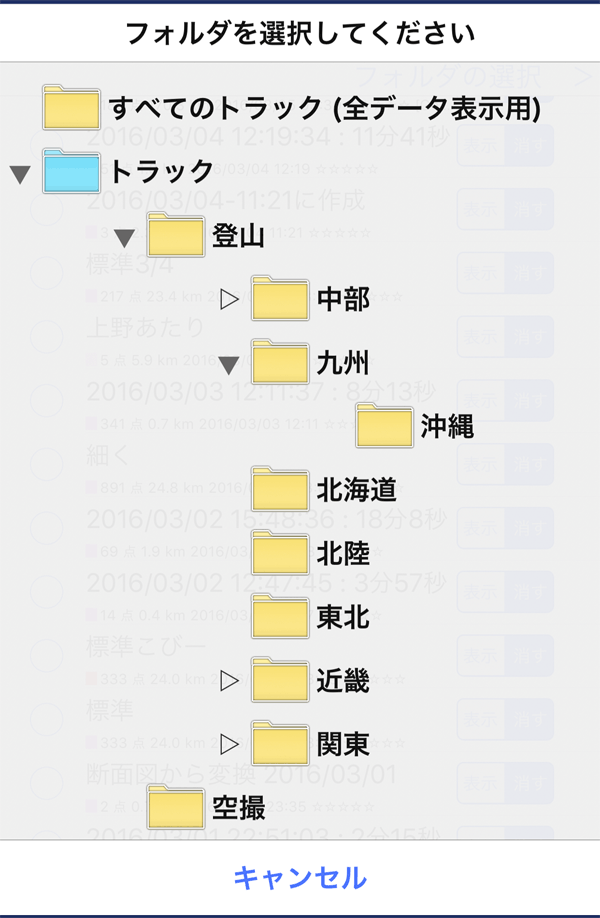
初期値は一番上のフォルダ([トラック][ルート][ポイント])にすべてのデータが入っています。
[フォルダの選択]ボタンをタップすると、フォルダの編集ができます。
[すべての・・・]という名前のフォルダは、フォルダ分けを無視しして、全データを表示します。
データが行方不明になった場合や、全データを選択して処理したい場合に使用できます。ただし、この下にはフォルダは作れません。
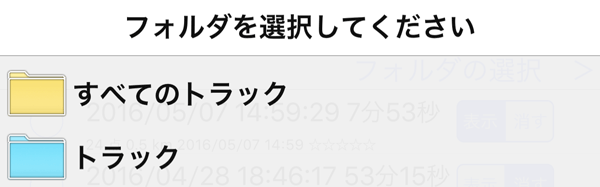
フォルダの作成
作成したいフォルダの親(上になる)になるフォルダをタップして選択します。
メニューから[ここにフォルダを作成]を選んでください。
[すべての・・・]という名前のフォルダの下にはフォルダは作成できません。
フォルダ内を表示
フォルダの中を表示するには、フォルダをタップして選択します。
メニューから[フォルダ内を表示]を選んでください。
[トラック一覧][ルート一覧][ポイント一覧]には、上部に親のフォルダ一覧があります。このフォルダをタップしても移動できます。

フォルダの展開または折りたたみ
フォルダの下にフォルダがある場合、 ボタンをタップすると、フォルダを折りたたむことができます。
ボタンをタップすると、フォルダを折りたたむことができます。
また、 ボタンをタップすると、折りたたんだフォルダを展開することができます。
ボタンをタップすると、折りたたんだフォルダを展開することができます。
フォルダを移動する
フォルダを移動するには、フォルダをタップして選択します。
メニューから[フォルダを移動]を選んでください。
続いて移動先のフォルダを選択する画面になりますので、移動先のフォルダをタップしてください。
なお、自分の下にあるフォルダと、[すべての・・・]という名前のフォルダの下には移動できません。
フォルダの名前を変える
フォルダの名前を変えるには、フォルダをタップして選択します。
メニューから[名前変更]を選んでください。
フォルダを削除する
フォルダを削除するには、フォルダをタップして選択します。
メニューから[削除]を選んでください。
フォルダを削除すると、その下のフォルダと、そのフォルダに入っていたデータがすべて削除されます。
よく確認してください。
フォルダごとにデータを表示する
フォルダに入っているデータを一括して、表示したり、表示をオフにできます。
フォルダ名横の丸いボタンを何回かタップしてください。
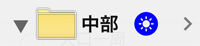
上の状態にすると、フォルダ内のデータがすべて地図上に表示状態となります。
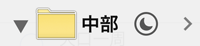
上の状態にすると、フォルダ内のデータがすべて地図上から消えた状態となります。
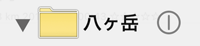
上の状態はフォルダ内に表示しているものとそうでないものが混在しています。タップすると統一できます。
なお、親のフォルダの表示オンオフと、子供のフォルダの表示は独立しています。
フォルダを外部に出力する
フォルダとフォルダに入っているデータやフォルダ含めて、外部に出力できます。
他のデバイスでもスーパー地形アプリが入っていれば、読み取ることができます。
下記はポイントの場合ですが、トラックやルートでも同様です。
- 出力したいフォルダをタップする
- メニューから[外部への出力]を選ぶ
- [送る(他のアプリなど)]を選ぶ。Androidの場合はこの選択はありません。
- ポイントに関連付けられた写真を、写真も含めて移行したい場合は[GPX+ZIP(写真を含む)]を選びます。写真が不要な場合は[GPX+ZIP]を選ぶ。データ量によって完了まで時間がかかります。写真を入れるとサイズも大きくなります。
トラックとルートには写真を含める機能はありません。
- 写真を入れた場合は、写真サイズの選択ができます。
- 保存先を聞かれたら、クラウドドライブなどを選びます。
目標ロック
目標ロックは、現在位置から指定したポイントまでの方向線を常に表示して、距離や時間などの情報も表示する機能で、簡易的なナビゲーションになります。
複数の目標ロックを使えます。10個までです。
エスケープルートの起点などをあらかじめ目標ロックしておくと、地図を見ての判断が容易になります。
ロックできるポイントは、ルートのポイントも可能です。
表示される時間は徒歩で移動した場合の時間となります。
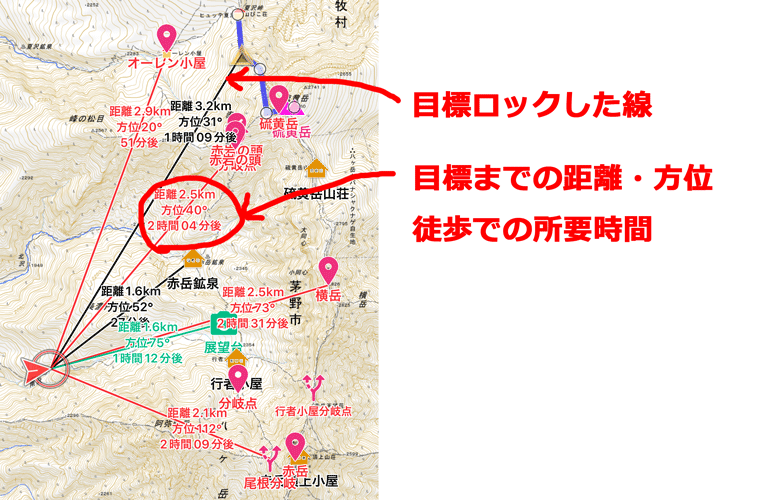
目標ロックするには、ポイントのメニューから[目標ロック]を選んでください。
ロックを外す場合は、同じくポイントのメニューから[目標ロックを解除]を選んでください。
すべての目標ロックを一度に解除するにはプラスボタンを長押しして[目標ロックをすべて解除]を選んでください。
もしくは、 -[ナビ]メニューから[目標ロックをすべて解除]を選んでください。
-[ナビ]メニューから[目標ロックをすべて解除]を選んでください。
ポイントナビ
ポイントナビは、目標のポイント1点へのナビゲーションをする機能です。
とりあえず目標の方向と距離がわかれば良い場面で使えます。
街中で、方向がわかれば道は適当に選べる場合や、道がそもそも無いのでルートをその場で考えるようなとき、森林地帯や砂漠などで使用が考えられます。
ポイントナビを開始するにはあらかじめ目標を -[ポイントの記録]でポイントとして記録してください。
-[ポイントの記録]でポイントとして記録してください。
 -[ナビ開始]-[ポイントナビ]を選びます。
-[ナビ開始]-[ポイントナビ]を選びます。
メニューの中に見あたらない場合は、メニューをスクロールしてください。
画面の大きさによってはメニューの下の方はスクロールしないと出てきません。
ポイントを選択する画面になりますので、目標をタップします。
ナビの設定画面になりますので設定します。
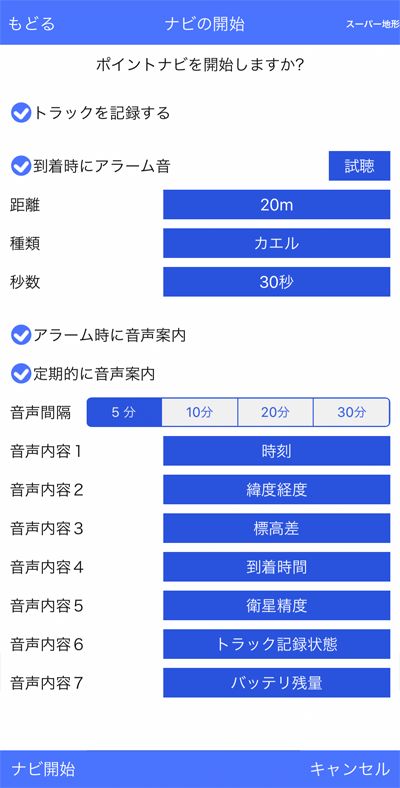
- [トラックを記録する]
ナビ開始と同時にトラックの記録を開始します。
あとから -[トラックの記録]で記録を開始することもできます。
-[トラックの記録]で記録を開始することもできます。
- [到着時にアラーム音]
目的地に近づくとアラーム音を鳴らします。
アラームを鳴らす距離、アラーム音の種類、アラーム音の継続時間を設定できます。
アラーム音の違いは[試聴]ボタンで聞くことができます。
iPhone/iPadのボリューム設定にご注意ください。
アラームを鳴らす距離については、アラーム音をOFFにして、音声案内だけをONにしている場合もこの距離を使用します。
このアラームをONにしている場合は、目的地に到着すると自動的にナビが終了します。
- [アラーム時に音声案内]
アラームを鳴らす距離に入ったときに、音声で近づいたことをお知らせします。
アラーム音をONにしているときは、「アラーム音」→「音声案内」の順番に鳴ります。
- [定期的に音声案内]
定期的に現在の位置情報や、バッテリの状態、衛星受信状態などを音声でお知らせします。
案内の間隔は[音声間隔]で指定できます。
[音声内容1]~[音声内容7]の右横のボタンを押すと、知らせたい内容をセットできます。
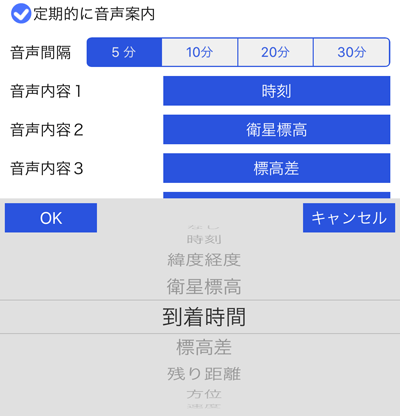
選べる音声内容は下記の通りです。
- なし
音声案内なし
- 時刻
現在の時刻
- 緯度経度
現在地の緯度経度
- 衛星標高
GPSで測定した標高値
- 到着時間
現在の移動速度での目的地までの所要時間
- 最終目的地時間
現在の移動速度での目的地までの所要時間(ポイントの場合は上と同じです)
- 標高差
現在の衛星標高と目的地の標高差
- 残り距離
目的地までの距離(最短の直線距離です)
- 最終目的地距離
目的地までの距離(ポイントの場合は上と同じです)
- 方位
現在位置から目的地の方位
- 速度
現在の移動速度
- ペース
現在の移動速度をペース単位で案内
- 移動時間
これまでの移動した経過時間
- 移動距離
これまでの移動した距離
- 累積標高+
これまでの累積標高のうちプラスのもの
- 衛星精度
衛星の受信状況
- トラック記録状態
トラックの記録をしているかどうか
- バッテリの残量
バッテリの充電状態
- UTM座標
現在位置のUTM座標
- MGRS(UTMグリッド)
現在位置のMGRS(UTMグリッド)
アラームや音声の設定はナビ中でも変えられます。
 -[音声案内]メニューから、変えてください。
-[音声案内]メニューから、変えてください。
[ナビ開始]ボタンでナビ開始です。
ナビ中は、画面の下方に目標までの距離、標高差、到着時刻、GPS精度が表示されます。
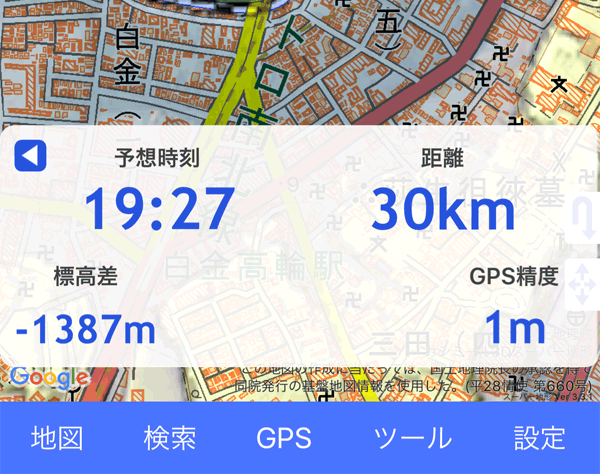
現在位置の追従を外した場合、つまり地図を動かすなどすると、情報表示は縮小されて、画面の左に移動します。
もう一度追従ボタンをタップすれば、拡大された表示に戻ります。
常に、画面の左側に縮小表示しておきたい場合は、 -[ナビ]メニューの、[ナビ情報の拡大表示]をOFFにしてください。
-[ナビ]メニューの、[ナビ情報の拡大表示]をOFFにしてください。
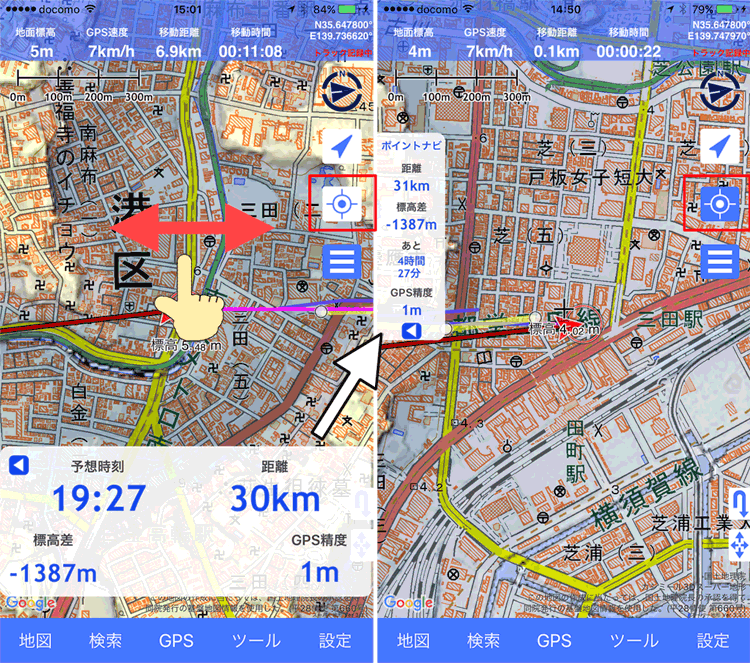
- [距離]
目標までの直線距離で標高差を考慮しません。
あくまで平面上の距離になります。
- [標高差]
現在位置と目標地点との標高差です。
- [予想時刻]
現在の進行速度から直線距離での到着予想時刻を表示します。
あくまで予想ですので、外れる場合もあります。
[予想時刻]をタップすると残りの所要時間の表示に変更することができます。
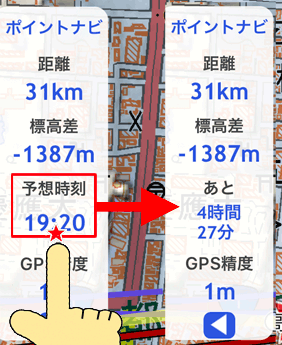
 ボタンを押すと、この情報画面を消せます。
ボタンを押すと、この情報画面を消せます。
もう一度押すと復帰します。
ナビ中は、地図上に目標までの方向に赤い線が引かれます。
赤い線に沿うように進行すると、目標に到達します。
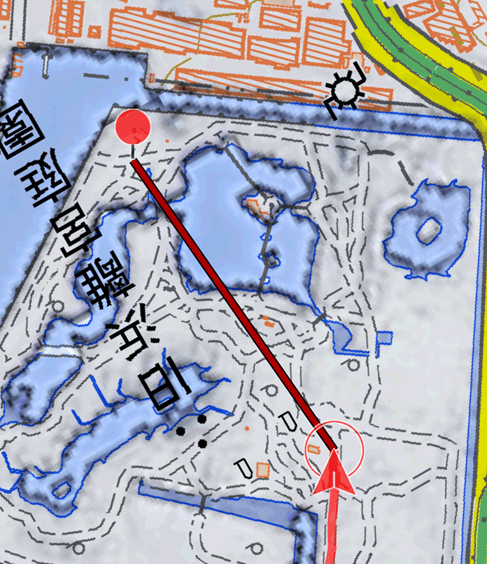

ナビ中の画面には、目標ポイントにも到着予想時間と距離の情報が表示されます。
この情報が不要な場合は、 -[ナビ]メニューの、[地図上にポイント情報表示]をOFFにしてください。
-[ナビ]メニューの、[地図上にポイント情報表示]をOFFにしてください。
情報の表示位置を変えるには、その下の[地図上のポイント情報位置]で変えられます。
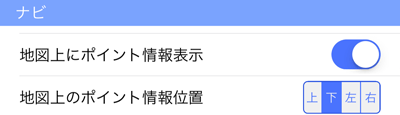
ナビを終了する場合は、 -[ナビの終了]を選んでください。
-[ナビの終了]を選んでください。
自宅でナビを設定して、現場についてからナビを開始したい場合など、ナビを一時停止しておけます。
 -[ナビの一時停止]を選んでください。
ナビを開始したいときは、
-[ナビの一時停止]を選んでください。
ナビを開始したいときは、 -[ナビの再開]を選びます。
-[ナビの再開]を選びます。
トラックナビ
トラックナビは、既存のトラックを参照して、その通りに移動するようにナビゲーションをする機能です。
トラックから外れるとアラームが鳴りますので、間違った道に入ってしまっても容易に気づくことができます。
登山などに適したナビです。
トラックの準備
あらかじめ次の方法でナビに使うトラックを準備します。
- WEBサイトなどから入手
登山やサイクリングなどのWEBサイトで、他の人で同じルートを通った記録がトラックとして公開しています。
GPX形式またはKML形式であれば読み込めます。
スマホ内のSafariからであれば、GPXやKMLのリンクを長押しすると、アプリケーションの一覧が出ますので、その中から[スーパー地形]を選んでください。
入手したトラックについては、グラフをチェックしてください。
標高が記録されていなかったり、本来の標高よりも高かったり低かったり、乱れていることがあります。
このようなデータは、道迷いの防止としては問題ありませんが、登りや下りにかかる時間を加味しているため、到着時刻の推定結果が、実際とかけ離れることになります。
この場合は、圏外になる前に、 -[トラック(軌跡)一覧]から該当トラックをタップして、メニューから[変換>]-[標高データで書き換える]を行ってください。
こうすれば実際に近い歩行時間の推定が可能になります。
-[トラック(軌跡)一覧]から該当トラックをタップして、メニューから[変換>]-[標高データで書き換える]を行ってください。
こうすれば実際に近い歩行時間の推定が可能になります。
- 上りの記録を使って下りのトラックを作成
登山のピストンの場合は、上りのときに取ったトラックデータを使って逆順のナビができます。
逆順でのナビはVer1.5 よりできるようになりましたので、あらかじめ逆順のトラックを作成しておく必要はありません。
こちらについても、圏外でなければ、 -[トラック(軌跡)一覧]から該当トラックをタップして、メニューから[標高データで書き換える]を行ってください。
こうすれば標高値に沿った歩行時間推定が可能になります。
-[トラック(軌跡)一覧]から該当トラックをタップして、メニューから[標高データで書き換える]を行ってください。
こうすれば標高値に沿った歩行時間推定が可能になります。
- PCのカシミール3Dで作成する
PCのカシミール3Dでトラックを作成し、それを読み込めます。
取り込み方は[カシミール3Dとの連携]をご覧ください。
- トラックを直接作成する
 -[トラックの作成]から直接作成できます。
-[トラックの作成]から直接作成できます。
予定ルートに沿って作成します。[地面に沿ったトラック]で作成してください。
ルートは厳密にあっている必要はありません。だいたい道にあうように作成してください。
トラックが用意できたら、 -[ナビ開始]-[トラックナビ]を選びます。
-[ナビ開始]-[トラックナビ]を選びます。
メニューの中に見あたらない場合は、メニューをスクロールしてください。
画面の大きさによってはメニューの下の方はスクロールしないと出てきません。
トラックを選択する画面になりますので、使用するトラックをタップします。
ナビの進行方向を選択する画面になりますので選びます。
[通常のトラックナビ]は、選んだトラックと同じ進行方向のナビです。
[逆順のトラックナビ]は、選んだトラックと逆の進行方向になります。ピストン登山などで、登りで記録したトラックを用いて、帰りのナビをするときなどに使えます。
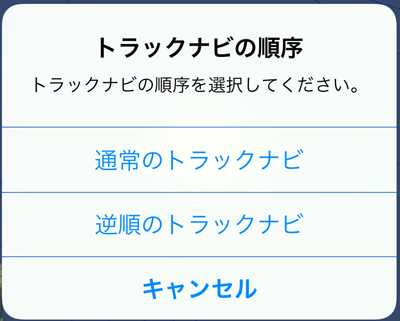
ナビの設定画面になりますので設定します。
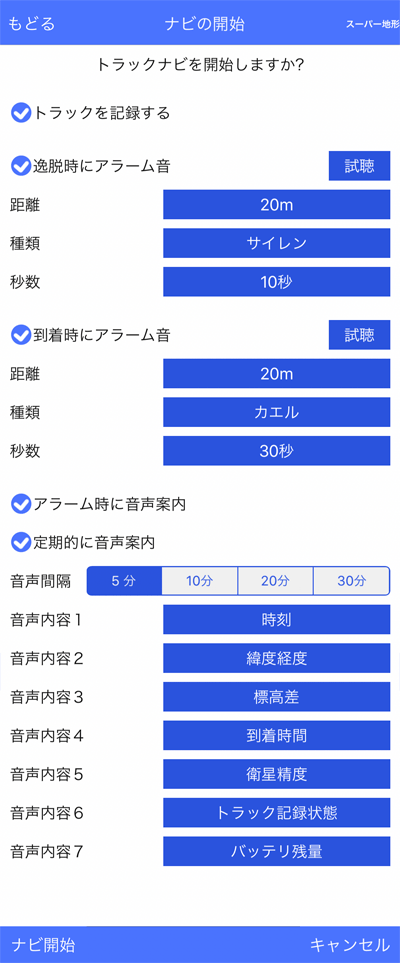
- [トラックを記録する]
ナビ開始と同時にトラックの記録を開始します。
あとから -[トラックの記録]で記録を開始することもできます。
-[トラックの記録]で記録を開始することもできます。
- [逸脱時にアラーム音]
トラックから逸脱するとアラーム音を鳴らします。
アラームを鳴らす距離、アラーム音の種類、アラーム音の継続時間を設定できます。
アラーム音の違いは[試聴]ボタンで聞くことができます。
iPhone/iPadのボリューム設定にご注意ください。
アラームを鳴らす距離については、アラーム音をOFFにして、音声案内だけをONにしている場合もこの距離を使用します。
アラームの設定はナビ中でも変えられます。
 -[ナビ]メニューから、変えてください。
-[ナビ]メニューから、変えてください。
- [到着時にアラーム音]
目標に近づくとアラーム音を鳴らします。
アラームを鳴らす距離、アラーム音の種類、アラーム音の継続時間を設定できます。
アラーム音の違いは[試聴]ボタンで聞くことができます。
iPhone/iPadのボリューム設定にご注意ください。
アラームを鳴らす距離については、アラーム音をOFFにして、音声案内だけをONにしている場合もこの距離を使用します。
アラームの設定はナビ中でも変えられます。
 -[ナビ]メニューから、変えてください。
-[ナビ]メニューから、変えてください。
このアラームをONにしている場合は、目的地に到着すると自動的にナビが終了します。
- [アラーム時に音声案内]
アラームを鳴らす距離だけ逸脱したり、目的地に近づいたときに、音声でお知らせします。
アラーム音をONにしているときは、「アラーム音」→「音声案内」の順番に鳴ります。
- [定期的に音声案内]
定期的に現在の位置情報や、バッテリの状態、衛星受信状態などを音声でお知らせします。
案内の間隔は[音声間隔]で指定できます。
[音声内容1]~[音声内容7]の右横のボタンを押すと、知らせたい内容をセットできます。
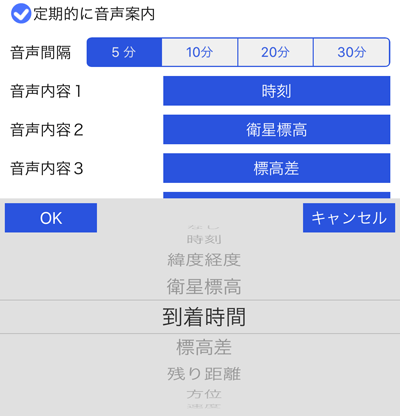
選べる音声内容は下記の通りです。
- なし
音声案内なし
- 時刻
現在の時刻
- 緯度経度
現在地の緯度経度
- 衛星標高
GPSで測定した標高値
- 到着時間
現在の移動速度での目的地までの所要時間
- 最終目的地時間
現在の移動速度での目的地までの所要時間(トラックの場合は上と同じです)
- 標高差
現在の衛星標高と目的地の標高差
- 残り距離
目的地までの距離(最短の直線距離です)
- 最終目的地距離
目的地までの距離(トラックの場合は上と同じです)
- 方位
現在位置から目的地の方位
- 速度
現在の移動速度
- ペース
現在の移動速度をペース単位で案内
- 移動時間
これまでの移動した経過時間
- 移動距離
これまでの移動した距離
- 累積標高+
これまでの累積標高のうちプラスのもの
- 衛星精度
衛星の受信状況
- トラック記録状態
トラックの記録をしているかどうか
- バッテリの残量
バッテリの充電状態
- UTM座標
現在位置のUTM座標
- MGRS(UTMグリッド)
現在位置のMGRS(UTMグリッド)
アラームと音声案内の設定はナビ中でも変えられます。
 -[音声案内]メニューから、変えてください。
-[音声案内]メニューから、変えてください。
ナビ中は、画面の下方に目標までの距離、標高差、到着時刻、GPS精度が表示されます。
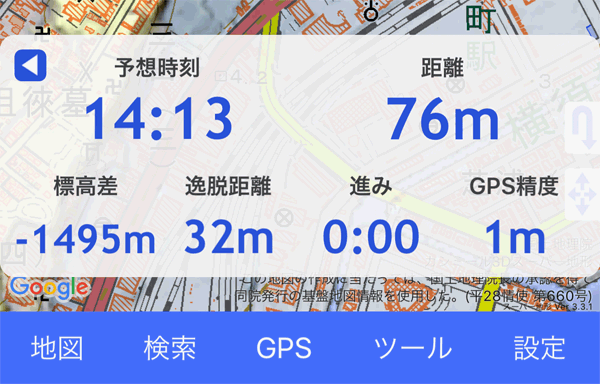
現在位置の追従を外した場合、つまり地図を動かすなどすると、情報表示は縮小されて、画面の左に移動します。
もう一度追従ボタンをタップすれば、拡大された表示に戻ります。
常に、画面の左側に縮小表示しておきたい場合は、 -[ナビ]メニューの、[ナビ情報の拡大表示]をOFFにしてください。
-[ナビ]メニューの、[ナビ情報の拡大表示]をOFFにしてください。
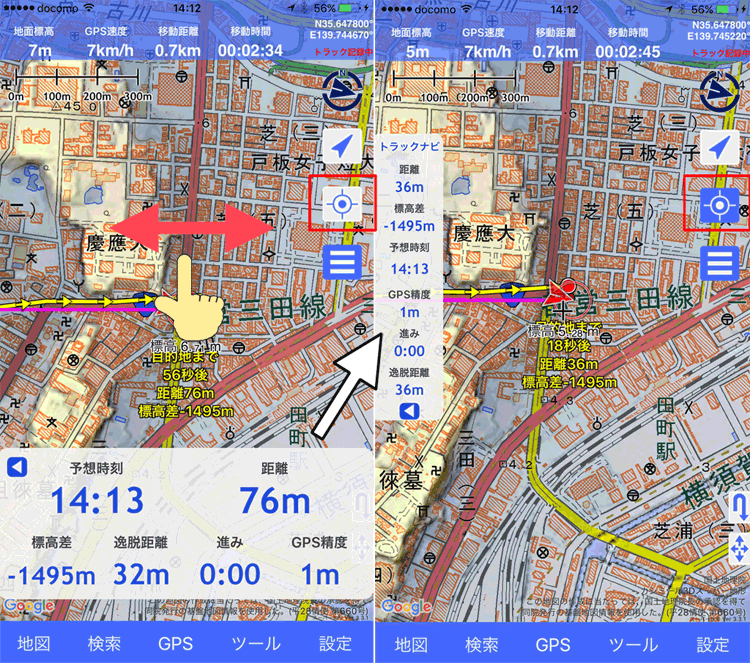
- [距離]
目標までのトラックに沿った距離で標高差を考慮しません。
あくまで平面上の距離になります。
- [標高差]
現在位置とトラックの終点(目標地点)との標高差です。
- [予想時刻]
現在の進行速度とトラックに記録された時刻を参照して、到着予想時刻を表示します。
あくまで予想ですので、外れる場合もあります。
現在の進行速度が歩行速度の場合の場合は、トラックに記録された上り坂や下り坂を考慮した時刻を算出します。
この場合、使っているトラックに休憩時間が入っていたり、健脚の人で足が早かったり、あるいは遅かったり、あるいは標高の測定値が乱れているような場合は、予想時間に影響します。
現在の進行速度が車や電車の場合は、トラックに記録された距離だけを使用して、到着時刻を算出します。
時刻が赤字になる場合は、トラックから逸脱した距離が大きく、トラックの位置に戻るまでの時間が10分以上かかると赤くなります。
[予想時刻]をタップすると残りの所要時間の表示に変更することができます。
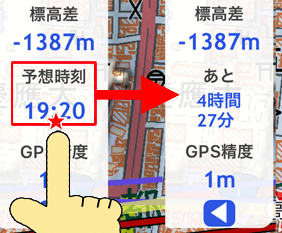
- [GPS精度]
GPSの精度を示します。
- [進み]か[遅れ]
歩行などでトラックに記録された時刻を使う場合は、その時間と現在の歩く速度を比較して、[進み]か[遅れ]を表示します。
- [逸脱距離]
トラックから現在位置までの距離を示します。
アラームを設定した距離を越えると赤字になります。
 ボタンを押すと、この情報画面を消せます。
ボタンを押すと、この情報画面を消せます。
もう一度押すと復帰します。
ナビ中は、トラックまでの最短距離(逸脱距離)が赤い線が引かれます。
最短距離にあるトラック上の点は で示されます。
で示されます。
トラックは黄色線で示され、トラックの進行方向が矢印で表示されます。
この黄色い線に沿うように移動すれば、目標に到達します。
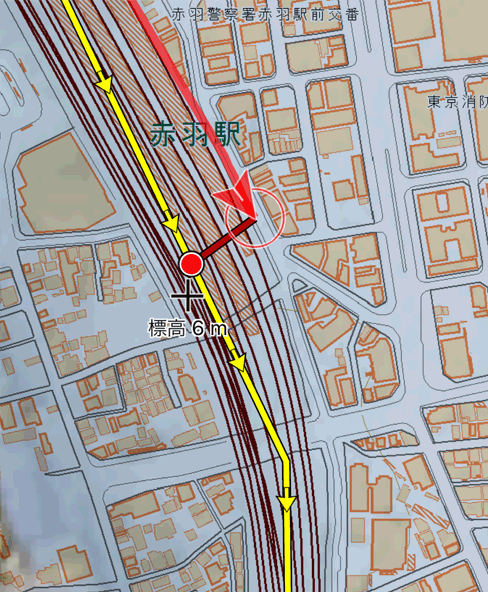
ナビ中は、地図画面にも情報が表示されます。
トラックとの逸脱距離、目標までの時間、距離、標高差のほかに、おおよそ30分後、1時間後、2時間後、3時間後の到達地点が○で表示されます。
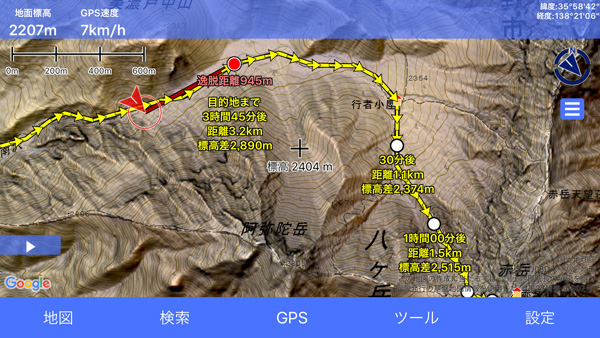
この情報が不要な場合は、 -[ナビ]メニューにある、[地図上にトラック情報表示]をOFFにしてください。
-[ナビ]メニューにある、[地図上にトラック情報表示]をOFFにしてください。
情報の表示位置を変えるには、その下の[地図上のトラック情報位置]で変えられます。
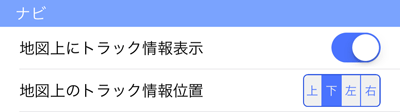
ポイントのポイントアラーム機能を併用すると、トラックの逸脱を監視しつつ、チェックポイントの到着を知ることができます。
ポイントの記録機能で、チェックしたいポイントを作成し、プロパティ画面で[ポイントアラーム]をONにしてください。
音声とアラームでポイントへの到着をお知らせします。
音声は、各ポイントのプロパティに[音声案内文]がある場合は、
ポイント名+音声案内文
という音声が出ます。
[音声案内文]がない場合は、
ポイント名+に到着します。
という音声が出ます。
ポイントアラームの一括ONとOFFは -[GPSポイント]にあります。
-[GPSポイント]にあります。
逸脱アラームが発生した場合は、画面にアラームの一時停止のボタンが表示されます。
[アラーム一時停止]を選択した場合は、あらかじめ設定した時間だけ、アラームが鳴らなくなります。
[停止しない]を選択した場合は、ボタンが消えるだけです。
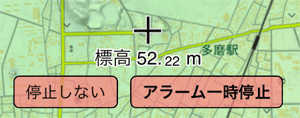
一時停止の時間は、 -[ナビ逸脱]メニューにある、[アラーム停止時間]で設定できます。
-[ナビ逸脱]メニューにある、[アラーム停止時間]で設定できます。
<注意>
- ナビはどこからでも開始できます
トラックの始点にいる必要はありません。
トラックの途中からであっても問題なく使えます。
- ナビはトラックの進行方向を考慮しません。
一番現在位置に近いトラック上のポイントにいるものとします。
よって、ピストン登山のように行きと帰りで同じ道を通ったトラックでは、行きのときに帰りの方にいると判定されることがあります。
これを避けるために、トラックは分割機能を使って、行きと帰りを分けて使ってください。
ただし、上記で影響するのは、到着時刻の表示のみです。
道迷いの観点からは、どちらでも、トラックから逸脱しているかどうかは判定できますので、何も問題はありませんので、そのまま使うことも可能です。
- 周回ルートで記録されたトラックに注意
上記と同じ理由で周回ルートの場合で、途中までのぼりとくだりが同じ道の場合も同じく到着時刻が予定通りにならないことがあります。
ナビを終了する場合は、 -[ナビの終了]を選んでください。
-[ナビの終了]を選んでください。
自宅でナビを設定して、現場についてからナビを開始したい場合など、ナビを一時停止しておけます。
 -[ナビの一時停止]を選んでください。
ナビを開始したいときは、
-[ナビの一時停止]を選んでください。
ナビを開始したいときは、 -[ナビの再開]を選びます。
-[ナビの再開]を選びます。
ルートナビ
ルートナビはポイントナビを複数つなげたようなものです。
複数のポイントをコース順に並べて、目標とするポイントを次々切り替えていきます。
途中のポイントは「通過点」として、アラームを鳴らすことができます。
ポイント間は直線で結ばれますので、道を外れたなどを認識することはできません。
道迷いの危険がない場所や、まち歩きで、立ち寄るポイントを決めておきたいときなどに使えます。
道迷い防止の点ではトラックナビをお勧めします。
ルートの準備
あらかじめ次の方法でナビに使うルートを準備します。
- PCのカシミール3Dで作成する
PCのカシミール3Dでルートを作成し、それを読み込めます。
取り込み方は[カシミール3Dとの連携]をご覧ください。
- ルートを直接作成する
 -[ルートの作成]から直接作成できます。
-[ルートの作成]から直接作成できます。
予定ルートで、通過点としたい場所をポイントとして登録していきます。
ポイントとポイントは直線で結ばれますので、本来の道から外れる場合がありますが、あまり気にせずそのままとします。
- トラックから変換する
トラックとして記録されたものからルートに変換できます。
 -[トラックの一覧]から該当するトラックを選び、[変換]-[ルートへ変換]を選びます。
-[トラックの一覧]から該当するトラックを選び、[変換]-[ルートへ変換]を選びます。
ただし、トラックから変換すると、ポイント数が大量になり、ルートを使う意味が無くなってくることがありますので、ご注意ください。
ルートが用意できたら、 -[ナビ開始]-[ルートナビ]を選びます。
-[ナビ開始]-[ルートナビ]を選びます。
メニューの中に見あたらない場合は、メニューをスクロールしてください。
画面の大きさによってはメニューの下の方はスクロールしないと出てきません。
ルートを選択する画面になりますので、使用するルートをタップします。
ナビの進行方向を選択する画面になりますので選びます。
[通常のルートナビ]は、選んだルートと同じ進行方向のナビです。
[逆順のルートナビ]は、選んだルートと逆の進行方向になります。行きのルートを用いて、帰りのナビをするときなどに使えます。
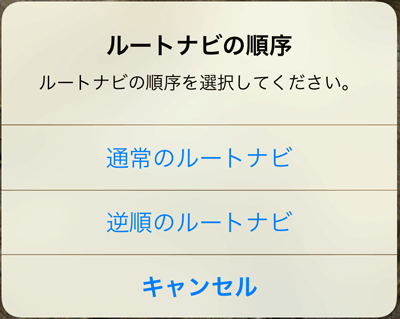
ナビの設定画面になりますので設定します。
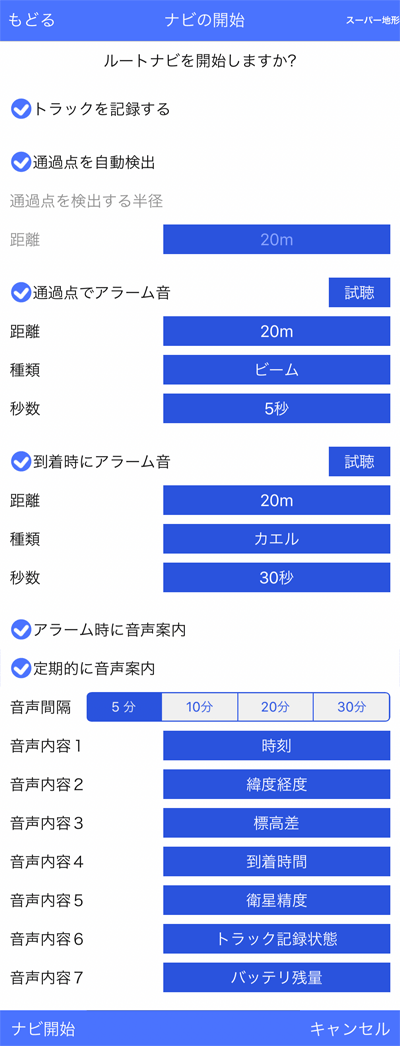
- [トラックを記録する]
ナビ開始と同時にトラックの記録を開始します。
あとから -[トラックの記録]で記録を開始することもできます。
-[トラックの記録]で記録を開始することもできます。
- [通過点を自動検出]
通過点=ルートのポイントです。
通常はこの設定にしてください。
ポイントを通過したかどうかを判定して、次のポイントに切り替えます。
オリエンテーリングや、特殊な使い方で、ポイントの指定した半径に確実に入っていることを確認したい場合は、自動検出を外して、次項の検出半径を指定してください。
- [通過点を検出する半径]
通過点=ポイントを通過したかどうかを検出する半径です。
検出すると、次のポイントに目標が切り替わります。
検出方法は、半径の中に一回入って、また出ると通過したとみなします。
通常は前項の自動検出をONにして、この設定は使用しません。
- [通過点でアラーム音]
「通過点」=「途中のポイント」に近づくとアラーム音を鳴らします。
アラームを鳴らす距離、アラーム音の種類、アラーム音の継続時間を設定できます。
アラーム音の違いは[試聴]ボタンで聞くことができます。
iPhone/iPadのボリューム設定にご注意ください。
アラームを鳴らす距離については、アラーム音をOFFにして、音声案内だけをONにしている場合もこの距離を使用します。
アラームの設定はナビ中でも変えられます。
 -[ナビ]メニューから、変えてください。
-[ナビ]メニューから、変えてください。
- [到着時にアラーム音]
最終目標(ルートの終点)に近づくとアラーム音を鳴らします。
アラームを鳴らす距離、アラーム音の種類、アラーム音の継続時間を設定できます。
アラーム音の違いは[試聴]ボタンで聞くことができます。
iPhone/iPadのボリューム設定にご注意ください。
アラームを鳴らす距離については、アラーム音をOFFにして、音声案内だけをONにしている場合もこの距離を使用します。
アラームの設定はナビ中でも変えられます。
 -[ナビ]メニューから、変えてください。
-[ナビ]メニューから、変えてください。
このアラームをONにしている場合は、目的地に到着すると自動的にナビが終了します。
- [アラーム時に音声案内]
通過点に近づいたり、目的地に近づいたときに、音声でお知らせします。
アラーム音をONにしているときは、「アラーム音」→「音声案内」の順番に鳴ります。
また、ルートを構成する各ポイントのプロパティで、[音声案内文]を設定している場合は、
ポイント名+音声案内文
でしゃべります。
- [定期的に音声案内]
定期的に現在の位置情報や、バッテリの状態、衛星受信状態などを音声でお知らせします。
案内の間隔は[音声間隔]で指定できます。
[音声内容1]~[音声内容7]の右横のボタンを押すと、知らせたい内容をセットできます。
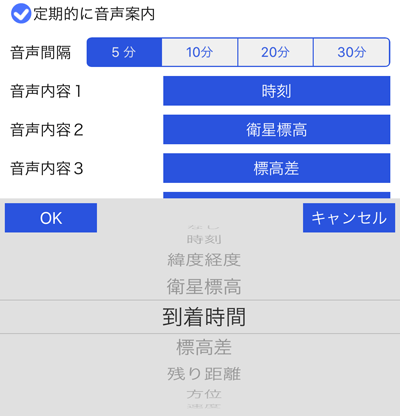
選べる音声内容は下記の通りです。
- なし
音声案内なし
- 時刻
現在の時刻
- 緯度経度
現在地の緯度経度
- 衛星標高
GPSで測定した標高値
- 到着時間
現在の移動速度での次のポイントまでの所要時間
- 最終目的地時間
現在の移動速度での最終目的地までの所要時間
- 標高差
現在の衛星標高と次のポイントの標高差
- 残り距離
次のポイントまでの距離(最短の直線距離です)
- 最終目的地距離
最終目的地までの距離
- 方位
現在位置から次のポイントの方位
- 速度
現在の移動速度
- ペース
現在の移動速度をペース単位で案内
- 移動時間
これまでの移動した経過時間
- 移動距離
これまでの移動した距離
- 累積標高+
これまでの累積標高のうちプラスのもの
- 衛星精度
衛星の受信状況
- トラック記録状態
トラックの記録をしているかどうか
- バッテリの残量
バッテリの充電状態
- UTM座標
現在位置のUTM座標
- MGRS(UTMグリッド)
現在位置のMGRS(UTMグリッド)
アラームと音声の設定はナビ中でも変えられます。
 -[音声案内]メニューから、変えてください。
-[音声案内]メニューから、変えてください。
ナビ中は、画面の下方に次の点のアイコン、名前、次の点までの距離、標高差、予想到着時刻、GPS精度、最終目標までの距離と、予想到着時刻が表示されます。
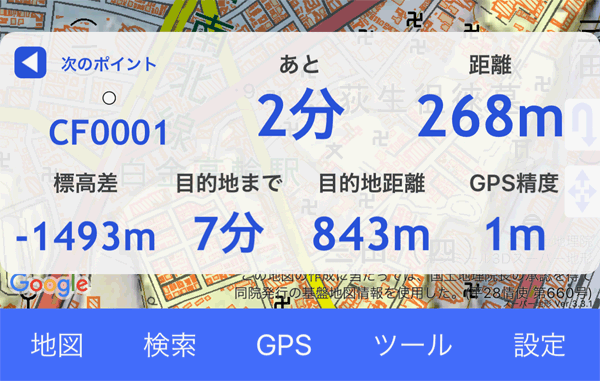
現在位置の追従を外した場合、つまり地図を動かすなどすると、情報表示は縮小されて、画面の左に移動します。
もう一度追従ボタンをタップすれば、拡大された表示に戻ります。
常に、画面の左側に縮小表示しておきたい場合は、 -[ナビ]メニューの、[ナビ情報の拡大表示]をOFFにしてください。
-[ナビ]メニューの、[ナビ情報の拡大表示]をOFFにしてください。
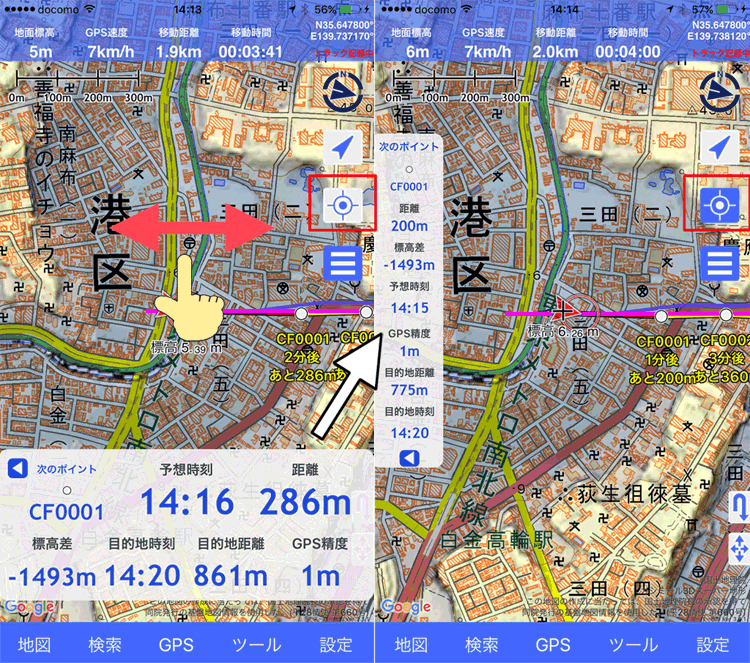
- [次の点]
次の目標を示しています。
ルートの途中から開始したい場合など、目標を変更したい場合は、アイコン部分をタップしてください。

変更先のポイント名が出ますので、選択するか、一覧からも選択できます。
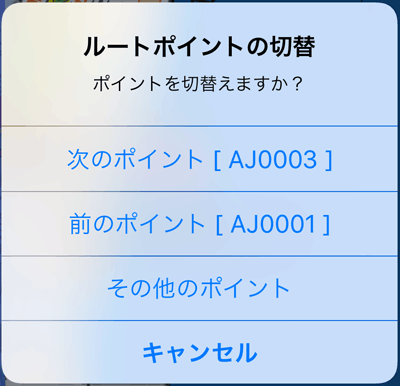
- [距離]
次の点までの距離で標高差を考慮しません。
あくまで平面上の直線距離になります。
- [標高差]
現在位置と次の点との標高差です。
- [予想時刻]
現在の進行速度で、到着予想時刻を表示します。
あくまで直線距離での計算で、ずれる場合もあります。
[予想時刻]をタップすると残りの所要時間の表示に変更することができます。

- [GPS精度]
GPSの精度を示します。
- [目的地距離]
最終目的地までの距離で標高差を考慮しません。
あくまでルート上の直線距離になります。
- [目的地時刻]
現在の進行速度で、目的地の到着予想時刻を表示します。
あくまで直線距離での計算で、ずれる場合もあります。
[目的地時刻]をタップすると残りの所要時間の表示に変更することができます。
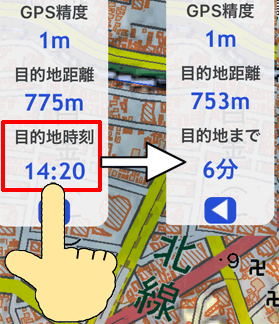
 ボタンを押すと、この情報画面を消せます。
ボタンを押すと、この情報画面を消せます。
もう一度押すと復帰します。
ナビ中は、次の点までの最短距離が赤い線が引かれます。
ルートは黄色線で示されます。
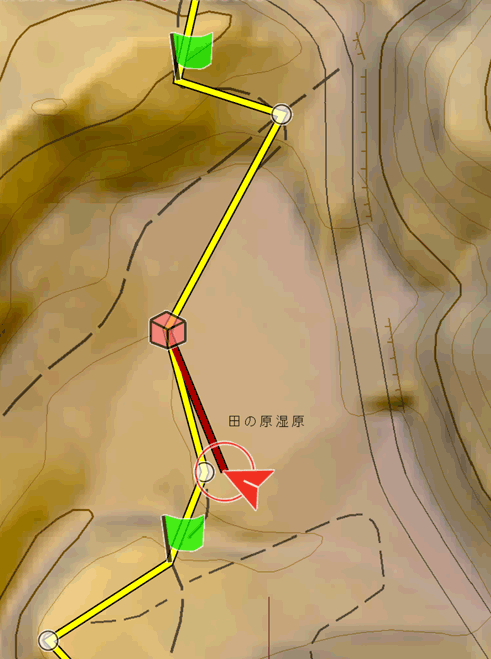
ナビ中は、地図画面にも情報が表示されます。
各ポイントまでの時間、距離、標高差などが表示されます。
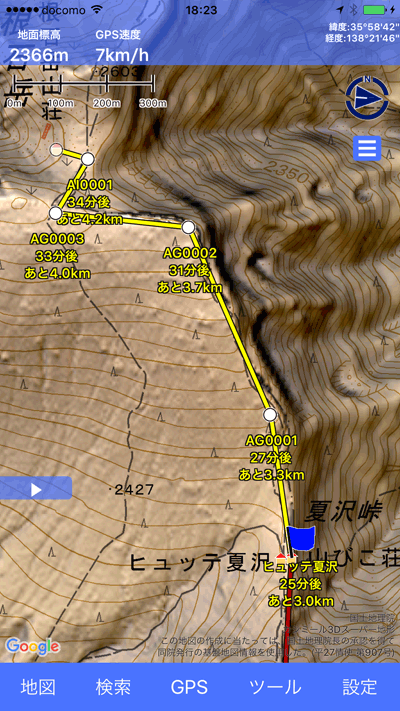
この情報が不要な場合は、 -[ナビ]メニューにある、[地図上にルート情報表示]をOFFにしてください。
-[ナビ]メニューにある、[地図上にルート情報表示]をOFFにしてください。
情報の表示位置を変えるには、その下の[地図上のルート情報位置]で変えられます。
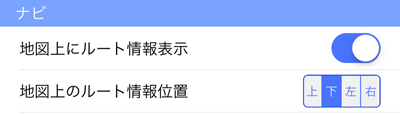
<注意>
- ナビはどこからでも開始できます
ルートの始点にいない場合は、ナビ画面のアイコンをクリックしてナビを開始するポイントを切り替えてください。
ナビを終了する場合は、 -[ナビの終了]を選んでください。
-[ナビの終了]を選んでください。
自宅でナビを設定して、現場についてからナビを開始したい場合など、ナビを一時停止しておけます。
 -[ナビの一時停止]を選んでください。
ナビを開始したいときは、
-[ナビの一時停止]を選んでください。
ナビを開始したいときは、 -[ナビの再開]を選びます。
-[ナビの再開]を選びます。
等高線オーバーレイ
標高データから計算した等高線を地図の上に表示できます。
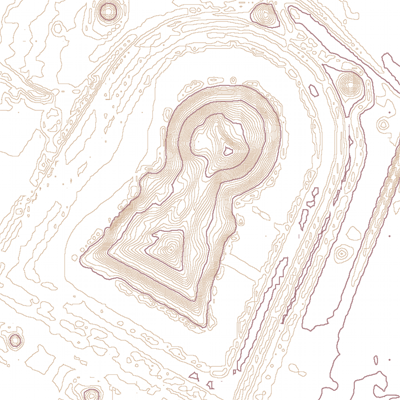
この機能は、あらかじめ地図に描かれている等高線をON/OFFするものではないです。
標高データ(スーパー地形データ)から計算したものとなりますので、地図に描かれているものと違いが出ることがあります。
等高線だけの表示にしたいときは、白地図を選ぶか、「地図の合成」ボタンで「背景濃度」と「地図濃度」を0%にしてください。
 -[等高線オーバーレイ]を選びます。
-[等高線オーバーレイ]を選びます。
設定の画面が出ますので、パラメータを設定します。
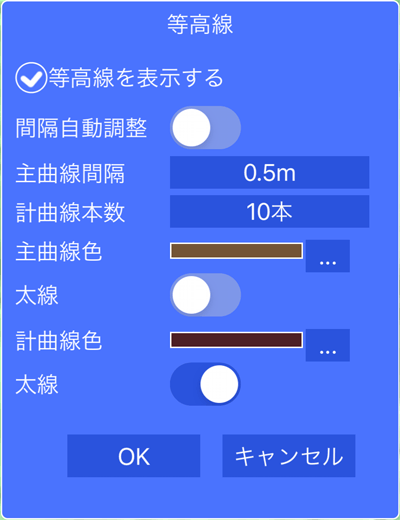
- [等高線を表示する]
ここにチェックを入れると表示できます。
アプリ再起動時には常にOFFとなります。(以前の表示ONは保存されません)
- [間隔自動調整]
等高線の間隔を地図のズームに合わせて自動調整します。
- [主曲線間隔]
主曲線の間隔を設定します。
主曲線とは一番細かい間隔で表示される等高線です。
- [計曲線本数]
計曲線を主曲線の何本ごとに表示するかを設定します。
計曲線は通常、太線にします。
- [主曲線色]
主曲線の色を設定します。
- [太線]
主曲線を太線で表示するかを設定します。
- [計曲線色]
計曲線の色を設定します。
- [太線]
計曲線を太線で表示するかを設定します。
等高線は5mメッシュ相当の標高データから計算しますので、解像度には限界があります。
拡大したとしても上記の限界を超える表示での等高線は正確ではありません。
標高データの測量方法の違い(レーザ測量、写真測量、地図より生成)による継ぎ目に、段差に起因する等高線が出ることがあります。
図形/地物オーバーレイ
GeoJSONファイル形式のGIS用のデータを読み込んで表示できます。
GeoJSONに記載できる、ポイント、ラインストリング、ポリゴン(穴あり、なし)の表示が可能です。
GeoJSONファイルは行政機関や、G空間情報センター、国土数値情報などのサイトで提供されています。Shape形式の場合はQGISなどを使用して、GeoJSONに変換してください。
自分で図形を作画したい場合は、次の図形の作成と編集を見てください。
また、地理院地図サイトの作図機能で作画したものをGeoJSONにしても読み込めます。
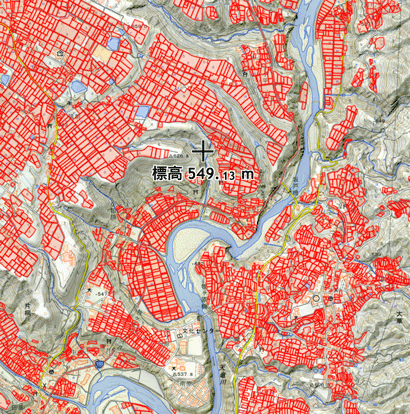
<注意>
GeoJSONデータは巨大になることが多く、スマホのメモリを使い切ってしまうことがあります。
スーパー地形が起動しなくなった場合は、下記の要領で、データ表示を強制OFFにして起動してください。
- iPhone/iPadの「設定」アプリを開きます。
- 下の方にスクロールして「スーパー地形」を探します。
見つかったらタップしてください。
- 「データ表示をオフにして起動する」を有効にしてください。
- 「設定」アプリを終了し、「スーパー地形」のアイコンをタップして起動してみてください。
GeoJSONの読み込み方法はGPXなどと同様です。
Webからダウンロードしてデータやクラウドドライブに保存したGeoJSONファイルをタップして、「アプリで開く」や「共有」メニューから、アプリ一覧が出るのでスーパー地形アプリを指定してください。
アプリ一覧は「その他」からも選べます。
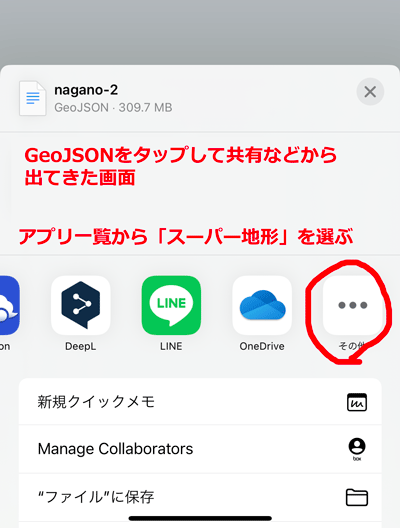
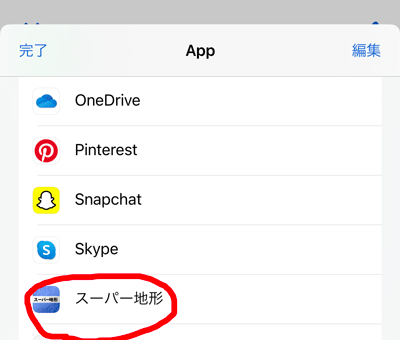
読み込みが完了すると、地図上に表示します。
なお、座標系は、緯度経度、平面直角座標系、日本付近UTM座標系のみに対応しています。
GeoJSONから読み込んだ地物は自動バックアップの対象ではありません。
元のGeoJSONファイルを失わないように保管しておいてください。
大きなサイズのGeoJSONファイルだと、機種によってはメモリが足らなくなり読み込み中に落ちることがあります。
すでに表示している地物があれば、表示を消して、メモリを空けてください。
それでも落ちる場合は、GeoJSONファイルをQGISなどで分割するなどして小さくしてください。
200MBを超えてくると落ちる可能性が高まります。
地図上の地物はタップすると、プロパティが表示されます。
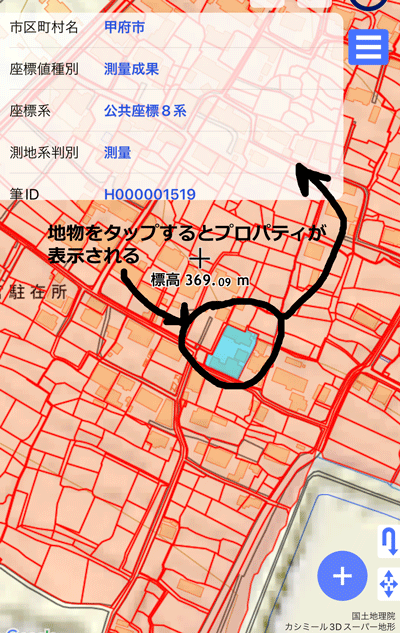
プロパティ画面をタップすると、下記のメニューが選べます。
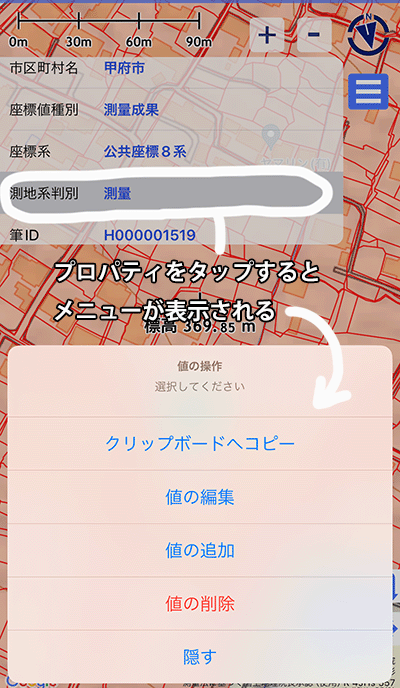
- [クリップボードへコピー]
プロパティの選択行のみをクリップボードにコピーします。
他のアプリ、メールやメモに貼り付けることが可能です。
- [クリップボードから貼り付け]
クリップボードに文字列がある場合に、プロパティとして追加します。
複数のプロパティを一度に貼り付けるには下記のような文字列をクリップボードに入れて置けば一度に貼り付けられます。
項目名<タブ>値<改行>
項目名<タブ>値<改行>
項目名<タブ>値<改行>
- [値の編集]
選択した行のプロパティの項目名と値を変えられます。
- [値の追加]
新しくプロパティの項目名と値を追加します。
- [値の削除]
選択した行のプロパティを削除します。
- [隠す]
プロパティ画面を一時的に隠します。
一時的ではなく、タップしても表示しないようにしたい場合は -[図形/地物]-[選択時にプロパティ表示]をOFFにしてください。
-[図形/地物]-[選択時にプロパティ表示]をOFFにしてください。
読み込んだGeoJSONファイルは地物一覧で見れます。
 -[図形/地物オーバーレイ]を選びます。
-[図形/地物オーバーレイ]を選びます。
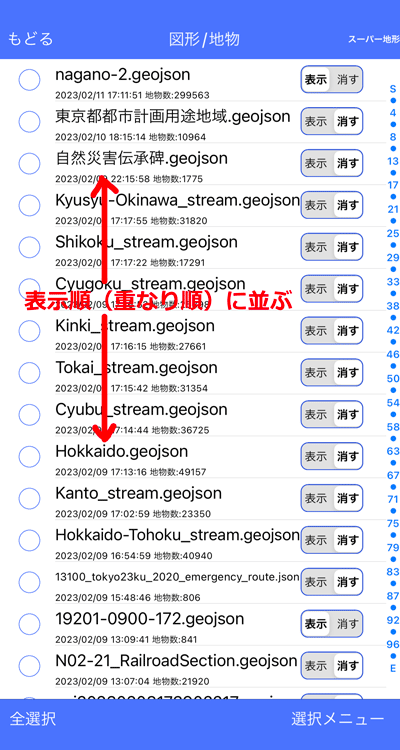
地物は表示順(上から下へ)に並んでいます。
重なった場合はこの順番で表示されます。
地物をタップすると下記のメニューが選べます。
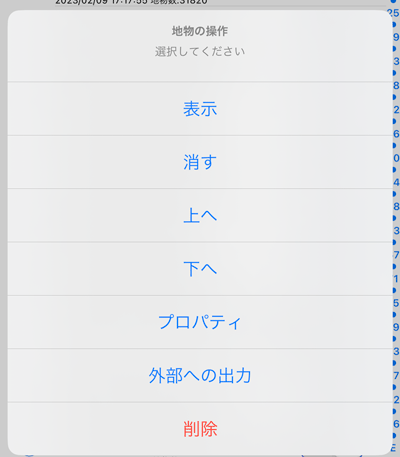
- [表示]
地物を地図上に表示します。
- [消す]
地物を地図上から消します。
- [上へ]
地物を1つ上の表示順にします。
- [下へ]
地物を1つ下の表示順にします。
- [プロパティ]
GeoJSON単位のプロパティで、名前、色やサイズを変更できます。
地物の色はGeoJSON単位の設定となります。地物ごとには現時点では設定できません。
- [外部への出力]
地物をGeoJSONファイルまたはGPXファイルで他のアプリやフォルダに送ります。
- [削除]
地物を削除します。
※アプリ起動時は安全のため、すべての地物が表示OFFになります。上記の一覧から表示したいものをONにし直してください。
GeoJSONから読み直す必要はありません。
 メニューから地物のプロパティを検索できます。
メニューから地物のプロパティを検索できます。
検索対象は表示しているもののみです。
表示がOFFになっているものは検索できません。
スペースで区切った複数の語句は同一のプロパティ内をAND検索します。
検索結果をタップすると、地物の場所にジャンプできます。
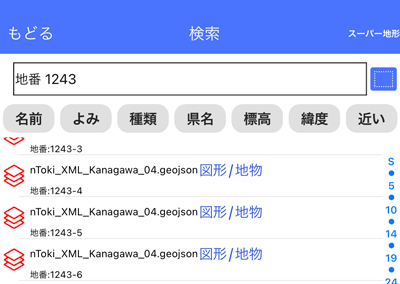
地理院地図で採用されているGeoJSONのスタイルに対応しています。
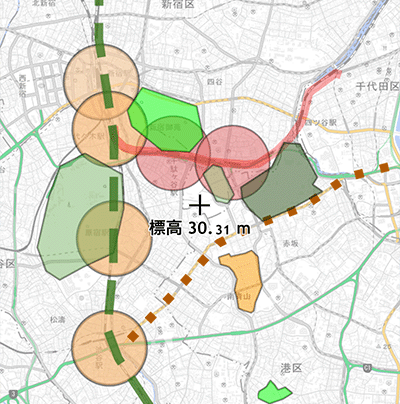
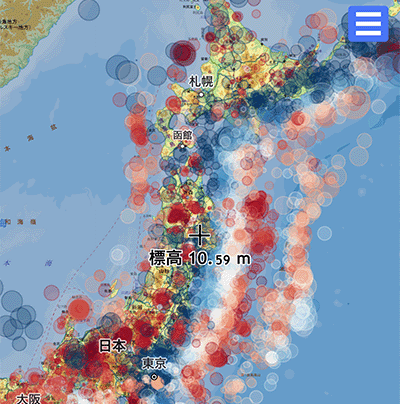
円、多角形、点については、地理院地図で作成したものと同じスタイルが読み込まれます。
テキスト、外部アイコンなどには対応していません。
GeoJSONに含まれているスタイルを無視したい場合は、プロパティで[スタイル優先]をOFFにしてください。
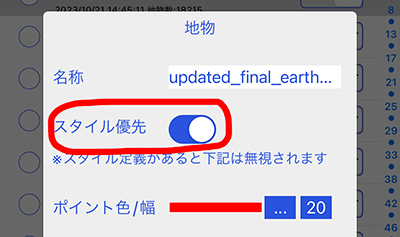
円については半径が大きい場合に緯度方向に若干誤差が生じることがあります。
図形の作成と編集
図形の作成
図形を地図上に作成することができます。
作成した図形は前項で説明した「図形/地物オーバーレイ」で管理されます。
図形を作成するには、 から[図形の作成]を選ぶか、
から[図形の作成]を選ぶか、 -[図形/地物オーバーレイ]から右下の[新規作成]を選びます。
-[図形/地物オーバーレイ]から右下の[新規作成]を選びます。
作成画面で、右下の[ポリゴン]となっているところをタップすると、図形を変更できます。図形は、ポイント(点)、円、ライン、ポリゴン、手描きの5種類です。
色や円の半径は[スタイル変更]をタップすると変えられます。
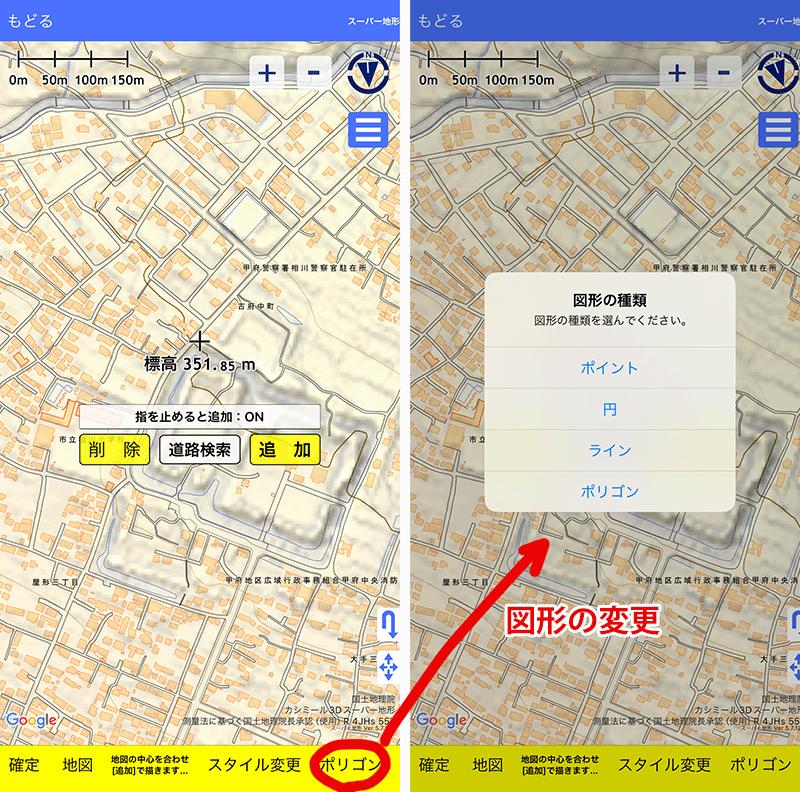
図形の描画のうち、ポイント(点)、円、ライン、ポリゴンは、地図の中心の十字マーク のあるところに、作成を開始する場所を合わせて、
のあるところに、作成を開始する場所を合わせて、 ボタンをタップします。
ボタンをタップします。
次の点は、追加したいところに十字マーク を合わせ、指をそのまま地図から離さずに止めます。
を合わせ、指をそのまま地図から離さずに止めます。
すると点が自動的に追加されます。
これを繰り返していきます。
間違えた場合は、 ボタンで戻ることができます。
ボタンで戻ることができます。
なお、 ボタンを繰り返し押して、点を追加していってもかまいません。
ボタンを繰り返し押して、点を追加していってもかまいません。
点を追加中でも ボタンで地図を切り替えられます。
ボタンで地図を切り替えられます。
[道路検索]をタップすると道に沿って図形が作成できます。
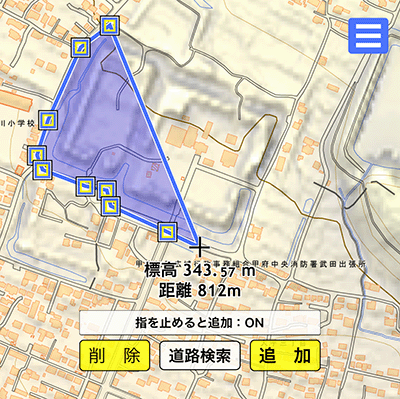
図形ができたら、左下の確定ボタン ボタンをタップしてください。
ボタンをタップしてください。
図形が表示されます。
確定したあとの図形の線の幅や色などの変更は、次の項目で説明する編集の[スタイル変更]で変えてください。
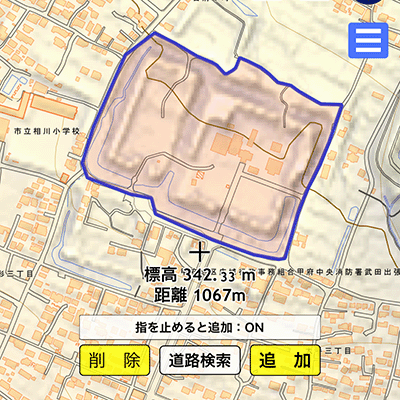
ポイントと円は複数個を連続して描けますが、すべて同じスタイルとプロパティを持ちます。分けたい場合は、1つ描くたびに確定 してください。
してください。
[手描き]の場合は、指でなぞったところに線が描けます。
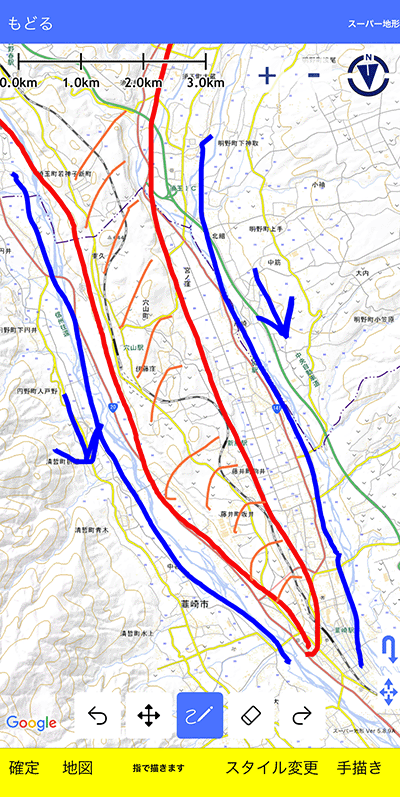
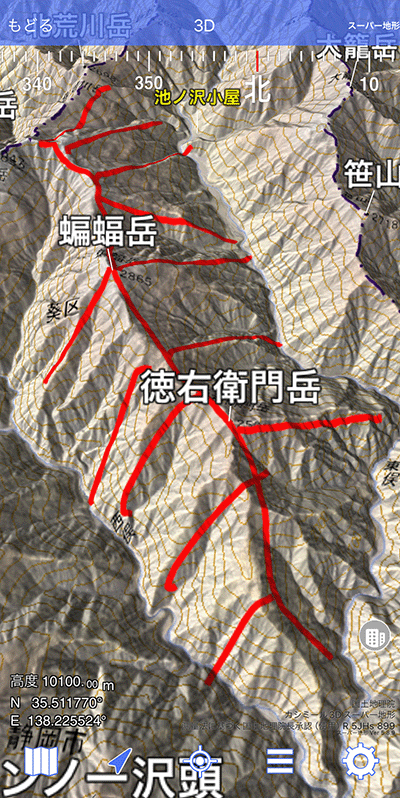
 [消しゴム]ボタンで線を消すことができます。
[消しゴム]ボタンで線を消すことができます。
また、 [アンドゥ]と
[アンドゥ]と [リドゥ]ボタンでやり直したり、戻したりが可能です。
[リドゥ]ボタンでやり直したり、戻したりが可能です。
地図をスクロールしたいときは スクロールボタンを押してください。
スクロールボタンを押してください。
線の幅や色を変えたいときは、[スタイル変更]をタップすると変えられます。
描画が終わったら、左下の確定ボタン ボタンをタップしてください。
ボタンをタップしてください。
作図が終わったら、左上の[もどる]ボタンで[図形/地物オーバーレイ]のどのレイヤーに保存するかを選択することができます。
[既存の地物へ追加]を選択した場合は、選んだ地物に追加されます。
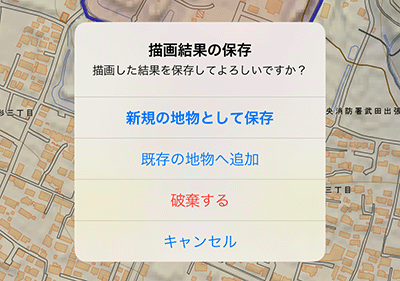
なお、作成した図形は自動バックアップの対象になります。
図形の編集
作成した図形や、GeoJSONから読み込んだ図形を変更することができます。
編集したい図形の上で長押ししてください。
編集メニューが出ます
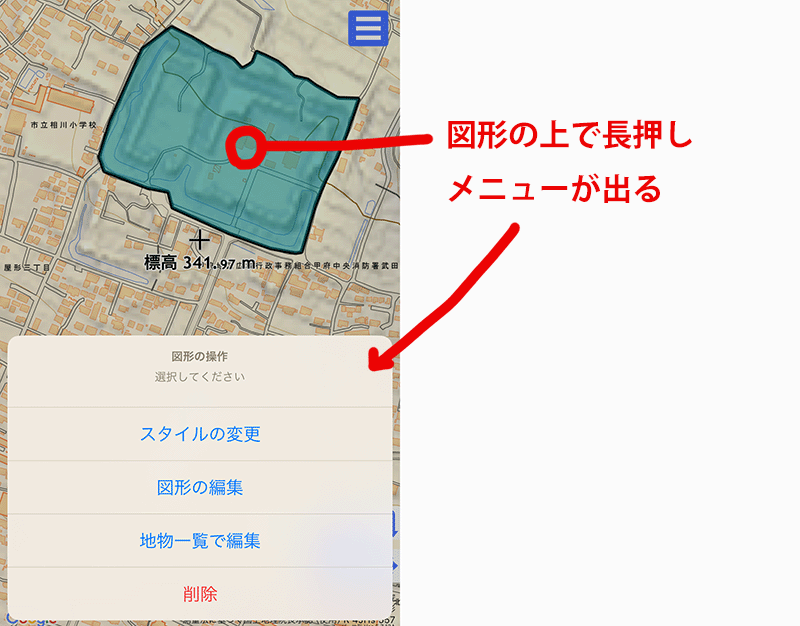
- [スタイルの変更]
図形の色や線の幅などを変えることができます。
- [図形の編集]
図形の形状の変更ができます。
- [地物一覧で編集]
地物一覧を表示して該当データハイライト表示します。
- [削除]
図形を削除します。
[図形の編集]
図形の編集では、頂点に四角いマーカーが表示されます。
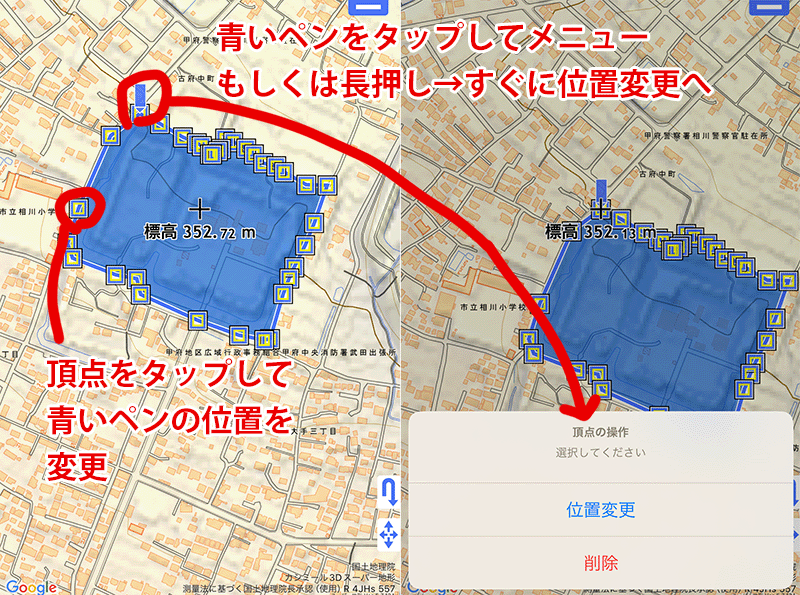
- 頂点の移動
頂点を移動するには、移動したい頂点をタップして、青いペンを表示させてください。
ペンをタップしてメニューから[位置変更]を選ぶか、長押しすると、頂点を移動できます。
[決定]をタップすると、変更が完了します。
続けて他の頂点の操作が可能です。
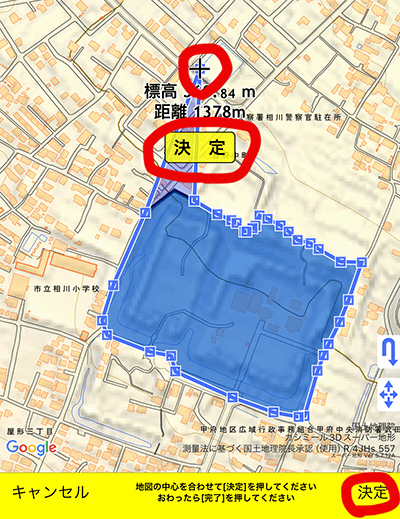
- 頂点の削除
頂点を削除するには、削除したい頂点をタップして、青いペンを表示させてください。
ペンをタップしてメニューから[削除]を選びます。
- 頂点の追加
ラインやポリゴンなどで、新しく頂点を追加したい場合は、追加したい辺の上でタップして、青いペン(ペン先が赤)を表示させてください。
ペンをタップしてメニューから[点を追加]を選ぶか、長押しすると、頂点が追加されて位置を決められます。
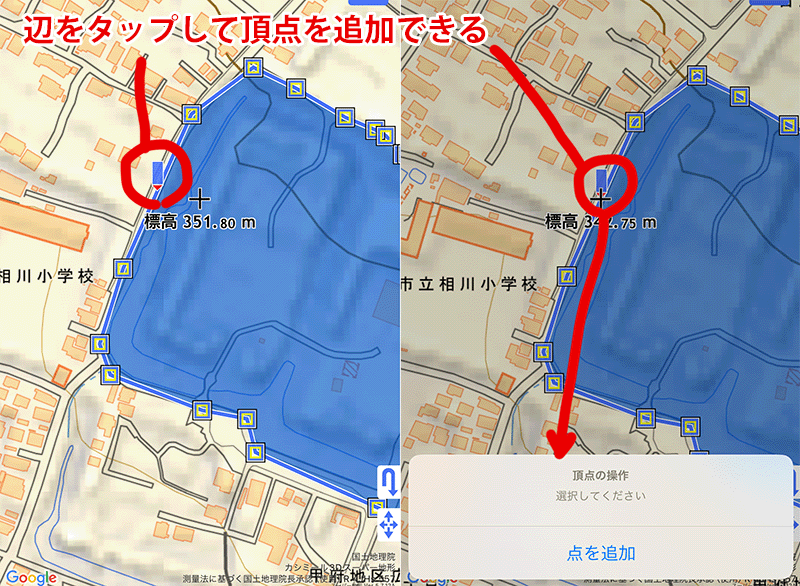
ラインの端に頂点を追加したいときは、端の頂点をタップして、青いペンを表示させてください。
ペンをタップしてメニューから[点を追加]を選ぶと、頂点が追加されて位置を決められます。
すべての編集が完了したら[もどる]ボタンで結果を保存するかどうかを選択できます。
GeoJSONから読み込んだ地物であっても、ここで編集処理を行うと、自動バックアップの対象に変更されます。大きなサイズの地物はクラウド容量をたくさん消費する可能性があります。
海面上昇シミュレーション
温暖化や津波などで海面が上昇したときに、どこが海面下になるかを地図上に表示できる機能です。
なお、このシミュレーションは単純な海面上昇を想定しており、津波などのように地形の影響により湾の奥まで到達するような場合は考慮されていません。ご注意ください。
シミュレーションしたい場所を表示し、十字マーク を計算の中心くらいのところになるようにします。
を計算の中心くらいのところになるようにします。
 -[シミュレーション]から[海面上昇シミュレーション]を選びます。
-[シミュレーション]から[海面上昇シミュレーション]を選びます。
計算設定の画面が出ますので、パラメータを設定します。
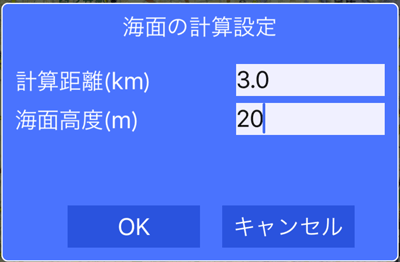
- [計算距離]
計算する範囲の最小距離です。実際にはこれより少し大きめの範囲を計算します。
最大値は10kmまでです。
- [海面高度]
海面となる高度(標高)をしています。
たとえば、20mにすると、標高20mまでが海面に没します。
設定が終わったら、[OK]を押すと計算を開始します。
計算には、標高データを取得しますので、オフラインモードや、電波の届かないところでは、計算できない場所が出ることがあります。
計算が終了すると、計算結果を保存するか聞いてきます。
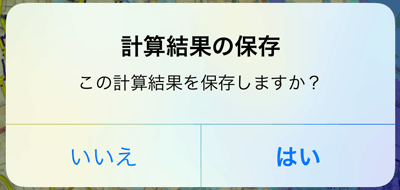
保存すると、あとで、結果を呼び出してすぐに表示することができます。
保存する場合は[はい]を選んで、名前をつけてください。
なお、保存は、ここで行わなくても、あとでも行えます。
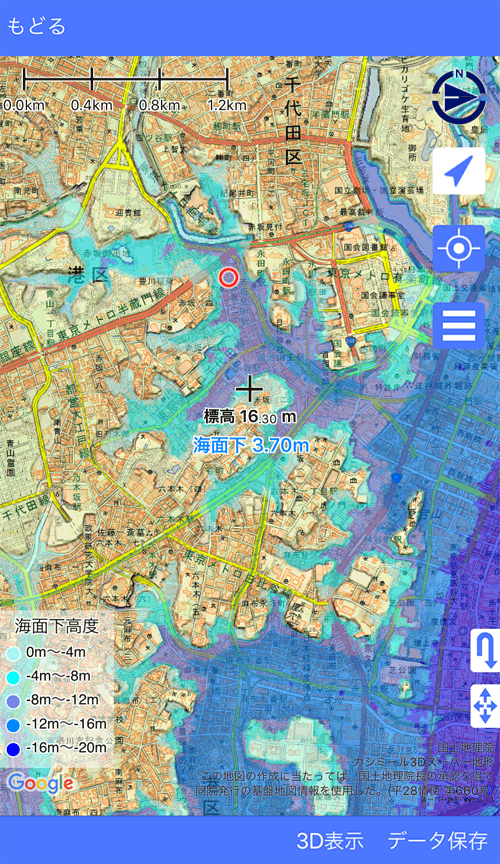
結果の地図画面では、海面下になる部分が、青色で塗りつぶされ、十字マーク を合わせると海面下どのくらいになるかを表示します。
を合わせると海面下どのくらいになるかを表示します。
右下の[データ保存]ボタンをタップすると、計算結果を保存できます。
[3D]表示ボタンをタップすると、3Dで計算結果が表示されます。
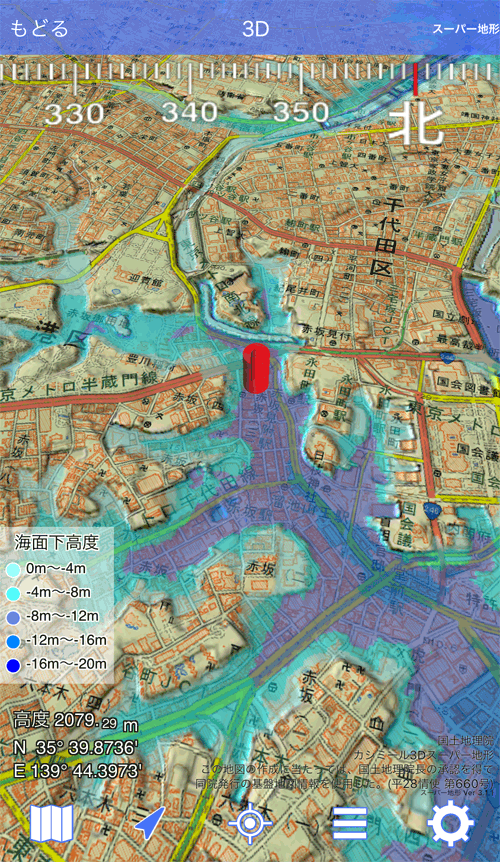
建物の表示
画面の右下の を押して建物を含めた3Dの表示を有効にすることができます。
を押して建物を含めた3Dの表示を有効にすることができます。
詳細は3D表示の項目をご覧ください。
<注意>
計算は、「スーパー地形データ」を用いています。
高さの精度は5mメッシュをもとにした部分で0.3m~0.7m、10mメッシュをもとにした部分で2.5mで、場所によっては5mの部分がありますので、あくまで参考程度にしてください。
実際の避難計画には、各自治体が発行する、避難計画地図を利用してください。
保存した計算結果は、 -[シミュレーション]の[計算結果一覧]から呼び出すことができます。
-[シミュレーション]の[計算結果一覧]から呼び出すことができます。
無人航空機の安全飛行高度
無人航空機を飛行させるときに、航空法で定められた高度を維持し、かつ地面に衝突しないように飛行させるには、高度をどのように制御すればよいかをわかる地図を作製できます。
とくに地形の複雑な場所で有用です。
飛行断面図も表示できますので、飛行ルート上の地形の凹凸も把握できます。
離陸地点を、十字マーク に合わせるようにします。それほど厳密さは不要です。
に合わせるようにします。それほど厳密さは不要です。
 -[シミュレーション]から[無人航空機の安全飛行高度]を選びます。
-[シミュレーション]から[無人航空機の安全飛行高度]を選びます。
計算設定の画面が出ますので、パラメータを設定します。
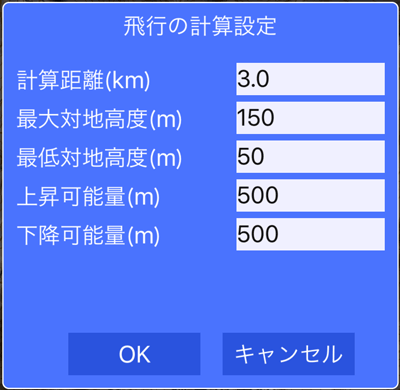
- [計算距離]
計算する範囲の最小距離です。あるいは最大飛行距離を設定します。
離陸地点からこの距離に赤円が描かれます。
最大値は10kmまでです。
- [最大対地高度]
法令や許可等で定められた最大対地高度を設定します。
許可を得ていない場合は、150mです。国土交通省のHPで最新情報を確認してください。
- [最低対地高度]
障害物の回避等ため、最低に下げられる飛行高度です。地面からの高度で樹木は考慮しません。
飛行中はある程度の高度を維持した方が、樹木などの障害物を避けされます。
- [上昇可能量]
機体が離陸した後、上昇できる相対高度です。
機体によって制限がかかっている場合があります。制限が無い場合は大きな値を入れてください。
- [下降可能量]
機体が離陸した後、下降できる相対高度です。
機体によって制限がかかっている場合があります。制限が無い場合は大きな値を入れてください。
設定が終わったら、[OK]を押すと計算を開始します。
計算には、標高データを取得しますので、オフラインモードや、電波の届かないところでは、計算できない場所が出ることがあります。
計算が終了すると、計算結果を保存するか聞いてきます。
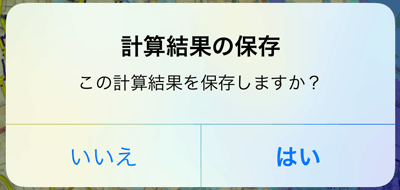
保存すると、あとで、結果を呼び出してすぐに表示することができます。
保存する場合は[はい]を選んで、名前をつけてください。
なお、保存は、ここで行わなくても、あとでも行えます。
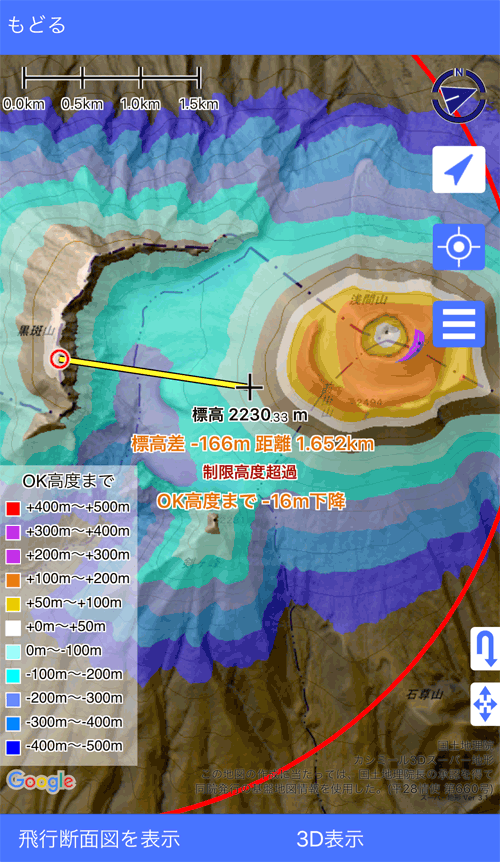
結果の地図画面の見方は次の通りです。
- 暖色域(赤色系)
離陸地点と同じ標高か、高いことを示します。
そのままでは地面に衝突する危険があります。
十字マーク を合わせるとどのくらい機体を上昇させるべきかを表示します。
を合わせるとどのくらい機体を上昇させるべきかを表示します。
- 寒色域(青色系)
離陸地点より標高が低く、そのまま飛ぶと、最大対地高度を超えてしまうことを示します。
十字マーク を合わせるとどのくらい機体を下降させるべきかを表示します。
を合わせるとどのくらい機体を下降させるべきかを表示します。
- 何も色がないところ(地色)
離陸地点より少し標高が低く、最低対地高度と、最大対地高度の間の標高です。
離陸点からそのまま飛行しても問題ありません。
- 黒色域
機体の上昇限界を超える標高か、下降限界を下回る標高で、飛行できないことを示します。
- 小さな赤円
離陸地点です。
- 大きな赤円
計算範囲で設定した距離です。
右下の[保存]ボタンをタップすると、計算結果を保存できます。
[3D表示]ボタンをタップすると、3D表示で計算結果が表示できます。
左下の[飛行断面図を表示]ボタンをタップすると、離陸地点から、十字マーク までの地形断面と、飛行可能範囲を表示します。
までの地形断面と、飛行可能範囲を表示します。
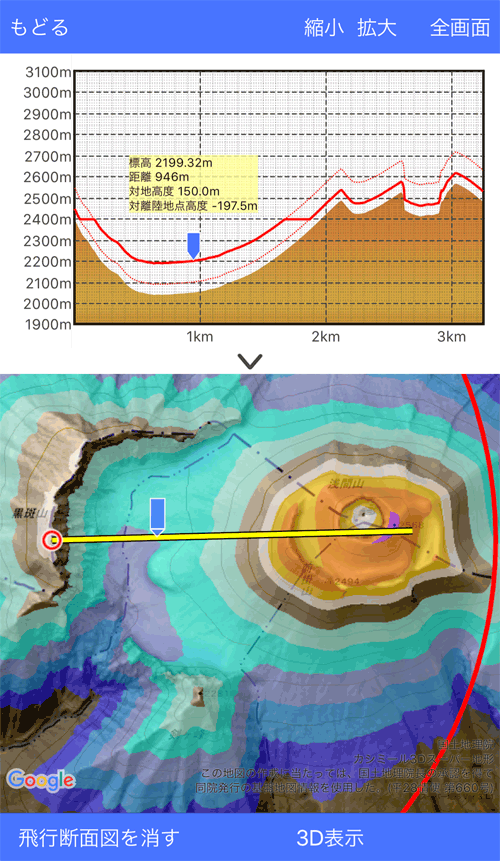
飛行断面図の見方は次の通りです。
- 赤線
飛行推奨高度です。
- 赤点線
上限と下限の飛行可能高度を示します。
上限と下限が飛行推奨高度の場合は、一本だけの場合があります。
上限を逸脱すると、法や許可の高度を超えます。
下限を逸脱すると、最低対地高度を下回り、障害物との衝突の危険があります。
- 赤ハッチ
上昇もしくは下降できる標高差を超えているため、飛行できないところを示します。
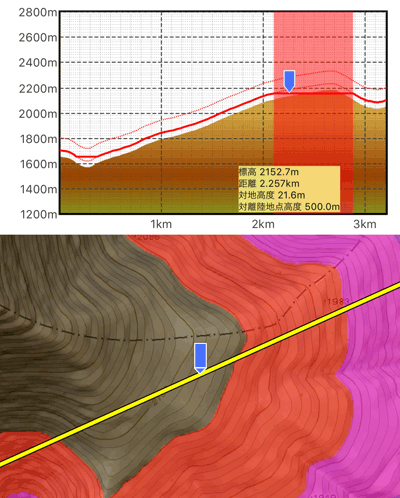
- 青いペン
青いペンを動かすと、その地点の対地高度や、対離陸地点高度(離陸地点の標高よりどのくらい差があるか)、を示します。
- 拡大・縮小・最大化
右上のボタンで拡大・縮小・最大化が可能です。
- 飛行断面図を消す
飛行断面図を消すには、左下の[飛行断面図を消す]をタップします。
[3D表示]をタップすると、飛行ルートを含めた3D表示ができます。
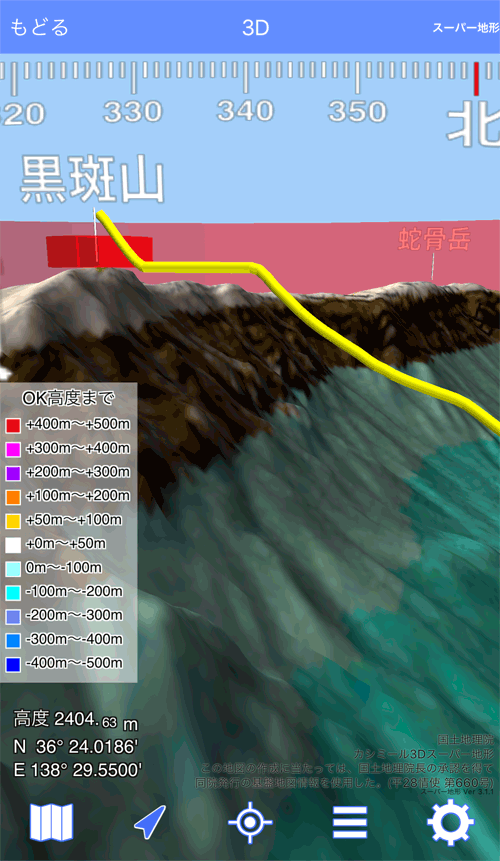
<注意>
計算は、「スーパー地形データ」を用いています。
高さの精度は5mメッシュをもとにした部分で0.3m~0.7m、10mメッシュをもとにした部分で2.5mで、場所によっては5mの部分がありますので、その分を見込んで、余裕を持った飛行計画を立ててください。
保存した計算結果は、 -[シミュレーション]の[計算結果一覧]から呼び出すことができます。
-[シミュレーション]の[計算結果一覧]から呼び出すことができます。
Apple Watch (アップルウォッチ)対応
AppleWatchに対応しています。
WatchOS7以降が必要です。
AppleWatchで使用するには、アプリをインストール後に、iPhoneのウォッチアプリを開いて、「マイウォッチ」から「スーパー地形」アプリをWatchにインストールしてください。
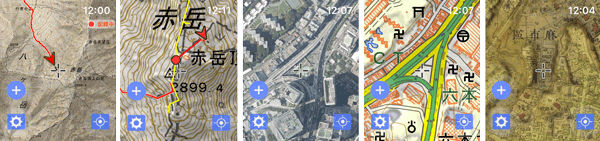
AppleWatchでアプリを開くと以下の機能が使用できます。
- 地図表示
iPhoneアプリで使用している地図が表示されます。
なお、カスタムマップと、標高パレットは反映されません。
地図色の変更は反映されません。濃度などの設定は若干異なることがあります。
電波のない環境では、iPhoneで一括ダウンロードしている地図と、iPhone側のキャッシュにある地図、Watch側のキャッシュにある地図は表示できます。新たに取得する必要がある部分は表示できません。
機内モードにする場合は、Bluetoothを有効にしておいてください。Bluetoothを無効にすると、iPhoneとAppleWatchの接続が切れますので、地図の取得ができなくなります。
<地図の切り替え>
地図の切り替えは をタップするとできます。
をタップするとできます。
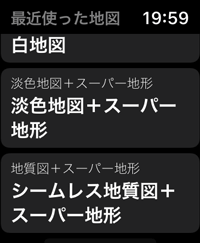
最近使った地図の中から選べます。それ以外はiPhone側で変更してください。
iPhoneで地図を切り替えると連動して変わります。
<地図の拡大縮小>
地図の拡大縮小は、デジタルクラウンを回してください。
なお、袖口に触れたりする誤動作防止のため、あるていど回さないとズームが始まらないようにしています。
設定で変えられます。 から[クラウンの誤動作防止]をOFFにすると、解除できます。
から[クラウンの誤動作防止]をOFFにすると、解除できます。
<地図の向き>
地図の向きは右上の をタップして、
をタップして、 にすると、ヘディングアップになります。もう一度タップするとノースアップになります。
にすると、ヘディングアップになります。もう一度タップするとノースアップになります。
コンパスが搭載されていない機種ではヘディングアップにはできません。
- GPS現在位置
WatchのGPSで現在位置が表示されます。
コンパスを搭載している機種では、方位も表示できます。
- トラック軌跡の表示
トラックを記録している場合は、軌跡が表示できます。
- ナビの表示
トラックナビ、ポイントナビ、ルートナビの目標などをiPhoneと同様の画面を地図上に表示します。
なお、ポイントのアイコンは円に省略されます。
- トラック逸脱アラーム
トラックナビで逸脱アラームをONにしている場合は、Watchでも逸脱アラームが表示されます。
ただしWatchではアプリが表示されているか、腕を上げた時に表示されます。
アラームの一時OFFはWatchでもできます。
また、通知でも逸脱をお知らせしますが、通知は頻繁には発行できない仕様のため、本体のアラーム音で気が付くようにしてください。
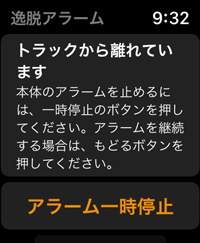
- iPhoneアプリの操作
 をタップすると、
地図の切り替え、ポイントの追加、トラックの軌跡の記録開始、終了、一時停止、ナビの一時停止/再開ができます。
をタップすると、
地図の切り替え、ポイントの追加、トラックの軌跡の記録開始、終了、一時停止、ナビの一時停止/再開ができます。
- ポイントの記録
 をタップして[ポイントの記録]でWatchからポイントを追加できます。
をタップして[ポイントの記録]でWatchからポイントを追加できます。
地図の中心十字の位置(GPS追跡時はコンパスの位置)に作成します。
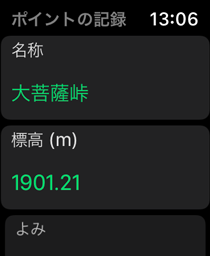

名称等の入力は音声入力ですが、iPhoneに表示されるキーボードでも可能です。
作成したポイントは自動的にApple Watch 共有になります。
 から[タップでポイント記録]をONにすると、画面タップだけでポイント記録画面になります。
から[タップでポイント記録]をONにすると、画面タップだけでポイント記録画面になります。
- ナビ・軌跡情報
ナビ中や軌跡記録中は画面下部に ボタンが表示されます。
ボタンが表示されます。
これをタップすると、ナビ情報や軌跡の記録情報を表示することができます。
緯度経度の座標をタップすると違う形式(UTMなど)に変更できます。
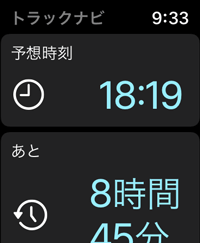
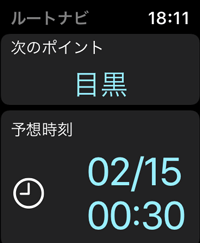
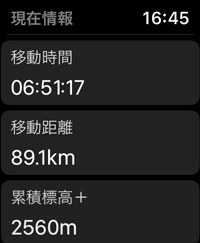
情報表示画面にある「腕を下げると地図画面にもどる」をOFFにすると、腕をさげても地図画面にもどりません。
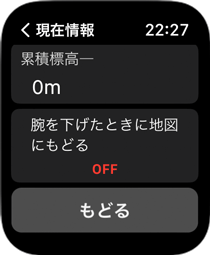
- クイック情報表示
トラック記録中またはナビ中に地図画面をタップすると、下記の記録表示になります。
上下にスワイプするか、ディジタルクラウンを回すと種類が変わります。(WatchOS9以前の場合は左右にスワイプしてください)
地図にもどる時は、もう一度画面をタップしてください。



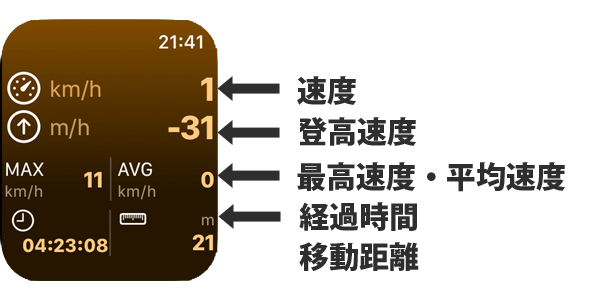

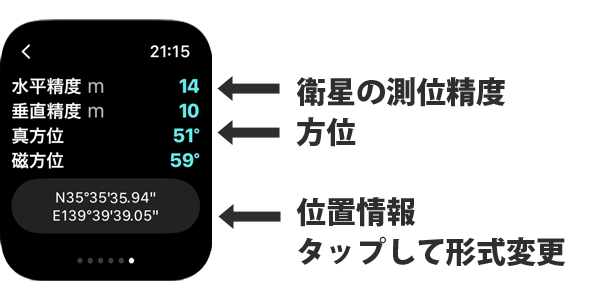


地図をタップしたときに、この表示を出したくないときは、設定の「タップして情報表示」をOFFにしてください。
なお、「タップしてポイント記録」がONの場合は、そちらが優先します。
- 解説情報
地質図などの解説情報がある地図では、画面の上部に解説情報が表示され、それをタップすると詳細情報が見られます。
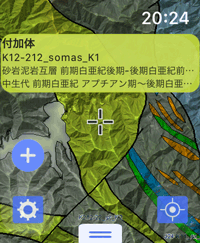
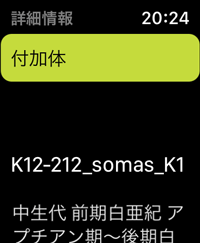
- GPSデータの共有
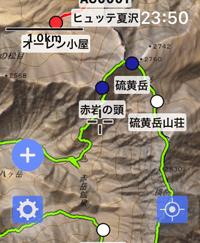
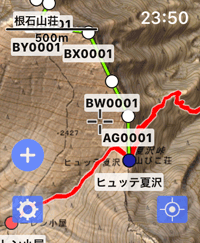
iPhone本体のトラック、ルート、ポイントをWatchで表示できます。
本体の[ツール]-[Apple Watch 共有]で、[追加]ボタンでデータを読み込んでください。
Watch側の制約により、共有できるデータ数と表示数には制限があります。制限を超える場合には、表示を切り替えるか、データを入れ替えてください。
データ制限は共有リストに入れて置ける数です。
表示制限はWatchに表示できる数です。
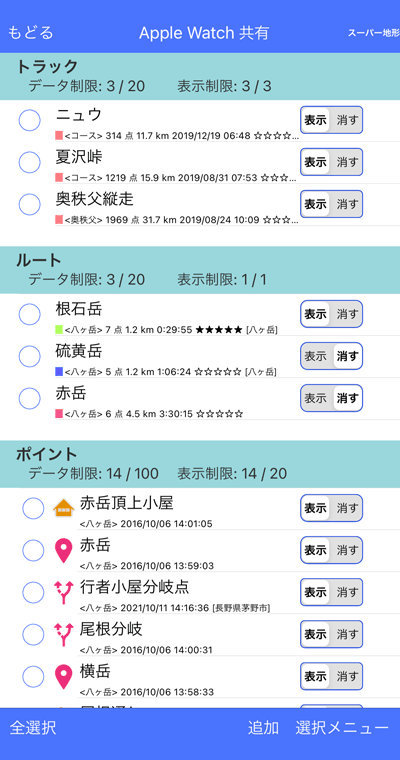
[Apple Watch 共有]に入ったデータは、Apple Watchに自動的に表示されます。
Watchに表示できる数は共有リストよりも少なくなっていますので、[表示/消す]で表示を切り替えて使ってください。
なお、ポイントのアイコンはWatchでは表示されません。すべて円になります。
なお、 共有したいデータを[トラック一覧]や[ポイント一覧]、[ルート一覧]で選ぶか、あるいは、地図上のトラックやルート、ポイントをタップして、[外部への出力]-[Apple Watch 共有]でも共有することができます。
共有したデータのもとのデータを削除した場合は、共有からも削除されます。
- 設定
 をタップすると、
設定を変更できます。
をタップすると、
設定を変更できます。
設定の項目は下記のとおりです。
- 地図の向き
ノースアップか、ヘディングアップを選べます。
ヘディングアップの場合は、Watchに内蔵のコンパスで向きを判定します。誤差が含まれる場合があります。
コンパスが搭載されていない機種ではヘディングアップにはできません。
- 軌跡を表示する
トラック軌跡を記録している場合に軌跡を表示します。
なお、表示を高速化するため、軌跡が一部途切れたり、iPhoneでの表示よりも粗くなります。
- GPS標高を表示する
GPSで測定した現在の標高値を表示します。
現在位置から地図をスクロールすると自動的に非表示になります。
- スケールを表示する
画面の左上にスケール(縮尺)を表示します。
- コンパスを使用する
現在位置のアイコンを方位を表示できるものにします。
コンパスが搭載されていない機種では方位は動きません。
- 地図の背景を表示する
重ね合わせのある地図で、陰影などの背景側の地図を表示します。
Series3以前の機種では、処理速度が遅いため、この機能をOFFにすることをお勧めします。
- フル表示モード
表示に関する機能をすべて使います。
Series3以前の機種では、処理速度が遅いため、この機能をOFFにすることをお勧めします。
- 解説情報を表示する
地質図などの解説情報がある場合は、それを表示するかどうかを設定します。
- トラックを表示する
iPhone側で共有に入れたトラックを表示するかどうかを設定します。
- ポイントを表示する
iPhone側で共有に入れたポイントを表示するかどうかを設定します。
- ルートを表示する
iPhone側で共有に入れたルートを表示するかどうかを設定します。
- タップでポイント記録
画面タップでポイントの記録ができるようになります。
- タップで情報表示
画面タップでトラック記録の記録情報を表示できるようになります。
- クラウンの誤動作防止
デジタルクラウンに触れただけで地図がズームされないように、ある程度回してから地図のズームができるようにします。
すぐにズームしたい場合はOFFにしてください。
- キャッシュをクリアする
地図のキャッシュを削除します。
地図表示がおかしいときに使用します。
頻繁なクリアは地図の表示速度を低下させますので、通常は使用しないでください。
- Siriでの音声コマンド
Siriで音声操作が使えます。
「ヘイSiri」と言ってSiriを起動し、「スーパー地形を開く」と言ってみてください。
スーパー地形の地図画面が前面に出ます。
画面タップなしでできるので便利です。
- ショートカットの使用
AppleWatch用にショートカットを作成すると、Watchで音声操作ができるようになります。
また、コンプリケーションに登録できますので、文字盤からも操作できます。
ショートカットの作成例
- iPhone側で「ショートカット」
 アプリを起動します。
アプリを起動します。
- 下のショートカットタブをタップして、「AppleWatch」フォルダを開きます。
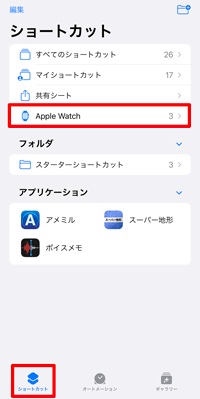
- 右上の+ボタンをタップ。
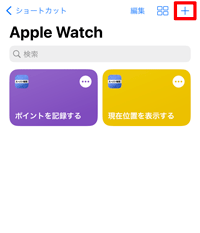
- アクションを追加をタップ。
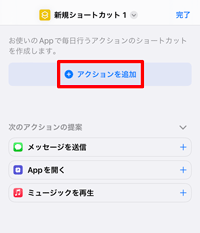
- APPタブをタップして「スーパー地形」をタップ。
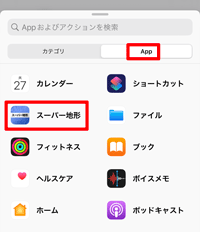
- アクションを選びます。ここでは「トラックの記録」を選びました。
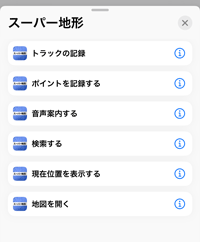
- 「操作」をタップ。
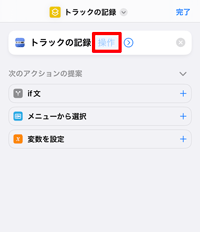
- 「毎回尋ねる」にする。ほかの選択肢でもOK。
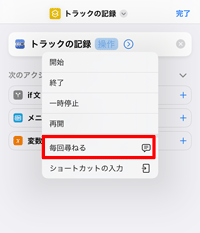
- 「完了」をタップ。
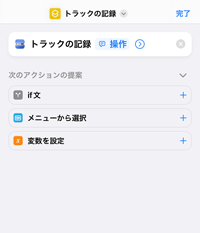
- ショートカットができます。
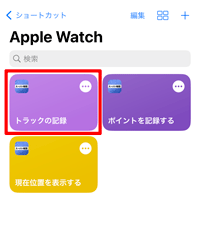
この状態で、AppleWatchから「ヘイSiri」と言ってSiriを起動し「トラックの記録」と言うと、「操作はどうしますか?」と聞いてくるので、「開始」などと言ってみてください。
また、AppleWatchの「ショートカット」アプリに「トラックの記録」が入りますので、コンプリケーションに「ショートカット」アプリを指定すると、「トラックの記録」を設定でき、文字盤から操作できます。
※ 音声認識されない場合はiPhoneとWatchでそれぞれSiriが有効になっているか確認してください。
※ またiPhone側の「ショートカット」アプリの「スーパー地形」の項目で「Siriを有効にするか?」と表示されていればタップして有効にしてください。
※ Watch側の「ショートカット」アプリで、作成したショートカットをタップして一度実行してください。
- コンプリケーション



コンプリケーションは文字盤の構成部品です。
「スーパー地形」アプリが提供するコンプリケーションがいくつかあります。これらを文字盤に追加しておくと、各種情報をすばやくみることができます。
- コンプリケーションの追加方法
コンプリケーションを追加するには、iPhoneのWatchアプリから、もしくはWatch本体からの両方から可能です。
Watch本体から追加するには次のようにします。
- 文字盤を長押しする
- 下の「編集」ボタンを押す。

- 全体を左にスライドして「コンプリケーション」タブを出す

- 変更したいコンプリケーションをタップして「スーパー地形」の項目の中から選ぶ。
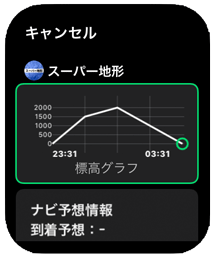
- デジタルクラウンを2回押して戻る。
- コンプリケーションの種類
「スーパー地形」が提供するコンプリケーションには下記のものがあります。
AppleWatchの機種によっては使用できないもの(選択できない)がありますので、ご注意ください。
- 標高グラフ

現在までの標高変化をグラフにします。
トラック記録を行っているときのみ有効です。
トラックナビやルートナビを行っているときは、参照しているトラックやルートの標高グラフを点線で表示します。
使える文字盤はインフォグラフモジュラー系のものになります。
- ナビ情報/記録情報

ナビを行っているときはその情報を文字で表示します。トラック記録のみを行ってるときは記録の情報を表示します。
使える文字盤はモジュラーか写真系のものになります。
- 地質情報
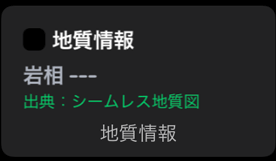
産総研の20万分の1シームレス地質図を利用して、現在位置の地質の情報を表示します。
時刻は情報を取得したときの時刻で、コンプリケーションの仕様上、更新が遅いため、移動速度が速いような場合は現在位置とずれることがあります。
リアルタイムに見たいときは、地図画面で「シームレス地質図」に切り替えて地図画面で見てください。
地質図は20万分の1の情報になるので、数kmオーダーで変化する大局的な地質情報になります。
5万や7万の地質図レベルの情報ではありません。
使える文字盤はモジュラー系のものになります。
- 到着時刻/移動時間

ナビ時は目的地か次のポイントまでの到着時刻を表示します。
ナビを使わずトラック記録のみの時は記録時間を示します。
使える文字盤はインフォグラフモジュラーかインフォグラフになります。
- 残り距離/移動距離

ナビ時は目的地か次のポイントまでの距離を表示します。
ナビを使わずトラック記録のみの時は記録距離を示します。
使える文字盤はインフォグラフモジュラーかインフォグラフになります。
- 地図画面
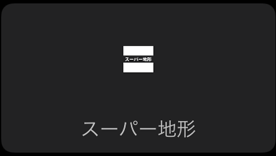
タップすると地図画面を表示します。
他のコンプリケーションもタップすると地図画面になりますので、あえて入れなくても機能的には足りますが、確実に地図画面に飛びたいときには便利です(どのコンプリケーションがどのアプリかわからなくなることがあるので)。
- 標高表示
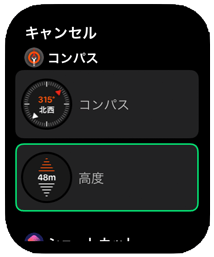
現在位置の標高表示は、最初から入っているコンパスの「高度」を使用してください。
Apple純正のものなので、リアルタイムに表示できます。
- コンプリケーションの注意
コンプリケーションの更新には制約があります。
自動的に更新できるのは、1時間あたり4回まで、1日は50回までとなっており、それを超えると自動では更新されません。
また更新間隔が大きいので最新の情報でない場合があります。
コンプリケーションをタップして地図画面を表示すると、コンプリケーションが更新されますので、情報が古かった場合は、タップしてください。
いくつかのコンプリケーションでは更新時刻を入れています。
- 文字盤のダウンロード
「スーパー地形」アプリのコンプリケーションを使用した文字盤をダウンロードができます。
このページをアプリで開いている場合は、Add ..のボタンをタップしてください。
- インフォグラフモジュラー

中心に標高グラフと下にナビ情報と高度情報を配置しています。
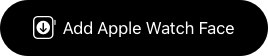
- インフォグラフモジュラー

中心に地質情報と下にナビ情報と高度情報を配置しています。
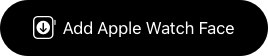
- モジュラーコンパクト

下に標高グラフ、左上にナビ情報を配置しています。
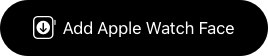
- モジュラー

中心にナビ情報と下に高度情報を配置しています。
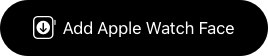
- クロノグラフ

文字盤の周囲にナビ情報を配置しています。
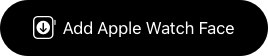
印刷/PDF出力
アプリで表示している地図(GoogleMapを除く)を印刷したり、PDFに出力できます。
そのときに、地図上にトラックやルート、ポイント、図形、磁北線なども入れて印刷可能です。
また、縮尺を指定できます。
GoogleMapについては印刷、PDF化はできません。またGoogleMapのPOI(情報アイコン)も印刷/PDF化できません。
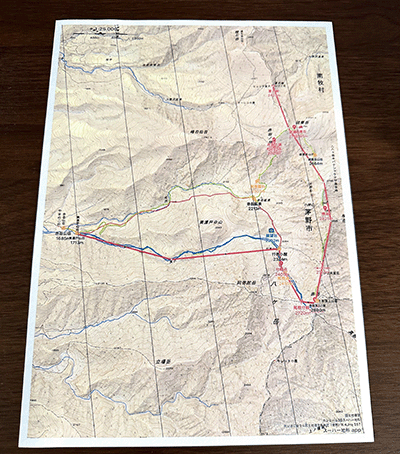
印刷したい場所を表示し、十字マーク を範囲のだいたい中心くらいのところになるようにします。
を範囲のだいたい中心くらいのところになるようにします。
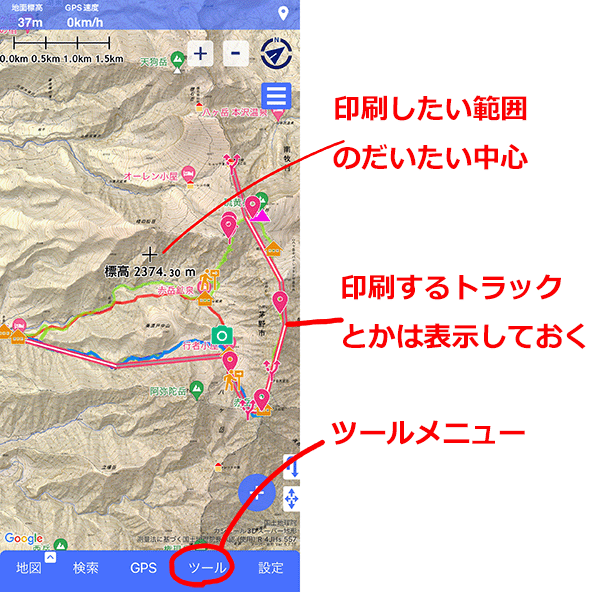
 -[印刷/PDF]を選びます。
-[印刷/PDF]を選びます。
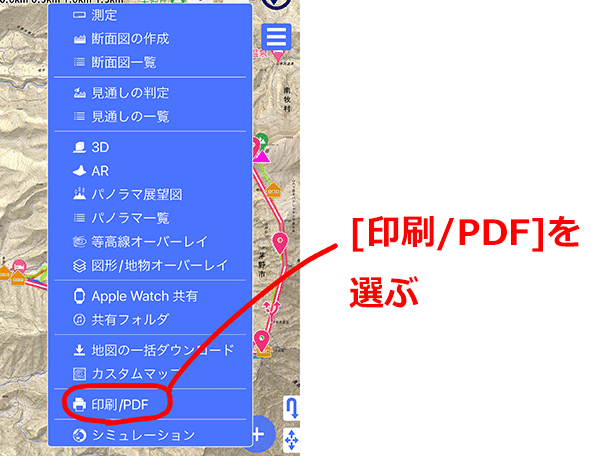
用紙の設定画面が出ますので、用紙のサイズや縮尺を選びます。
一部の設定は「機能制限解除」が必要です。
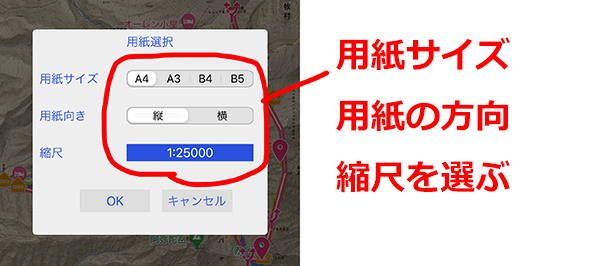
OKをタップすると続いて範囲の設定画面になりますので、中心位置を変更して、範囲を正確に決めてください。
用紙を変更したい場合は、右下のボタンから変更可能です。
範囲が決まったら、左下の[選択完了]ボタンをタップしてください。
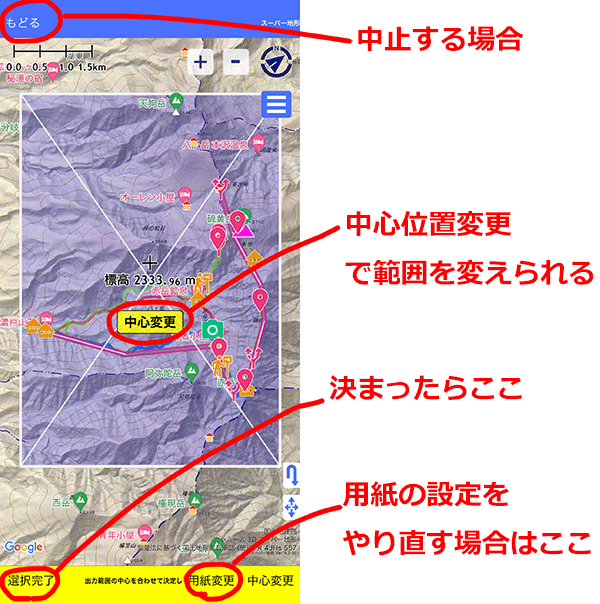
続いて出力設定になります。
印刷したいものだけONにします。
なお、地図上に表示されていないものは印刷されません。
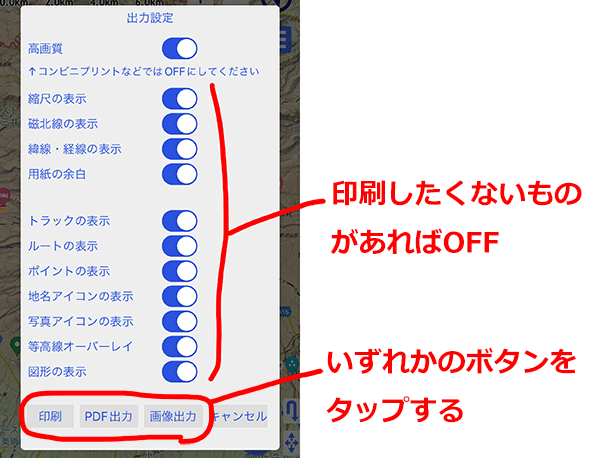
[高画質]の設定は通常はONでOKです。ネットプリントやコンビニプリントで、ファイルサイズが制限される場合は、これを
OFFにしてみてください。OFFにした場合は、画質が粗くなります。
[グリッド]は、画面上にグリッドを表示していなくてもONにすれば印刷できます。
「緯度経度」と「UTM」、「MGRS」、「なし」のいずれかから選択できます。
[用紙の余白]をONにすると用紙の周囲に余白を入れます。フチなし印刷をしたい場合はOFFにしてください。
続いて、[印刷]、[PDF出力]、[画像出力]のいずれかのボタンをタップすると、作成が始まります。
詳細は下記を見てください。
- [印刷]
プリンタで印刷します。
印刷設定画面が出ますので、プリンタや用紙を選択してください。
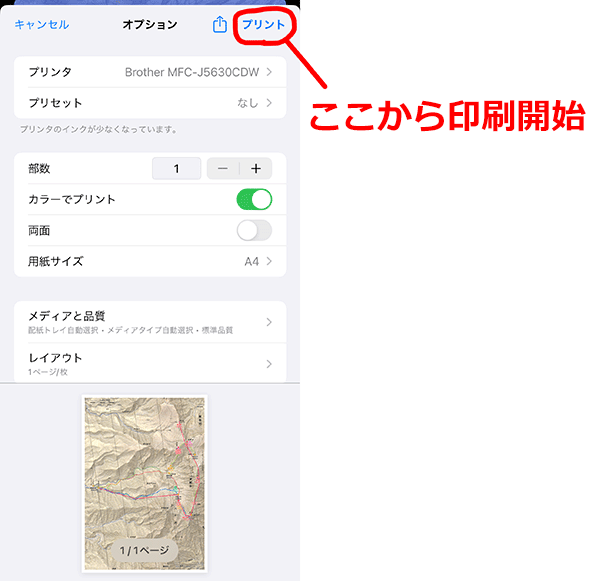
- [PDF出力]
PDFファイルで出力します。
共有画面が出ますので、ファイル保存や、クラウドへの保存、他のアプリに送ることができます。
ネットプリントや、コンビニプリントはこれを選んでください。
Acrobatアプリを入れていればそれでも表示できます。
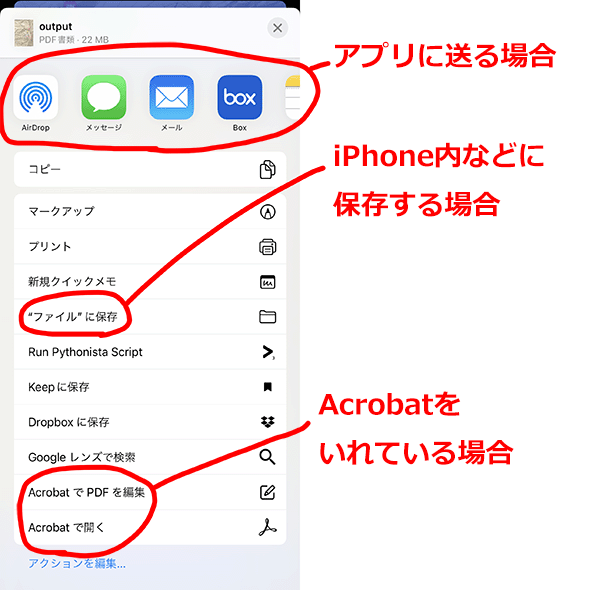
- [画像出力]
JPEG画像で出力します。
プレビュー画面が出ますので、左下の[作成完了]ボタンから、ファイル保存や、クラウドへの保存、他のアプリに送ることができます。

※縮尺についてはプリンターの設定などによっては、実際の寸法と合わないことがあります。
※縮尺は地図の縁辺部ではひずみが生じて正しくないことがあります。
ネットプリント(コンビニプリント)の例
コンビニなどでプリントできるサービスを利用する場合は、下記のようにしてください。
- アプリを入れる
ネットプリントや、コンビニプリントの各社のアプリをインストールしてください。
- PDFで出力
スーパー地形アプリで、PDFで出力します。
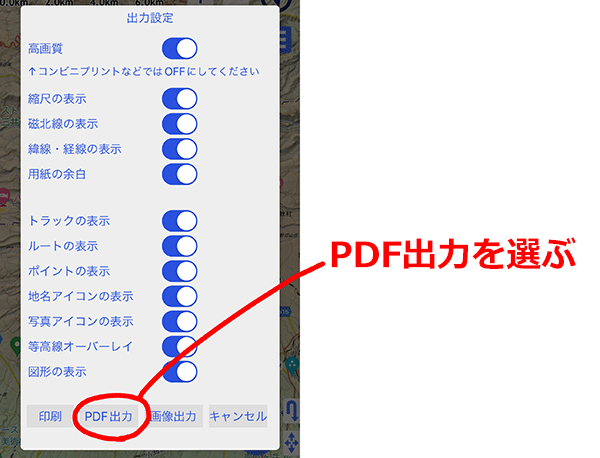
共有画面で、各社のプリントアプリを選択してください。
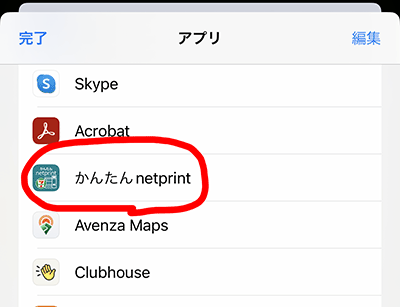
- プリントアプリに読み込まれる
プリントアプリに読み込まれるので、設定をして登録します。
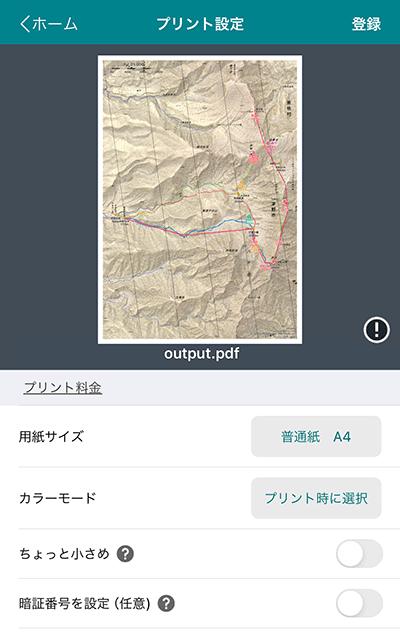
このとき、ファイルサイズが大きすぎて、エラーになる場合は、スーパー地形アプリの出力設定で[高画質]をOFFにしてみてください。
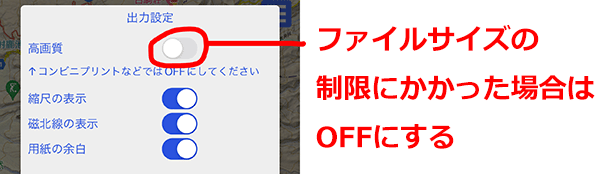
コンビニに行って、QRコードかざしてプリントできます。
登山で使う
登山で本アプリを使うときの流れを記載しました。
1.地図の一括ダウンロード
山の中では圏外になることを想定して、行く山域の地図を一括ダウンロードしておきます。
「地図の一括ダウンロード」を使用するには、 -[地図の一括ダウンロード]を選びます。
-[地図の一括ダウンロード]を選びます。
2.トラックの作成
予定したルートに沿って、トラックを作成するか、WEBサイトなどから入手します。
ピストンする場合は、行きもしくは帰りのデータを使って、逆順のナビができます。
逆順でのナビはVer1.5 よりできるようになりましたので、あらかじめ逆順のトラックを作成しておく必要はありません。
もとのトラックに往復分が入ってしまっている場合は、トラックの[分割]で行きと帰りに分けておきます。
 -[トラック(軌跡)一覧]からトラックを選択して[データ一覧+地図]を選んだ後、分割するポイントを決めて、[分割]を選びます。
-[トラック(軌跡)一覧]からトラックを選択して[データ一覧+地図]を選んだ後、分割するポイントを決めて、[分割]を選びます。
3.ポイントの作成
コース上のチェックポイントの位置にポイントを作成しておくと、通過時(到着時)にアラームを鳴らすことができます。
地図上で、十字の位置を作成したい位置に合わせ、地図画面を長押しするか、 -[ポイントの記録]を選びます。
-[ポイントの記録]を選びます。
山頂マークの△があればそれをタップして、[ここにポイントを作成]でも作成できます。
プロパティ画面で、[ポイントアラーム]にチェックを付けると、そのポイントに近づいたときに、音声とアラームが鳴ります。
4.モバイルバッテリの用意
スマホは電池の消耗が大きいので、モバイルバッテリなどの予備のバッテリを用意します。
また、防水ケースなど、スマホを守る物を用意します。
5.地図の印刷
可能であれば地図を印刷して持っていきましょう。スーパー地形の印刷機能が役に立ちます。
また、シルバコンパスなどのコンパスも持参するとよいです。万一のスマホ損傷時のバックアップになります。ただし使い方はよく練習してください。
緯度経度だけでもわかれば紙地図から現在位置を割り出せますので、地図表示ができなくてもよいので、GPS付きスマートウッチなども併用するとよいです。
地図は作成したトラックやポイントを表示して、全体が入るような縮尺のものと、迷いやすい部分を拡大した縮尺の2種類を用意するとよいです。
自宅にプリンタがなければ、コンビニプリントもできます。
防水のため、マップケースやジップロックに入れます。
6.ナビの設定
自宅や、ホテルなど、圏外になる前にトラックナビを設定し開始し、すぐに[ナビの一時停止]で停止します。
 -[トラックナビ]と、
-[トラックナビ]と、 -[ナビの一時停止]を選びます。
-[ナビの一時停止]を選びます。
登山口では慌ただしいので時間的余裕のあるところで行います。
なお、トラックの記録はこの段階で行わなくてもOKです。電池容量が気になる場合は、登山口で記録を開始すればよいでしょう。
車などで、充電しながら移動するような場合、最初からトラックの記録を開始しておくと良いでしょう。
トラックの逸脱を検出するため、スマホのボリュームを適切に設定します。
iPhoneではバッククラウンドアプリはメモリが不足すると強制終了させられることがあります。極力他のアプリは起動しないか、停止しておいてください。
7.登山口で
スマホの電池を長持ちさせるために、あらかじめ[スーパー地形]アプリを[オフライン使用]に切り替えます。
 -[全般]から[オフライン使用]を選びます。
-[全般]から[オフライン使用]を選びます。
さらに、スマホの設定メニューから、[機内モード]にしておきます。こうすると不要な電波発射がなくなりますので、電池を節約できます。
[オフライン使用]と[機内モード]は別々の設定ですので、ご注意ください。
[オフライン使用]は本アプリの機能ですが、[機内モード]はスマホ全体の機能です。
トラックの記録を開始していない場合は、開始します。
8.ナビの再開
登山口で、ナビの再開を行います。
 -[ナビの再開]です。
-[ナビの再開]です。
トラックの記録も開始します。
9.登山中
スマホは頻繁にチェックする必要はありませんが、肩紐にベルクロのケースで留めるなど、できるだけ頭に近いところに置いた方が綺麗なトラックが記録できます。
また、必要なときにすぐに取り出せて便利です。
予定しているトラックから逸脱していないか休憩時などにチェックします。
10.休憩や宿泊時
これは好みですが、休憩中のトラックを記録したくない場合は、[GPS]-[トラック記録の一時停止]により、記録を一時停止できます。
このとき再開方法を選びますので[移動をはじめたら再開]を選んでおけば、再開を忘れずに済みます。
休憩時間を記録に含めたくない場合や、宿泊時のような長く停止しているときなどでも、この方法で記録を停止しておけば、自動的に再開されますので、便利です。
なお、電源が無い場所での宿泊など長時間の停止の場合は、電池の消耗を防ぐため、トラック記録をいったん終了し、GPSをOFFにしておくことをお勧めします。
11.ナビの停止
下山口でナビを停止し、トラックの記録も必要に応じて停止します。
ナビは -[トラックナビ]をもう一度選択すると停止できます。
-[トラックナビ]をもう一度選択すると停止できます。
12.トラックの整理
自宅で、記録したトラックの名称の変更、フォルダを使った整理などをします。
その後、必要があればカシミール3Dに送るなどします。
カシミール3Dや他のアプリとの連携
カシミール3Dや他のアプリから「スーパー地形」へ
カシミール3Dで作成したGPSデータ(ウェイポイント、ルート、トラック)、切り出した地図(カスタムマップ)を、スーパー地形アプリで使用できます。
他のアプリで作成したものでも、スーパー地形アプリで対応している形式であれば、読み込めます。
GPSデータ
カシミール3Dや他のアプリを起動して、アプリで使いたいGPSデータ選択し、ファイル出力からGPX形式またはKML形式で保存してください。
GPX形式の方が多くの情報を格納できますので、GPXが使える場合はそちらを優先してください。
複数のGPXを格納したZIP形式でもOKです。
もしくは、カシミール3Dの場合は、フォルダ構造もそのまま使いたい場合は、GDB形式で保存してください。
保存したGPX形式(ZIP形式)、KML形式またはGDB形式をメールやDropBox、iCloudドライブ、iTune共有フォルダ、AirDropなどを経由して、スーパー地形アプリで読み取ります。
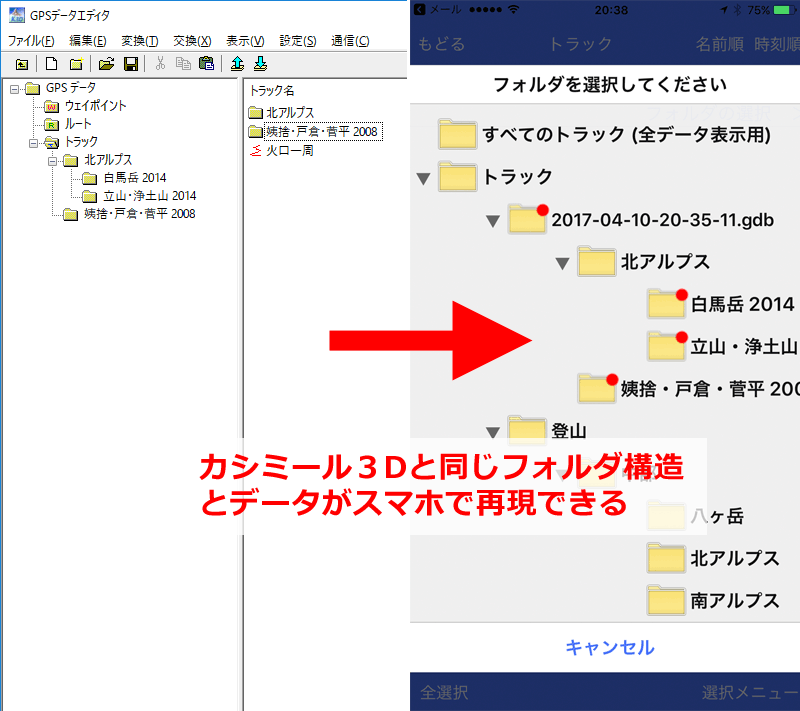
カスタムマップ
カスタムマップの項目を参照して、カシミール3Dのマップカッターで地図をKMZ形式に切り出してください。
保存したKMZ形式をメールやDropBoxか、iCloudドライブ、iTune共有フォルダ、AirDropなどを経由して、スーパー地形アプリで読み取ります。
ファイル転送方法
- メールの場合
- スマートフォンで使えるメールアドレス宛に、GPXファイルまたはKML、GDB、KMZ、ZIPファイルを添付してメールします。
- スマートフォンのメールアプリで該当するメッセージを開いてください。
- GPXやKML、GDB、ZIPの添付ファイルの長押しします。すると、対応するアプリの一覧が出ますので、その中から「スーパー地形」を選んでください。
一覧にない場合は、「・・・」ボタンを押さないと出ないこともあります。
- GDBファイルの場合は、1つのフォルダの下にまとめられます。フォルダを切り替えて確認してください。
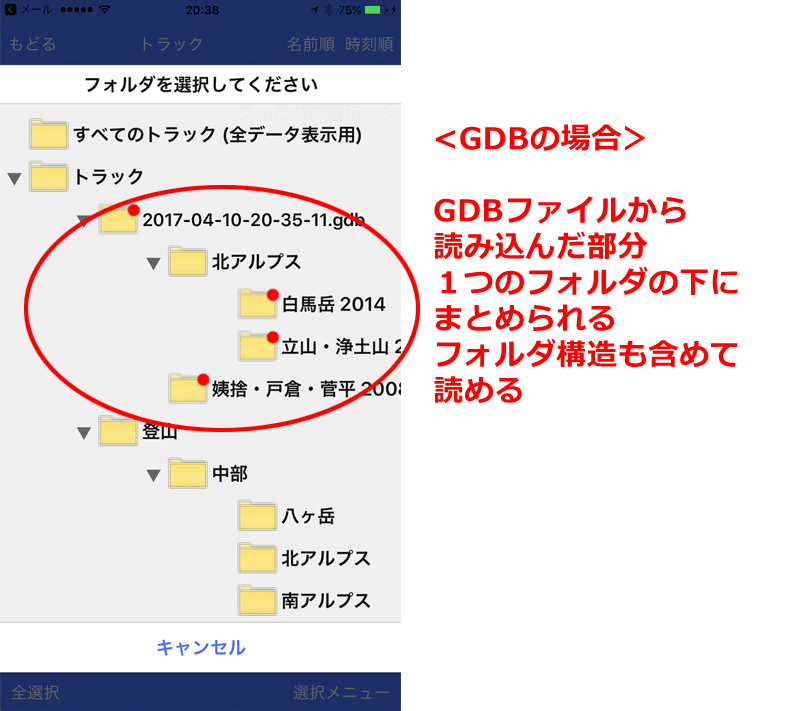
- 共有フォルダの場合
- GPXまたはKML、GDB、KMZ、ZIPファイルを用意します。
- iPhoneあるいはiPadをPCに接続し、ファインダーを開きます。
- iPhoneあるいはiPadのマークを選択し、タブから「ファイル」を選びます。
- [スーパー地形]を選びます。
- [スーパー地形]のフォルダの下に、さきほど作成したGPXファイルやKMLファイル、GDBファイル、KMZファイル、ZIPファイルをドロップしてください。
- iPhoneあるいはiPadから、「スーパー地形」を起動します。
 -[共有フォルダ]を開くと該当するGPXまたはKML、GDB、KMZファイルがありますので、選択して読み込んでください。
-[共有フォルダ]を開くと該当するGPXまたはKML、GDB、KMZファイルがありますので、選択して読み込んでください。
- GDBファイルの場合は、1つのフォルダの下にまとめられます。フォルダを切り替えて確認してください。
- DropBoxなどのクラウドドライブの場合
- PCとスマホの両方にDropBoxのソフトを入れて、同期させます。
- PCのDropBoxのフォルダにGPXファイルまたはKMLファイル、GDBファイル、KMZファイル、ZIPファイルをコピーします。
- スマートフォンのDropBoxを開いて、該当するファイルが同期されていることを確認します。
- ファイルをタップして開いた後、
 ボタンを押します。すると、対応するアプリの一覧が出ますので、その中から「スーパー地形」を選んでください。
ボタンを押します。すると、対応するアプリの一覧が出ますので、その中から「スーパー地形」を選んでください。
一覧にない場合は、「・・・」ボタンを押さないと出ないこともあります。
- GDBファイルの場合は、1つのフォルダの下にまとめられます。フォルダを切り替えて確認してください。
- その他
無料で使えるiCloudドライブも使えます。
iPhoneやiPad、Macからであれば、AirDropなども使用できます。
※カシミール3Dのウェイポイントは「スーパー地形」ではポイントとなります。「スーパー地形」にあるアイコンはカシミール3Dと同じものが使用できます。
「スーパー地形」からカシミール3Dや他のアプリへ
スーパー地形アプリで作成したトラック、ルート、ポイントはカシミール3Dや対応している他のアプリで読み取れます。
以下のいずれかの方法で、GPXファイルまたはGDBファイルに出力したデータをカシミール3Dや他のアプリに読み込んでください。
GPXやKMLファイルを利用(フォルダ構造を入れない)
GPXやKML形式の場合はデータ単位(複数選択可能)で選択します。
フォルダ構造は出力できません。
- メールの場合
- スーパー地形アプリから、トラック一覧またはルート一覧、ポイント一覧からカシミール3Dで使用したいデータを選択し、[外部への出力]-[送る(メールなど)]を選択します。
- メールを選んで、PCで使えるメールアドレス宛に、GPXファイルを添付してメールします。
- PCで該当するメッセージを開いてください。
- GPXの添付ファイルを適当なフォルダに保存し、それをカシミール3Dや他のアプリへドラッグ&ドロップしてください。
- 共有フォルダの場合
- スーパー地形アプリから、トラック一覧またはルート一覧、ポイント一覧からカシミール3Dで使用したいデータを選択し、[外部への出力]-[共有フォルダに出力]を選択します。
- iPhoneあるいはiPadをPCに接続し、ファインダーを開きます。
- iPhoneあるいはiPadのマークを選択し、[ファイル]を選びます。
- [スーパー地形]を選びます。
- [スーパー地形]のフォルダから、さきほど作成したGPXファイルを選択し、PC上のフォルダにドロップを押してください。
- 保存したGPXファイル等をカシミール3Dや他にアプリで開いてください。
- DropBoxなどのクラウドドライブの場合
- PCとスマホの両方にDropBoxのソフトを入れて、同期させます。
- スーパー地形アプリから、トラック一覧またはルート一覧、ポイント一覧から使用したいデータを選択し、[外部への出力]-[送る(メールなど)]を選択します。
- 対応するアプリの一覧が出ますので、その中からDropBoxなどのクラウドドライブのアイコンを選んでください。
一覧にない場合は、「・・・」ボタンを押さないと出ないこともあります。
- PC側でクラウドドライブからファイルを取り出します。
GDBファイルを利用(フォルダ構造を入れる)
カシミール3Dでのみ使用できます。
GDB形式の場合はフォルダ単位でデータを選択します。
選択したフォルダ以下をすべて出力します。
つまり一番上のフォルダを選択すると、全データが出力されます。
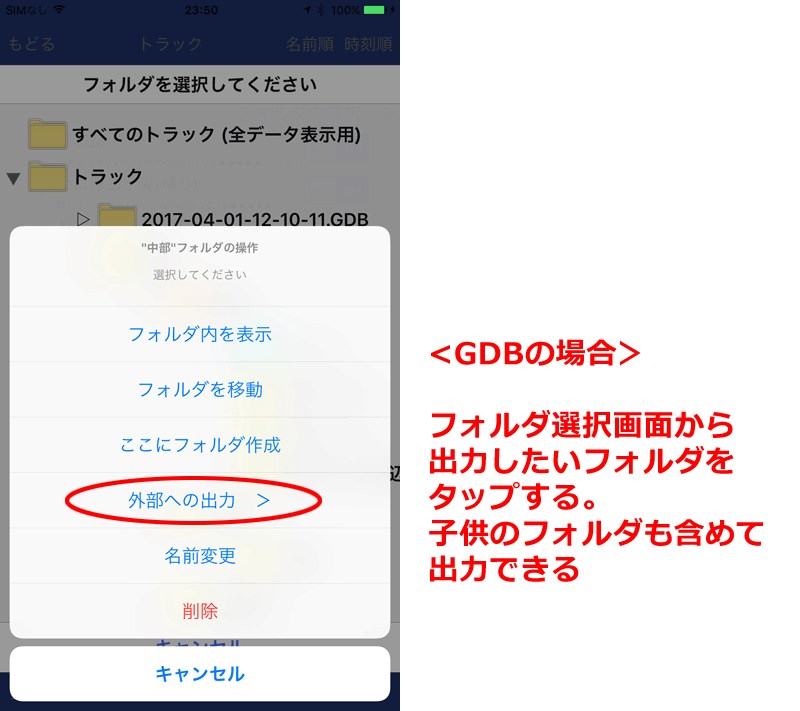
- メールの場合
- スーパー地形アプリから、トラック一覧またはルート一覧、ポイント一覧から[フォルダの選択]を押します。カシミール3Dで使用したいフォルダをタップし、[外部への出力]-[送る(メールなど)]を選択します。
- メールを選んで、PCで使えるメールアドレス宛に、GDBファイルを添付してメールします。
- PCで該当するメッセージを開いてください。
- GDBの添付ファイルを適当なフォルダに保存し、それをカシミール3Dへドラッグ&ドロップしてください。
- 共有フォルダの場合
- スーパー地形アプリから、トラック一覧またはルート一覧、ポイント一覧から[フォルダの選択]を押します。カシミール3Dで使用したいフォルダをタップし、[外部への出力]-[共有フォルダに出力]を選択します。
- iPhoneあるいはiPadをPCに接続し、ファインダーを開きます。
- iPhoneあるいはiPadのマークを選択し、[ファイル]を選びます。
- [スーパー地形]を選びます。
- [スーパー地形]のフォルダの下のさきほど作成したGDBファイルを選択し、PC上の他のフォルダにドロップしてください。
- 保存したGDBファイルをカシミール3Dで開いてください。
- DropBoxなどのクラウドドライブの場合
- PCとスマホの両方にDropBoxのソフトを入れて、同期させます。
- スーパー地形アプリから、トラック一覧またはルート一覧、ポイント一覧から[フォルダの選択]を押します。カシミール3Dで使用したいフォルダをタップし、[外部への出力]-[送る(メールなど)]を選択します。
- 対応するアプリの一覧が出ますので、その中からDropBoxなどのクラウドドライブのアイコンを選んでください。
一覧にない場合は、「・・・」ボタンを押さないと出ないこともあります。
- PC側でクラウドドライブからファイルを取り出します。
データのバックアップ
GPSデータやパノラマ展望図などのデータを丸ごとバックアップできます。
ただし、[一括ダウンロード]の地図データ、キャッシュの地図データは、規約等によりバックアップ対象にはできません。
これらはバックアップされませんので、ご了承ください。
常時最新のデータがバックアップされる自動バックアップと、手動で作成する方法の2種類があります。
自動バックアップ機能
お使いのiCloudに自動で常時バックアップを保存する機能です。
アプリを誤って削除した場合でも、最新のデータに復旧できます。
機種変更時のデータ復元にも使用できますが、AppleIDを変えた場合は、データが消えますのでご注意ください。
iCloudドライブを使用しますので、空き容量が少ないとバックアップできません。すでに無料枠の5GBを超えそうな場合は、容量追加をご検討されるか、無料で済ませたい場合は、次の手動でのバックアップを検討ください。
なお、自動バックアップ機能のご利用には[機能制限解除]が必要です。
この機能と、iOSに標準装備されているiCloudのバックアップとの違いは、アプリ削除でも機能することです。
標準装備のiCloudのバックアップはアプリを削除すると消えてしまいます。また、復元するときはiPhone/iPadを丸ごと復元するので、機種変更等を想定したものです。その分、一括ダウンロードのデータも含まれます。
一方、こちらの機能は、アプリ削除してもiCloudにデータが残りますので、アプリを再インストールすればデータを復活できます。
また、遅延が少ないので、iOSに標準装備のバックアップよりは最新データがバックアップされます。
iCloudの容量に余裕があれば両方を有効にすることをおすすめします。
iCloudの容量に余裕がないときは、こちらの機能の方が一括ダウンロードを含まない分、使用容量が少ないです。
家庭内の共用iPadに本アプリを入れていて、データも結構入っているが、家族にアプリを削除される危険がある場合は、この機能をぜひお使いください。
- 自動バックアップの開始
 -[全般]メニューから、[自動バックアップ(iCloud)]を選んでください。
-[全般]メニューから、[自動バックアップ(iCloud)]を選んでください。
[バックアップを開始する]を選びます。
現在のデータをすべてiCloudにアップロードします。
アップロードはバックグラウンドで行いますが、データ量が多いと1日程度かかる場合があります。
アップロードが完了前のデータは復元等には使用できません。
自動バックアップの開始後は、データの追加や削除、編集に応じて自動的にバックアップは更新されます。通信環境によっては数時間程度の遅延はあります。
オフラインモード使用時は、解除後にまとめて更新します。オフラインモードを解除するのを忘れないようにしてください。
- 自動バックアップの停止
バックアップを止めたい場合は、 -[全般]メニューから、[自動バックアップ(iCloud)]を選んでください。
-[全般]メニューから、[自動バックアップ(iCloud)]を選んでください。
[バックアップを停止する]を選びます。
このデバイスのバックアップは削除されます。
- バックアップからの復元
アプリを削除して再インストールしたような場合、以前のバックアップから復元できます。
アプリを消した場合などは先にアプリをインストールしておいてください。また、[機能制限解除]のリストア(無料)も先に行ってください。
 -[全般]メニューから、[自動バックアップ(iCloud)]を選んでください。
-[全般]メニューから、[自動バックアップ(iCloud)]を選んでください。
[一覧から復元または削除]を選びます。
バックアップされているリストが出ます。
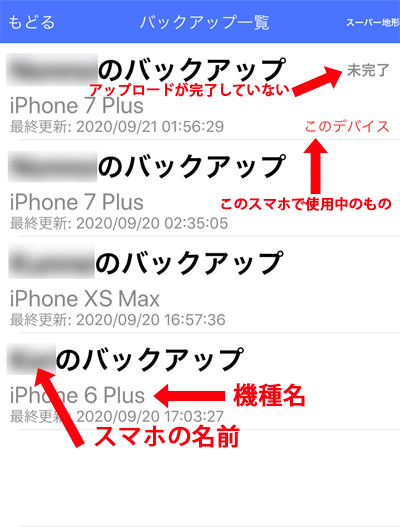
複数のスマホで「スーパー地形」アプリの自動バックアップをご使用の場合は複数の候補が出ます。
お使いのスマホの名前や機種名、最終更新日(通常最終にデータを編集したとき)を参考に、どのバックアップかを特定してください。
特定出来たら、タップして[復元]を選んでください。
復元が完了したら、アプリを終了し、再起動してください。
アプリの終了は、Homeボタンを2回押してマルチタスク画面を出して、「スーパー地形」を上にスワイプします。
iPhoneX以降の場合は、画面下部から上方向にスワイプし、その途中で止めマルチタスク画面が表示されます。その状態で「スーパー地形」の画面を上にスワイプしてください。
再起動後に、データ等をチェックして問題なければ、さきほどの復元に使用したバックアップは削除してかまいません。
そのまま置いておいてもよいですが、iCloudの容量を使用します。
削除するには、 -[全般]メニューから、[自動バックアップ(iCloud)]を選んでください。
-[全般]メニューから、[自動バックアップ(iCloud)]を選んでください。
[一覧から復元または削除]を選びます。
削除したいバックアップをタップして[削除]を選んでください。
削除したバックアップは他のデバイスからはしばらく見えていることがあります。
復元後の自動バックアップはOFFになりますので、あらためて開始して下さい。
バックアップデータの取得(手動バックアップ)
手動でデータをバックアップしておいて、アプリ削除や、機種変更時に、バックアップしたときのデータに戻すことができます。
自動バックアップと異なり、あくまでバックアップを作成した時点でのデータのみが保存されます。
作成後に追加したデータ等は含まれません。
- バックアップの作成
 -[全般]メニューから、[データのバックアップを作成]を選んでください。
-[全般]メニューから、[データのバックアップを作成]を選んでください。
バックアップしたデータは、 -[共有フォルダ]に入ります。
-[共有フォルダ]に入ります。
 -[共有フォルダ]を見ると、バックアップした日付の[バックアップデータ]という名前の項目ができています。
-[共有フォルダ]を見ると、バックアップした日付の[バックアップデータ]という名前の項目ができています。
このフォルダはアプリを削除すると消えてしまいますので、バックアップデータを必ず外部へ取り出してください。
- バックアップデータの取り出し
バックアップしたデータをスマホから取り出して安全な場所に保管します。
アプリを削除した場合バックアップデータも削除されますが、iCloudドライブ、PC等、外部にバックアップを取り出しておけば、再度アプリをインストールした後に、バックアップを戻して、復元することができます。
 -[共有フォルダ]を開き、バックアップした日付の[バックアップデータ]という名前の項目を選んでください。
-[共有フォルダ]を開き、バックアップした日付の[バックアップデータ]という名前の項目を選んでください。
メニューから[送る]を選ぶと、iCloudドライブやAirDrop、メール、DropBoxなどの共有ツールを使って、スマホからクラウドやメールにデータを送れます。
ファイルサイズが大きいのでメールの場合はご注意ください。
- データの復元
まずバックアップデータを「スーパー地形」アプリに戻します。
アプリを消した場合などは先にアプリをインストールしておいてください。
iCloudドライブやAirDrop、メール、DropBoxなどの共有ツールで、保存しておいたバックアップのファイルをスマホに送ってください。送り先のアプリは「スーパー地形」を選びます。
「スーパー地形」が起動しますので、「保存」を選ぶと、 -[共有フォルダ]に保存されますので、復元などの操作ができます。
-[共有フォルダ]に保存されますので、復元などの操作ができます。
バックアップしたデータを復元したい場合は、 -[共有フォルダ]を開き、バックアップした日付の[バックアップデータ]という名前の項目を選んでください。
-[共有フォルダ]を開き、バックアップした日付の[バックアップデータ]という名前の項目を選んでください。
メニューから[リストア]を選ぶと、復元を開始します。
バックアップから復元すると、現在のすべてのデータはバックアップのものに置き換わります。
復元が完了したら、アプリを終了し、再起動してください。
アプリの終了は、Homeボタンを2回押してマルチタスク画面を出して、「スーパー地形」を上にスワイプします。
iPhoneX以降の場合は、画面下部から上方向にスワイプし、その途中で止めマルチタスク画面が表示されます。その状態で「スーパー地形」の画面を上にスワイプしてください。
再起動後に、データ等をチェックして問題なければ、さきほどの復元に使用したバックアップは削除してかまいません。
機種変更ガイド
機種変更でデータを移行したいときにご覧ください。
■iPhone(iPad)からiPhone(iPad)
iPhoneまたはiPadから、iPhoneまたはiPadへ移行する場合です。
・標準の機種変更手順で移行する
Appleの標準の機種移行手順でアプリデータも移行できるので、通常の場合は、これだけでデータとアプリを移行できます。
クイックスタートを使って新しい iPhone や iPad にデータを転送する
上記が使えない場合は、下記のようにバックアップから移行できます。
・自動バックアップをONにしている場合(同じAppleIDで移行する)
自動バックアップをONにしている場合で、新しい機種のAppleIDが古いものと同じに設定する場合は、自動バックアップから移行できます。
古い機種が壊れて動かない場合でも、データを復元できます。
※一括ダウンロード、図形(GeoJSON)のうち作図・編集していないもの、キャッシュのデータは移行できません。
※ポイントに関連付けた写真は、スマホの写真が移行できていれば、個別に復元できます。写真含めて移動したい場合は、下の方の「iPhoneからAndroid・・・」に書かれてある[GPSデータ(ポイント)を移行する]を参照して写真を移行できます。
- 新機種にアプリをインストールする。AppStoreからインストールしてください。
- アプリを起動し、地図が表示されることを確認する。このとき、自動バックアップの確認が出たら、そのまま確認を押して下記の5の手順に進んでください。
- 課金している場合は、
 -[全般]メニューから、[機能制限解除]を開き、[リストア]ボタンを押して課金を復元する
-[全般]メニューから、[機能制限解除]を開き、[リストア]ボタンを押して課金を復元する
 -[全般]メニューから、[自動バックアップ]を開く。
-[全般]メニューから、[自動バックアップ]を開く。
- [一覧から復元または削除]を押す。
- バックアップの一覧が出るので、古い機種名と、更新日付などを参考に、移行元のバックアップを特定してください。
- 特定したら、タップして、[復元]をタップし、指示に従ってください。
・それ以外の方法
自動バックアップをONにしていない場合や、新しい機種のAppleIDを変える場合は、手動バックアップから移行できます。
※一括ダウンロード、図形(GeoJSON)のうち作図・編集していないもの、キャッシュのデータは移行できません。
※ポイントに関連付けた写真は、スマホの写真が移行できていれば、個別に復元できます。写真含めて移動したい場合は、下の方の「iPhoneからAndroid・・・」に書かれてある[GPSデータ(ポイント)を移行する]を参照して写真を移行できます。
- 古い機種で、手動バックアップを作成する。作成の仕方はこちらを見てください。
- 作成したバックアップは[ツール]-[共有フォルダ]にあるので、[外部出力]で、iCloudドライブやDropBoxなどに保存しておく。
- 新機種にアプリをインストールする。AppStoreからインストールしてください。
- アプリを起動し、地図が表示されることを確認する。
- iCloudドライブなど、先ほどの保存したバックアップファイルをタップして、共有メニューなどから、スーパー地形へ送る。
- スーパー地形が起動して、[ツール]-[共有フォルダ]にバックアップファイルが入ります。
- [ツール]-[共有フォルダ]を開き、バックアップファイルをタップし[リストア]を選び、指示に従ってください。
■AndroidからAndroid
Androidから、Androidへ移行する場合です。
・標準の機種変更手順で移行する
標準の機種移行手順でアプリデータも移行できるので、通常の場合は、これだけでデータとアプリを移行できます。
Android のデータ移行
上記が使えない場合や、データが移行されていなかった場合は、下記のようにバックアップから移行できます。
・自動バックアップをONにしている場合(同じGoogleIDで移行する)
自動バックアップをONにしている場合で、新しい機種のGoogleIDが古いものと同じに設定する場合は、自動バックアップから移行できます。
古い機種が壊れて動かない場合でも、データを復元できます。
※一括ダウンロード、図形(GeoJSON)のうち作図・編集していないもの、キャッシュのデータは移行できません。
※ポイントに関連付けた写真は、スマホの写真が移行できていれば、個別に復元できます。写真含めて移動したい場合は、下の方の「iPhoneからAndroid・・・」に書かれてある[GPSデータ(ポイント)を移行する]を参照して写真を移行できます。
- 新機種にアプリをインストールする。GoooglePlayからインストールしてください。
- アプリを起動し、地図が表示されることを確認する。このとき、自動バックアップの確認が出たら、そのまま確認を押して下記の5の手順に進んでください。
- 課金している場合は、
 -[全般]メニューから、[機能制限解除]を開き、課金を復元する
-[全般]メニューから、[機能制限解除]を開き、課金を復元する
 -[全般]メニューから、[自動バックアップ]を開く。
-[全般]メニューから、[自動バックアップ]を開く。
- Googleにログインする。
- [一覧から復元または削除]を押す。
- バックアップの一覧が出るので、古い機種名と、更新日付などを参考に、移行元のバックアップを特定してください。
- 特定したら、タップして、[復元]をタップし、指示に従ってください。
・それ以外の方法
自動バックアップをONにしていない場合や、新しい機種のGoogleIDを変える場合は、手動バックアップから移行できます。
※一括ダウンロード、図形(GeoJSON)のうち作図・編集していないもの、キャッシュのデータは移行できません。
※ポイントに関連付けた写真は、スマホの写真が移行できていれば、個別に復元できます。写真含めて移動したい場合は、下の方の「iPhoneからAndroid・・・」に書かれてある[GPSデータ(ポイント)を移行する]を参照して写真を移行できます。
- 古い機種で、手動バックアップを作成する。作成の仕方はこちらを見てください。
- 作成したバックアップは[ツール]-[共有フォルダ]にあるので、[外部出力]で、GoogleドライブやDropBoxなどに保存しておく。
- 新機種にアプリをインストールする。GooglePlayからインストールしてください。
- アプリを起動し、地図が表示されることを確認する。
- Googleドライブなど、先ほどの保存したバックアップファイルをタップして、共有メニューなどから、スーパー地形へ送る。
- スーパー地形が起動して、[ツール]-[共有フォルダ]にバックアップファイルが入ります。
- [ツール]-[共有フォルダ]を開き、バックアップファイルをタップし[リストア]を選び、指示に従ってください。
■iPhoneからAndroid、AndroidからiPhone
iPhone(iPad)からAndroid、あるいは、AndroidからiPhone(iPad)へ移行する場合です。
この場合はデータごとに移行する必要があります。
移行できるデータは下記のとおりです。
- GPSデータ(ポイント(写真含む)、ルート、トラック)
- カスタムマップ
- 断面図
- 見通し
- 標高パレット
- パノラマ展望図
- 図形
上記以外のデータは移行できません。
まず、あらかじめ、新旧の機種でデータをやり取りできるクラウドドライブを用意してアプリをいれておいてください。無料のものではGoogleドライブ、Box、DropBoxなどがあります、無料枠で使えます。
・新機種でアプリをインストールする
- 新機種にアプリをインストールする。AppStoreまたはGooglePlayからインストールしてください。
- アプリを起動し、地図が表示されることを確認する。
- 課金している場合は、
 -[全般]メニューから、[機能制限解除]を開き、課金を復元する。iPhoneの場合は、[リストア]ボタンを押してください。
-[全般]メニューから、[機能制限解除]を開き、課金を復元する。iPhoneの場合は、[リストア]ボタンを押してください。
・GPSデータ(トラック)を移行する
- 古い機種で、
 -[トラック一覧]メニューを開く
-[トラック一覧]メニューを開く
- [フォルダの選択]をタップする
- 一覧の中から一番上の[トラック]をタップする
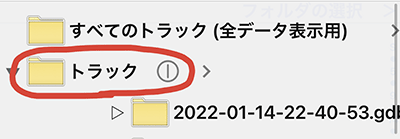
- メニューから[外部への出力]を選ぶ

- [送る(他のアプリなど)]を選ぶ。Androidの場合はこの選択はありません。
- [GPX+ZIP]を選ぶ。データ量によって完了まで時間がかかります。
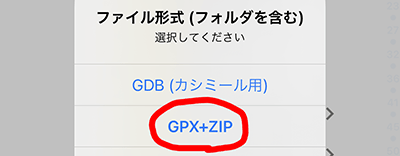
- 保存先を聞かれたら、新しい機種で読めるクラウドドライブを選びます。
- 新しい機種で、さきほど保存したクラウドドライブなどを開き、保存したファイルをタップして共有メニューなどから、スーパー地形に送ります。
- スーパー地形アプリで読み込みを開始します。
- 完了すると、
 -[トラック一覧]メニューで、[フォルダの選択]を開くと、データを確認できます。名前がImport(ファイル名)のフォルダが作られて、その下に入ります。
-[トラック一覧]メニューで、[フォルダの選択]を開くと、データを確認できます。名前がImport(ファイル名)のフォルダが作られて、その下に入ります。
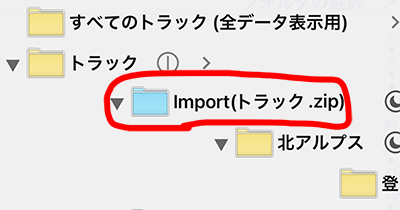
- フォルダを移動したい場合は、フォルダをタップして移動してください。
・GPSデータ(ルート)を移行する
- 古い機種で、
 -[ルート一覧]メニューを開く
-[ルート一覧]メニューを開く
- [フォルダの選択]をタップする
- 一覧の中から一番上の[ルート]をタップする
- メニューから[外部への出力]を選ぶ
- [送る(他のアプリなど)]を選ぶ。Androidの場合はこの選択はありません。
- [GPX+ZIP]を選ぶ。データ量によって完了まで時間がかかります。
- 保存先を聞かれたら、新しい機種で読めるクラウドドライブを選びます。
- 新しい機種で、さきほど保存したクラウドドライブなどを開き、保存したファイルをタップして共有メニューなどから、スーパー地形に送ります。
- スーパー地形アプリで読み込みを開始します。
- 完了すると、
 -[ルート一覧]メニューで、[フォルダの選択]を開くと、データを確認できます。名前がImport(ファイル名)のフォルダが作られて、その下に入ります。
-[ルート一覧]メニューで、[フォルダの選択]を開くと、データを確認できます。名前がImport(ファイル名)のフォルダが作られて、その下に入ります。
- フォルダを移動したい場合は、フォルダをタップして移動してください。
・GPSデータ(ポイント)を移行する
- 古い機種で、
 -[ポイント一覧]メニューを開く
-[ポイント一覧]メニューを開く
- [フォルダの選択]をタップする
- 一覧の中から一番上の[ポイント]をタップする
- メニューから[外部への出力]を選ぶ
- [送る(他のアプリなど)]を選ぶ。Androidの場合はこの選択はありません。
- ポイントに関連付けられた写真を、写真も含めて移行したい場合は[GPX+ZIP(写真を含む)]を選びます。写真が不要な場合は[GPX+ZIP]を選ぶ。データ量によって完了まで時間がかかります。写真を入れるとサイズも大きくなります。
- 写真を入れた場合は、写真サイズの選択ができます。
- 保存先を聞かれたら、新しい機種で読めるクラウドドライブを選びます。
- 新しい機種で、さきほど保存したクラウドドライブなどを開き、保存したファイルをタップして共有メニューなどから、スーパー地形に送ります。
- スーパー地形アプリで読み込みを開始します。
- 完了すると、
 -[ポイント一覧]メニューで、[フォルダの選択]を開くと、データを確認できます。名前がImport(ファイル名)のフォルダが作られて、その下に入ります。
-[ポイント一覧]メニューで、[フォルダの選択]を開くと、データを確認できます。名前がImport(ファイル名)のフォルダが作られて、その下に入ります。
- フォルダを移動したい場合は、フォルダをタップして移動してください。
・カスタムマップを移行する
- 古い機種で、
 -[カスタムマップ]メニューを開く
-[カスタムマップ]メニューを開く
- 左下の[全選択]をタップする
- 右下の[選択メニュー]から[外部への出力]をタップする
- [送る(他のアプリなど)]を選ぶ。Androidの場合はこの選択はありません。
- データ量によって完了まで時間がかかります。
- 保存先を聞かれたら、新しい機種で読めるクラウドドライブを選びます。
- 新しい機種で、さきほど保存したクラウドドライブなどを開き、保存したファイルをタップして共有メニューなどから、スーパー地形に送ります。
- スーパー地形アプリで読み込みを開始します。
- 完了すると、
 -[カスタムマップ]で、データを確認できます。
-[カスタムマップ]で、データを確認できます。
・断面図または見通しを移行する
- 古い機種で、
 -[断面図]または[見通し]メニューを開く
-[断面図]または[見通し]メニューを開く
- 左下の[全選択]をタップする
- 右下の[選択メニュー]から[外部への出力]をタップする
- データ量によって完了まで時間がかかります。
- 保存先を聞かれたら、新しい機種で読めるクラウドドライブを選びます。
- 新しい機種で、さきほど保存したクラウドドライブなどを開き、保存したファイルをタップして共有メニューなどから、スーパー地形に送ります。
- スーパー地形アプリで読み込みを開始します。
- 完了すると、
 -[断面図]または[見通し]で、データを確認できます。
-[断面図]または[見通し]で、データを確認できます。
・標高パレットを移行する
- 古い機種で、
 -[標高パレット]メニューを開く
-[標高パレット]メニューを開く
- 左下の[全選択]をタップする
- 右下の[選択メニュー]から[外部への出力]をタップする
- データ量によって完了まで時間がかかります。
- 保存先を聞かれたら、新しい機種で読めるクラウドドライブを選びます。
- 新しい機種で、さきほど保存したクラウドドライブなどを開き、保存したファイルをタップして共有メニューなどから、スーパー地形に送ります。
- スーパー地形アプリで読み込みを開始します。
- 完了すると、
 -[標高パレット]で、データを確認できます。
-[標高パレット]で、データを確認できます。
・パノラマ展望図を移行する
- 古い機種で、
 -[パノラマ一覧]メニューを開く
-[パノラマ一覧]メニューを開く
- 左下の[全選択]をタップする
- 右下の[選択メニュー]から[外部への出力]をタップする
- データ量によって完了まで時間がかかります。
- 保存先を聞かれたら、新しい機種で読めるクラウドドライブを選びます。
- 新しい機種で、さきほど保存したクラウドドライブなどを開き、保存したファイルをタップして共有メニューなどから、スーパー地形に送ります。
- スーパー地形アプリで読み込みを開始します。
- 完了すると、
 -[パノラマ一覧]で、データを確認できます。
-[パノラマ一覧]で、データを確認できます。
- なお、移行できるのは設定のみですので、[表示]をすると再描画になります。描画後に[保存]を実行してください。
・上記以外のデータ
図形に関しては、1つ1つの地物単位でGeoJSONに出力して、新しいスマホで読み込むことで移行してください。
一括ダウンロード、キャッシュ、自分で重ねる地図、シミュレーション(iPhoneのみ)は移行できないのでご注意ください。
アプリ内課金について
本アプリを継続してご利用頂ける場合は、アプリ内課金にて、「機能制限解除」をご購入ください。
インストール後の3日間はすべての機能をお試し頂けます。3日間を過ぎると、下記の機能の利用を継続するには、「機能制限解除」が必要になります。
- スーパー地形データの利用
- トラック(軌跡)の記録
- トラックの作成
- 断面図の作成・一覧
- 地図の一括ダウンロード
- ナビ機能
- 無人航空機の安全飛行高度
- 見通し判定
- パノラマ展望図
- 3D表示
機能制限解除を行うには、 -[全般]メニューから、[機能制限解除]を選んでください。
-[全般]メニューから、[機能制限解除]を選んでください。
購入する場合は、[購入]ボタンを押してください。購入にはAppleIDが必要です。
機種変更などで以前購入済みの場合は、[リストア]を選んでください。購入状態が復元できます。料金はかかりません。
購入後の使用期限はありません。
ただし、「スーパー地形データ」の提供は、予告無くサービス終了することがあります。サービス終了後は該当する地図は利用できません。また、国土地理院の地図やデータについても、国土地理院のサービス変更や規約変更などに伴って、利用できなくなる場合がありますのであらかじめご承知ください。
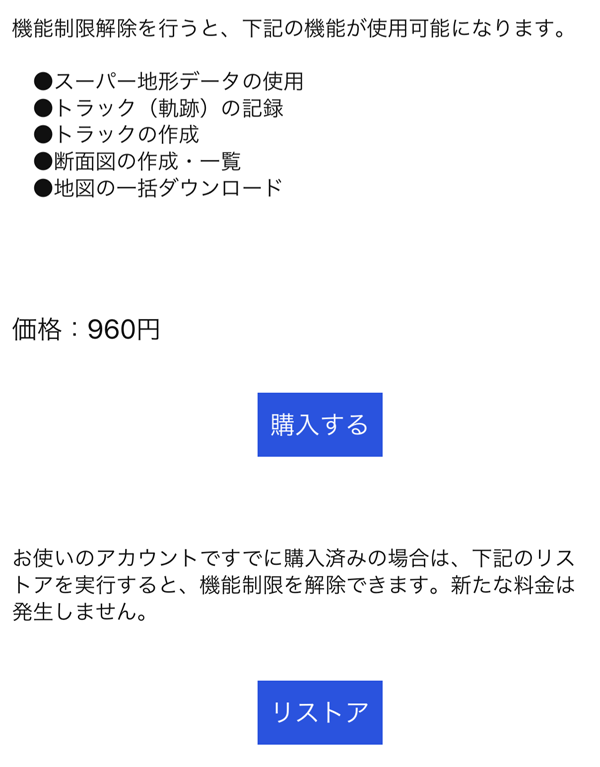
開発者情報
下記のユニバーサルリンクを実装しています。
なお、古い仕様のカスタムリンクはセキュリティ上、非推奨となっています。
- 起動
https://www.kashmir3d.com/superdemapp/launch/
- 緯度経度へのジャンプ
https://www.kashmir3d.com/superdemapp/jump?latlon=<latitude>,<longitude>
<latitude>:緯度(十進)
<longitude>:経度(十進)
(例)https://www.kashmir3d.com/superdemapp/jump?latlon=35.123,138.123
- ポイントの登録
https://www.kashmir3d.com/superdemapp/point?name=<名称>&yomi=<よみ>&memo=<備考>&speech=<音声案内文>&lat=<緯度>&lon=<経度>&alt=<標高>&icon=<アイコンコード>
それぞれの項目は省略できます。ただし、緯度経度は省略できません。
<音声案内文>を入れるとポイントアラームがONになります。
標高を省略すると、地図から標高を読み出します。
(例)https://www.kashmir3d.com/superdemapp/point?lat=35.123&lon=138.123&name=富士山
- 地図の切り替え
https://www.kashmir3d.com/superdemapp/map?name=<地図名>&group=<グループ名>
<地図名>:アプリのメニューの地図名と同じものです。
空中写真や今昔マップなど、年代等がある場合はグループ名を指定して年代を地図名にしてください。
名称は部分一致でもOKです。また名称は変更されることがあります。
(例)https://www.kashmir3d.com/superdemapp/map?name=スーパー
(例)https://www.kashmir3d.com/superdemapp/map?name=2004&group=空中写真
(例)https://www.kashmir3d.com/superdemapp/map?name=1935&group=今昔マップ(札幌)
ご利用にあたって
本アプリを運用した結果については、著作権者、開発者は一切の責任を負いません。
初回起動時に「位置情報サービスの使用を許可するか?」という表示が出ますが、許可としてください。トラックの記録を行うときに必要になります。トラックの記録を行っていない場合は使いませんが、常時使用許可にしておかないと、使うときに使えなくなってしまいます。
トラックの記録を行う場合や、GPS機能を連続して使用すると、電池の消耗につながります。非常連絡用を兼ねている端末の場合は、予備のバッテリを携行するなど、しっかりと対策を取ってください。
「スーパー地形データ」の利用は、サーバのメンテナンス時に使用できなくなる場合があります。
「スーパー地形データ」の提供は、予告無くサービス終了することがあります。サービス終了後は該当する地図は利用できません。また、国土地理院の地図やデータについても、国土地理院のサービス変更や規約変更などに伴って、利用できなくなる場合があります。
「スーパー地形データ」は1mメッシュまたは5mメッシュの地形データに基づいて作成していますが、データが欠落している箇所は、10mメッシュを使用して補間していますので、河川の水面や、一部の地域で段差がある箇所があります。
標高値は「スーパー地形データ」を用いています。
高さの精度は5mメッシュをもとにした部分で0.3m~0.7m、10mメッシュをもとにした部分で2.5mで、場所によっては5mの部分があります。
地理院地図の二次利用は「地理院地図」の利用規約に基づいてください。
国土地理院コンテンツ利用規約
本アプリに関するご質問や、サポート情報の入手は下記よりお願いします。
「スーパー地形」のページ
よくある質問と答え
Q:現在位置が表示されません
スマホの[設定]から、[プライバシー]-[位置情報サービス]を開けてください。
「スーパー地形」の項目で[常に許可]を設定してください。
Q:現在位置を自動的に追尾したい
画面をタップして表示される、を押してください。
地図を触ると解除されますが、触っても解除されないようにするには、 を長押しして、
を長押しして、 にしてください。
にしてください。
解除するときはもう一度長押しです。
Q:地図を見ていると勝手に現在位置に戻ってしまう
画面をタップして表示される、が になっていると、現在位置にロックされます。
になっていると、現在位置にロックされます。
ボタンを長押しして解除してください。
Q:アプリを切り替えると最上部に青いバーが出て「スーパー地形」が位置情報を使用中となる。
スマホの[設定]から、[プライバシー]-[位置情報サービス]を開けてください。
「スーパー地形」の項目で[常に許可]を設定してください。
[このAPPの使用時のみ許可]にすると青いバーが出ます。[常に許可]にておいても、電池の持ちなどには変わりませんので、[常に許可]にしておくことをお勧めします。
Q:キャッシュとはなんですか?
アプリ内部で表示を高速にするために使用する一時保存領域です。地図表示がおかしい場合は、設定メニューからキャッシュの全削除を行ってください。
オフライン環境ではキャッシュにある地図を表示することができますが、スーパー地形データと地理院地図については[一括ダウンロード]を使えば確実にダウンロードしておくことができますので、こちらをお使いください。
スーパー地形データと地理院地図以外の地図をオフラインで使用する場合は、キャッシュを活用できます。ただし、キャッシュは上限を超えると古いものから削除されます。上限は -[全般]メニューの[キャッシュの上限]で変更できます。
-[全般]メニューの[キャッシュの上限]で変更できます。
Q:マイルやフィートが使えますか?
できます。
 -[全般]-[距離単位]または[標高単位]で、マイル、海里やフィートに切り替えられます。
-[全般]-[距離単位]または[標高単位]で、マイル、海里やフィートに切り替えられます。
Q:トラックの記録がいつのまにか停止していた。
記録開始後にすぐに記録が停止しているようであれば、下記をお試しください。
いったん、「常に」を解除するところがキモになります。(iOSのバージョンアップ等でおかしくなっている可能性があるためです)
- iOSの設定>プライバシー>位置情報サービス>スーパー地形
で値が「常に」となっていると思います。
- これを一度「次回確認」にしてください。
- 「スーパー地形」を再起動してください。(すでに起動している場合はアプリを強制停止する)
- すると位置情報のメッセージが出ると思いますので、「App使用中のみ許可」を選択します。
- 再び、iOS設定>プライバシー>位置情報サービス>スーパー地形
で「常に」に変更します。
上記でも解決できない場合、フォアグラウンドで使用しているアプリのメモリ使用量が大きいと、バックグラウンドアプリが強制停止されることがあります。
そのようなアプリを使用した場合は、「スーパー地形」をいったん前面に出してください。
Q:「トラック長」と「移動距離」の違いは。
トラックの記録で表記されているものは、下記のように区別しています。
- トラック長(長さ) → トラックの記録を積算したもの
- 移動距離(距離) → 静止時の記録などを除いて計算した移動した距離
なお、移動距離は立ち止まっていたときに記録された乱れなどを自動的に判別して取り除くため、完璧に移動した距離とならない場合があります。
平均速度や平均ペースは、「移動距離」が計算されていればそれをもとに算出します。
Q:記録したトラックの距離が想定より長い
トラックの距離は記録に忠実に測定するので、GPSの乱れや、立ち寄り、などによって記録の距離が大きく伸びることがあります。
とくに屋内や地下ではGPSの記録の乱れが大きくなるので、長時間滞在しているときの記録には動いていなくても距離が加算されます。
トラックの記録を想定に近づける、乱れを無くしたい場合は、[クリーンナップ処理]を行ってください。
[トラック一覧]から、該当するトラックをタップして、[変換]-[クリーンナップ処理]で実施できます。
処理を行うと(オリジナル)・・・で始まる名前がもともとの記録となりますので、不要なら削除してください。
なお、ビル街や電車での記録のような、衛星精度が悪い状況のトラックでは、[クリーンナップ処理]でトラック記録がかなり省略されてしまうので、結果を地図上で確認してください。
[クリーンナップ処理]はトラック記録終了時にも行えます。
Q:地図上でトラックやルートを操作できますか?
できます。
トラックやルートの線を軽くタップ(長押しでない)してください。
トラックやルートの操作メニューが表示されます。
Q:NaviCon(ナビコン)連携が使えますか?
できます。まずは、ナビコンアプリをインストールして設定してください。
地図の中心位置を送るには、プラスボタンから[中心位置を送る]から[NaviCon(ナビコン)]を選択してください。
GPSの位置を送るには、プラスボタンから[GPS位置を送る]、または、画面右上部のポイントアイコンをタップして[送る]から[NaviCon(ナビコン)]を選択してください。
Q:カシミール3Dで作成したトラックの推定時間がでない
アプリ内部で作成したトラックでないと、推定時間は出ません。
どうしても出したい場合は、該当するトラックの[逆順のトラック]を作成し、さらにそのトラックの[逆順のトラック]を作成すると出ます。
Q:地図の動作が遅くなりました
トラックをすべて表示状態にすると、地図表示が遅くなります。
表示する必要のないトラックは、表示を消しておき、必要なときだけ表示してください。
Q:「すべてのトラック」からフォルダ移動しても移動したはずのトラックが消えない
「すべてのトラック」フォルダは、常に全トラックデータを表示します。
フォルダに移動した場合でも、もとのデータは同じところにありますが、フォルダへの移動は正常に行われています。
通常の使用は「トラック」フォルダとその下のフォルダをお使いください。
「すべてのトラック」フォルダは全データを消去したい場合など、特別な操作をしたい場合のみにご利用ください。
Q:ポイントアラームが鳴ります。
ポイントアラームはナビの実行には関係なく鳴ります。
鳴らしたくない場合は、GPSをOFF([GPS]-[GPS使用]をOFF)にするか、[設定]-[GPSポイント]から[ポイントアラーム]をOFFにしてください。
Q:iPadで使用できますか?
使用できます。本アプリはユニバーサルアプリですので、iPhoneでもiPadでも使用可能です。
iPad/iPodの一部の機種(WiFiモデルなど)には、GPSが搭載されていません。
この場合、極めて粗い位置の表示、記録しかできません。
GPSナビやトラックの記録などの用途で、登山やアウトドアには使えませんのでご注意ください。
Q:iPadのスプリットビューに対応していますか?
対応しています。
Q:iPhoneを横向きにすると地図メニューの下が切れます
地図メニューなどはすべてスクロールできます。横向き画面で下が切れているときは、スクロールしてください。
Q:パノラマ展望図で、水平線しか絵が描かれません。
キャッシュの削除を行ってみてください。
「設定」→「全般」→「キャッシュの全削除」
を選んで、削除してみてください。
Q:海外でも使用できますか?
使用できます。
対応している地図はGoogleMap、OpenStreetMap、OpenTopMapになります。
標高データや断面図等は表示できます。
標高値はメートル以下は表示できません。また国内より断面図等は粗いです。
Q:機種変更するときにデータを移行できますか?
はい。
こちらをご覧ください。
Q:画面ロックをオフにできますか?
できます。
→[全般]→[画面ロックを無効にする]でロックをしないようにできます。
手袋をしているときや、マスクをしているとき、カーナビとして使用したいときなど、ロックを動作を回避できます。
また、このときの電池消費を抑えるため、一定時間で画面を暗くすることもできます。
→[全般]→[画面を暗くする]
で暗くするまでの時間を設定してください。
なお、画面の明るさ調整が自動になっていると、明るさが周囲の環境で変わってしまうので、節電効果が薄いです。
スマホの設定から、[アクセシビリティ]→[画面表示・・]→[明るさの自動調整]をオフにしてください。
Q:トラックのポイント一覧で、グラフを消せますか?
消す機能はありません。
Q:3D表示はできますか?
Ver3.0.0より対応しました。
Q:3D表示で明るさが明るくなったり暗くなったりする
デフォルトでは、太陽の方向を時間とともに変化させる設定になっています。
見にくい場合などは固定の方向に変更してください。
-[3D]メニューの[太陽の方向]で変更できます。
[左側から]にすると常に陰影が強調されてお勧めです。
Q:[すべてのトラック]と[トラック]フォルダの違いはなんですか?
[すべてのトラック]はフォルダ分けしていない状態を表示します。
データ自体は[トラック]の下にあるデータと同じものです。
全データを対象に操作したい場合や、データを探すときに便利です。
Q:地図上の線は大円ですか?
見通し判定の見通し線は大円です。
断面図などその他の線は大円ではなく平面地図上の直線です。
Q:可視マップはできますか?
見通し判定の機能はあります。(Ver1.6.0 から)
可視マップを見ることはできます。地図メニューから[その他]→[可視マップ]を選んでください。
計算する機能は現時点ではありません。
Q:カスタムマップは読めますか?
Ver1.3.0から対応しました。
Q:スキャンした地図は使えますか?
カシミール3Dで取り込んだものを、カスタムマップにして切り出せば使えます。
カスタムマップはGoogleEarthのKML Overlayと同じです。ただし、2個以上のOverlayを一つのKMZに入れると認識できません。
Q:KMLやGDBには対応していますか?
GPXとKML、GDBに対応しています。
Q:トラックの接続やポイントの位置変更などの編集機能はありますか?
Ver1.2.0よりトラック編集機能と、ポイントの緯度経度の数値を変える機能を搭載しました。
Ver1.4.0よりルートに対応し、ルート編集機能を搭載。GPSに関するデータはすべて扱えます。
Q:GARMINと接続できますか?
接続できません。スマホに搭載のGPS機能を利用します。
Q:地名の追加はできますか?
GPSデータのポイントとして追加できます。
組み込み地名のデータについては編集機能はありません。
Q:地図の向きを自由に変えられますか?
変えられます。
[設定]メニューから、[北を上に]と[進行方向を上に]の両方のスイッチをOFFにしてください。
地図画面の上で、二本指でスワイプしながら画面を回転させると、地図が回転します。
Q:断面図やグラフを表示しようとすると落ちる。
Ver2.0.2よりも前のバージョンで、一部の機種で、上記現象が出ることがあります。
Ver2.0.2以降の最新バージョンにアップデートしていただくか、[設定]-[断面図]-[グラデーション使用]をOFFにしてください。
なお、該当機種では、断面図やグラフの色にグラデーションは使用できません。ご了承ください。
Q:起動しようとすると起動中に落ちます。
起動できなかった場合は、次の手順を行ってみてください。
iPhone/iPadの「設定」アプリを開きます。
下の方にスクロールして「スーパー地形」を探します。
見つかったらタップしてください。
「データ表示をオフにして起動する」を有効にしてください。
「設定」アプリを終了し、「スーパー地形」のアイコンをタップして起動してみてください。
Q:パノラマ展望図で引き出し線と山頂が一致しない。
パノラマ展望図の地形は粗いため、とくに近くの山の山頂と引き出し線が一致しない場合があります。
引き出し線の末端がより正確な山頂(地名)の位置を示します。
Q:ポイントに関連付けた写真も共有したい。
ポイントに関連付けた写真を含めて、ポイントのデータを共有したいときは、「外部への出力」で「GPX+ZIP形式」を選んでください。
「スーパー地形」アプリ同士であれば、写真も含めて読み込めます。
他のアプリの場合は、対応していない場合もあります。
個別の写真だけを共有したい場合は、写真表示から共有ボタンを押してください。
Q:カシミール3D「スーパー地形セット」のライセンスは使えますか?
アプリの課金等お使いにはなれません。
Q:画面上部に赤線が入ります。青色に戻したいのですか?
画面上部に赤線が入る場合は、「オフラインモード」になっています。
注意喚起のため、この色になっていますので、オフラインモードを解除すれば、青に戻ります。
オフラインモードを解除するには、 -[全般]-[オフライン使用]をOFFにしてください。
-[全般]-[オフライン使用]をOFFにしてください。
Q:トラックをカシミール3Dに送ったら縦横の線が出ます。
docomoのメールをお使いであれば、原因はdocomoのメールにあります。
docomoのメールアドレスでトラックログのGPXファイルを添付して送ると、docomoのメールサーバーが勝手に添付ファイルを改変してしまうようです。
改変されたGPXファイルは一部座標の少数点が二重になってしまい、カシミール3Dで読むと縦横の線が表示され重くなります。
対策としては、docomoのメールアドレスを使用せず、他のメール例えば、gmailなどを使用してください。
もしくは、DropBoxなどを入れて、DropBox経由でPCに取り出すようにしてください。
無料で使えるiCloudドライブでもOKです。
Q:ポイントやルート、トラックをGPXでメールしたらカシミール3Dで開けない。
メールで送付すると、ファイル名の日本語の部分がカシミール3Dで認識できなくなることがあります。
その場合、ファイル名を適当な英字に変更して読み込んでください。
もしくは、DropBoxやBoxなどのサービスを利用してPCに転送してください。
Q:地図の凡例は見れますか?
凡例がある地図の場合は、右下の出典表示の部分に青い線が引かれます。
ここをタップすると凡例が表示できます。
押しにくい場合は、右上の位置マーク(GPSをONのとき)を長押ししても、凡例が表示できます。
Q:画面や地図のキャプチャ、PDF出力は自由に転載や使用ができますか?
個人や社内で使用する場合は制約はありません。
不特定多数が見られるWebや出版などの場合は、地図については、右下の出典が「国土地理院」となっているものは、スーパー地形アプリを使用したことを出典明記すれば自由に使用できます。
(例)「スーパー地形アプリ」を使用
「国土地理院」以外のものや併記されている場合は、その名称を併記して出典明記してください。
地図以外の断面図や、その他の画面キャプチャは、スーパー地形アプリを使用したことを出典明記すれば自由に使用できます。
不明な場合は、アプリサポートまでお問い合わせください。
著作権表示
スーパー地形 著作権者:Tomohiko Sugimoto
Ver5.9 (C)2016-2025
アプリ内課金の販売者についての情報
「測量法に基づく国土地理院長承認(使用)R 7JHs 71」
「測量法に基づく国土地理院長承認(使用)R 5JHs 899」
「測量法に基づく国土地理院長承認(使用)R 4JHs 557」
「測量法に基づく国土地理院長承認(使用)R 3JHs 664」
「測量法に基づく国土地理院長承認(使用)R 2JHs 702」
「この地図の作成に当たっては、国土地理院長の承認を得て、同院発行の基盤地図情報を使用した。(承認番号 令元情使、 第843号)」
「この地図の作成に当たっては、国土地理院長の承認を得て、同院発行の基盤地図情報を使用した。(承認番号 平30情使、 第941号)」
「この地図の作成に当たっては、国土地理院長の承認を得て、同院発行の基盤地図情報を使用した。(承認番号 平29情使、 第862号)」
「この地図の作成に当たっては、国土地理院長の承認を得て、同院発行の基盤地図情報を使用した。(承認番号 平28情使、 第660号)」
「この地図は、国土地理院長の承認を得て、同院発行の数値地図25000(地名・公共施設)を複製したものである。(承認番号 平27情複、 第1269号)」
「この地図の作成に当たっては、国土地理院長の承認を得て、同院発行の基盤地図情報を使用した。(承認番号 平27情使、 第1077号)」
GoogleMap SDKを使用
SSZipArchive Copyright (c) 2010-2015, Sam Soffes, http://soff.es
海外の3D地形表示にはMapzenを使用(下記参照)
https://github.com/tilezen/joerd/blob/master/docs/data-sources.md
* Mapzen
* ArcticDEM terrain data DEM(s) were created from DigitalGlobe, Inc., imagery and funded under National Science Foundation awards 1043681, 1559691, and 1542736;
* Australia terrain data © Commonwealth of Australia (Geoscience Australia) 2017;
* Austria terrain data © offene Daten Österreichs – Digitales Geländemodell (DGM) Österreich;
* Canada terrain data contains information licensed under the Open Government Licence – Canada;
* Europe terrain data produced using Copernicus data and information funded by the European Union - EU-DEM layers;
* Global ETOPO1 terrain data U.S. National Oceanic and Atmospheric Administration
* Mexico terrain data source: INEGI, Continental relief, 2016;
* New Zealand terrain data Copyright 2011 Crown copyright (c) Land Information New Zealand and the New Zealand Government (All rights reserved);
* Norway terrain data © Kartverket;
* United Kingdom terrain data © Environment Agency copyright and/or database right 2015. All rights reserved;
* United States 3DEP (formerly NED) and global GMTED2010 and SRTM terrain data courtesy of the U.S. Geological Survey.


 をタップすると、地図の北を上にするか、地図を画面の向きに合わせるか、地図を指で回転するか、切り替えることができます。
をタップすると、地図の北を上にするか、地図を画面の向きに合わせるか、地図を指で回転するか、切り替えることができます。 北を上に(ノースアップ)
北を上に(ノースアップ) スマホの向きに合わせる(ヘッディングアップ)
スマホの向きに合わせる(ヘッディングアップ) 進行方向に合わせる(GPSオンが必要)
進行方向に合わせる(GPSオンが必要) 指で回転する
指で回転する -[地図]メニューでも切り替えられます。
-[地図]メニューでも切り替えられます。 には、その真ん中の標高値を表示します。
には、その真ん中の標高値を表示します。 の位置情報(緯度経度やUTM座標、MGRS(UTMグリッド)など、設定による)を大きく表示します。初期状態では表示されていません。
の位置情報(緯度経度やUTM座標、MGRS(UTMグリッド)など、設定による)を大きく表示します。初期状態では表示されていません。 -[全般]-[地図中心の位置情報]で表示ON/OFF可能です。座標の形式は、
-[全般]-[地図中心の位置情報]で表示ON/OFF可能です。座標の形式は、 -[全般]-[座標の形式]で以下のいずれかから設定できます。
-[全般]-[座標の形式]で以下のいずれかから設定できます。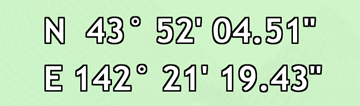
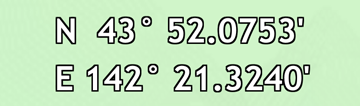
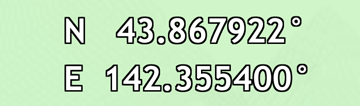


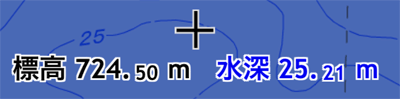
 が表示されて、現在位置と向きを表示します。
が表示されて、現在位置と向きを表示します。 >オレンジ色
>オレンジ色 >黄色
>黄色 >グレー
>グレー に変わります。
に変わります。 がもっとも位置精度がよく、グレー
がもっとも位置精度がよく、グレー はかなり悪い状態になります。
はかなり悪い状態になります。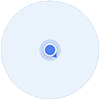
 -[地図]メニューの[現在地の表示マーク]で切り替えてください。
-[地図]メニューの[現在地の表示マーク]で切り替えてください。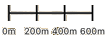 、十字マーク
、十字マーク 、標高表示
、標高表示 、コンパスマーク
、コンパスマーク は、
は、 -[全般]メニューで消すことが可能です。
-[全般]メニューで消すことが可能です。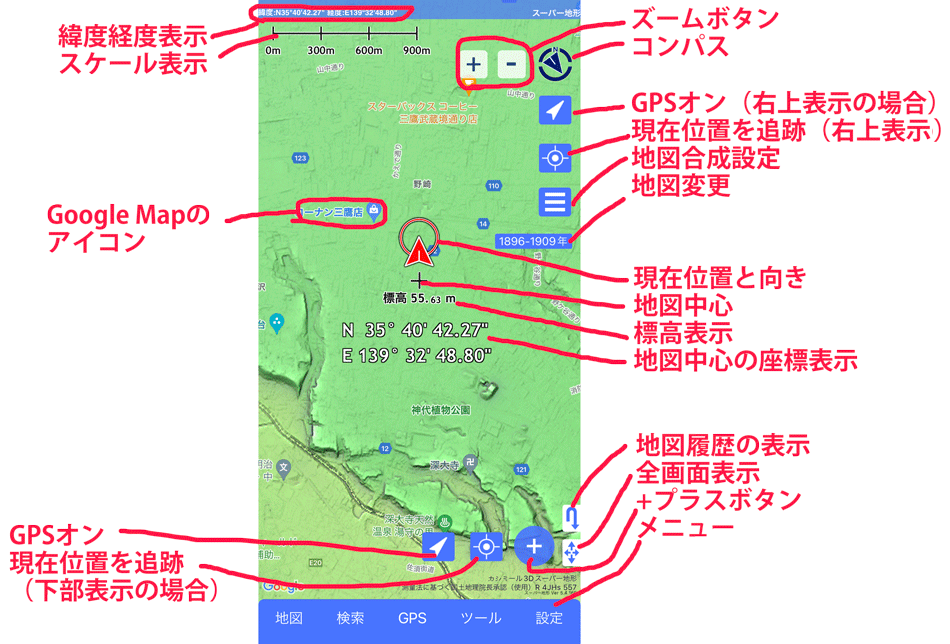
 -[全般]メニューの[GPSボタンの表示]で、画面の右上に配置するか、下部に配置するか、表示しないか、を選択できます。
-[全般]メニューの[GPSボタンの表示]で、画面の右上に配置するか、下部に配置するか、表示しないか、を選択できます。 メニューからも同じ操作ができます。
メニューからも同じ操作ができます。 ボタンを長押しして、
ボタンを長押しして、 にすることで同じ切り替えが可能です。
にすることで同じ切り替えが可能です。 ボタンは、ズーム操作をします。初期状態では表示されていないので、
ボタンは、ズーム操作をします。初期状態では表示されていないので、 -[全般]メニューの[地図長押しでポイント記録]をOFFにしてください。
-[全般]メニューの[地図長押しでポイント記録]をOFFにしてください。 -[全般]メニューの[地図履歴ボタンを表示]をOFFにしてください。
-[全般]メニューの[地図履歴ボタンを表示]をOFFにしてください。 -[全般]メニューの[+ボタンを表示]で消すことができます。
-[全般]メニューの[+ボタンを表示]で消すことができます。
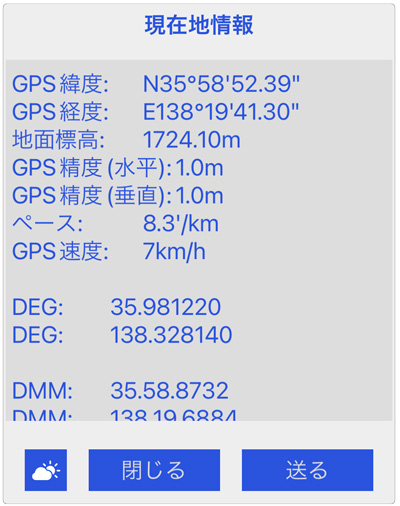
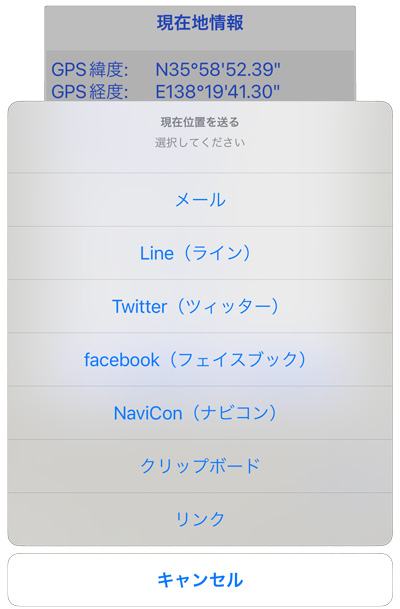

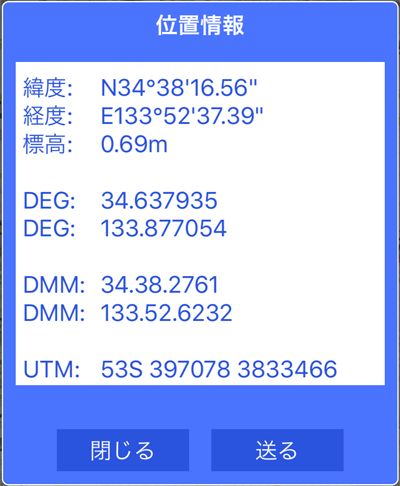
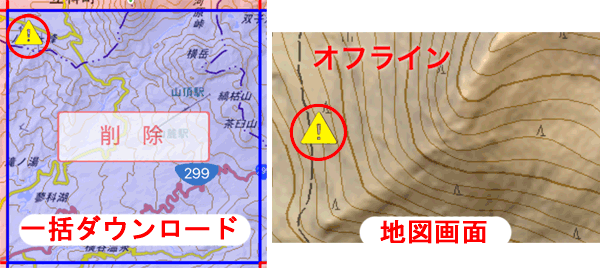
 -「地図の一括ダウンロード」で該当区画を削除してから再ダウンロードしてください。
-「地図の一括ダウンロード」で該当区画を削除してから再ダウンロードしてください。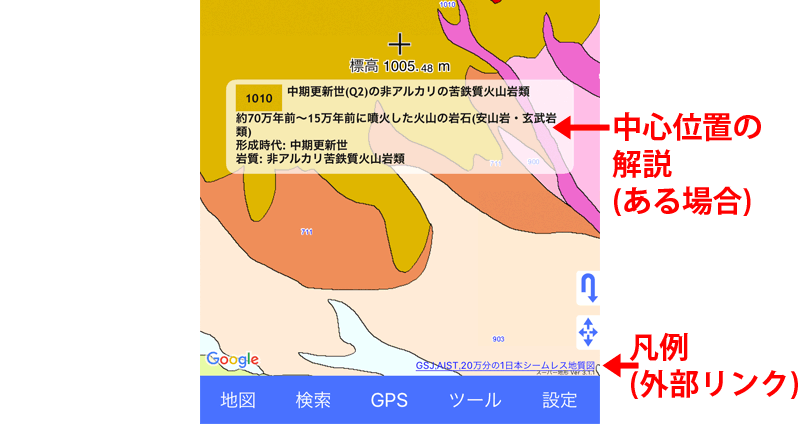
 -[全般]メニューの[解説情報を表示]をOFFにしてください。
-[全般]メニューの[解説情報を表示]をOFFにしてください。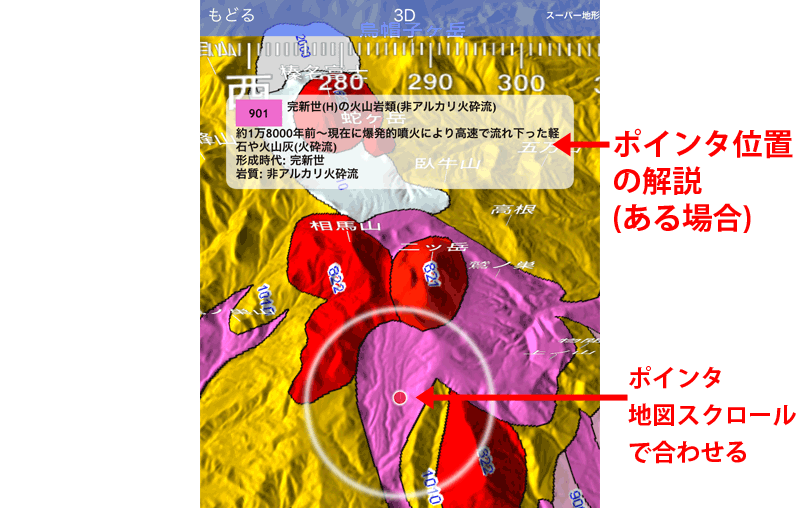
 -[3D]メニューの[解説情報を表示]をOFFにしてください。
-[3D]メニューの[解説情報を表示]をOFFにしてください。 でのズーム操作も可能です。表示させるには、
でのズーム操作も可能です。表示させるには、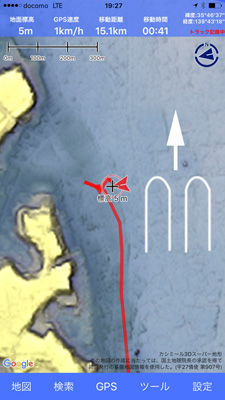
 -[全般]メニューの[グリッド表示]で切り替えてください。
-[全般]メニューの[グリッド表示]で切り替えてください。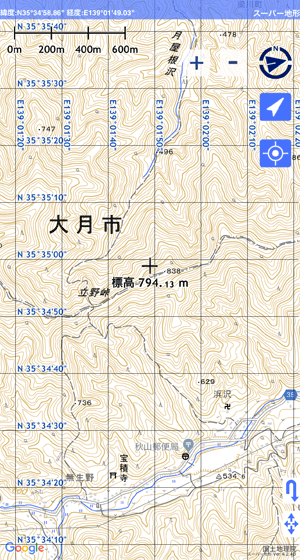
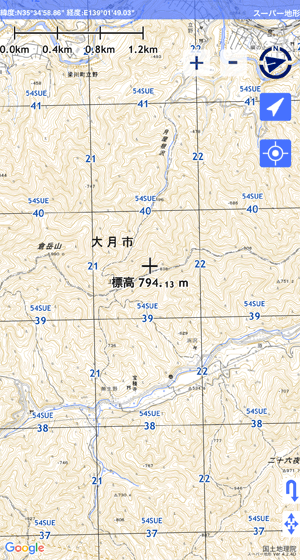
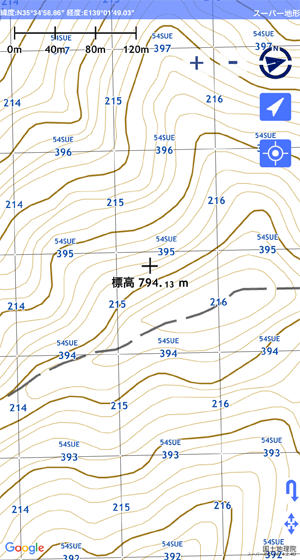
 -[全般]メニューの[現在地からの距離と方位の表示]で切り替えてください。
-[全般]メニューの[現在地からの距離と方位の表示]で切り替えてください。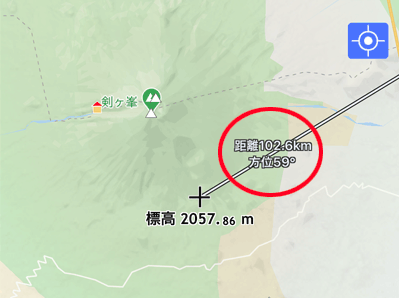
 -[全般]メニューの[方位線の表示]で切り替えてください。
-[全般]メニューの[方位線の表示]で切り替えてください。 ボタンの長押しでも表示できます。
ボタンの長押しでも表示できます。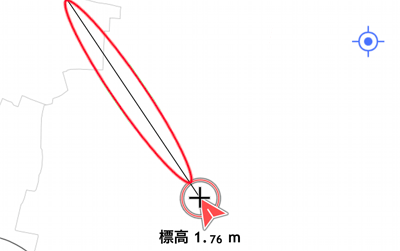
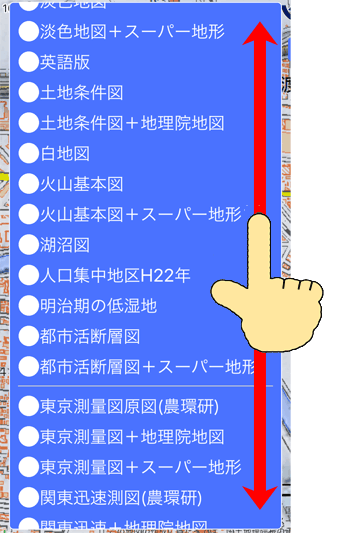
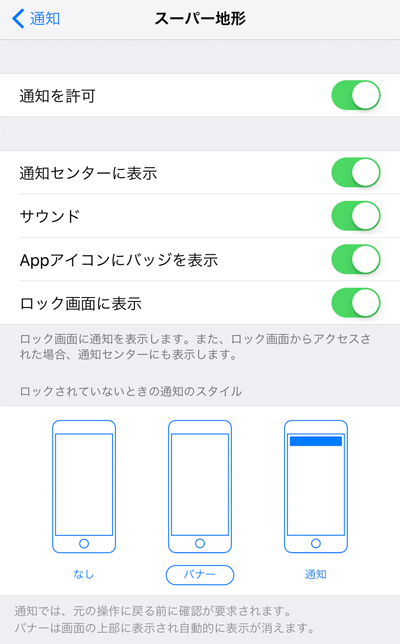
 -[標高パレット]、もしくは、
-[標高パレット]、もしくは、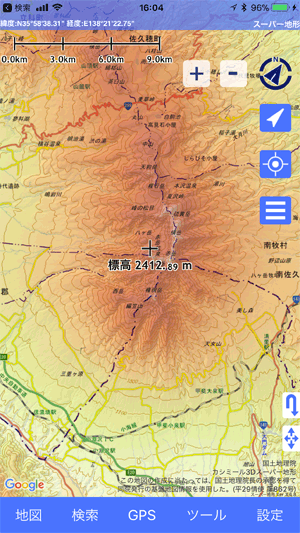
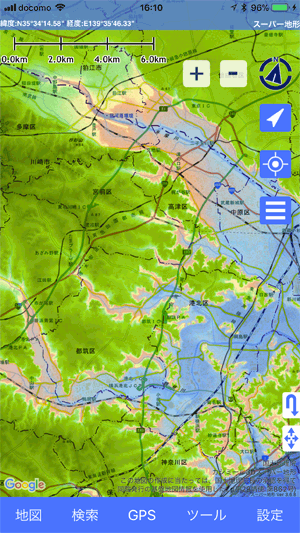
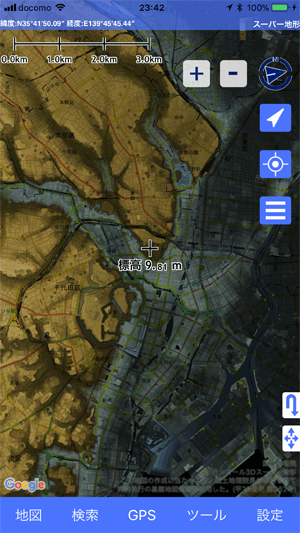
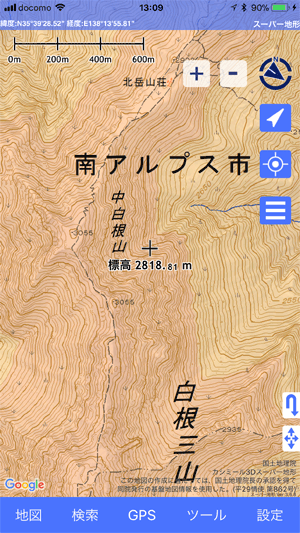
 ボタンの長押しから[天気情報を表示する]で表示できます。
ボタンの長押しから[天気情報を表示する]で表示できます。 を長押しでも表示できます。ただし、
を長押しでも表示できます。ただし、 -[全般]-[センター長押しで天気情報]をONにしてください
-[全般]-[センター長押しで天気情報]をONにしてください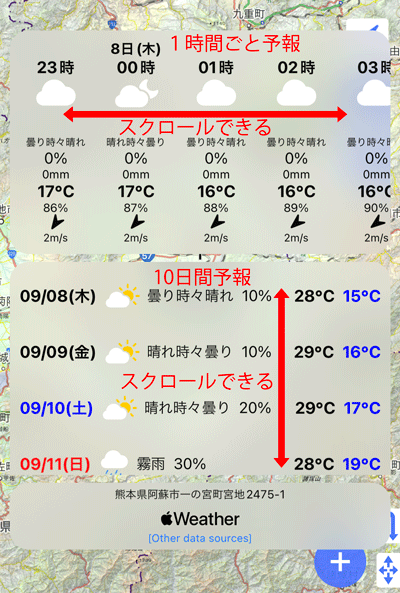
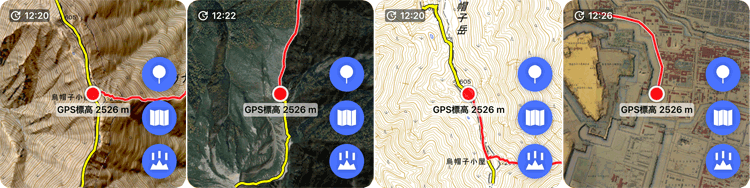
 ポイントの記録(GPSの現在位置で)
ポイントの記録(GPSの現在位置で) 地図の切り替え
地図の切り替え パノラマ展望図の起動(GPSの現在位置で)
パノラマ展望図の起動(GPSの現在位置で) -[ウィジェット]メニューの[地図の表示範囲]で変更できます。
-[ウィジェット]メニューの[地図の表示範囲]で変更できます。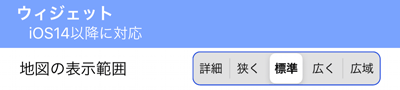
 トラック記録中の場合は移動時間。ナビ中の場合は目的地の到着時間。
トラック記録中の場合は移動時間。ナビ中の場合は目的地の到着時間。 トラック記録中の場合は移動距離。ナビ中の場合は目的地までの距離。
トラック記録中の場合は移動距離。ナビ中の場合は目的地までの距離。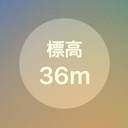 現在位置のGPS標高。
現在位置のGPS標高。 アプリを起動するためだけのウィジェット。
アプリを起動するためだけのウィジェット。 上記を文字で表示したもの。
上記を文字で表示したもの。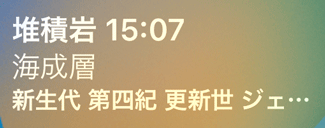 現在位置(GPS)の地質情報(シームレス地質図より)
現在位置(GPS)の地質情報(シームレス地質図より) トラック記録中の場合は移動時間・距離。ナビ中の場合は目的地の到着時間・距離。
トラック記録中の場合は移動時間・距離。ナビ中の場合は目的地の到着時間・距離。 現在位置(GPS)の地質情報(シームレス地質図より)。
現在位置(GPS)の地質情報(シームレス地質図より)。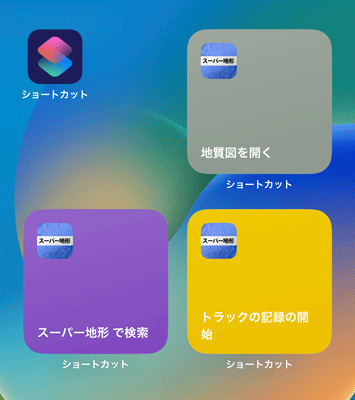
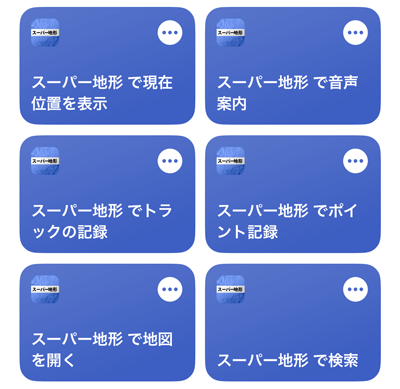
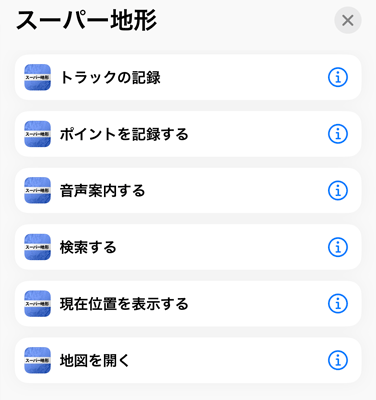
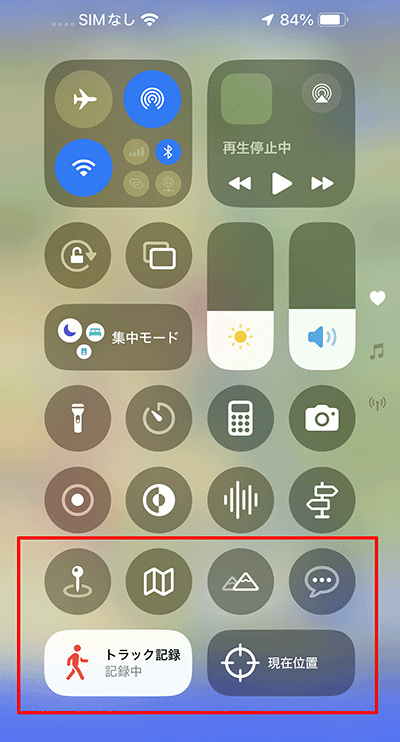
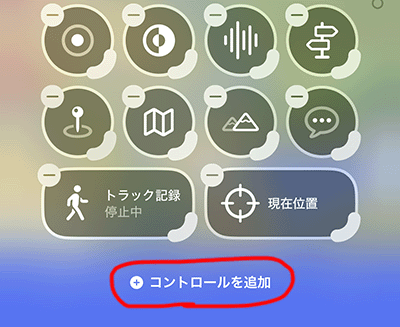
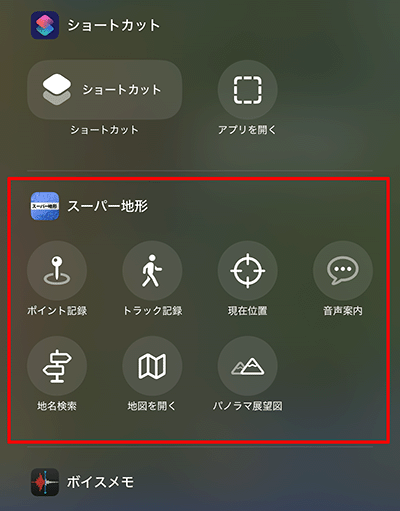
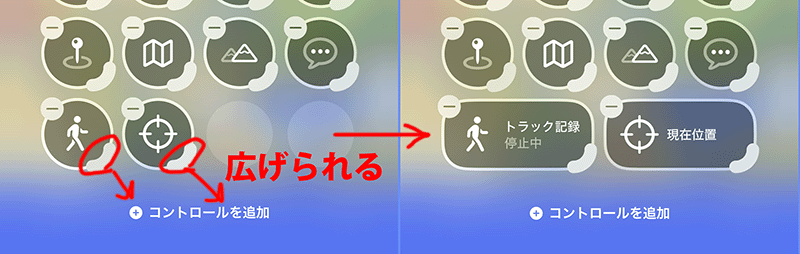
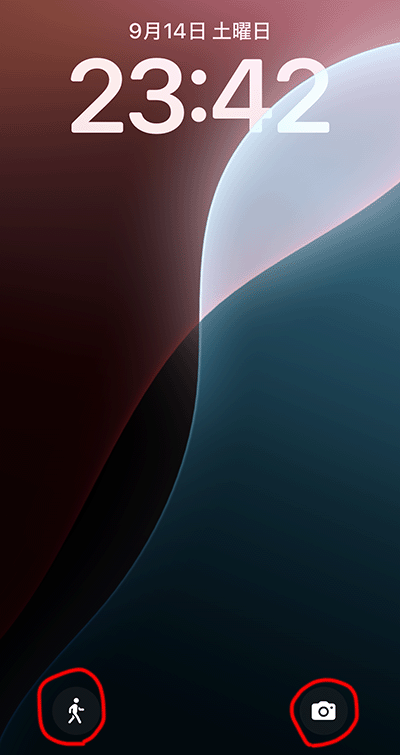
 現在位置(GPS測定値)にポイントを追加します
現在位置(GPS測定値)にポイントを追加します トラックの記録を開始、または終了します
トラックの記録を開始、または終了します 現在位置(GPS測定値)の地図を表示します
現在位置(GPS測定値)の地図を表示します 現在の記録状況、ナビ中の場合は目標などの情報を音声案内します
現在の記録状況、ナビ中の場合は目標などの情報を音声案内します アプリを開いて地名検索の画面を出します
アプリを開いて地名検索の画面を出します アプリを開いて地図の選択画面を出します
アプリを開いて地図の選択画面を出します アプリを開いてパノラマ展望図の作成画面を出します
アプリを開いてパノラマ展望図の作成画面を出します から使う地図を変更できます。
から使う地図を変更できます。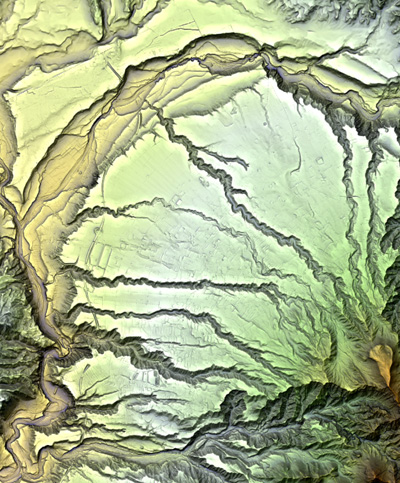
 -[地図]で変えることができます。
-[地図]で変えることができます。

 -[地図]-[スーパー+地図の濃度]で調整できます。
-[地図]-[スーパー+地図の濃度]で調整できます。


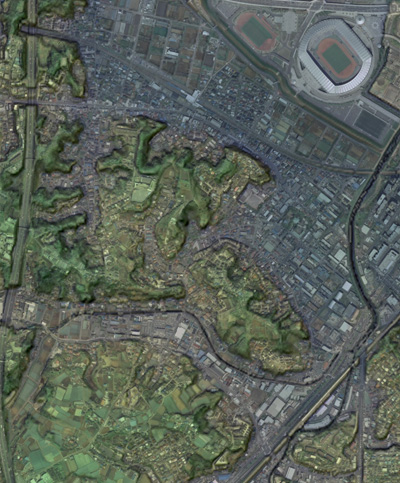


 -[地図]-[地理院地図(立体)の濃度]で調整できます。
-[地図]-[地理院地図(立体)の濃度]で調整できます。

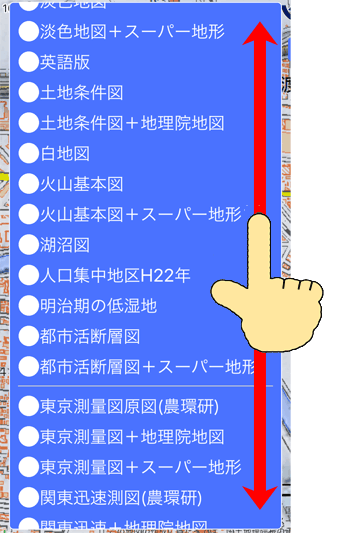
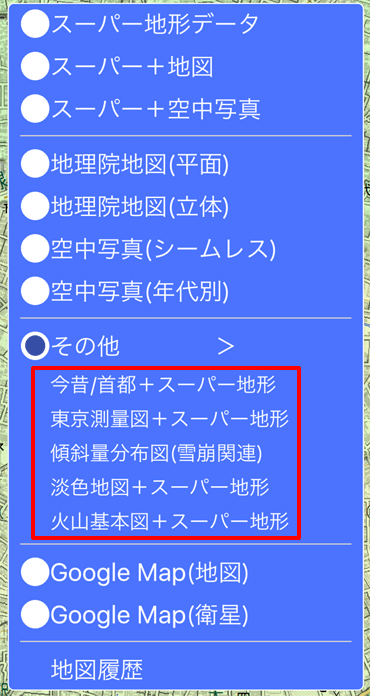
 -[地図]-[その他地図]-[背景の濃度]で変更できます。
-[地図]-[その他地図]-[背景の濃度]で変更できます。

 -[地図]-[その他地図の濃度]で調整できます。
-[地図]-[その他地図の濃度]で調整できます。


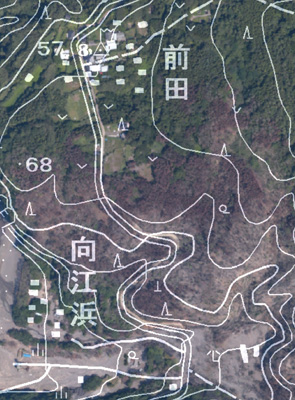

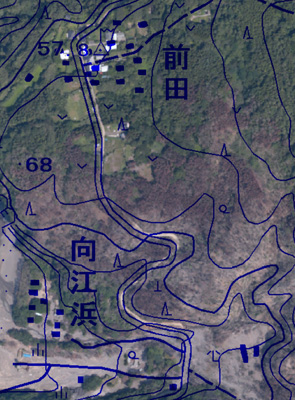
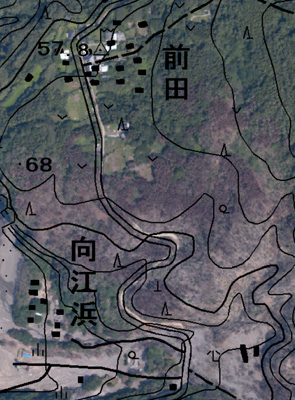
 -[地図履歴]から、地図履歴を表示できます。
-[地図履歴]から、地図履歴を表示できます。 -[全般]メニューの[地図履歴ボタンを表示]をOFFにしてください。
-[全般]メニューの[地図履歴ボタンを表示]をOFFにしてください。 ボタンを長押ししてください。
ボタンを長押ししてください。 ボタンの右上に表示される マークが
ボタンの右上に表示される マークが -[地図の一括ダウンロード]を選びます。
すると地図が矩形の区画に分かれて表示されますので、表示された区画単位でダウンロードができます。
-[地図の一括ダウンロード]を選びます。
すると地図が矩形の区画に分かれて表示されますので、表示された区画単位でダウンロードができます。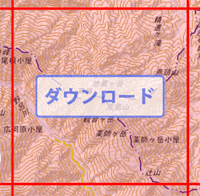
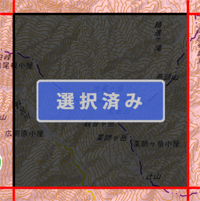



 でリスト表示できます。
でリスト表示できます。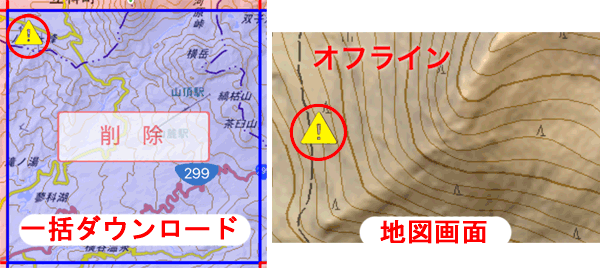
 -「地図の一括ダウンロード」で該当区画を削除してから再ダウンロードしてください。
-「地図の一括ダウンロード」で該当区画を削除してから再ダウンロードしてください。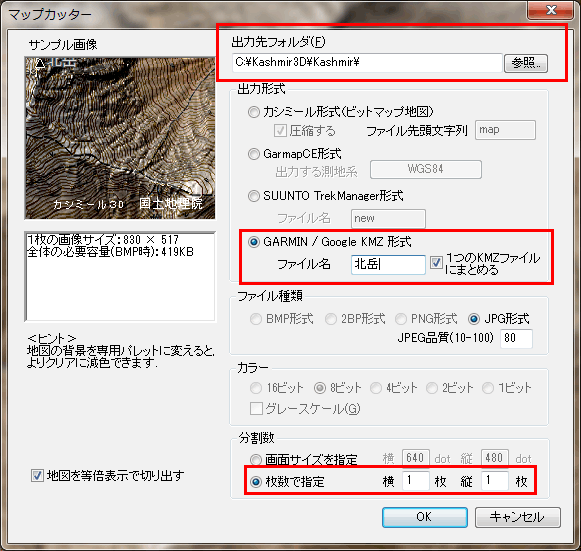
 -[共有フォルダ]を開くと該当するKMZファイルがありますので、選択して読み込んでください。
-[共有フォルダ]を開くと該当するKMZファイルがありますので、選択して読み込んでください。
 ボタンを押します。すると、対応するアプリの一覧が出ますので、その中から「スーパー地形」を選んでください。
ボタンを押します。すると、対応するアプリの一覧が出ますので、その中から「スーパー地形」を選んでください。 -[カスタムマップ一覧]で操作できます。
-[カスタムマップ一覧]で操作できます。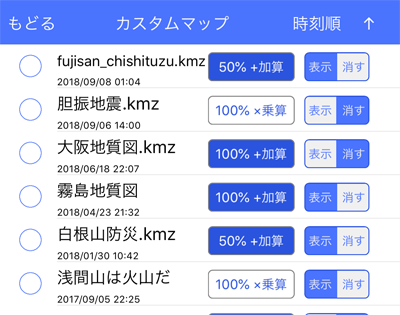
 は表示と非表示を切り替えるボタンです。
は表示と非表示を切り替えるボタンです。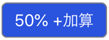 はカスタムマップと下に重なる地図との合成方法を切り替えるボタンです。このボタンを押すと下記のような選択肢から合成方法を選べます。
はカスタムマップと下に重なる地図との合成方法を切り替えるボタンです。このボタンを押すと下記のような選択肢から合成方法を選べます。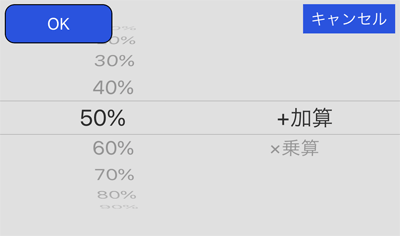
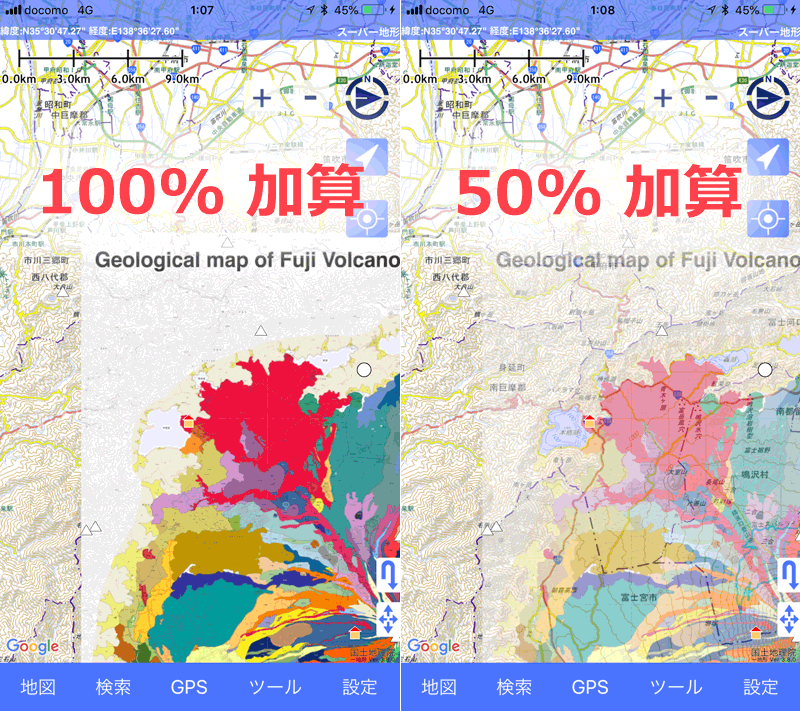
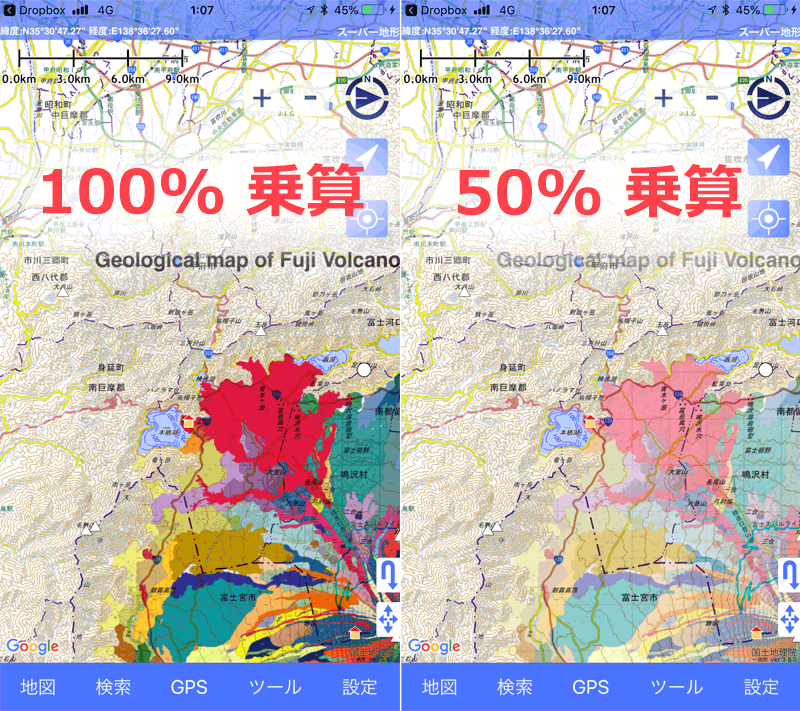
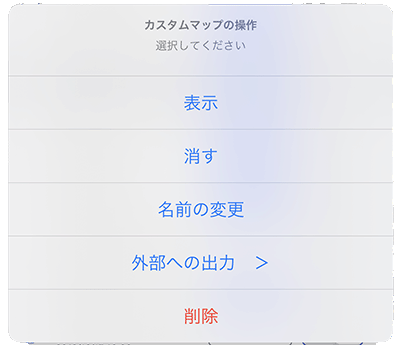
 -[標高パレット]をタップすると、パレット設定一覧が出ます。
-[標高パレット]をタップすると、パレット設定一覧が出ます。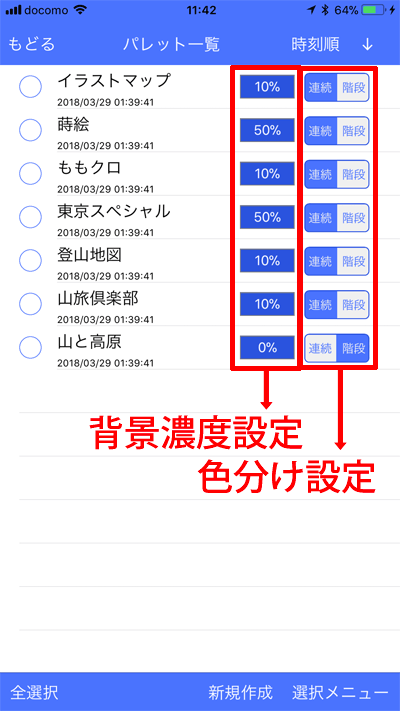
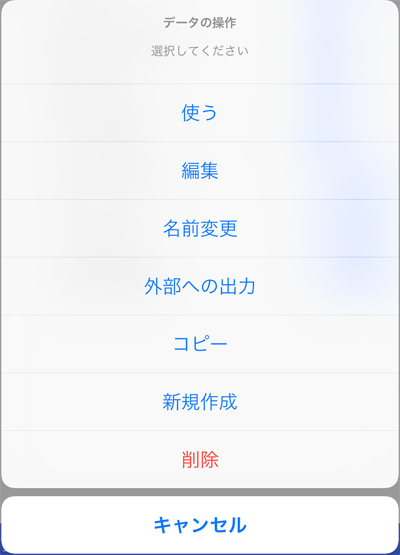
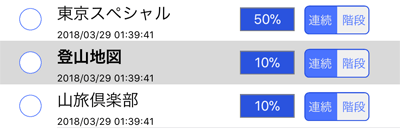
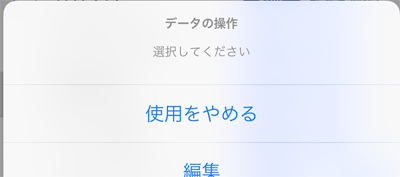
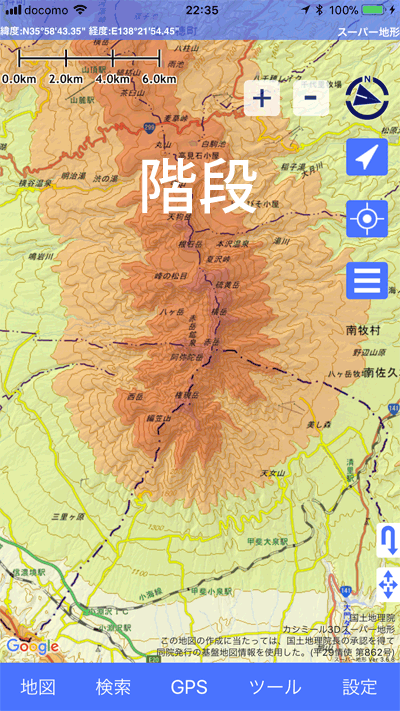
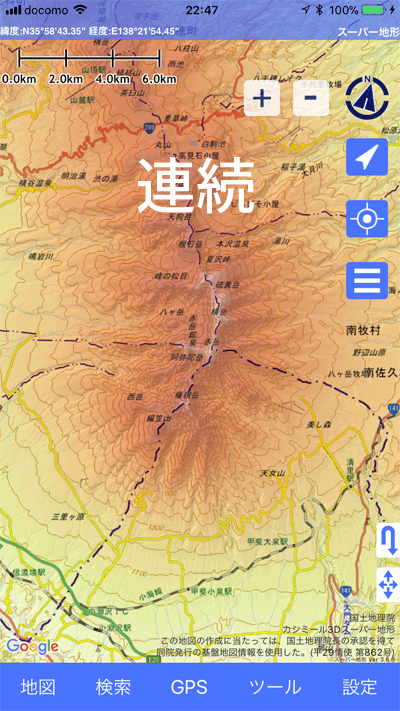
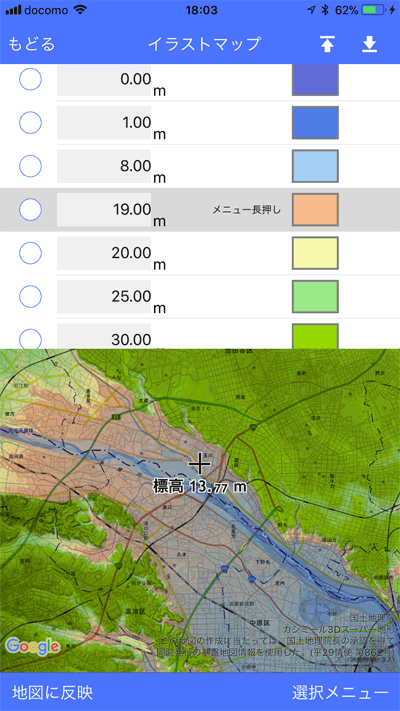
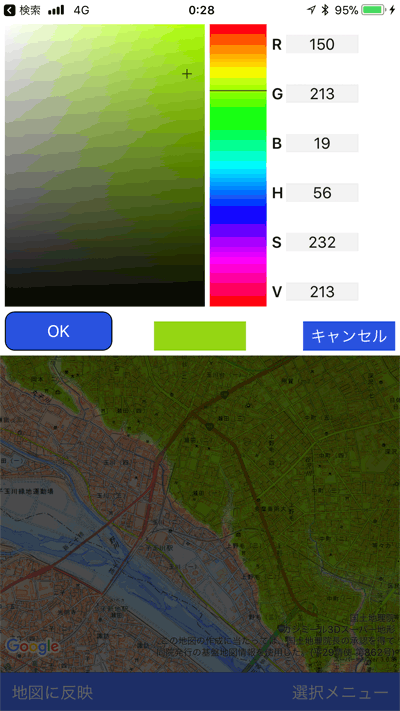
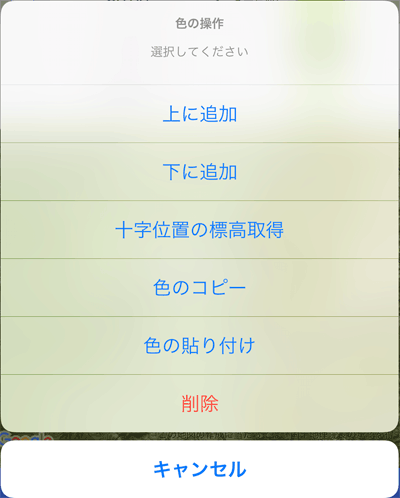
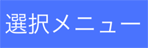 は下記のとおりです。
は下記のとおりです。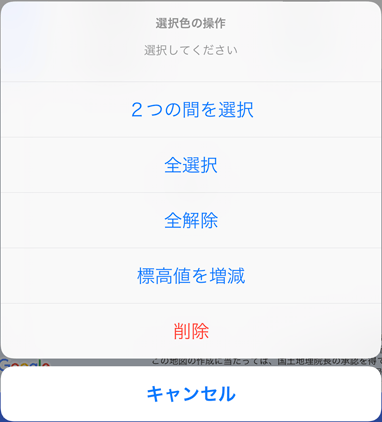
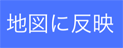 を押すと、下の地図に反映されますので、確認ができます。
を押すと、下の地図に反映されますので、確認ができます。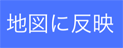 を押すまでは、変更は反映されませんのでご注意ください。
を押すまでは、変更は反映されませんのでご注意ください。 -[全般]-[キャッシュ上限]で設定できます。
-[全般]-[キャッシュ上限]で設定できます。 -[全般]-[オフライン使用]を設定しておくと、地図の取得処理を行いませんので、電源の節約につながります。
-[全般]-[オフライン使用]を設定しておくと、地図の取得処理を行いませんので、電源の節約につながります。 -[全般]-[キャッシュ全削除]を実行してください。
-[全般]-[キャッシュ全削除]を実行してください。 -[重ねる地図作成]をタップするか、
-[重ねる地図作成]をタップするか、 -[その他]-[自分で重ねる地図]から、空いている場所の
-[その他]-[自分で重ねる地図]から、空いている場所の ボタンをタップし、[登録/修正]を選択します。
ボタンをタップし、[登録/修正]を選択します。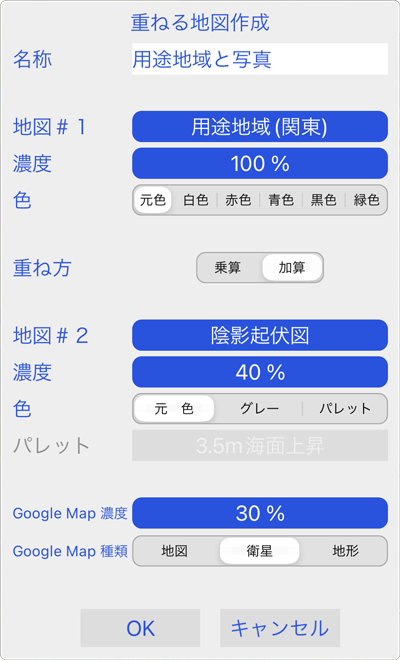
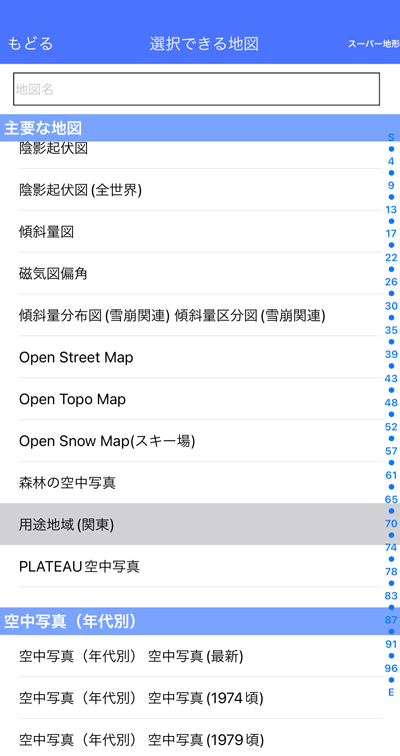
 -[その他]-[自分で重ねる地図]に登録されます。
-[その他]-[自分で重ねる地図]に登録されます。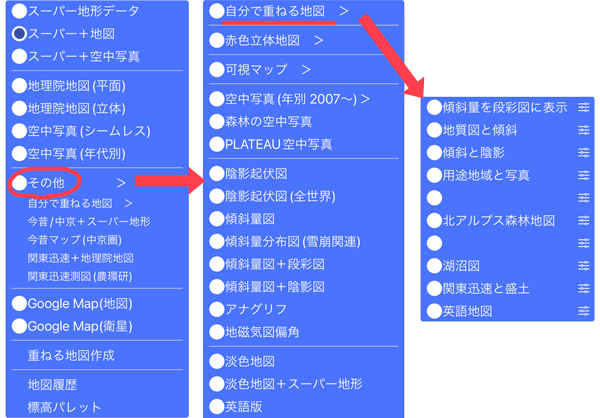
 -[その他]-[自分で重ねる地図]から、
-[その他]-[自分で重ねる地図]から、 ボタンをタップし、[登録/修正]や[削除]で可能です。
ボタンをタップし、[登録/修正]や[削除]で可能です。 メニューから、地名や山名、GPSデータの名前、各種データの名前やメモの語句を入力してください。
メニューから、地名や山名、GPSデータの名前、各種データの名前やメモの語句を入力してください。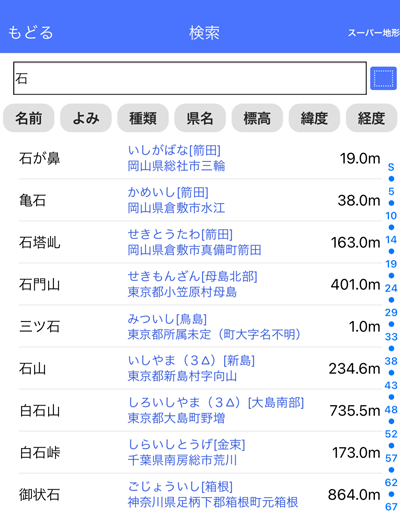
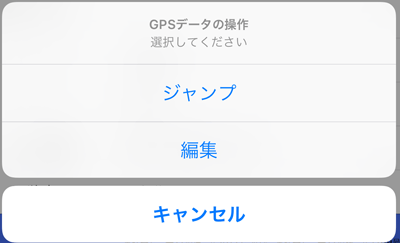
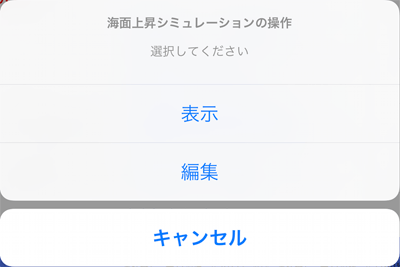
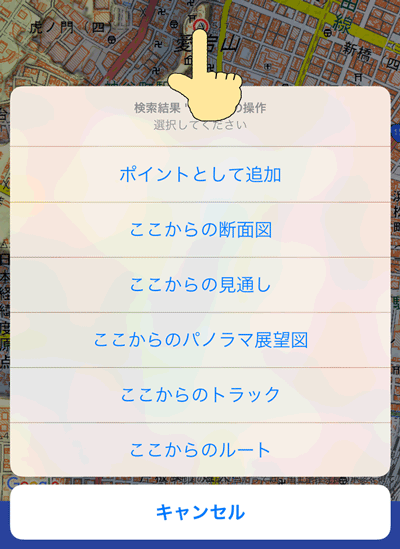
 をタップすると、検索範囲を切り替えられます。全国か表示している地図の範囲を切り替えます。
をタップすると、検索範囲を切り替えられます。全国か表示している地図の範囲を切り替えます。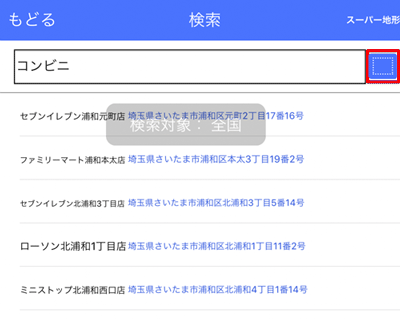
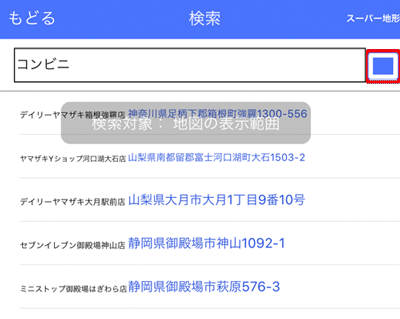

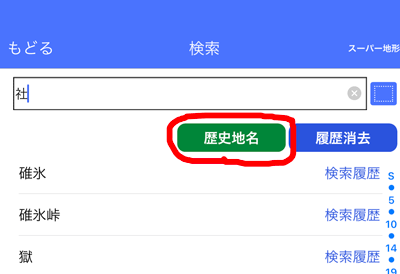
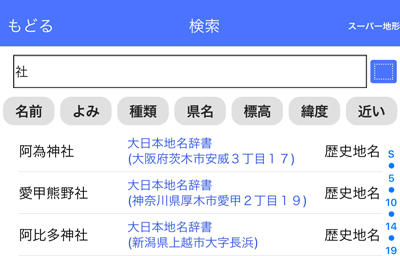
 -[測定]を選びます。
-[測定]を選びます。 ボタンをタップします。
ボタンをタップします。 ボタンで戻ることができます。
ボタンで戻ることができます。 ボタンを繰り返し押して、点を追加していってもかまいません。
ボタンを繰り返し押して、点を追加していってもかまいません。 ボタンで地図を切り替えられます。
ボタンで地図を切り替えられます。
 ボタンをタップしてください。
ボタンをタップしてください。 ボタンをタップします。
ボタンをタップします。 -[断面図の作成]を選びます。
-[断面図の作成]を選びます。 のあるところに、断面図の作成を開始する場所を合わせて、
のあるところに、断面図の作成を開始する場所を合わせて、 ボタンをタップします。
ボタンをタップします。 を合わせ、指をそのまま地図から離さずに止めます。
を合わせ、指をそのまま地図から離さずに止めます。 ボタンで戻ることができます。
ボタンで戻ることができます。 ボタンを繰り返し押して、点を追加していってもかまいません。
ボタンを繰り返し押して、点を追加していってもかまいません。 ボタンで地図を切り替えられます。
ボタンで地図を切り替えられます。
 ボタンをタップしてください。
ボタンをタップしてください。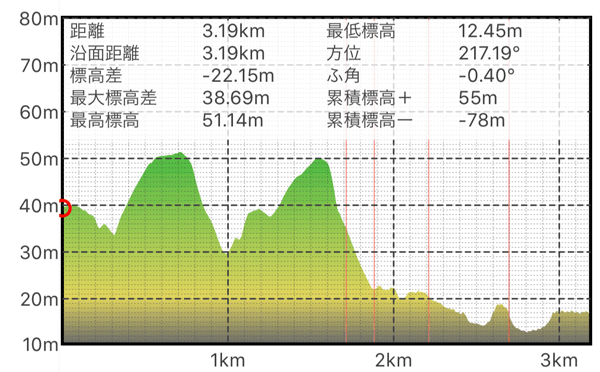

 ボタンで横軸方向に拡大することできます。
ボタンで横軸方向に拡大することできます。 ボタンをタップすると、画面全体に断面図を拡大できます。
ボタンをタップすると、画面全体に断面図を拡大できます。 をスライドすると、該当する地図上の点
をスライドすると、該当する地図上の点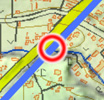 を表示します。
を表示します。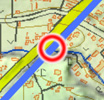 を移動させることができます。(Ver1.5.1より)
を移動させることができます。(Ver1.5.1より)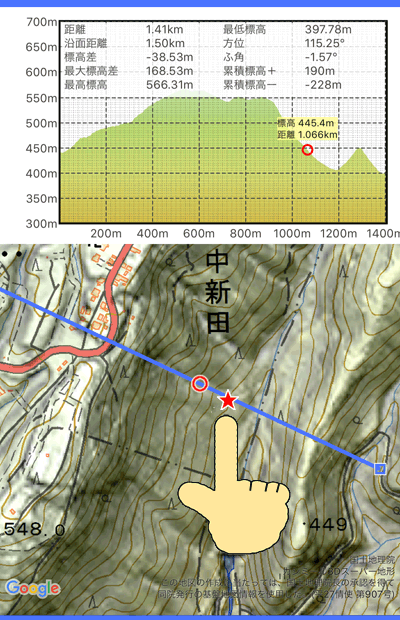
 ボタンか、グラフ部分の長押しで、高さ方向の拡大比率を変えられます。
ボタンか、グラフ部分の長押しで、高さ方向の拡大比率を変えられます。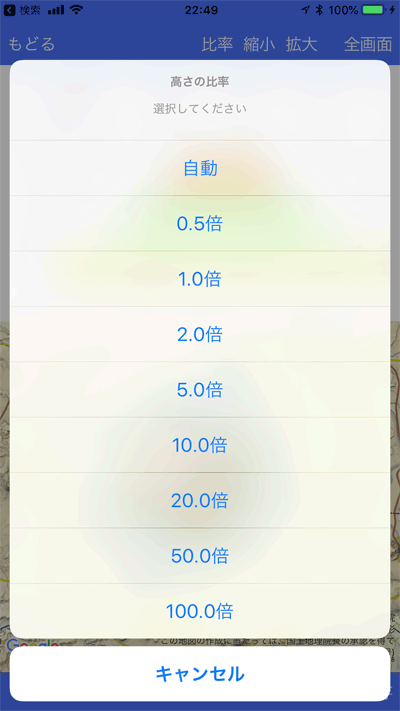
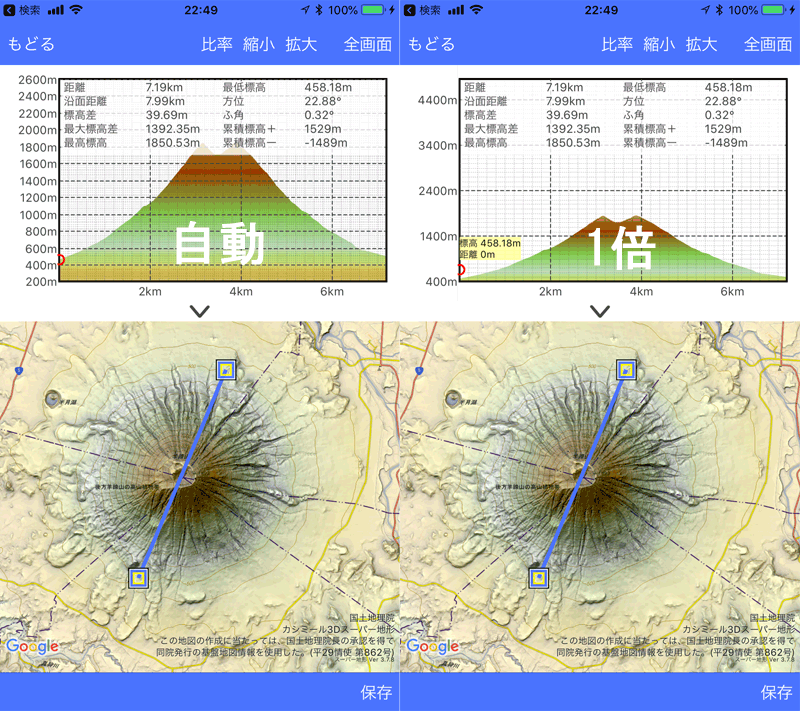
 ボタンをタップすると、断面図のポイントを保存することができます。
ボタンをタップすると、断面図のポイントを保存することができます。 ボタンをタップします。
ボタンをタップします。 -[断面図の一覧]を選ぶと一覧で表示できます。
-[断面図の一覧]を選ぶと一覧で表示できます。 をタップすること、名前順や日時などの条件でソートできます。
をタップすること、名前順や日時などの条件でソートできます。 をタップすると、ソート結果の昇順か降順の選択ができます。
をタップすると、ソート結果の昇順か降順の選択ができます。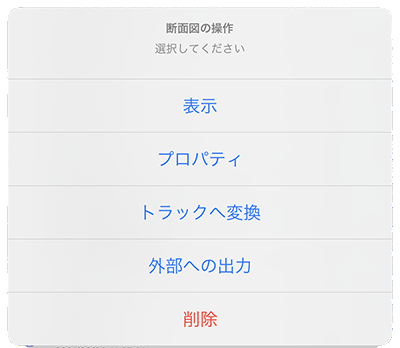
 -[トラック一覧]に入ります。
-[トラック一覧]に入ります。 にチェックすると、
にチェックすると、 から、複数の断面図の削除が可能です。
から、複数の断面図の削除が可能です。 -[断面図]メニューで変更できます。
-[断面図]メニューで変更できます。 を押して建物を含めた断面図の表示を有効にすることができます。
を押して建物を含めた断面図の表示を有効にすることができます。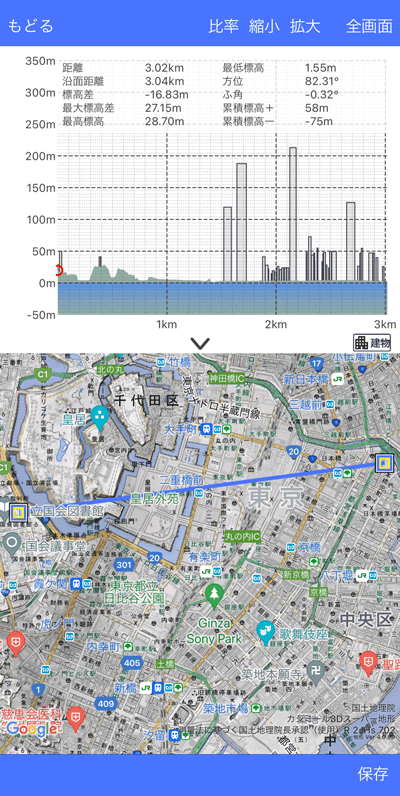
 -[建物外形]メニューの[色分け]で、建物の色を下のように変えられます。
-[建物外形]メニューの[色分け]で、建物の色を下のように変えられます。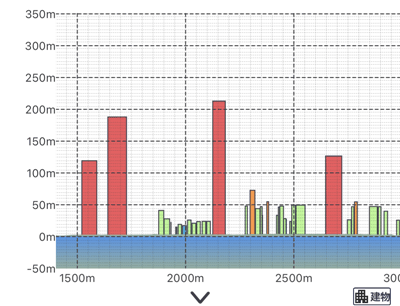
 -[見通しの判定]を選びます。
-[見通しの判定]を選びます。 のあるところに、見通しの作成を開始する場所を合わせて、
のあるところに、見通しの作成を開始する場所を合わせて、 ボタンをタップします。
ボタンをタップします。 を合わせ、指をそのまま地図から離さずに止めます。
を合わせ、指をそのまま地図から離さずに止めます。 ボタンで戻ることができます。
ボタンで戻ることができます。 ボタンを繰り返し押して、点を追加していってもかまいません。
ボタンを繰り返し押して、点を追加していってもかまいません。 ボタンで地図を切り替えられます。
ボタンで地図を切り替えられます。
 ボタンをタップしてください。
ボタンをタップしてください。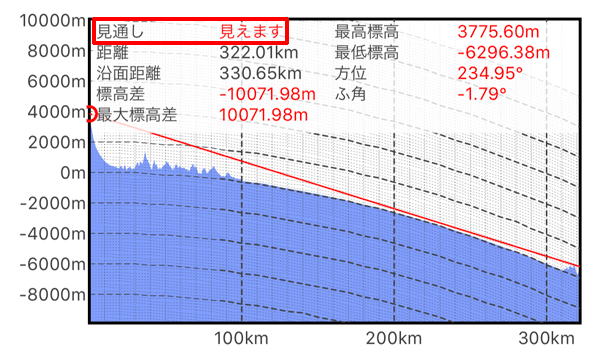

 ボタンで横軸方向に拡大することできます。
ボタンで横軸方向に拡大することできます。 ボタンをタップすると、画面全体に見通し図を拡大できます。
ボタンをタップすると、画面全体に見通し図を拡大できます。 ボタンか、グラフ部分の長押しで、高さ方向の拡大比率を変えられます。
ボタンか、グラフ部分の長押しで、高さ方向の拡大比率を変えられます。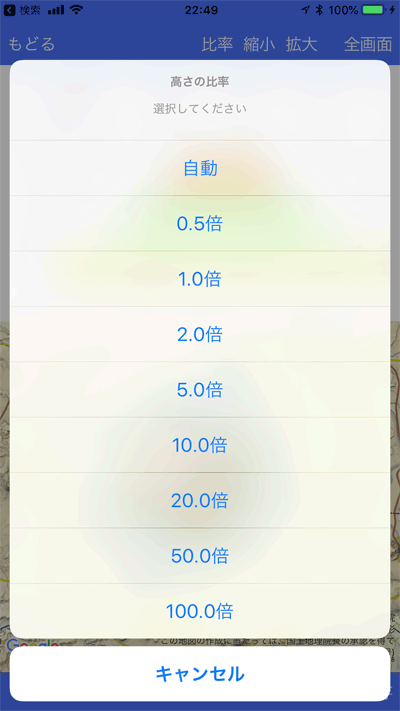
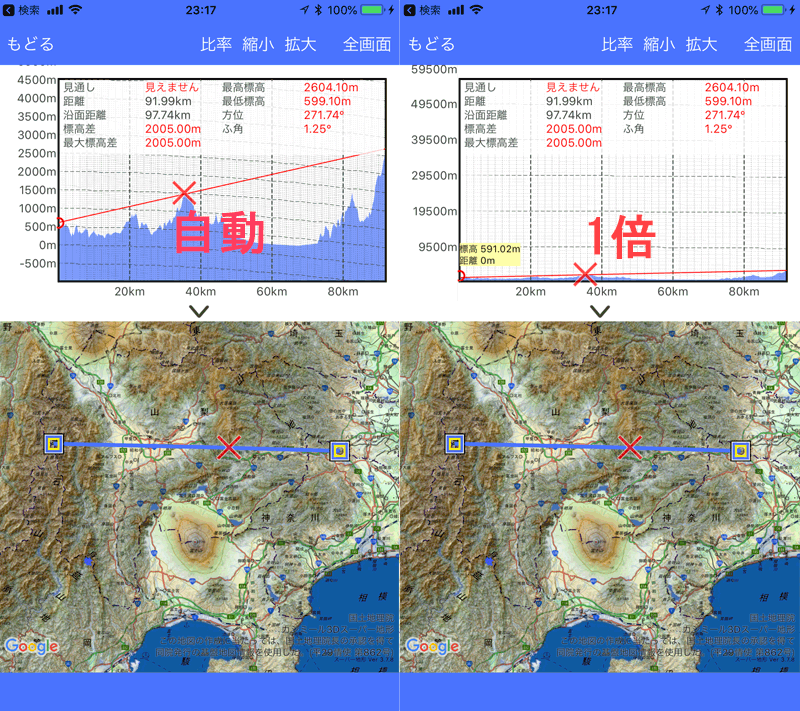
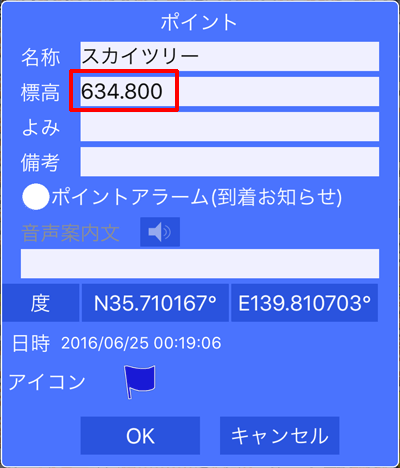
 -[ポイントの記録]を使って、最初に入力されている標高値に300mを足したものを、新しい標高値にしてOKします。
-[ポイントの記録]を使って、最初に入力されている標高値に300mを足したものを、新しい標高値にしてOKします。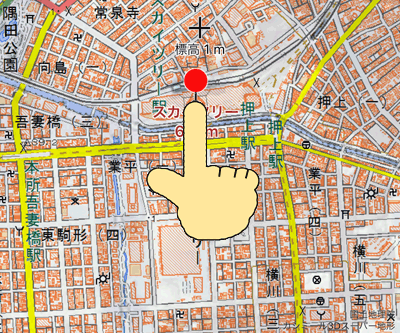
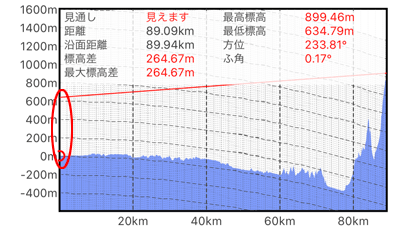
 -[見通し]の[視点と終点を地面から離す]のスイッチをOFFにしてください。
-[見通し]の[視点と終点を地面から離す]のスイッチをOFFにしてください。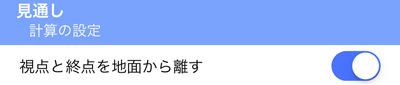
 をスライドすると、該当する地図上の点
をスライドすると、該当する地図上の点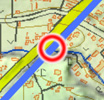 を表示します。
を表示します。 がある場合は、その地形が原因で見通しが得られないことを示しています。
がある場合は、その地形が原因で見通しが得られないことを示しています。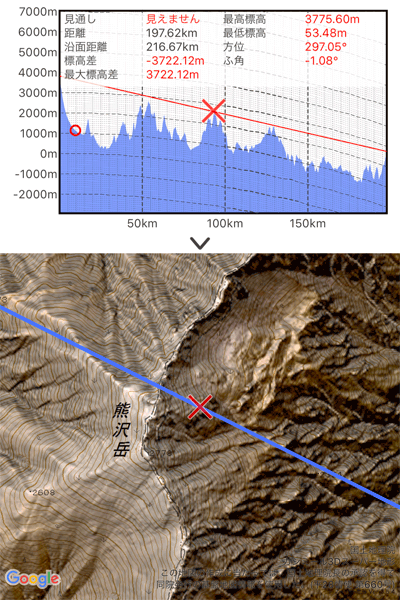
 が無い場合は、見通しがある場合です。
が無い場合は、見通しがある場合です。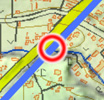 を移動させることができます。
を移動させることができます。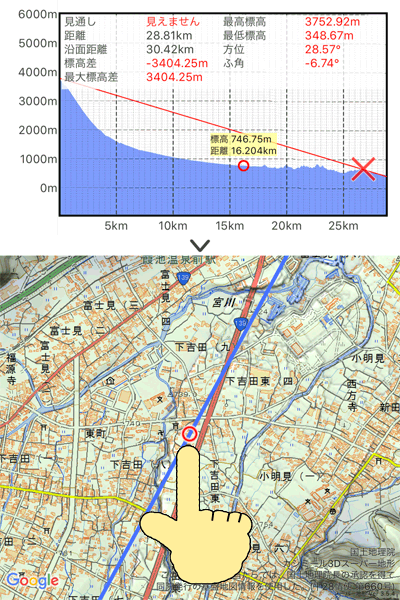
 ボタンをタップすると、見通し図を保存することができます。
ボタンをタップすると、見通し図を保存することができます。 ボタンをタップします。
ボタンをタップします。 -[見通しの一覧]を選ぶと一覧で表示できます。
-[見通しの一覧]を選ぶと一覧で表示できます。 をタップすること、名前順や日時などの条件でソートできます。
をタップすること、名前順や日時などの条件でソートできます。 をタップすると、ソート結果の昇順か降順の選択ができます。
をタップすると、ソート結果の昇順か降順の選択ができます。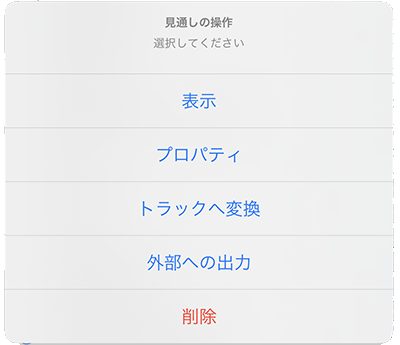
 -[トラック一覧]に入ります。
-[トラック一覧]に入ります。 にチェックすると、
にチェックすると、 から、複数の見通しの削除が可能です。
から、複数の見通しの削除が可能です。 を押すと、建物ありとなしの場合の見通しを比べられます。
を押すと、建物ありとなしの場合の見通しを比べられます。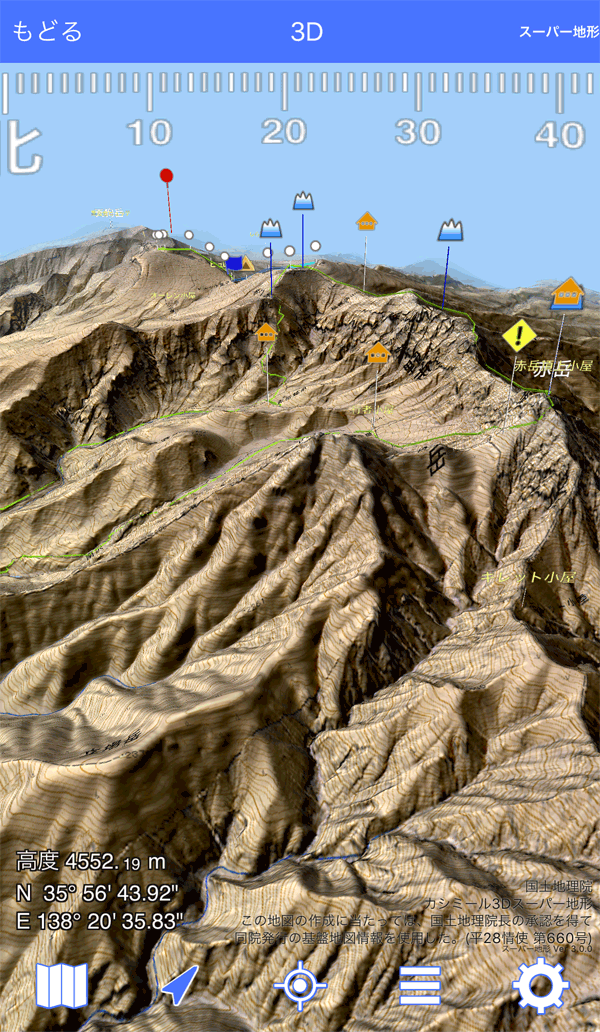
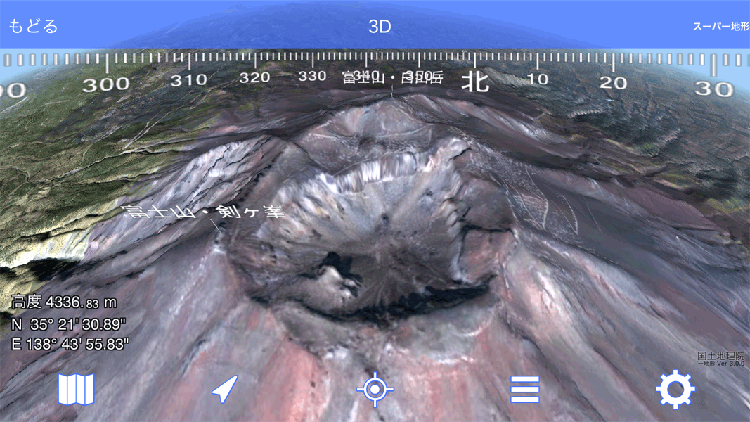
 -[3D]を選んでください。
-[3D]を選んでください。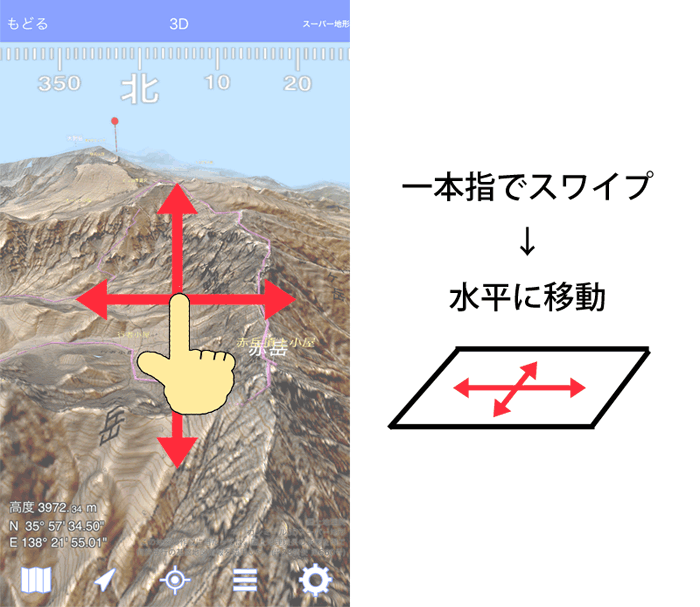
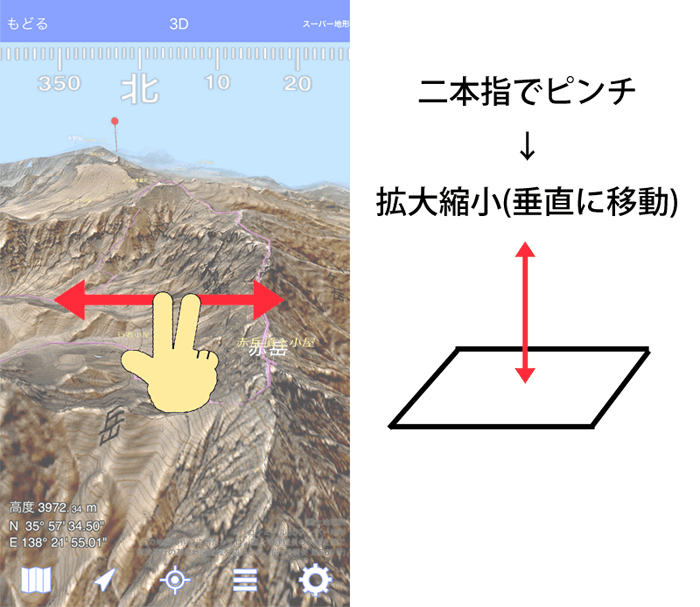
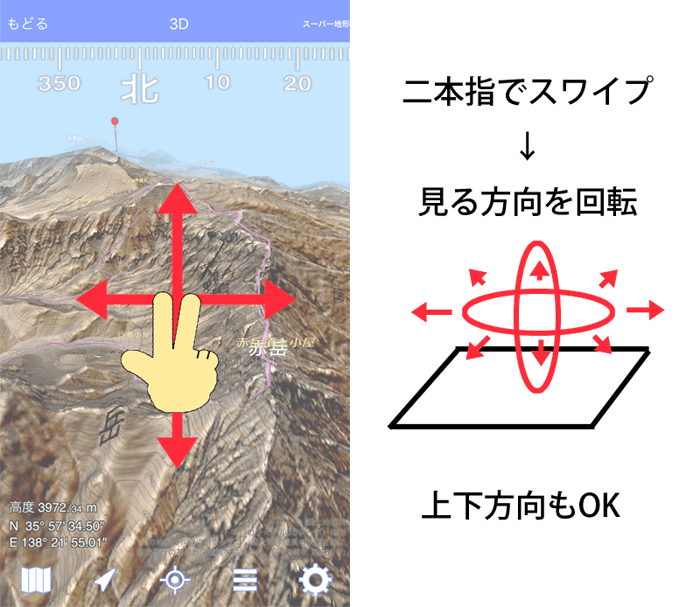
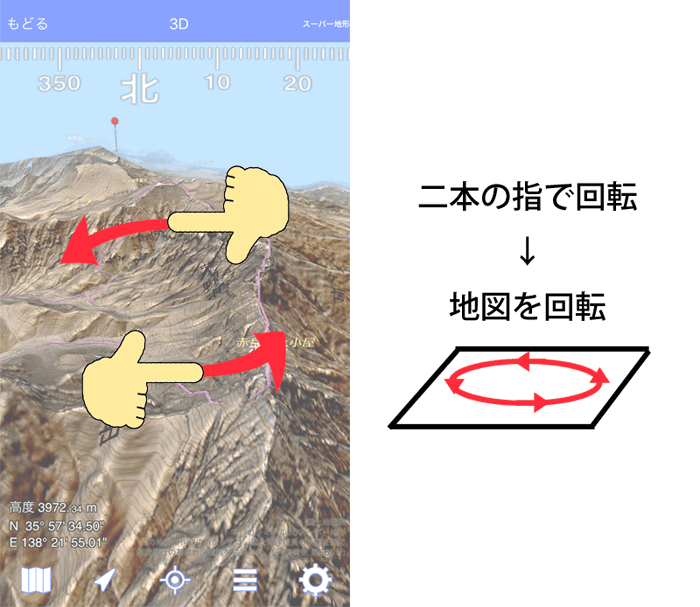
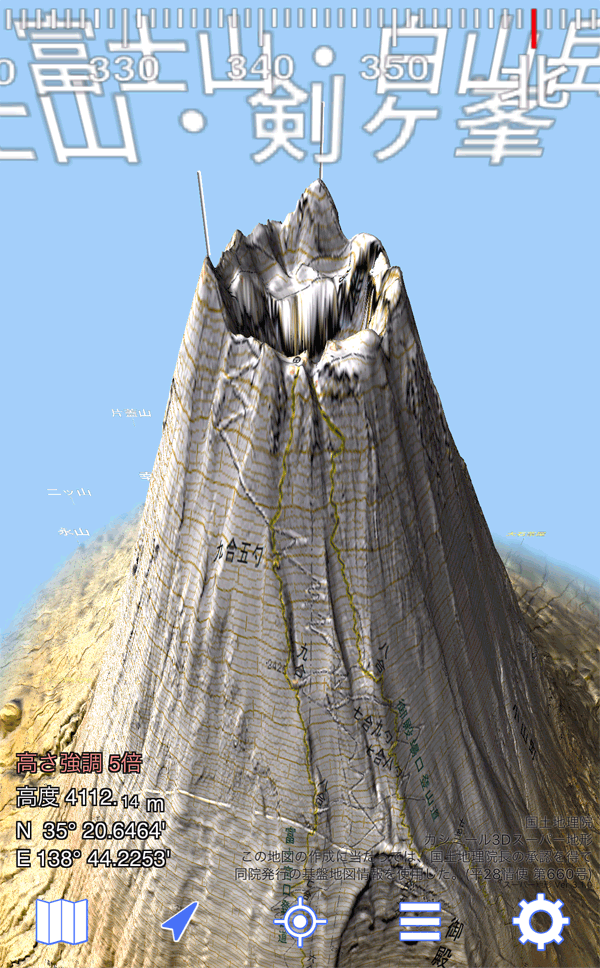
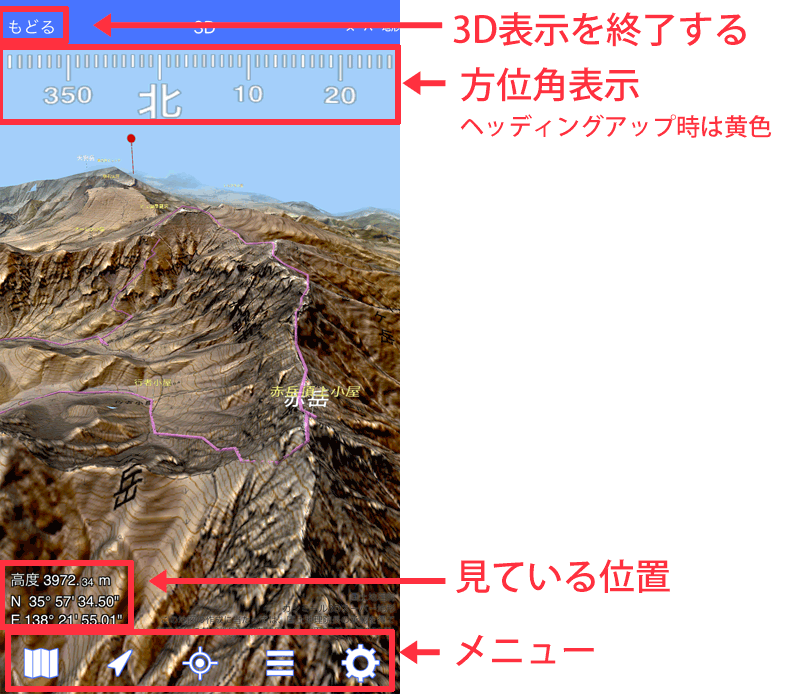
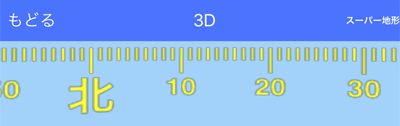
 -[全般]メニューで変更できます。
-[全般]メニューで変更できます。

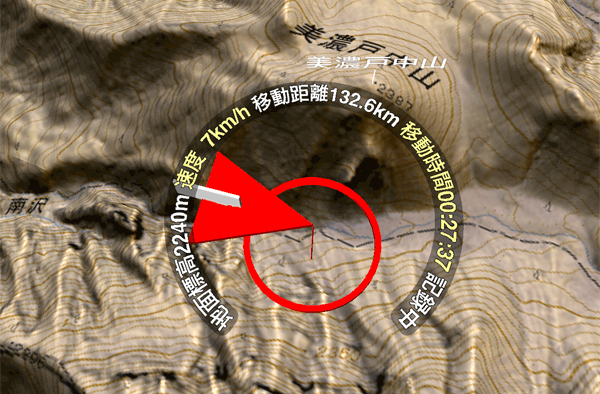



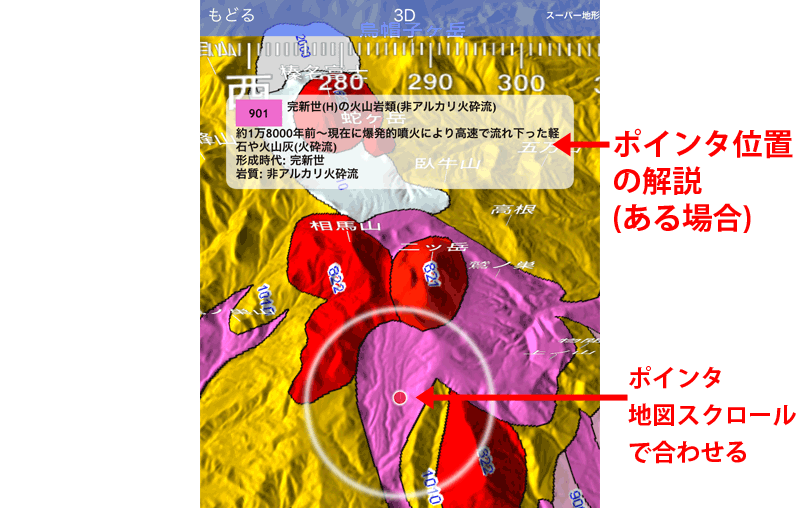
 -[3D]メニューの[解説情報を表示]をOFFにしてください。
-[3D]メニューの[解説情報を表示]をOFFにしてください。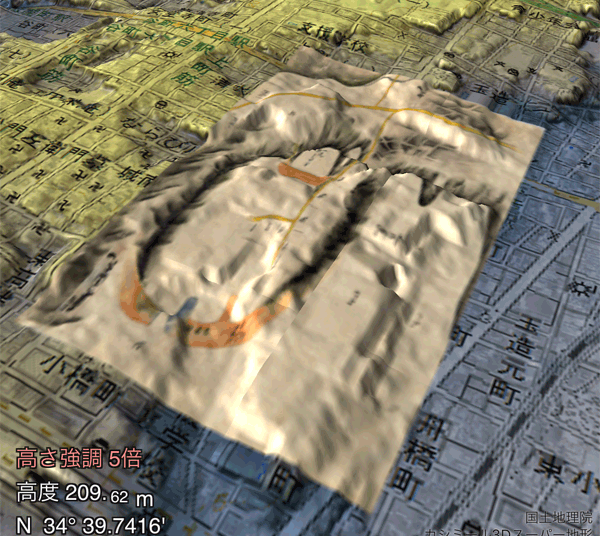
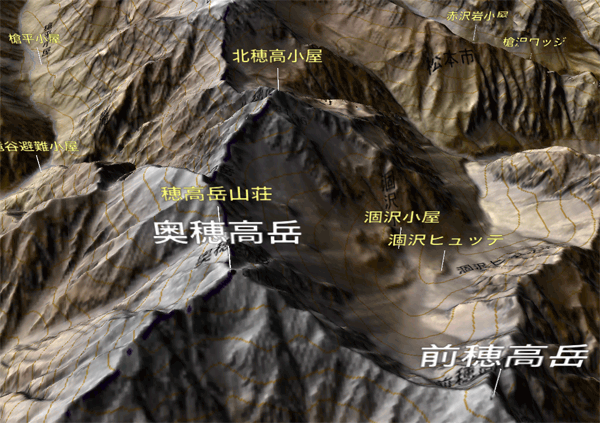
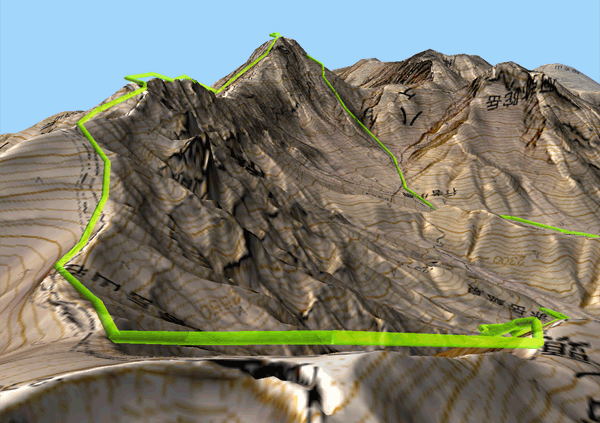
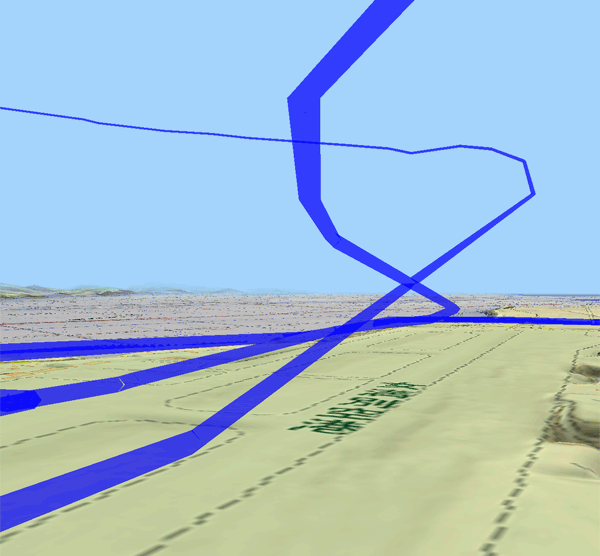
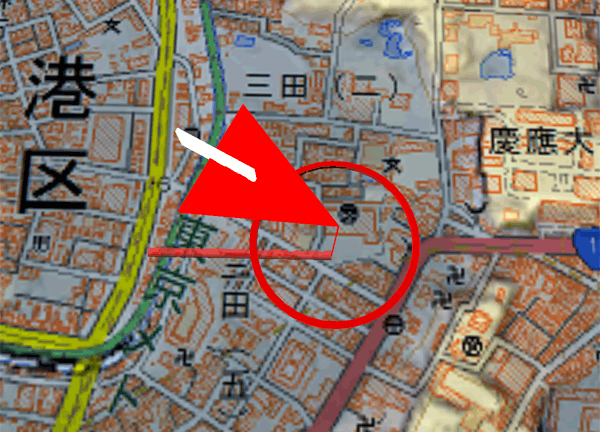
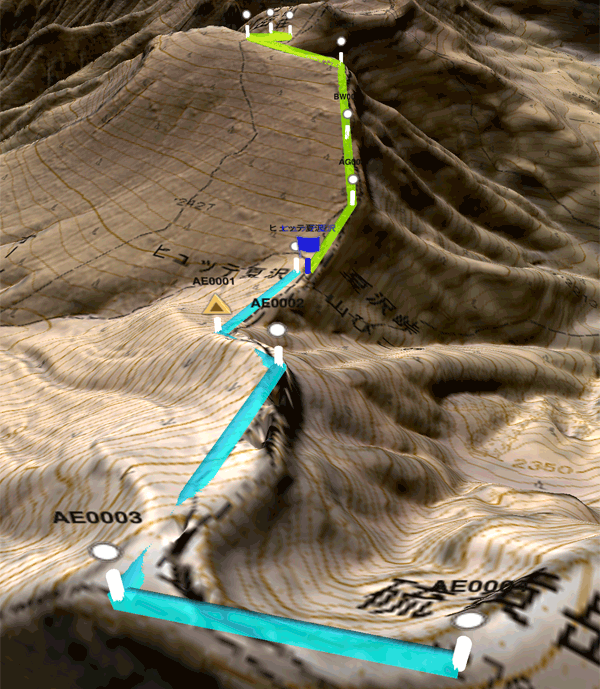
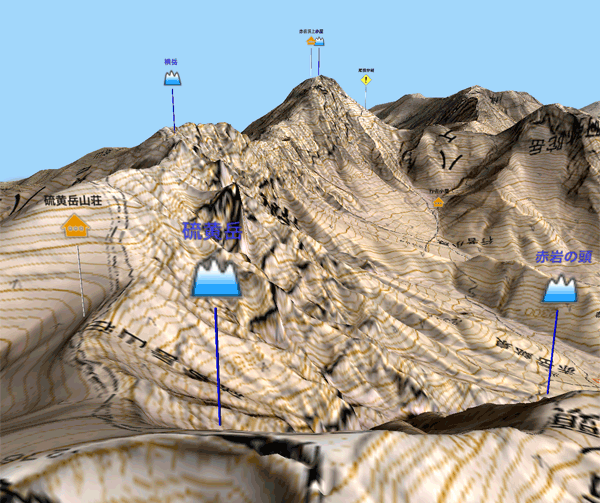
 を押して建物を含めた3Dの表示を有効にすることができます。
を押して建物を含めた3Dの表示を有効にすることができます。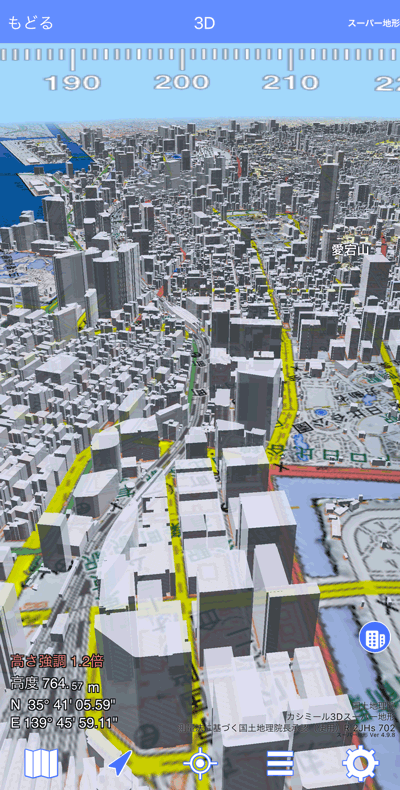
 -[建物外形]メニューの[色分け]で、建物の色を下のように変えられます。
-[建物外形]メニューの[色分け]で、建物の色を下のように変えられます。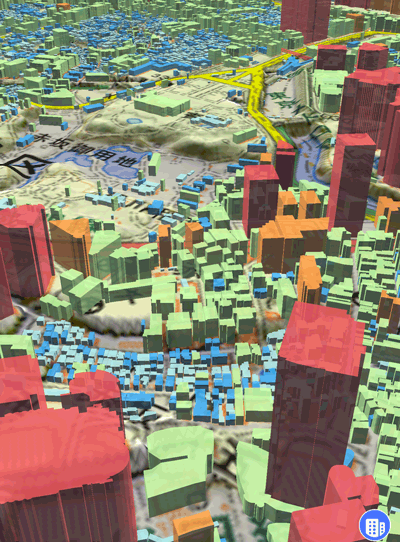
 -[AR]を選んでください。
-[AR]を選んでください。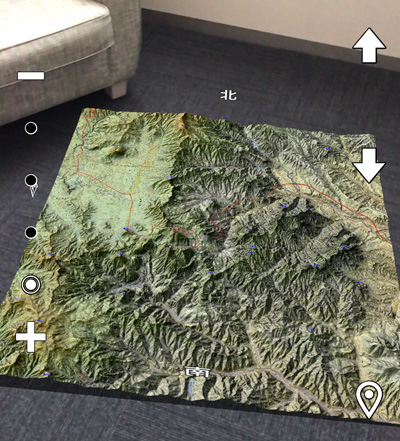
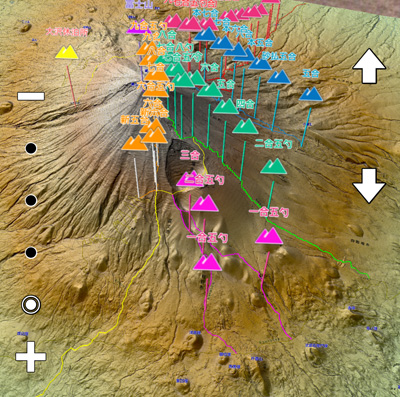

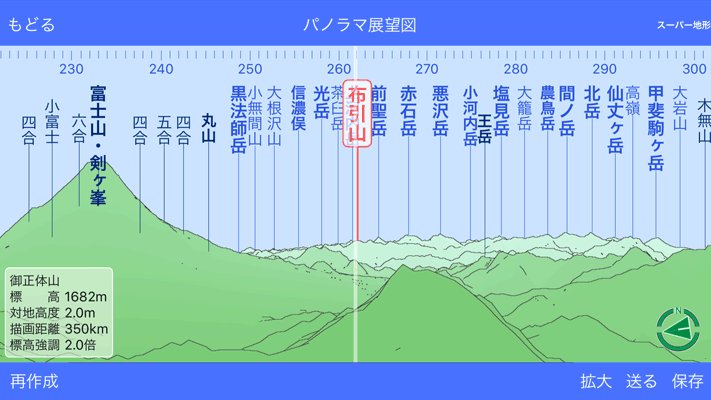
 を合わせるか、検索もしくは、山名アイコンをタップすることでも指定できます。
を合わせるか、検索もしくは、山名アイコンをタップすることでも指定できます。 で指定
で指定 を、パノラマ展望図を作成したい場所に合わせてください。
を、パノラマ展望図を作成したい場所に合わせてください。 -[パノラマ展望図]を選んでください。
-[パノラマ展望図]を選んでください。 -[現在位置を追跡]を選択すれば、現在位置に十字マーク
-[現在位置を追跡]を選択すれば、現在位置に十字マーク を合わせることができます。
を合わせることができます。
 の地点の標高に、15m程度をプラスして作成します。
の地点の標高に、15m程度をプラスして作成します。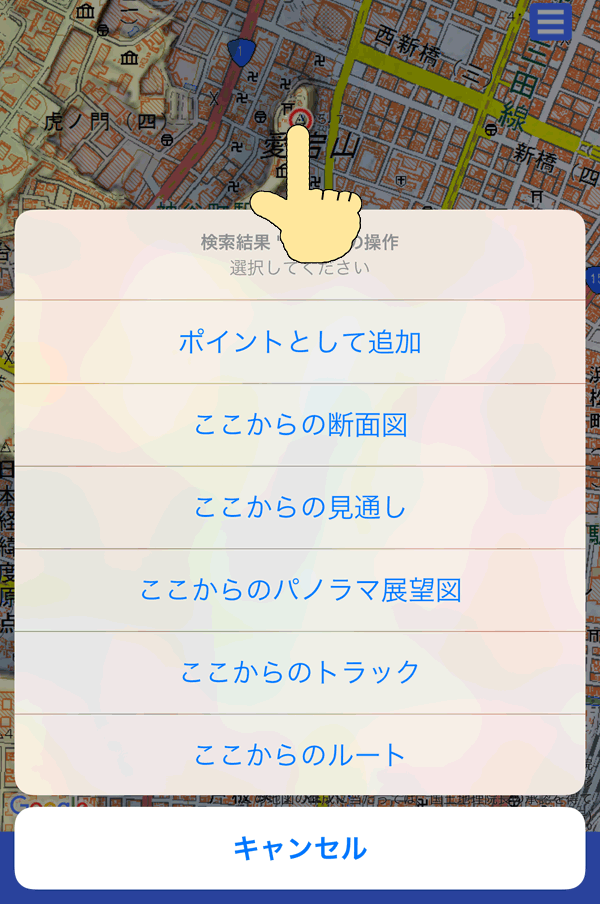
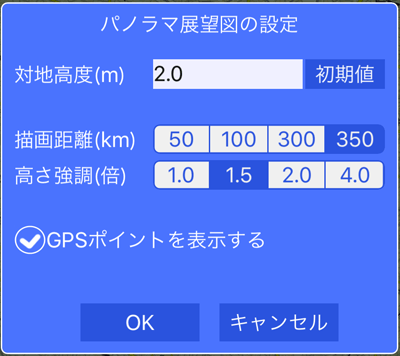
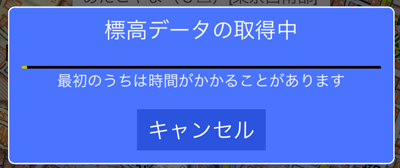
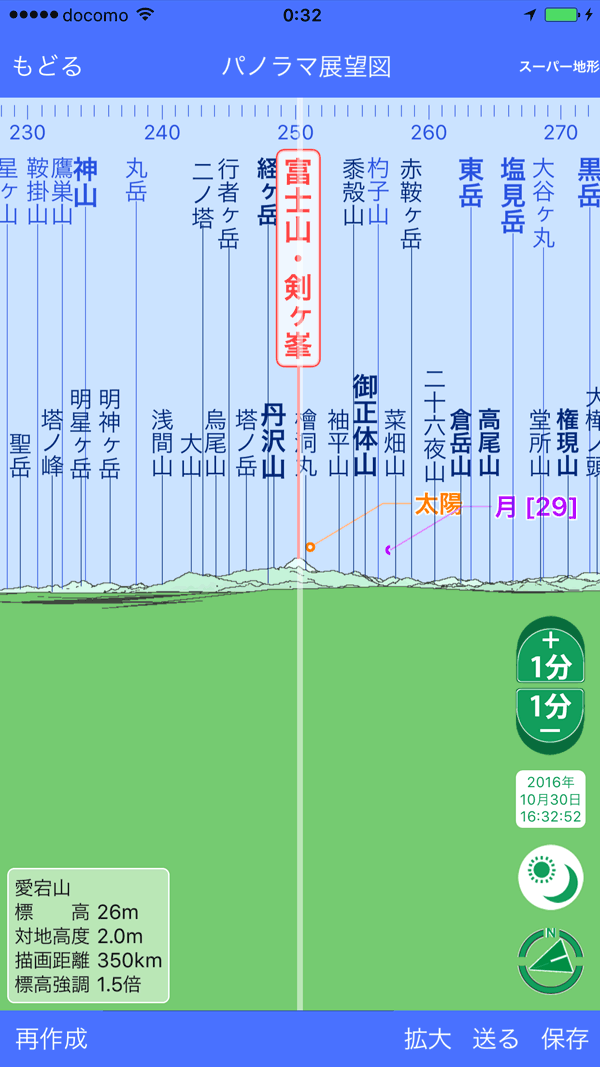
 をタップすると、赤色に
をタップすると、赤色に 変わり、スマートフォンのコンパスに連動して、パノラマ展望図がスマホの方向と一致するようになります。
変わり、スマートフォンのコンパスに連動して、パノラマ展望図がスマホの方向と一致するようになります。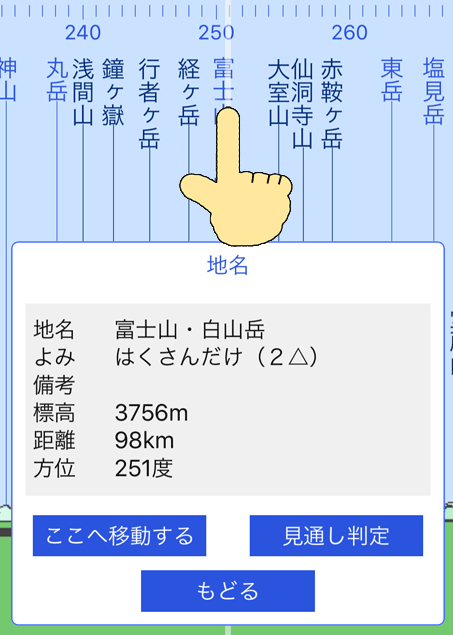
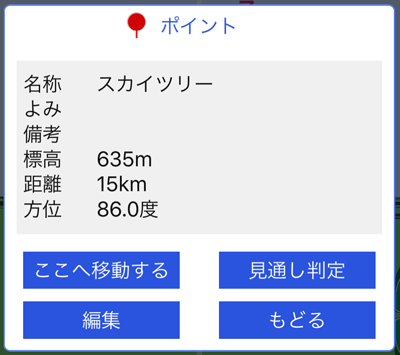
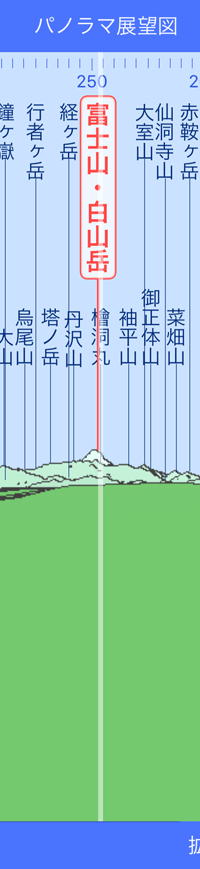
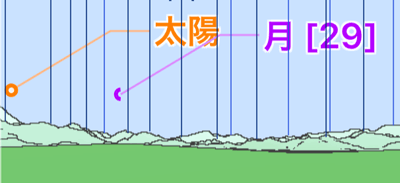
 ボタンを押すと、天体(太陽と月)の表示日付を変更できます。
ボタンを押すと、天体(太陽と月)の表示日付を変更できます。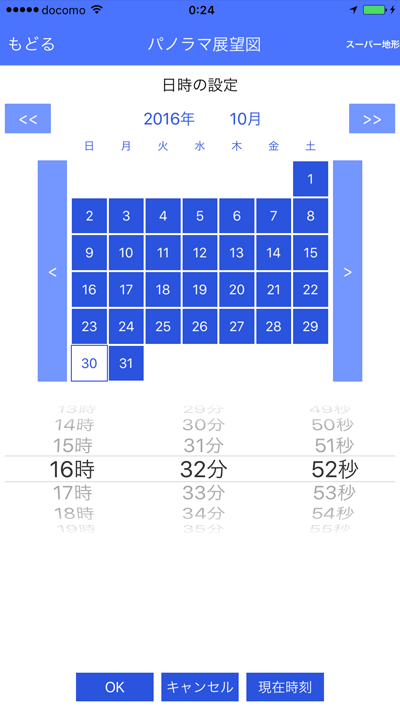
 ボタンと
ボタンと ボタンで年を変えられます。
ボタンで年を変えられます。 ボタンと
ボタンと ボタンで月を変えられます。
ボタンで月を変えられます。 ボタンを押す1分単位で時刻を変更できます。長押しで連続変更できます。
ボタンを押す1分単位で時刻を変更できます。長押しで連続変更できます。 ボタンを押すと天体の表示の設定メニューが出ます。
ボタンを押すと天体の表示の設定メニューが出ます。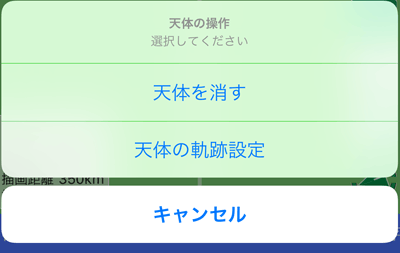
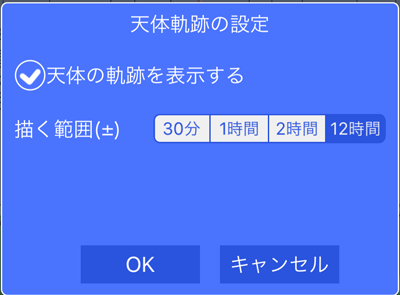
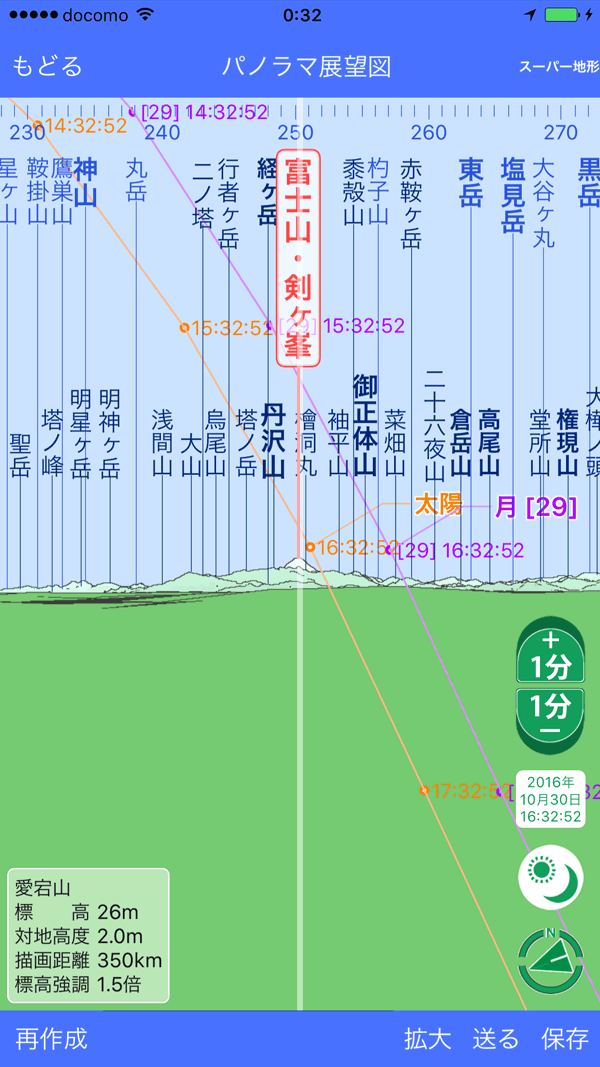


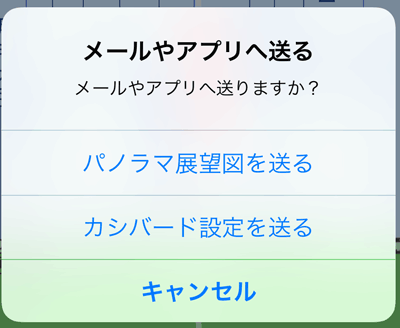
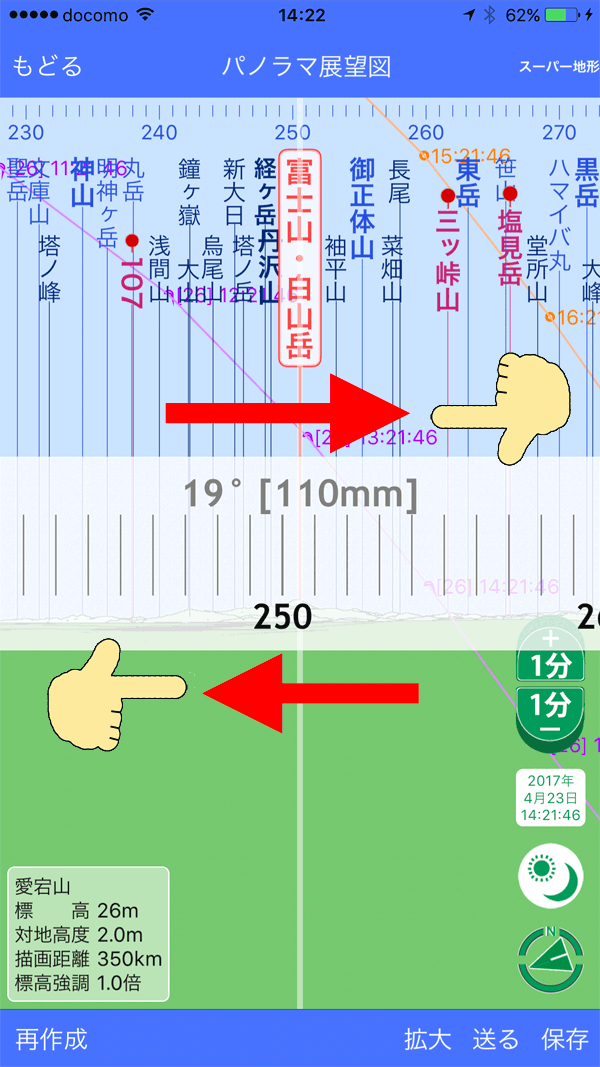
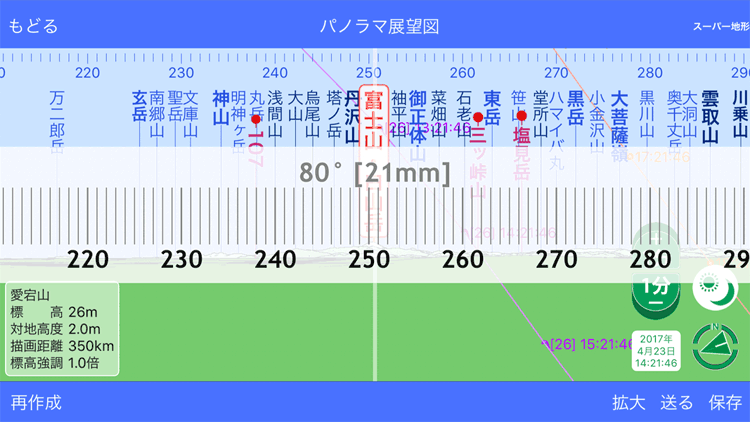

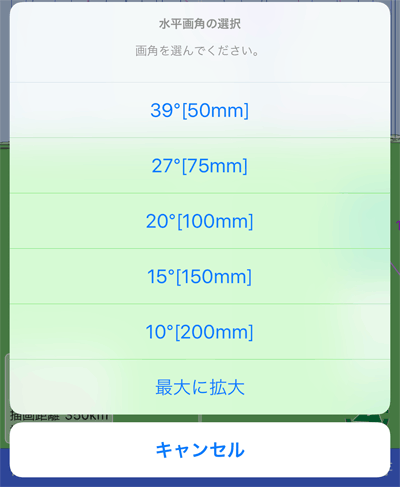
 または
または のボタンが表示されますので、それをタップすると、続きを表示できます。
のボタンが表示されますので、それをタップすると、続きを表示できます。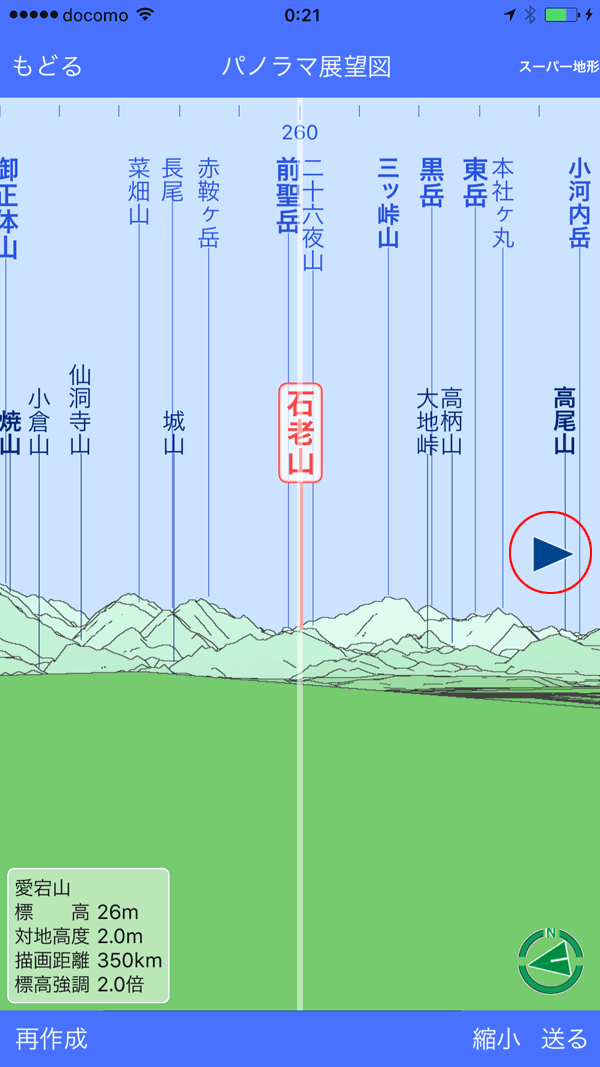
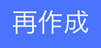
 -[パノラマ一覧]でみれます。
-[パノラマ一覧]でみれます。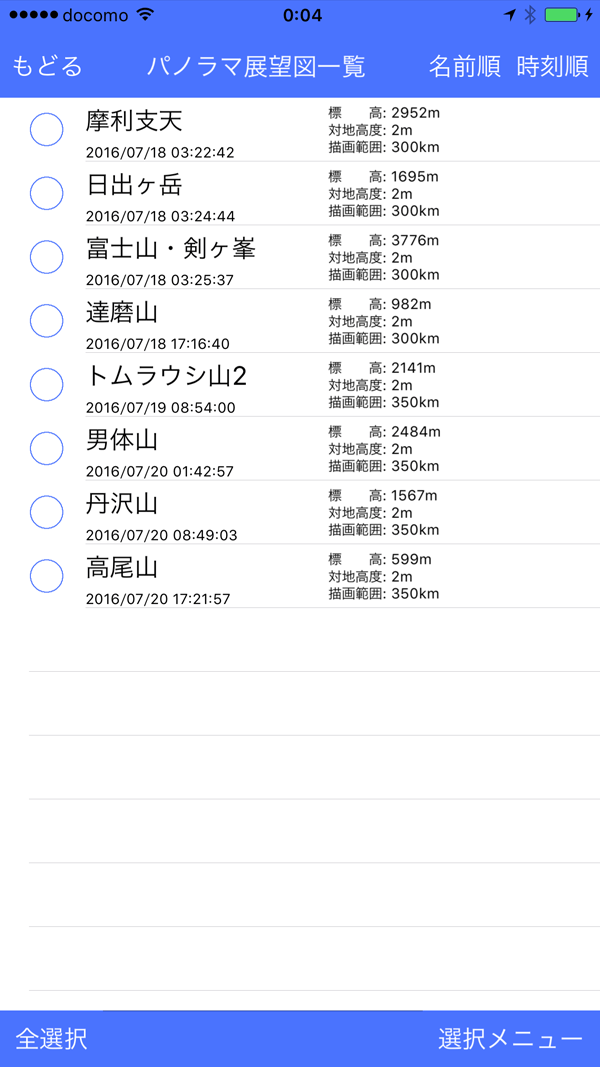
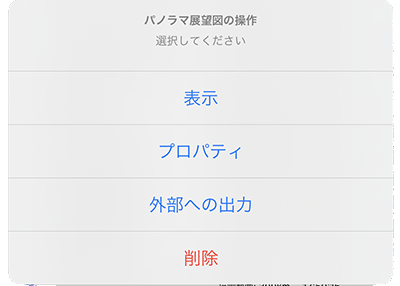
 -[トラック(軌跡)の記録]を選んでください。
-[トラック(軌跡)の記録]を選んでください。 が表示されて、トラック(軌跡)が記録されます。
が表示されて、トラック(軌跡)が記録されます。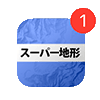
 -[GPSトラック]メニューの[記録中をバッジ等でお知らせ]を
OFFにしてください。
-[GPSトラック]メニューの[記録中をバッジ等でお知らせ]を
OFFにしてください。 -[トラック記録の一時停止]を選んでください。
-[トラック記録の一時停止]を選んでください。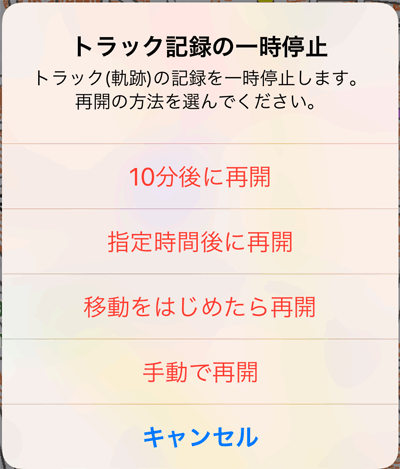
 -[トラック記録の再開]を選んでください。
-[トラック記録の再開]を選んでください。

 -[現在位置を追跡]をタップしてください。
-[現在位置を追跡]をタップしてください。
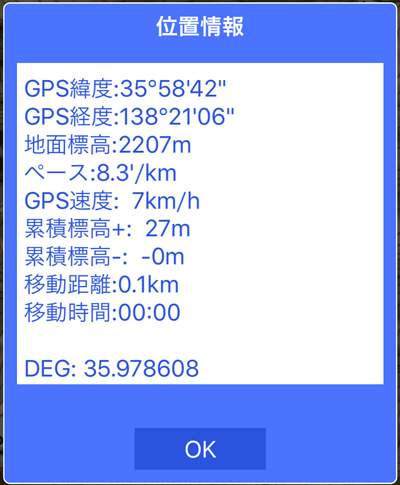
 -[記録中のグラフ]を選んでください。
-[記録中のグラフ]を選んでください。

 ボタンか、ピンチ操作で横軸方向に拡大することできます。
ボタンか、ピンチ操作で横軸方向に拡大することできます。 ボタンをタップするか、
ボタンをタップするか、 をタップすると、画面全体にグラフを拡大できます。
をタップすると、画面全体にグラフを拡大できます。 をスライドすると、該当する地図上の点を表示します。
をスライドすると、該当する地図上の点を表示します。 をタップするか、
をタップするか、
 ボタンをタップします。
ボタンをタップします。 ボタンをタップすると、現在の測定位置にジャンプして追跡を再開できます。
ボタンをタップすると、現在の測定位置にジャンプして追跡を再開できます。 -[GPSトラック]メニューで変更できます。
-[GPSトラック]メニューで変更できます。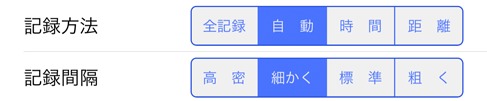
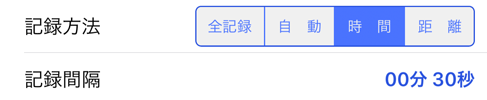
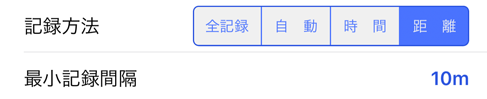
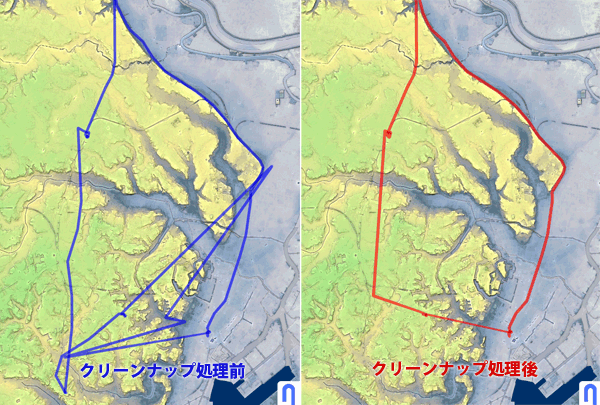
 -[トラックの作成]を選びます。
-[トラックの作成]を選びます。 のあるところに、トラックの作成を開始する場所を合わせて、
のあるところに、トラックの作成を開始する場所を合わせて、 ボタンをタップします。
ボタンをタップします。 を合わせ、指をそのまま地図から離さずに止めます。
を合わせ、指をそのまま地図から離さずに止めます。 ボタンで戻ることができます。
ボタンで戻ることができます。 ボタンを繰り返し押して、点を追加していってもかまいません。
ボタンを繰り返し押して、点を追加していってもかまいません。 ボタンで地図を切り替えられます。
ボタンで地図を切り替えられます。
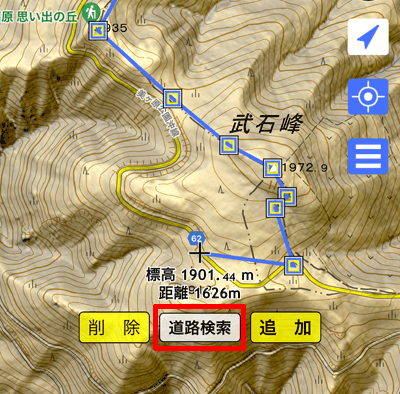
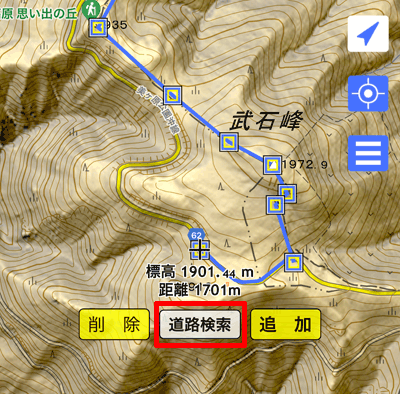
 ボタンをタップしてください。
ボタンをタップしてください。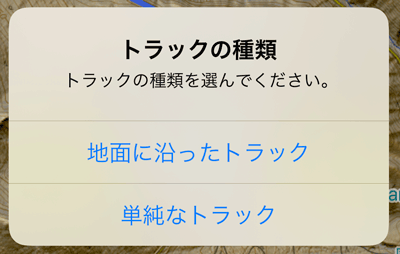

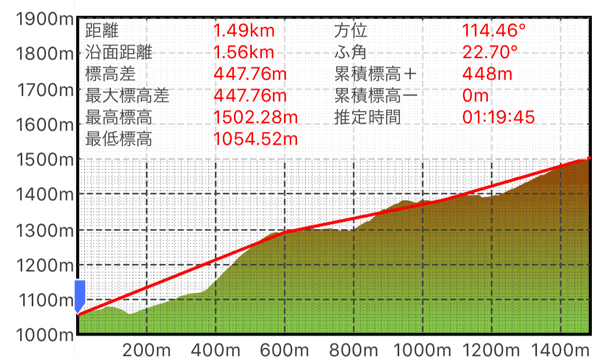
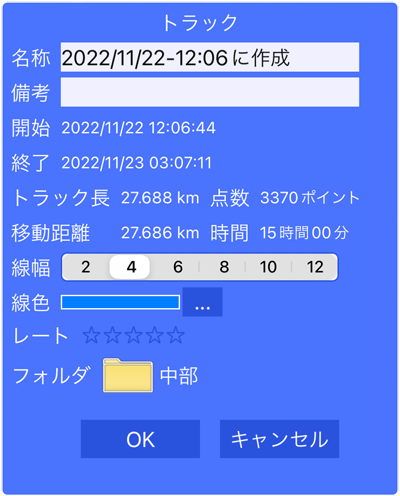
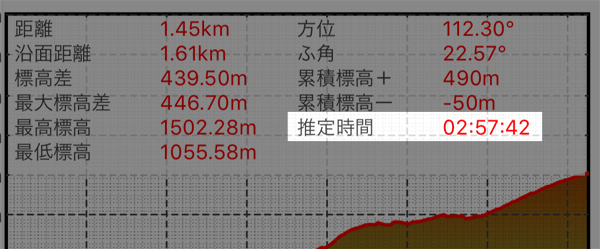
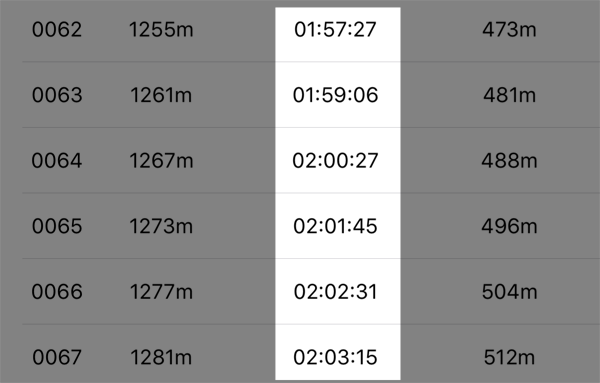
 -[トラック(軌跡)一覧]で一覧できます。
-[トラック(軌跡)一覧]で一覧できます。 をタップすること、名前順や日時などの条件でソートできます。
をタップすること、名前順や日時などの条件でソートできます。 をタップすると、ソート結果の昇順か降順の選択ができます。
をタップすると、ソート結果の昇順か降順の選択ができます。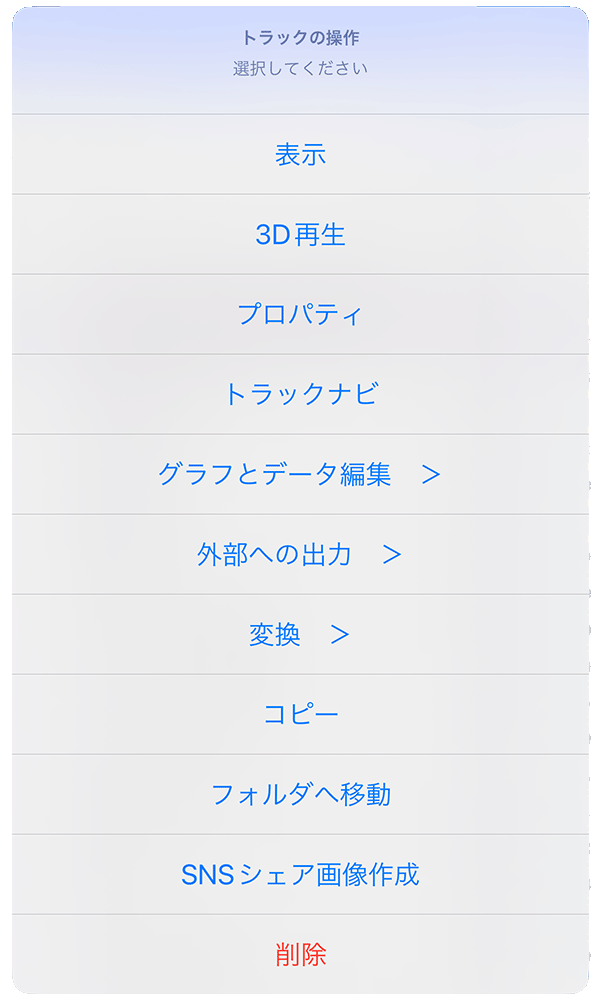
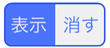 のスイッチを操作しても表示できます。
のスイッチを操作しても表示できます。 にチェックすると、
にチェックすると、 から、複数のトラックに対する操作が可能です。
から、複数のトラックに対する操作が可能です。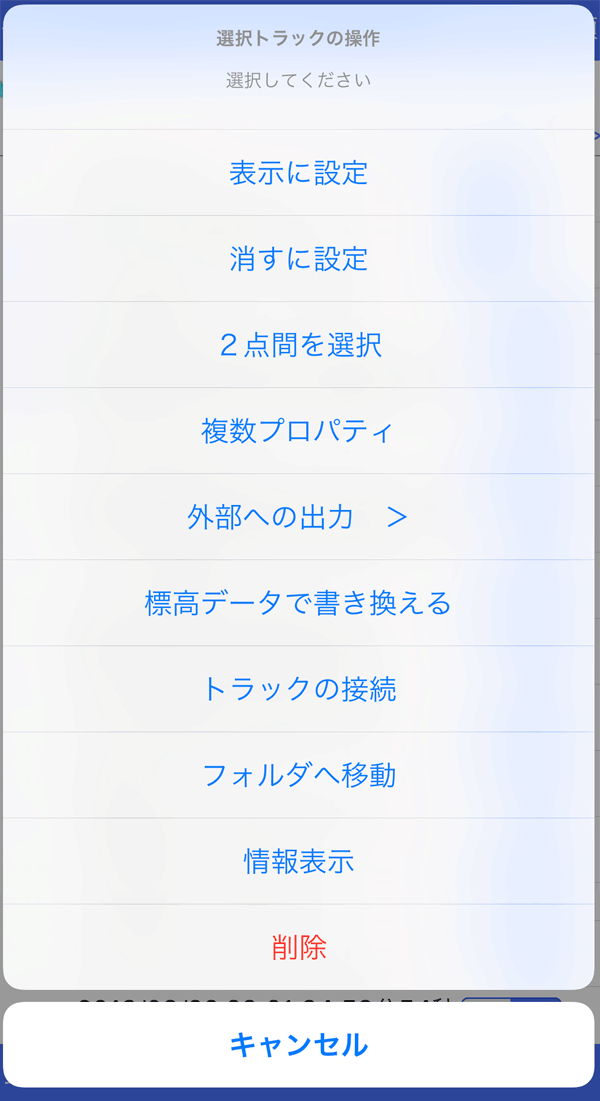
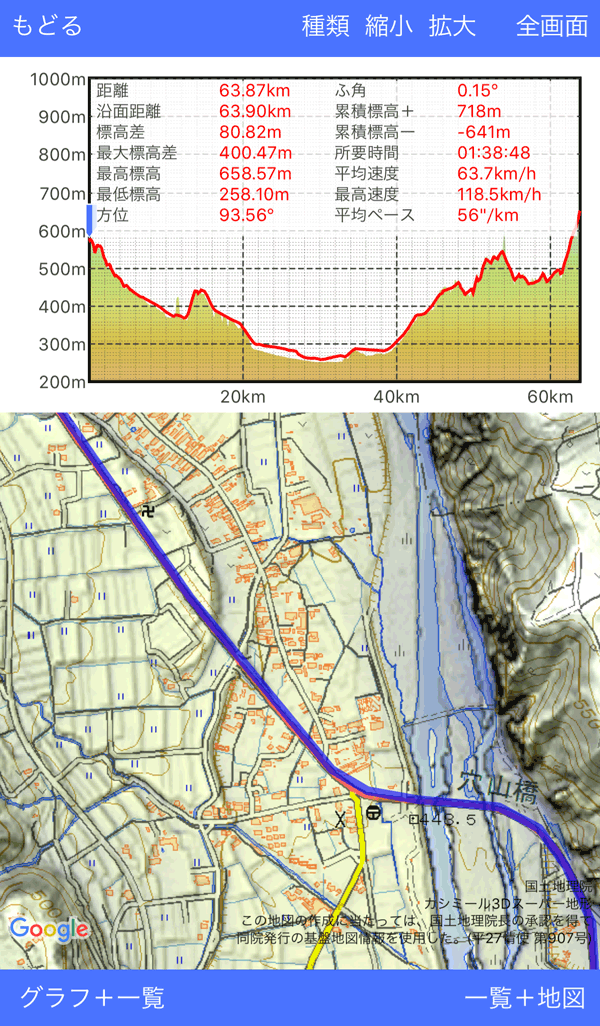
 を移動させることができます。
を移動させることができます。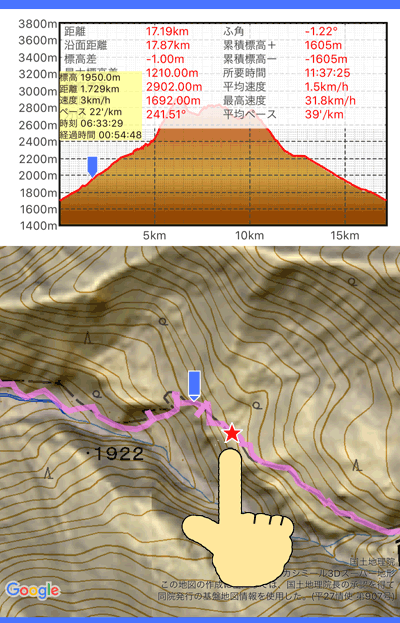
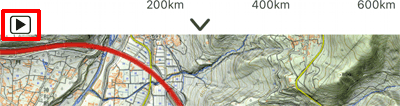
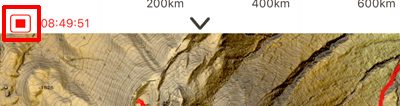
 -[GPSトラック]-[トラック再生のまとめ時間]で変更できます。
-[GPSトラック]-[トラック再生のまとめ時間]で変更できます。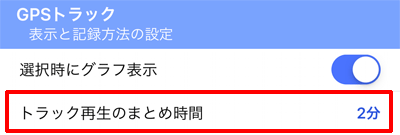
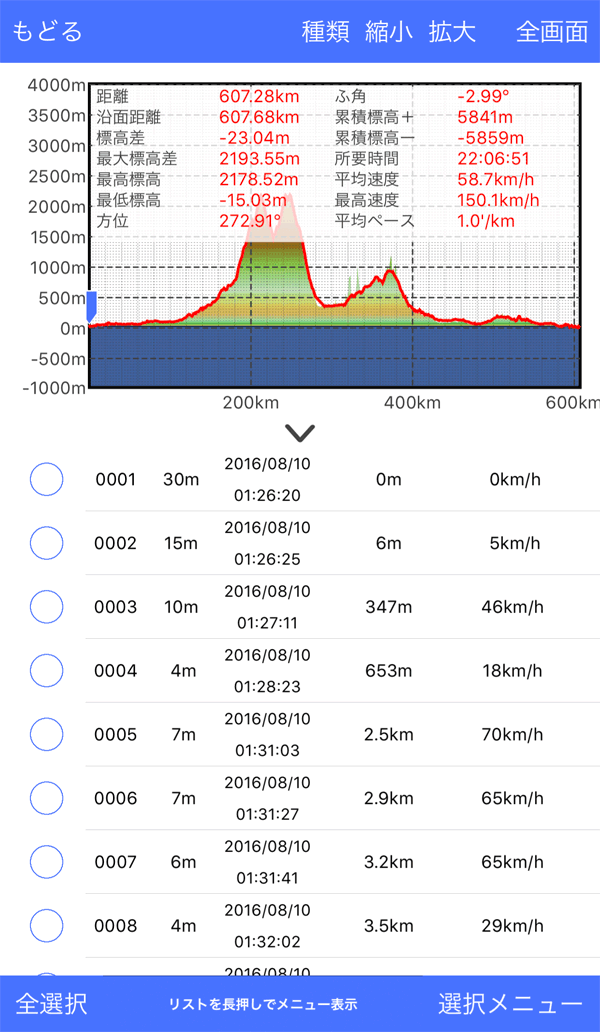

 をタップするか、
をタップするか、

 ボタンか、ピンチ操作で横軸方向に拡大することできます。
ボタンか、ピンチ操作で横軸方向に拡大することできます。 ボタンをタップするか、
ボタンをタップするか、 をタップすると、画面全体にグラフを拡大できます。
をタップすると、画面全体にグラフを拡大できます。 をスライドすると、該当する地図上の点を表示します。
をスライドすると、該当する地図上の点を表示します。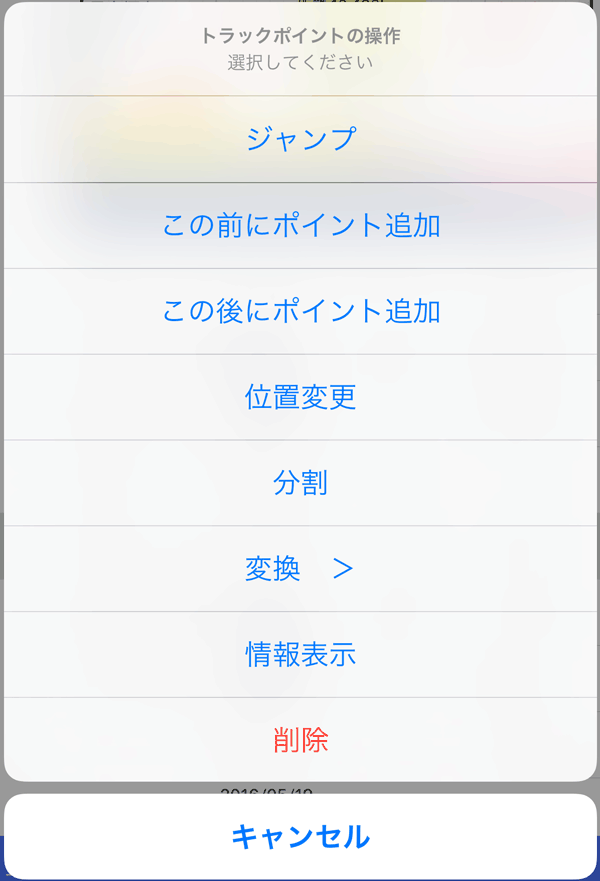
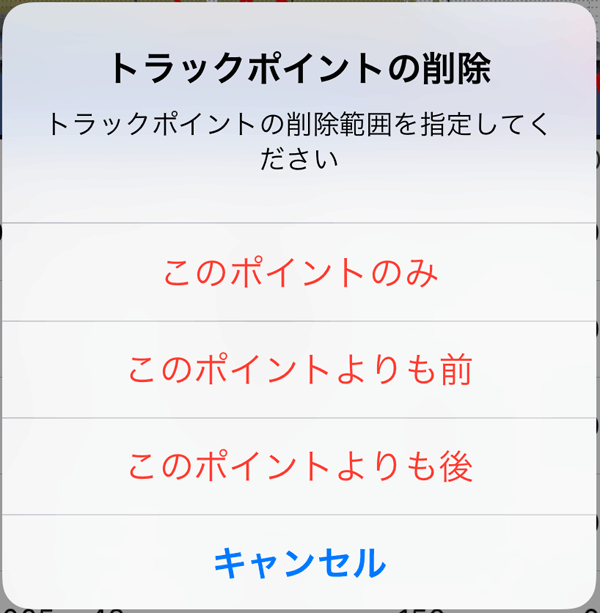
 にチェックすると
にチェックすると から、複数のデータポイントに対する操作が可能です。
から、複数のデータポイントに対する操作が可能です。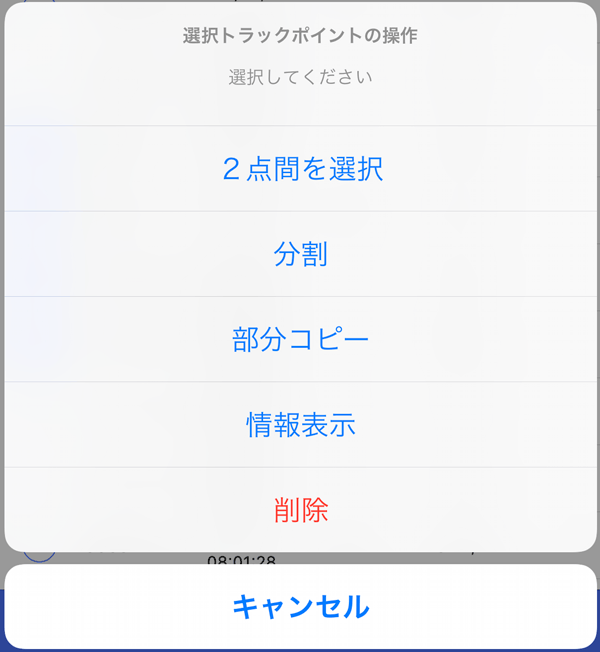
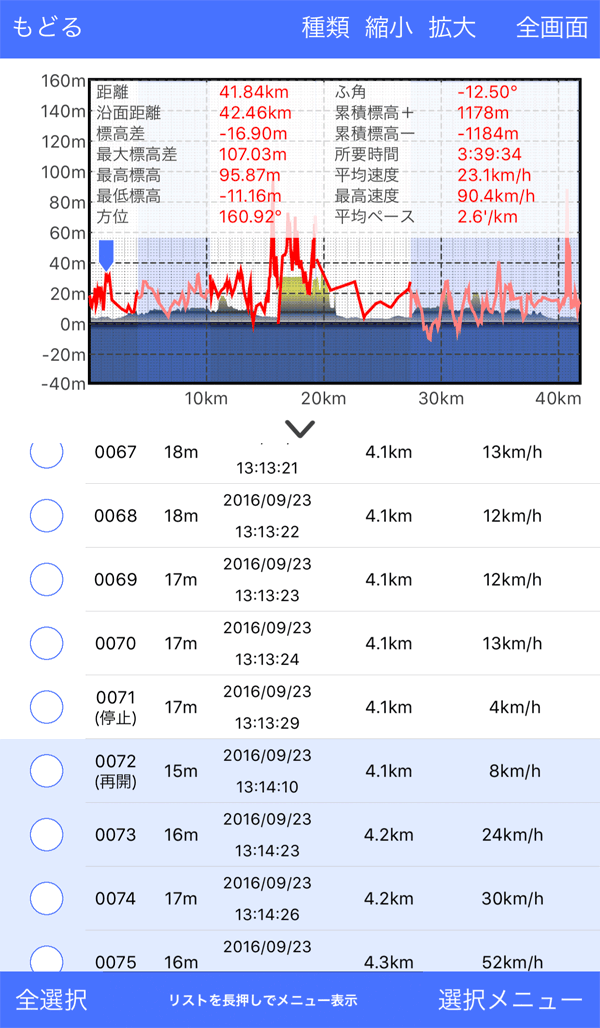
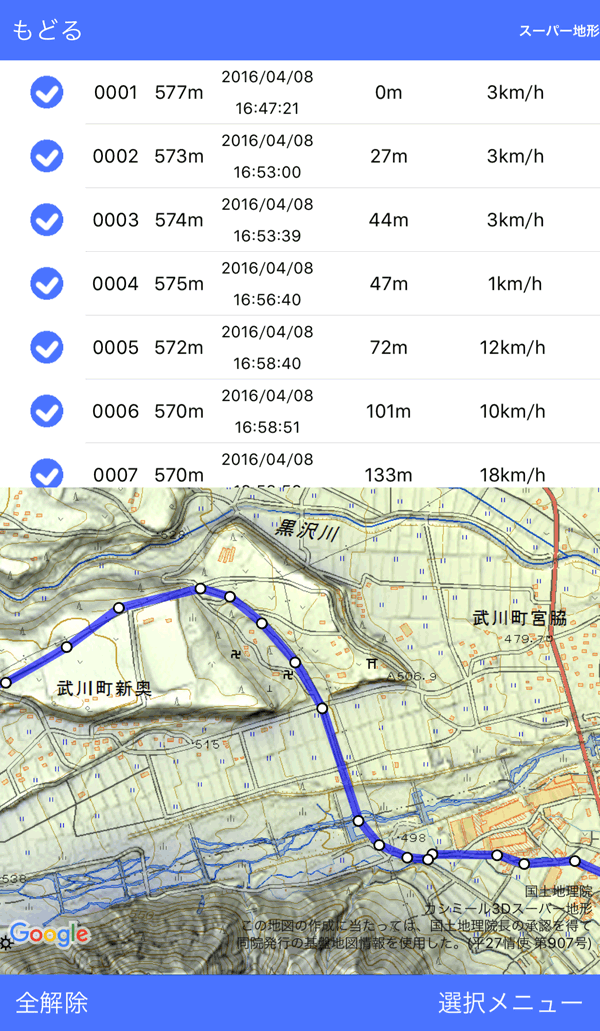
 を移動させることができます。
を移動させることができます。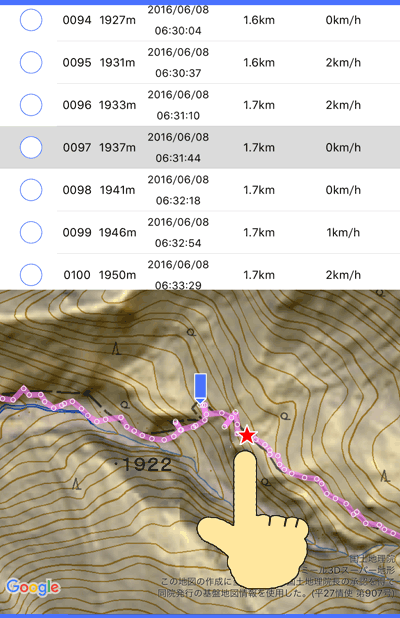
 をタップすると、そのポイントに関するメニューを表示して操作できます。
をタップすると、そのポイントに関するメニューを表示して操作できます。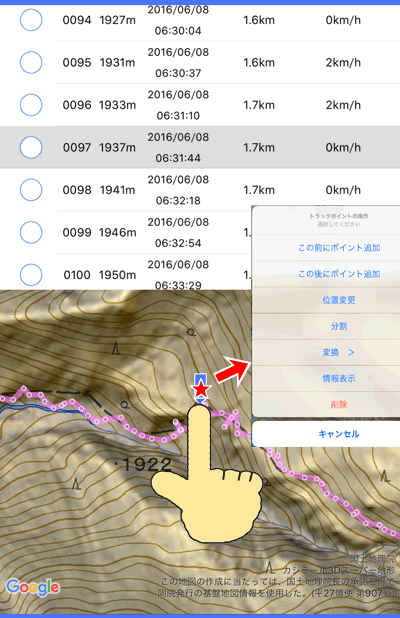
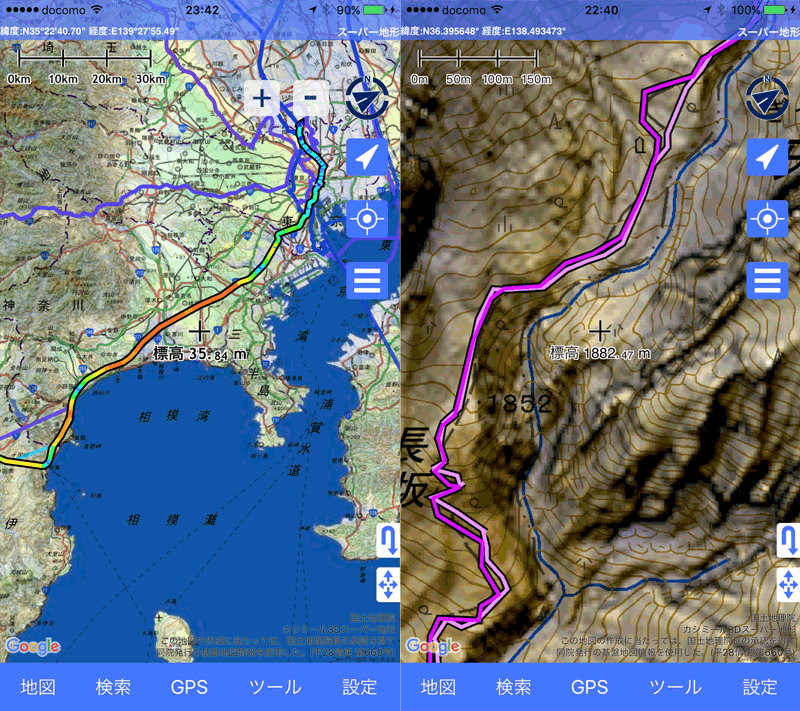
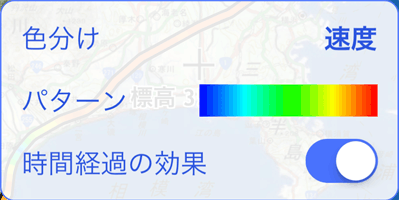
 -[GPSトラック]でも設定可能です。
-[GPSトラック]でも設定可能です。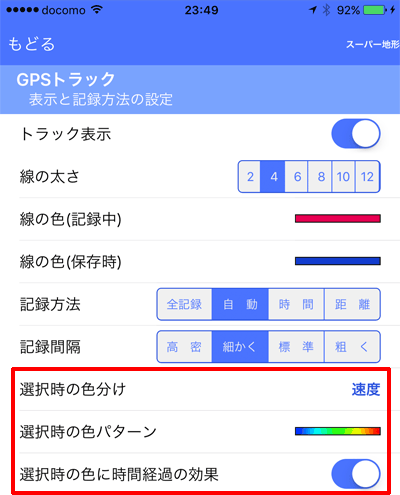
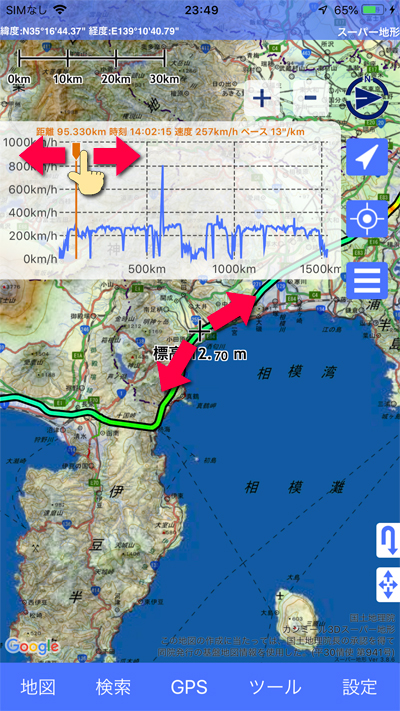
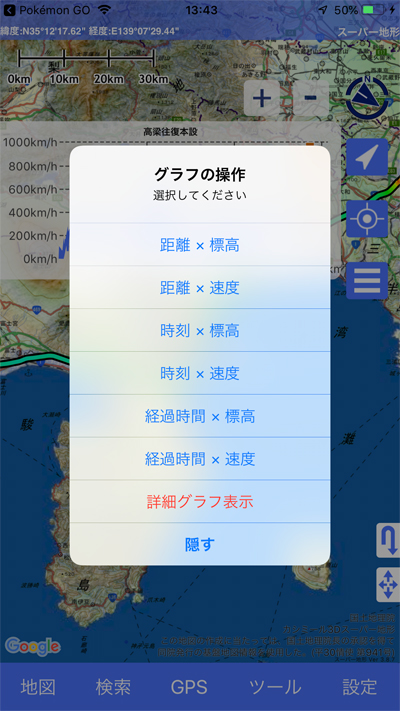
 -[GPSトラック]-[選択時にグラフ表示]でできます。
-[GPSトラック]-[選択時にグラフ表示]でできます。
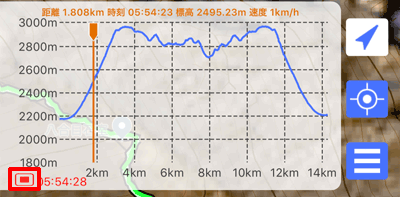
 -[GPSトラック]-[トラック再生のまとめ時間]で変更できます。
-[GPSトラック]-[トラック再生のまとめ時間]で変更できます。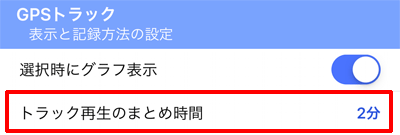
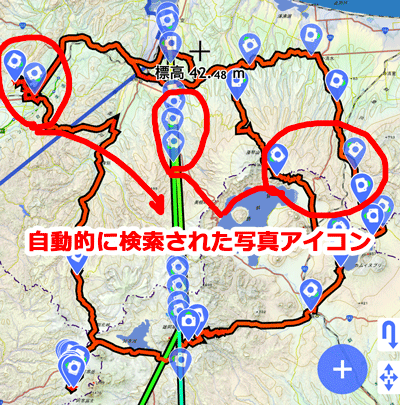
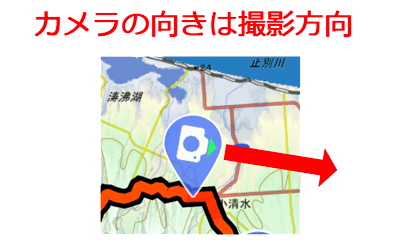
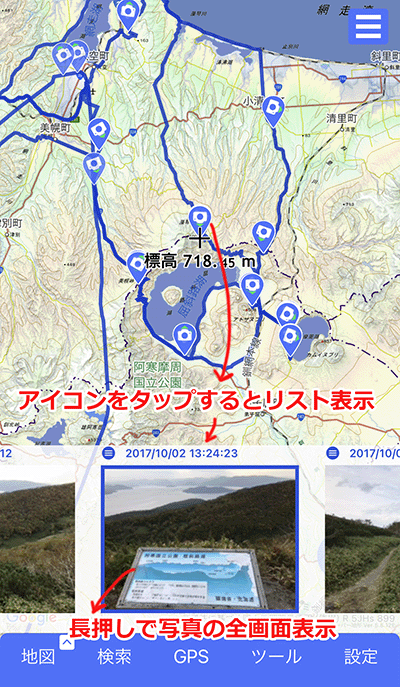
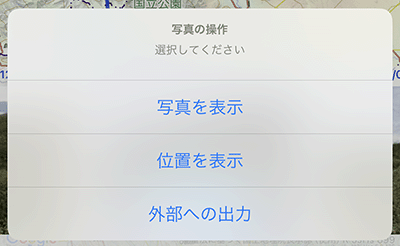
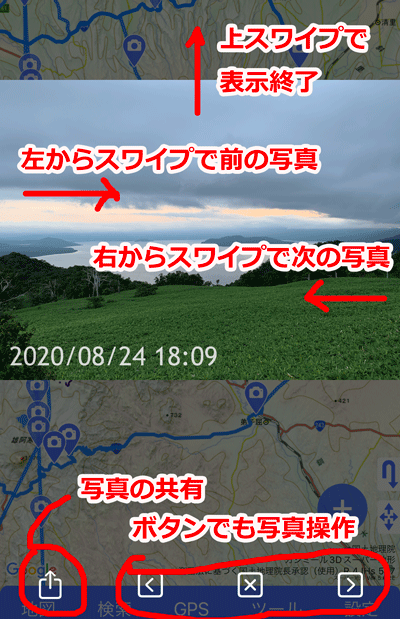

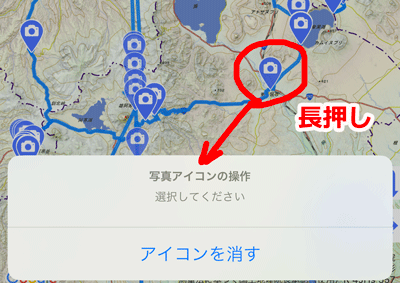
 -[GPSトラック]-[選択時に写真アイコン表示]をOFFにしてください。
-[GPSトラック]-[選択時に写真アイコン表示]をOFFにしてください。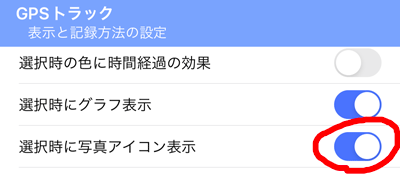
 -[GPSトラック]-[選択時に矢印を表示]をOFFにしてください。
-[GPSトラック]-[選択時に矢印を表示]をOFFにしてください。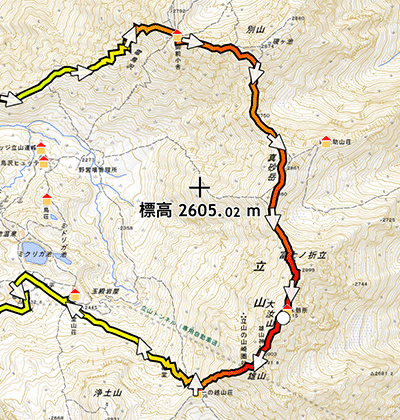
 ボタンをタップすると、さらに再生ボタンと写真表示スイッチが表示されます。
ボタンをタップすると、さらに再生ボタンと写真表示スイッチが表示されます。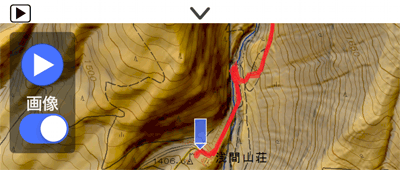
 ボタンを押すと、トラック再生が始まります。
ボタンを押すと、トラック再生が始まります。 -[GPSトラック]-[トラック再生のまとめ時間]で変更できます。
-[GPSトラック]-[トラック再生のまとめ時間]で変更できます。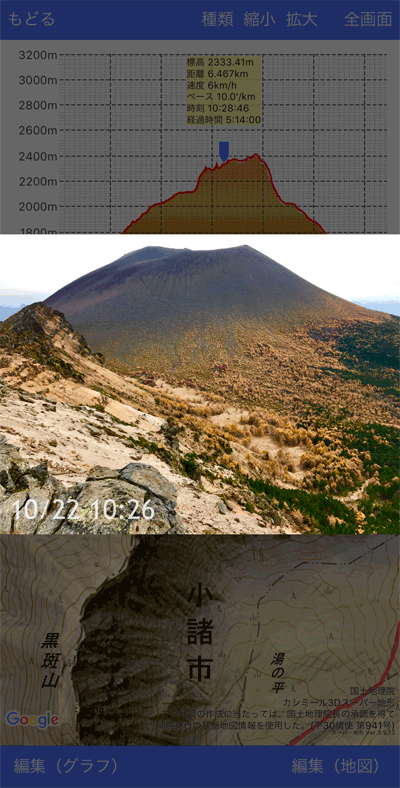
 -[GPSトラック]-[トラック再生時の写真表示時間]で設定可能です。
-[GPSトラック]-[トラック再生時の写真表示時間]で設定可能です。 ボタンをタップするか、他のメニューを選択しても終了できます。
ボタンをタップするか、他のメニューを選択しても終了できます。
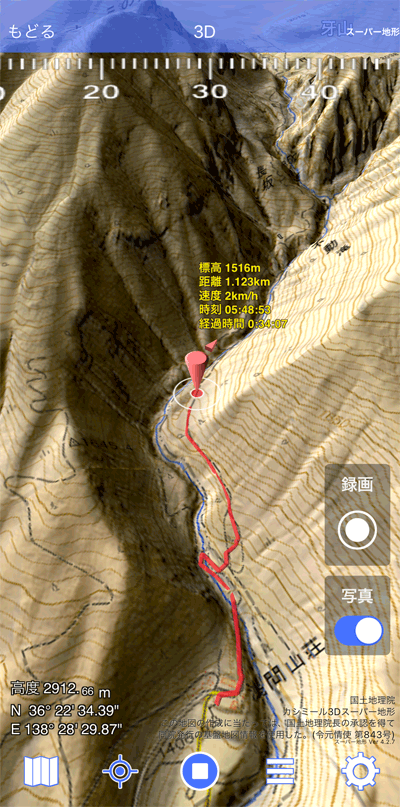
 をタップしてください。
をタップしてください。 をタップすると再生が止まります。
をタップすると再生が止まります。 をタップすると再生がはじまります。
をタップすると再生がはじまります。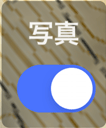 をOFFにすると写真の表示を停止します。再開したい場合はONにしてください。
をOFFにすると写真の表示を停止します。再開したい場合はONにしてください。 -[GPSトラック]-[トラック再生時の写真表示時間]で設定可能です。
-[GPSトラック]-[トラック再生時の写真表示時間]で設定可能です。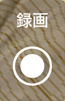 を押すと、タイトル等が表示され、再生を記録して、写真アルバムに自動的に保存します。
を押すと、タイトル等が表示され、再生を記録して、写真アルバムに自動的に保存します。 -[GPSトラック]-[トラック再生のまとめ時間]で変更できます。
-[GPSトラック]-[トラック再生のまとめ時間]で変更できます。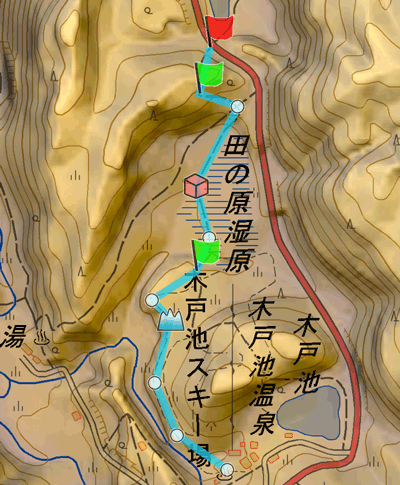
 -[ルートの作成]を選びます。
-[ルートの作成]を選びます。 のあるところに、ルートの作成を開始する場所を合わせて、
のあるところに、ルートの作成を開始する場所を合わせて、 ボタンをタップします。
ボタンをタップします。 を合わせ、指をそのまま地図から離さずに止めます。
を合わせ、指をそのまま地図から離さずに止めます。 ボタンで戻ることができます。
ボタンで戻ることができます。 ボタンを繰り返し押して、点を追加していってもかまいません。
ボタンを繰り返し押して、点を追加していってもかまいません。 ボタンで地図を切り替えられます。
ボタンで地図を切り替えられます。
 ボタンをタップしてください。
ボタンをタップしてください。 -[GPSルート]-[線色]で設定できます。
-[GPSルート]-[線色]で設定できます。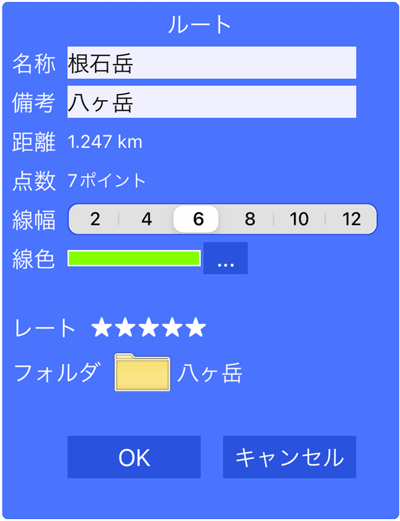
 -[ルート一覧]で一覧できます。
-[ルート一覧]で一覧できます。 をタップすること、名前順や日時などの条件でソートできます。
をタップすること、名前順や日時などの条件でソートできます。 をタップすると、ソート結果の昇順か降順の選択ができます。
をタップすると、ソート結果の昇順か降順の選択ができます。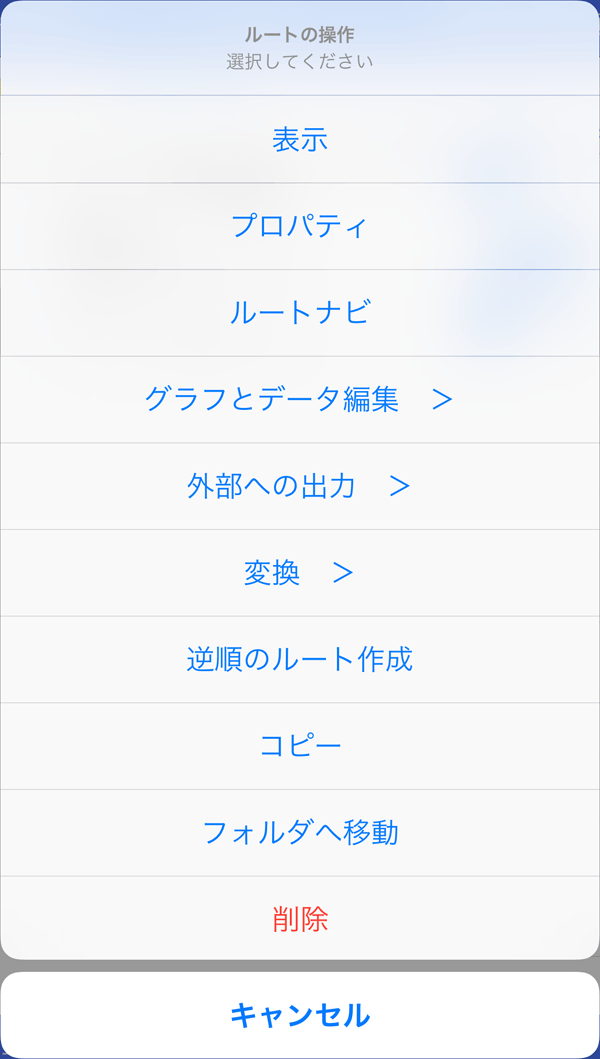
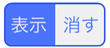 のスイッチを操作しても表示できます。
のスイッチを操作しても表示できます。 にチェックすると、
にチェックすると、 から、複数のルートに対する操作が可能です。
から、複数のルートに対する操作が可能です。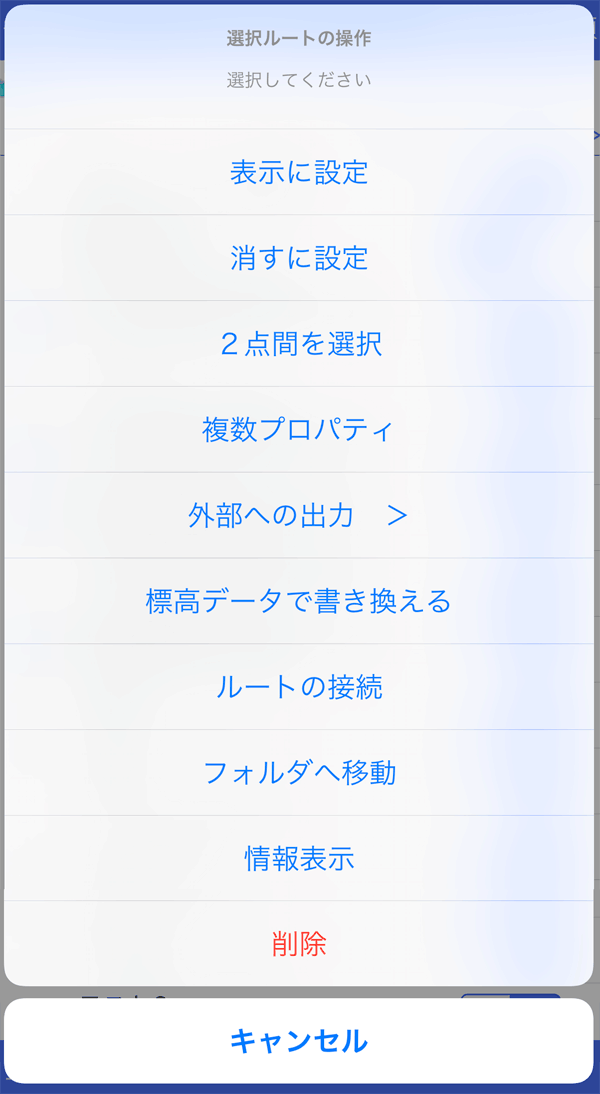
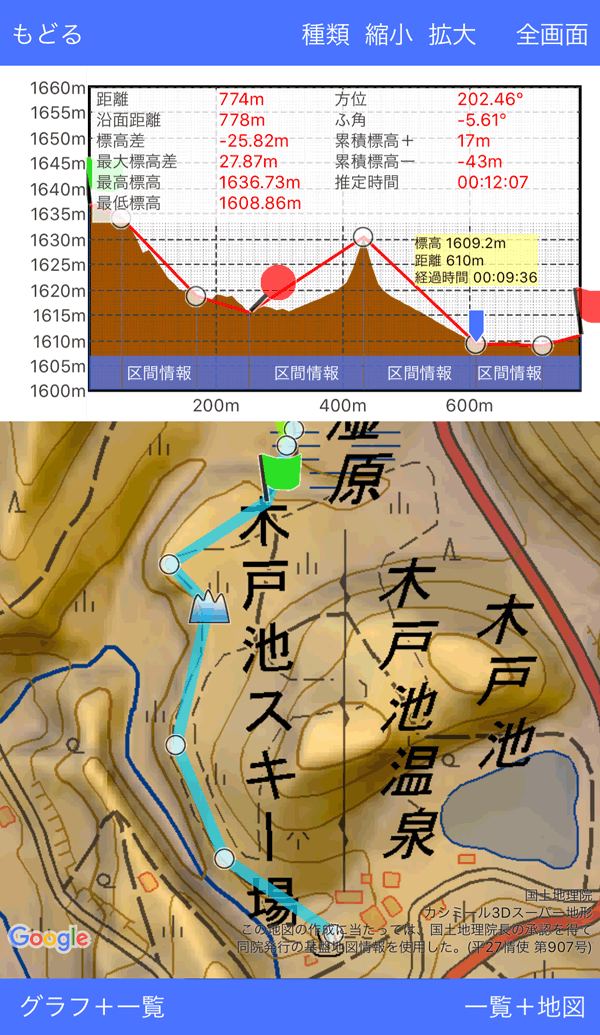
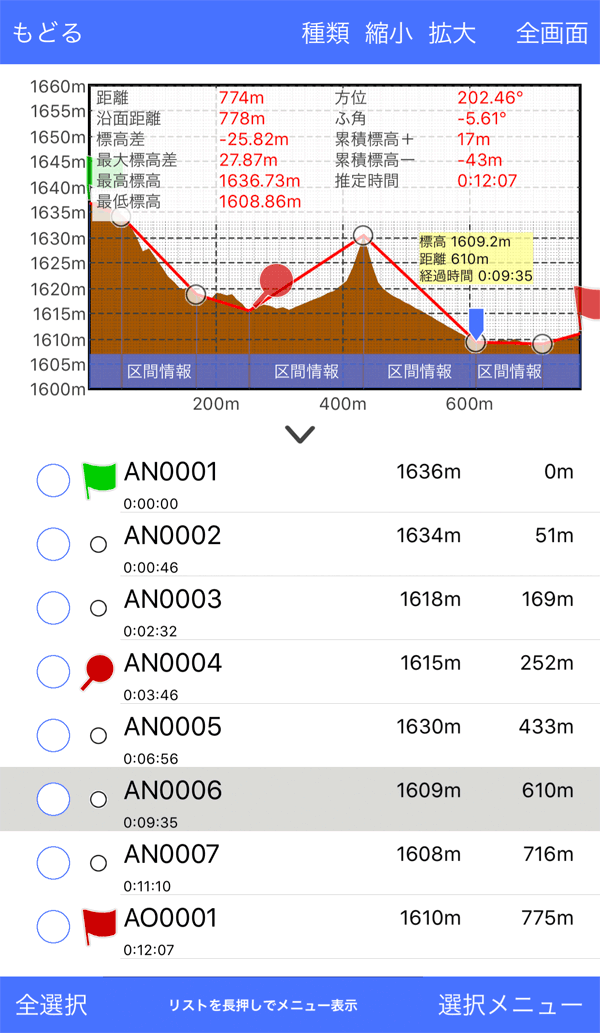
 をタップするか、
をタップするか、

 ボタンか、ピンチ操作で横軸方向に拡大することできます。
ボタンか、ピンチ操作で横軸方向に拡大することできます。 ボタンをタップするか、
ボタンをタップするか、 をタップすると、画面全体にグラフを拡大できます。
をタップすると、画面全体にグラフを拡大できます。 をスライドすると、該当する地図上の点を表示します。
をスライドすると、該当する地図上の点を表示します。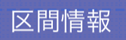 をタップすると、ルートポイント間の情報を表示できます。ただし、距離や予想所要時間についてはポイント間を直線で結んでいます。地形を考慮していません。
をタップすると、ルートポイント間の情報を表示できます。ただし、距離や予想所要時間についてはポイント間を直線で結んでいます。地形を考慮していません。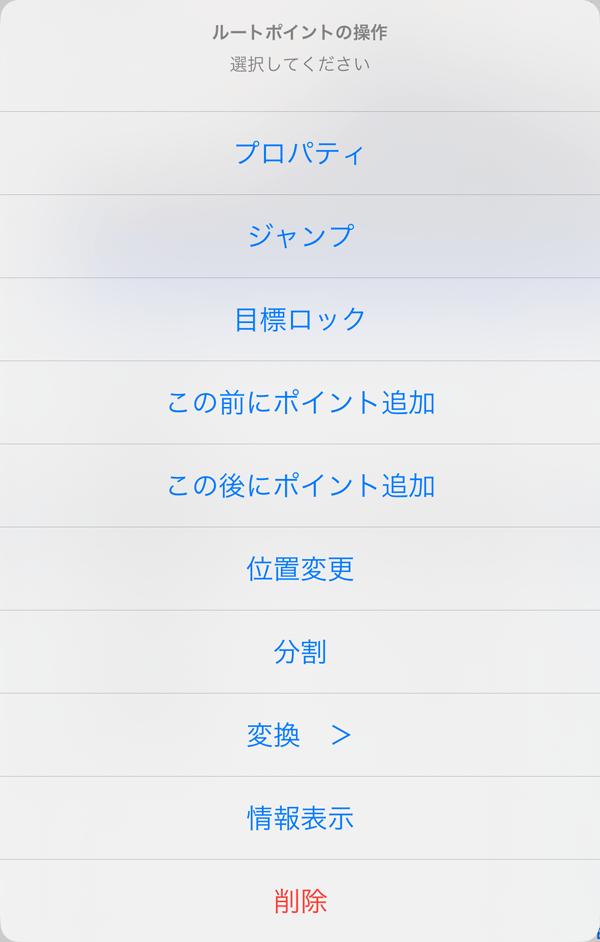
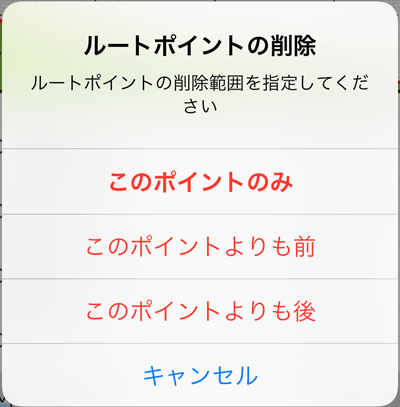
 にチェックすると
にチェックすると から、複数のデータポイントに対する操作が可能です。
から、複数のデータポイントに対する操作が可能です。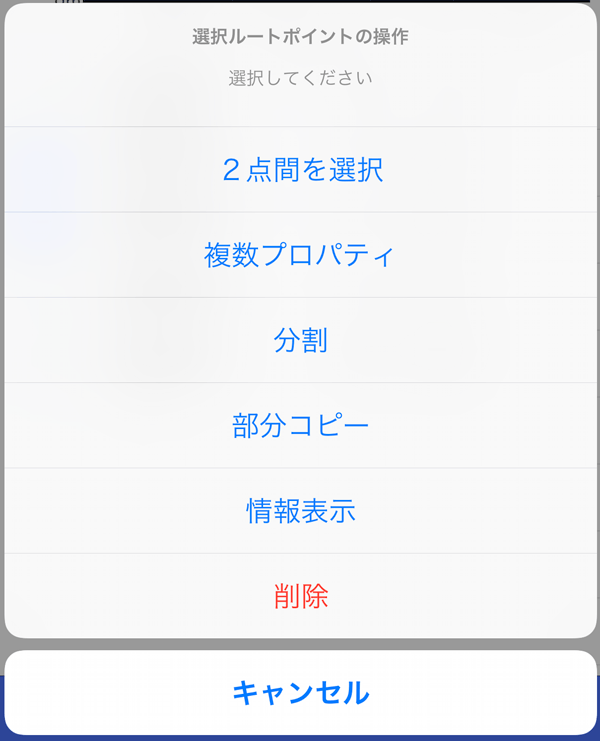
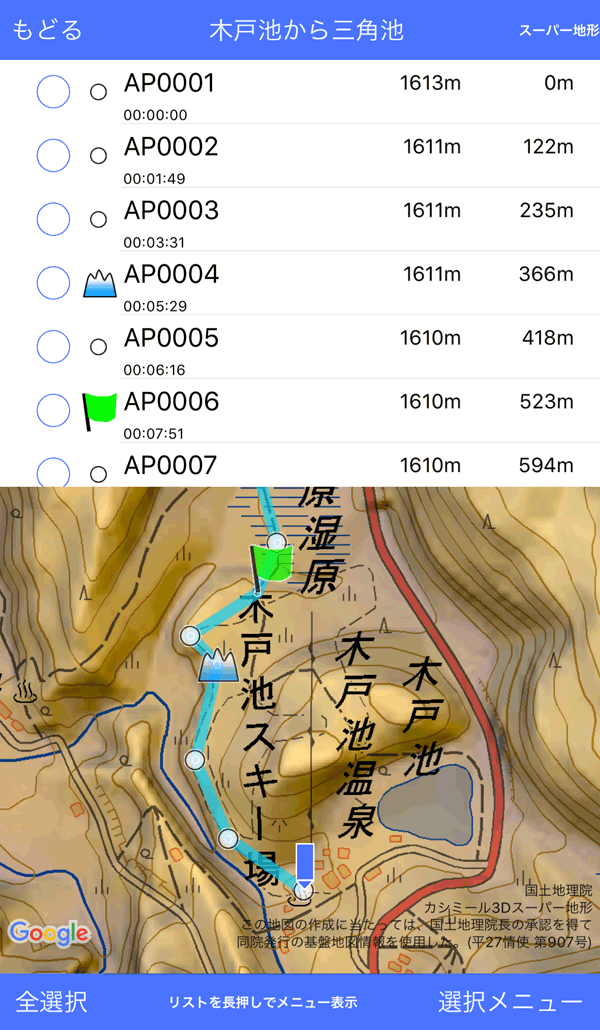
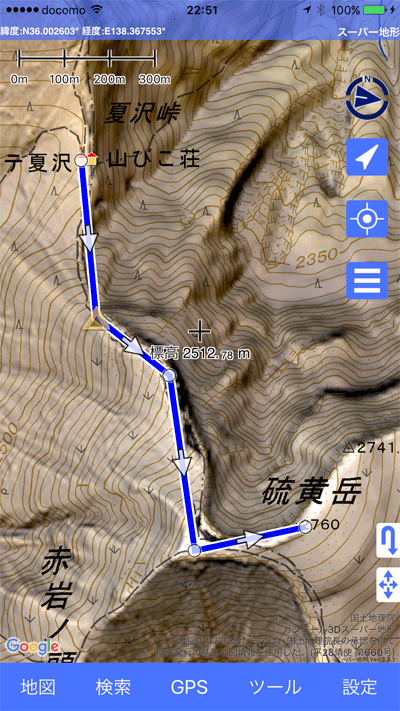
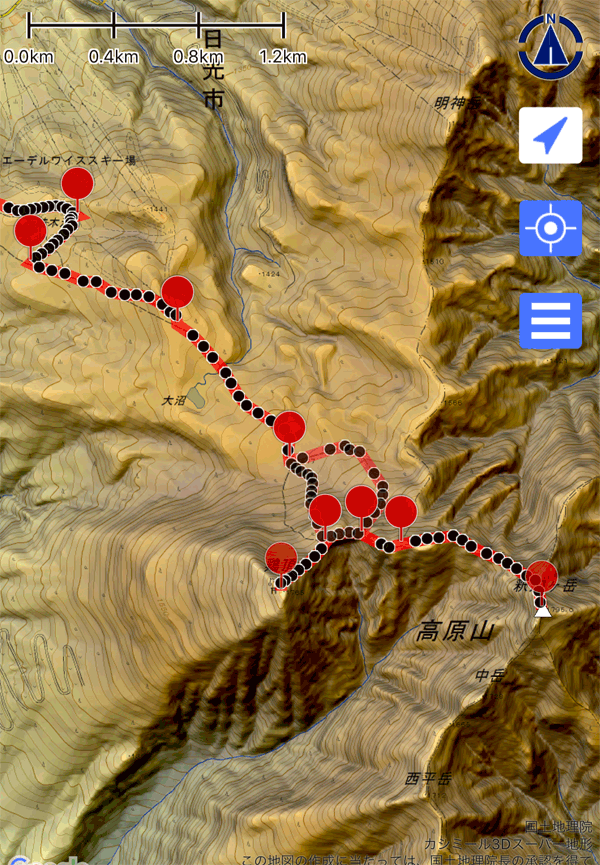
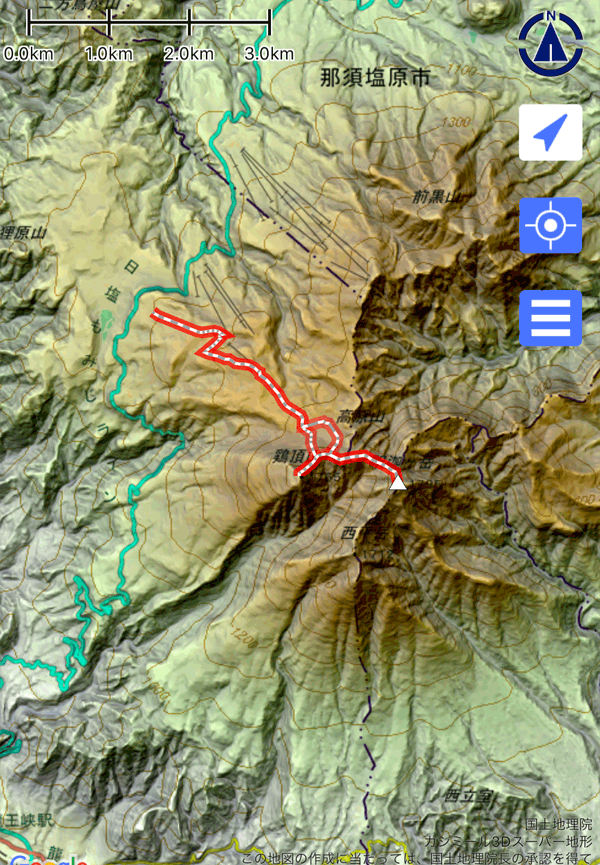
 -[GPSルート]-[縮小時にポイントを省略]をOFFにしてください。
-[GPSルート]-[縮小時にポイントを省略]をOFFにしてください。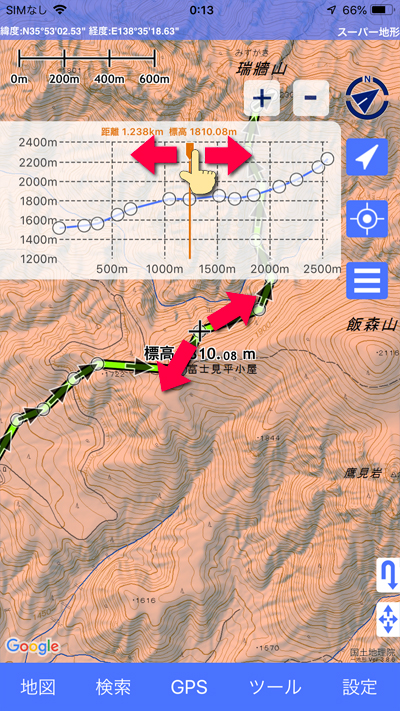
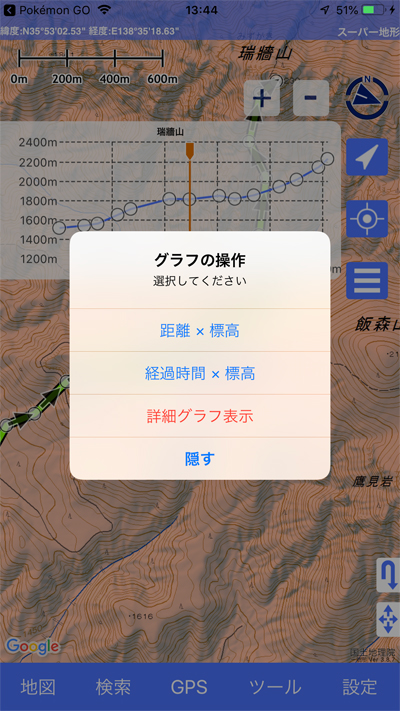
 -[GPSルート]-[選択時にグラフ表示]でできます。
-[GPSルート]-[選択時にグラフ表示]でできます。 の位置をポイントとして記録することできます。
の位置をポイントとして記録することできます。 が記録したい位置に合っていることを確認して、
が記録したい位置に合っていることを確認して、 -[ポイントの記録]を選んでください。
-[ポイントの記録]を選んでください。 -[全般]-[地図長押しでポイント記録]をOn/OFFにしてください。
-[全般]-[地図長押しでポイント記録]をOn/OFFにしてください。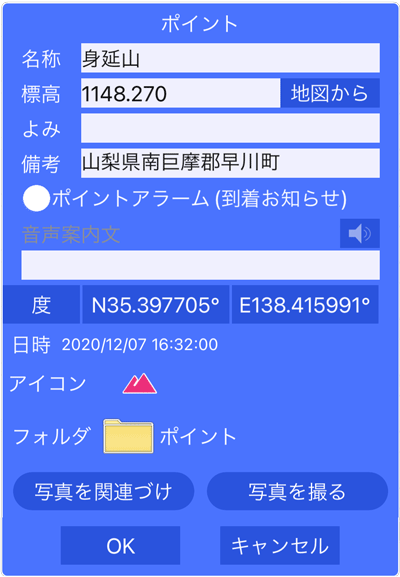
 -[全般]で設定した座標形式で表示されます。
-[全般]で設定した座標形式で表示されます。




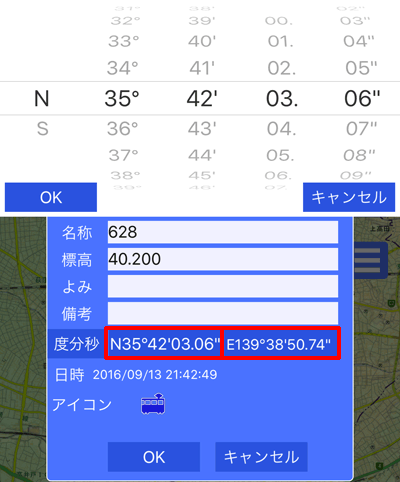
 -[GPSポイント]で変更できます。
-[GPSポイント]で変更できます。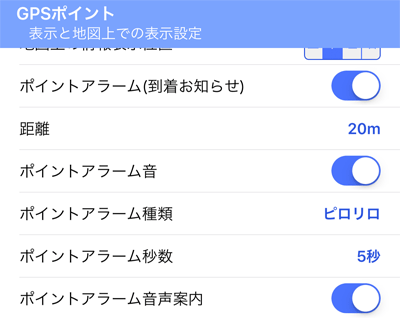
 をタップすると、ポイントアラームの音声を再生します。
をタップすると、ポイントアラームの音声を再生します。 のボタンで、写真をポイントに関連付けられます。iOS11以降が必要です。
のボタンで、写真をポイントに関連付けられます。iOS11以降が必要です。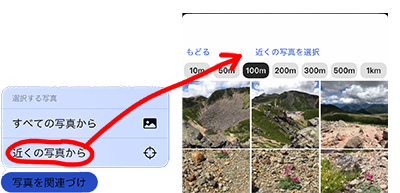
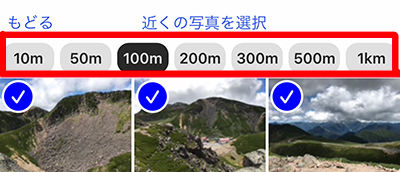
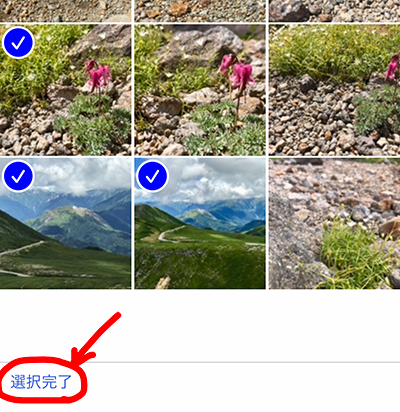
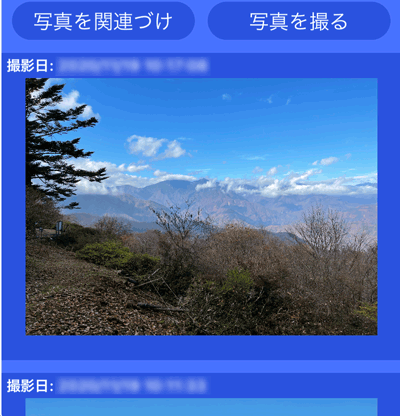
 -[ポイント一覧]で一覧できます。
-[ポイント一覧]で一覧できます。 をタップすること、名前順や日時などの条件でソートできます。
をタップすること、名前順や日時などの条件でソートできます。 をタップすると、ソート結果の昇順か降順の選択ができます。
をタップすると、ソート結果の昇順か降順の選択ができます。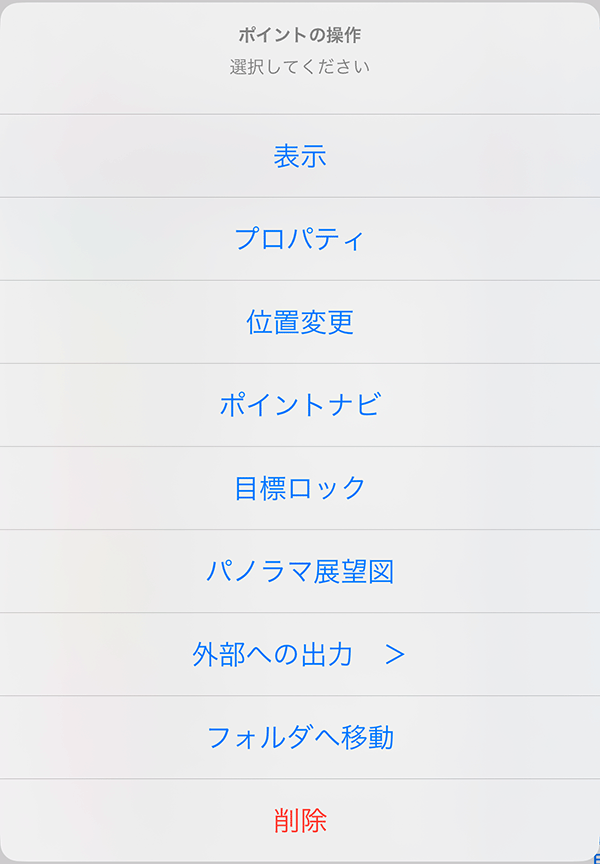
 にチェックすると、
にチェックすると、 から、複数のポイントに対する操作が可能です。
から、複数のポイントに対する操作が可能です。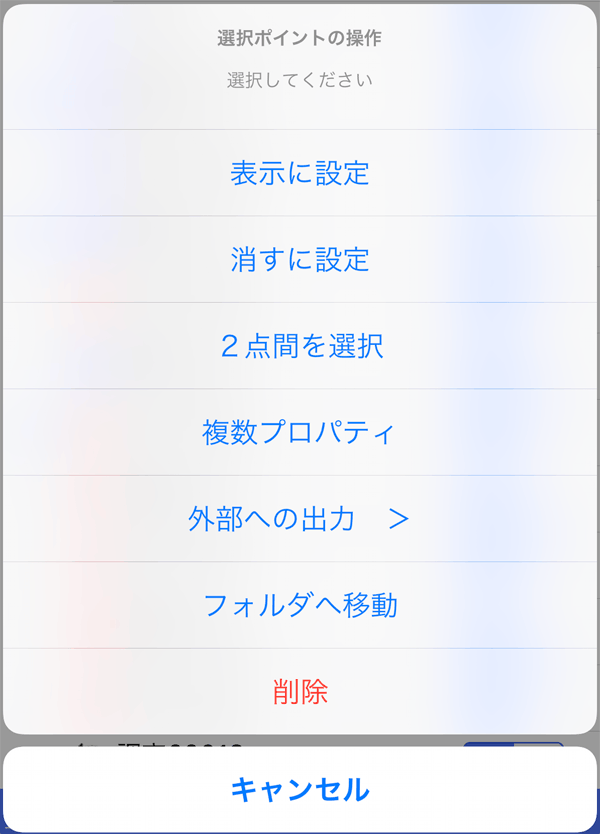
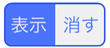 のスイッチを操作しても表示できます。
のスイッチを操作しても表示できます。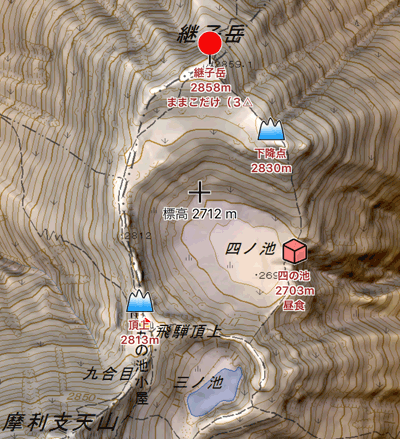
 -[GPSポイント]で変えることができます。
-[GPSポイント]で変えることができます。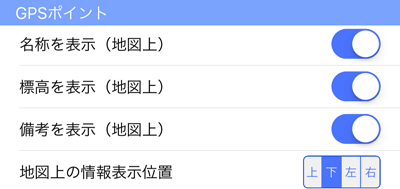
 -[GPSポイント]-[地図縮小時にアイコンを省略]で変更できます。
-[GPSポイント]-[地図縮小時にアイコンを省略]で変更できます。 -[GPSポイント]-[選択時に写真を表示]をオフにしてください。
-[GPSポイント]-[選択時に写真を表示]をオフにしてください。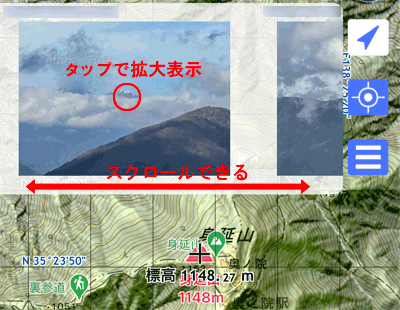
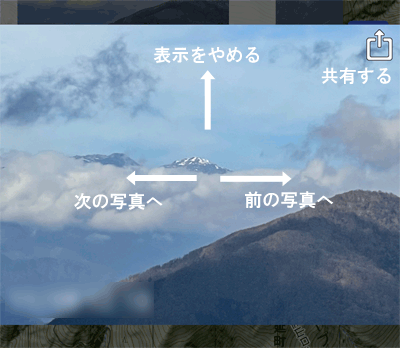
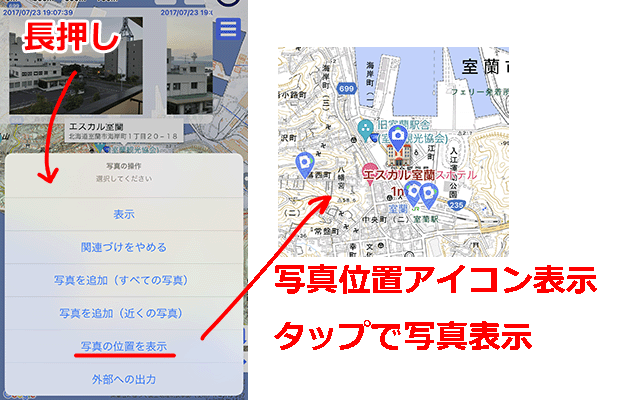
 -[トラック(軌跡)一覧]を選びます。
-[トラック(軌跡)一覧]を選びます。 をつけます。トラックを時刻順に自動接続する場合は、とくに選ぶ順番は考える必要はありませんが、指定した順番に接続する場合は、番号順になるように選択します。
をつけます。トラックを時刻順に自動接続する場合は、とくに選ぶ順番は考える必要はありませんが、指定した順番に接続する場合は、番号順になるように選択します。 から[トラックの接続]を選びます。
から[トラックの接続]を選びます。 -[トラック(軌跡)一覧]を選びます。
-[トラック(軌跡)一覧]を選びます。 にチェックして
にチェックして を選択します。
を選択します。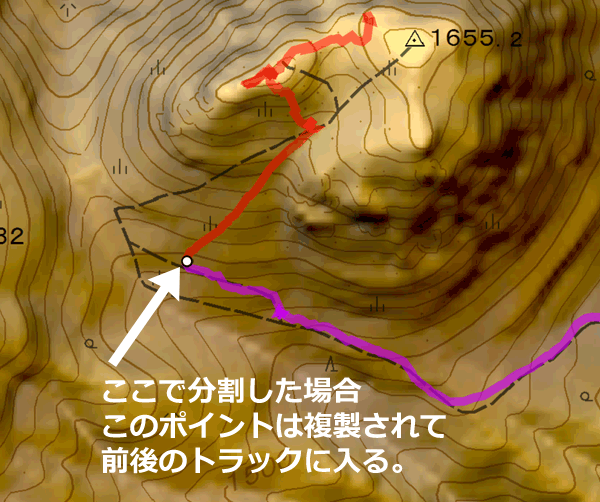
 -[トラック(軌跡)一覧]を選びます。
-[トラック(軌跡)一覧]を選びます。
 -[トラック(軌跡)一覧]を選びます。
-[トラック(軌跡)一覧]を選びます。
 -[ルート一覧]を選びます。
-[ルート一覧]を選びます。 をつけます。指定した順番に接続しますので、番号順になるように選択します。
をつけます。指定した順番に接続しますので、番号順になるように選択します。 から[ルートの接続]を選びます。
から[ルートの接続]を選びます。 -[ルート一覧]を選びます。
-[ルート一覧]を選びます。 にチェックして
にチェックして を選択します。
を選択します。 -[ルート一覧]を選びます。
-[ルート一覧]を選びます。
 -[ルート一覧]を選びます。
-[ルート一覧]を選びます。
 -[ルート一覧]を選びます。
-[ルート一覧]を選びます。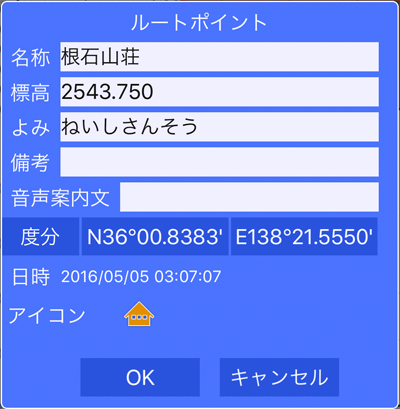
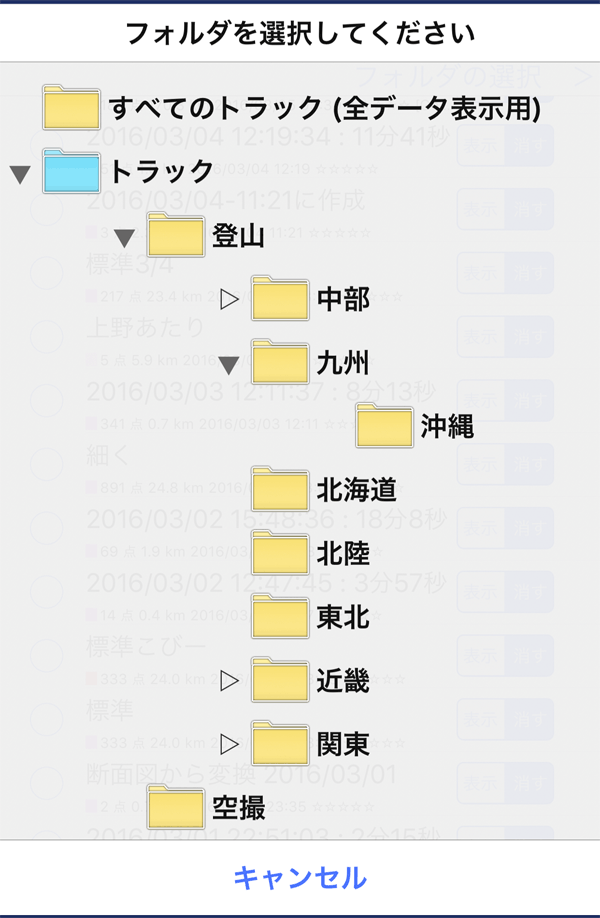
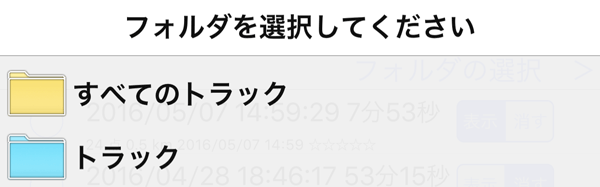

 ボタンをタップすると、フォルダを折りたたむことができます。
ボタンをタップすると、フォルダを折りたたむことができます。 ボタンをタップすると、折りたたんだフォルダを展開することができます。
ボタンをタップすると、折りたたんだフォルダを展開することができます。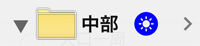
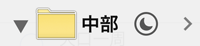
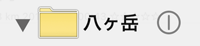
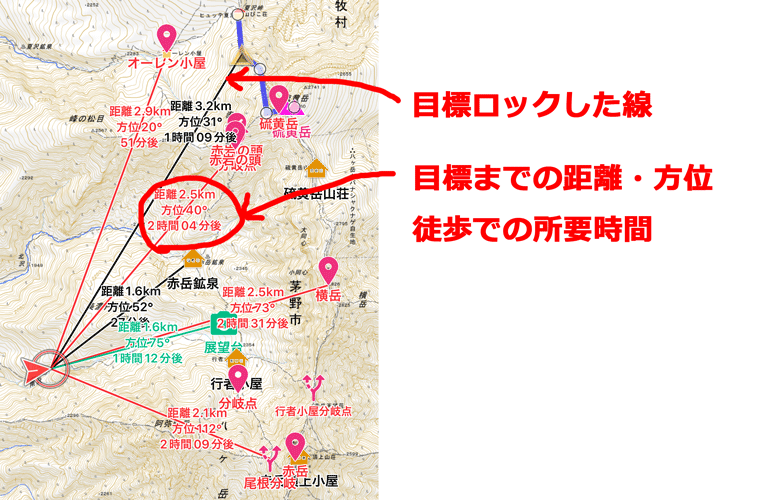
 -[ナビ]メニューから[目標ロックをすべて解除]を選んでください。
-[ナビ]メニューから[目標ロックをすべて解除]を選んでください。 -[ポイントの記録]でポイントとして記録してください。
-[ポイントの記録]でポイントとして記録してください。 -[ナビ開始]-[ポイントナビ]を選びます。
-[ナビ開始]-[ポイントナビ]を選びます。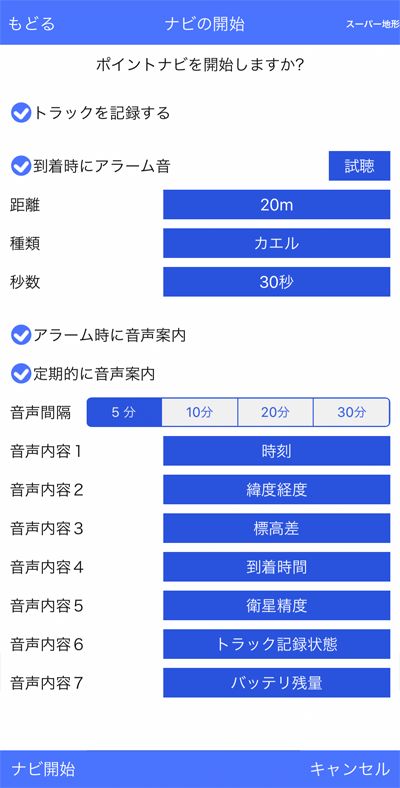
 -[トラックの記録]で記録を開始することもできます。
-[トラックの記録]で記録を開始することもできます。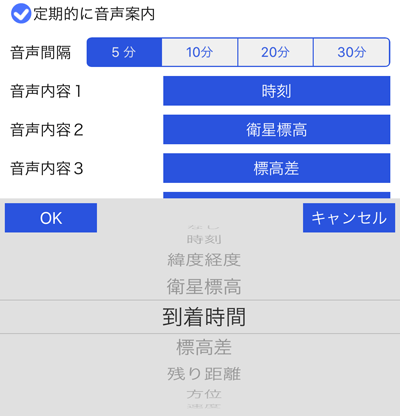
 -[音声案内]メニューから、変えてください。
-[音声案内]メニューから、変えてください。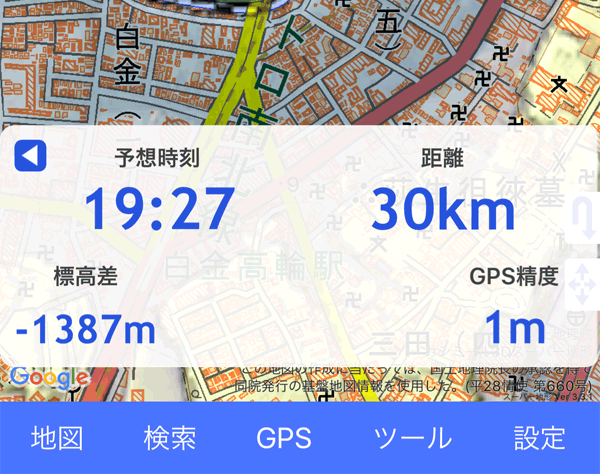
 -[ナビ]メニューの、[ナビ情報の拡大表示]をOFFにしてください。
-[ナビ]メニューの、[ナビ情報の拡大表示]をOFFにしてください。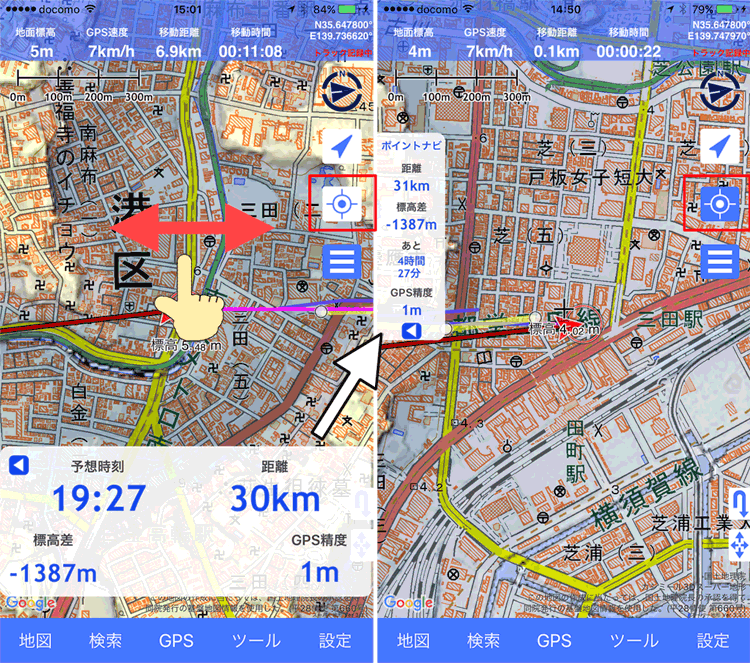
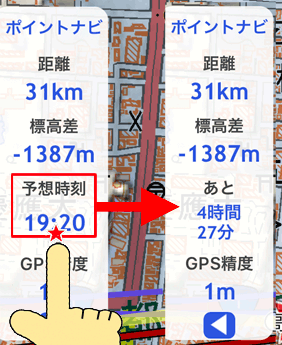
 ボタンを押すと、この情報画面を消せます。
ボタンを押すと、この情報画面を消せます。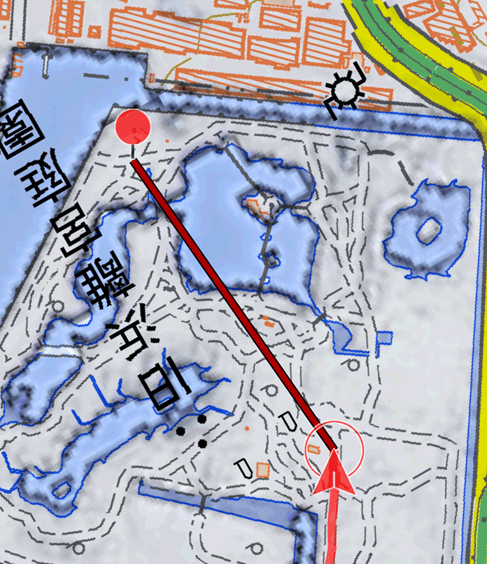

 -[ナビ]メニューの、[地図上にポイント情報表示]をOFFにしてください。
-[ナビ]メニューの、[地図上にポイント情報表示]をOFFにしてください。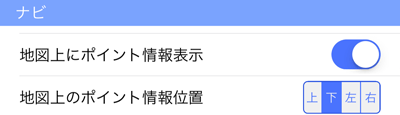
 -[ナビの終了]を選んでください。
-[ナビの終了]を選んでください。
 -[ナビの一時停止]を選んでください。
ナビを開始したいときは、
-[ナビの一時停止]を選んでください。
ナビを開始したいときは、 -[ナビの再開]を選びます。
-[ナビの再開]を選びます。 -[トラック(軌跡)一覧]から該当トラックをタップして、メニューから[変換>]-[標高データで書き換える]を行ってください。
こうすれば実際に近い歩行時間の推定が可能になります。
-[トラック(軌跡)一覧]から該当トラックをタップして、メニューから[変換>]-[標高データで書き換える]を行ってください。
こうすれば実際に近い歩行時間の推定が可能になります。 -[トラック(軌跡)一覧]から該当トラックをタップして、メニューから[標高データで書き換える]を行ってください。
こうすれば標高値に沿った歩行時間推定が可能になります。
-[トラック(軌跡)一覧]から該当トラックをタップして、メニューから[標高データで書き換える]を行ってください。
こうすれば標高値に沿った歩行時間推定が可能になります。 -[トラックの作成]から直接作成できます。
-[トラックの作成]から直接作成できます。 -[ナビ開始]-[トラックナビ]を選びます。
-[ナビ開始]-[トラックナビ]を選びます。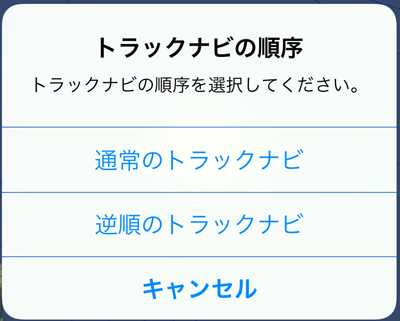
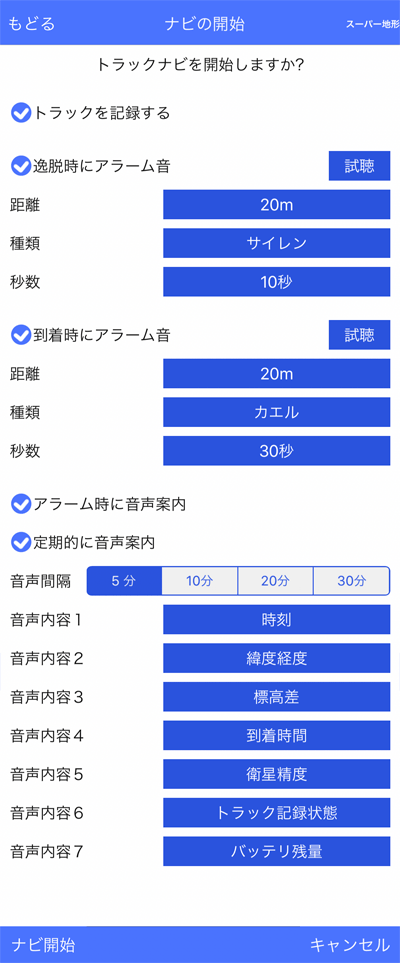
 -[トラックの記録]で記録を開始することもできます。
-[トラックの記録]で記録を開始することもできます。 -[ナビ]メニューから、変えてください。
-[ナビ]メニューから、変えてください。 -[ナビ]メニューから、変えてください。
-[ナビ]メニューから、変えてください。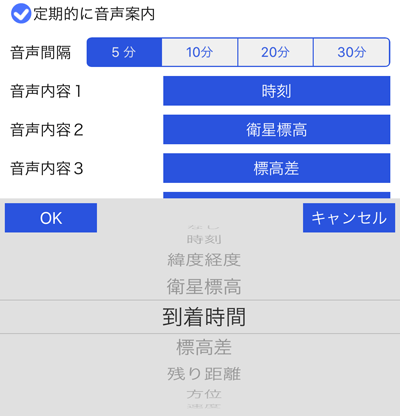
 -[音声案内]メニューから、変えてください。
-[音声案内]メニューから、変えてください。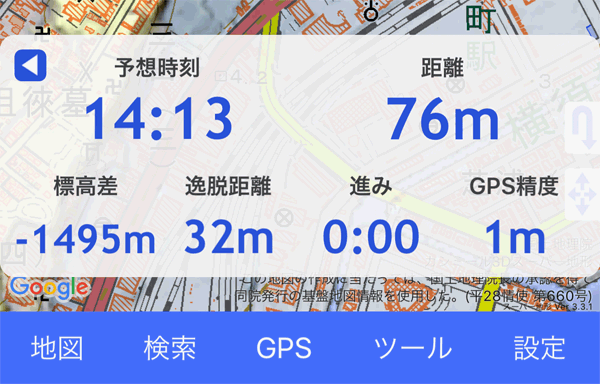
 -[ナビ]メニューの、[ナビ情報の拡大表示]をOFFにしてください。
-[ナビ]メニューの、[ナビ情報の拡大表示]をOFFにしてください。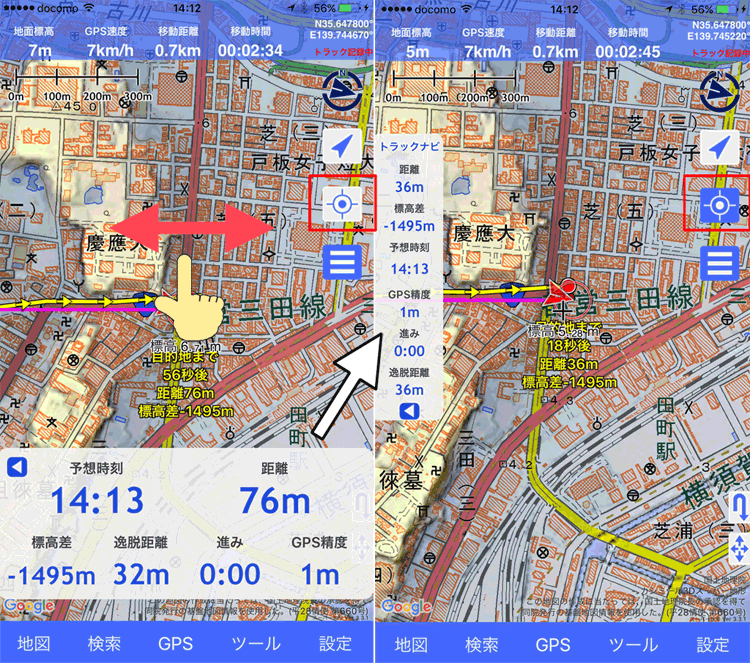
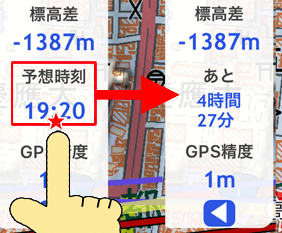
 ボタンを押すと、この情報画面を消せます。
ボタンを押すと、この情報画面を消せます。 で示されます。
で示されます。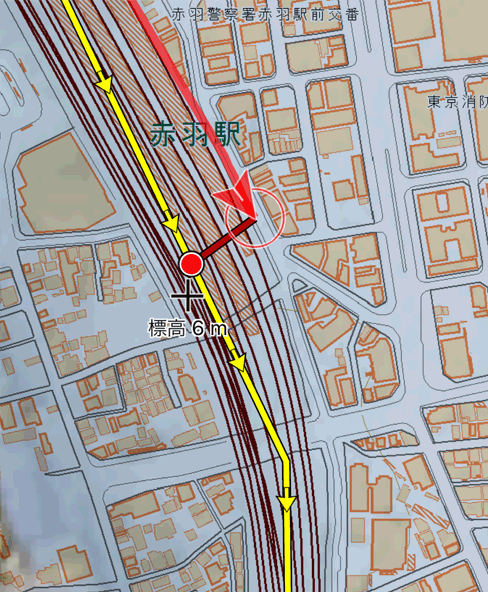
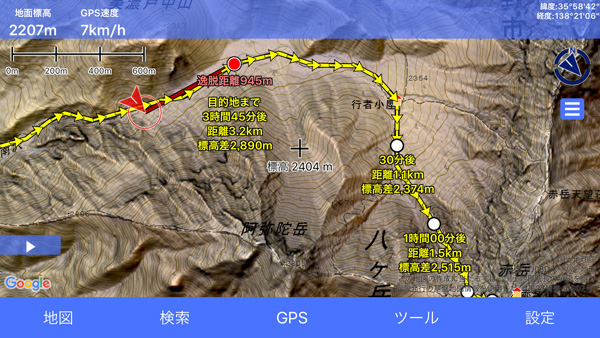
 -[ナビ]メニューにある、[地図上にトラック情報表示]をOFFにしてください。
-[ナビ]メニューにある、[地図上にトラック情報表示]をOFFにしてください。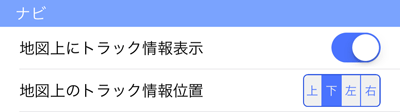
 -[GPSポイント]にあります。
-[GPSポイント]にあります。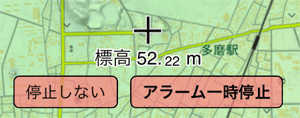
 -[ナビ逸脱]メニューにある、[アラーム停止時間]で設定できます。
-[ナビ逸脱]メニューにある、[アラーム停止時間]で設定できます。 -[ナビの終了]を選んでください。
-[ナビの終了]を選んでください。
 -[ナビの一時停止]を選んでください。
ナビを開始したいときは、
-[ナビの一時停止]を選んでください。
ナビを開始したいときは、 -[ナビの再開]を選びます。
-[ナビの再開]を選びます。 -[ルートの作成]から直接作成できます。
-[ルートの作成]から直接作成できます。 -[トラックの一覧]から該当するトラックを選び、[変換]-[ルートへ変換]を選びます。
-[トラックの一覧]から該当するトラックを選び、[変換]-[ルートへ変換]を選びます。 -[ナビ開始]-[ルートナビ]を選びます。
-[ナビ開始]-[ルートナビ]を選びます。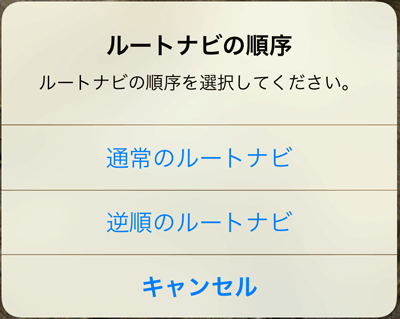
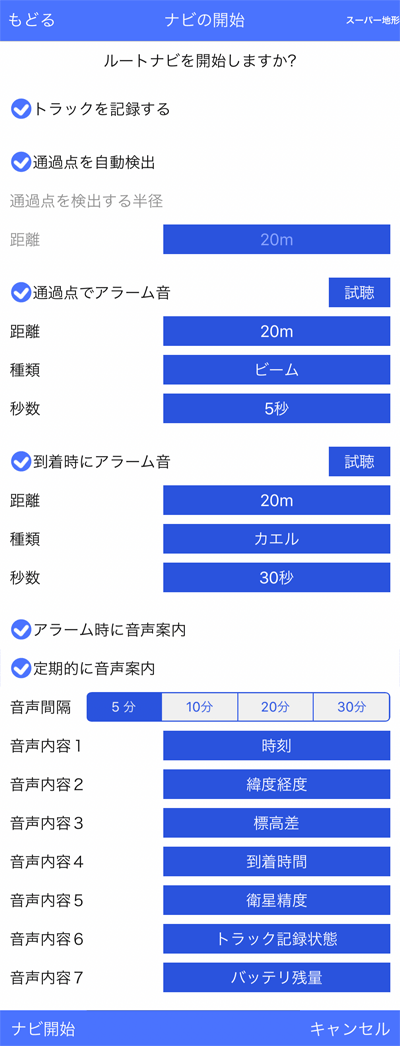
 -[トラックの記録]で記録を開始することもできます。
-[トラックの記録]で記録を開始することもできます。 -[ナビ]メニューから、変えてください。
-[ナビ]メニューから、変えてください。 -[ナビ]メニューから、変えてください。
-[ナビ]メニューから、変えてください。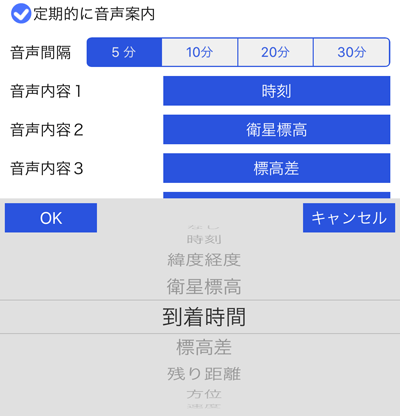
 -[音声案内]メニューから、変えてください。
-[音声案内]メニューから、変えてください。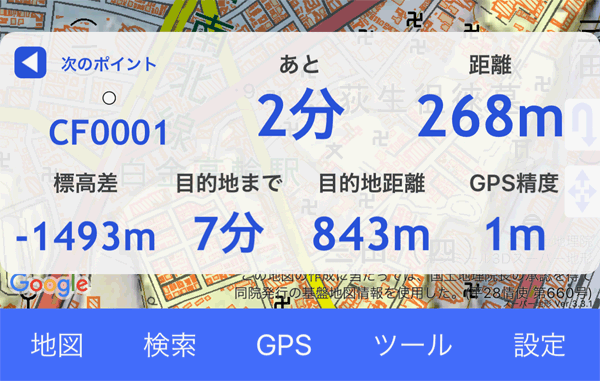
 -[ナビ]メニューの、[ナビ情報の拡大表示]をOFFにしてください。
-[ナビ]メニューの、[ナビ情報の拡大表示]をOFFにしてください。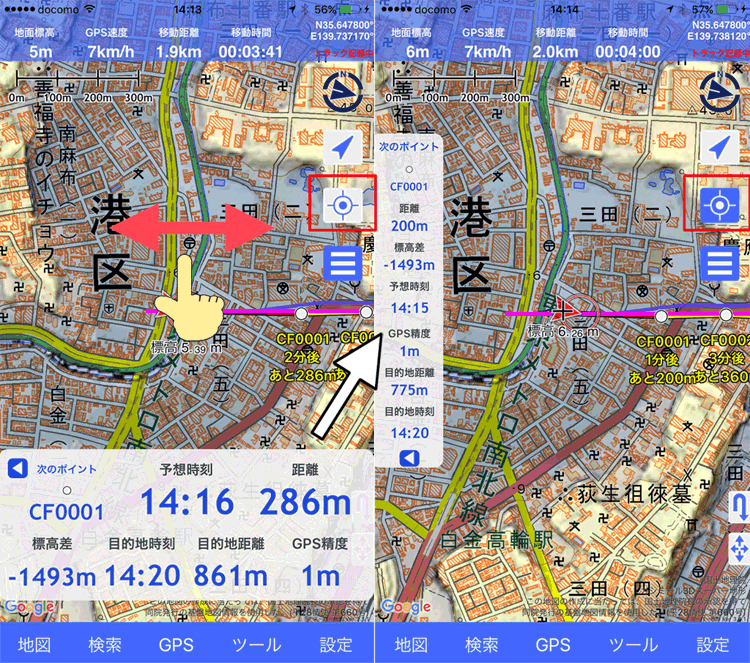

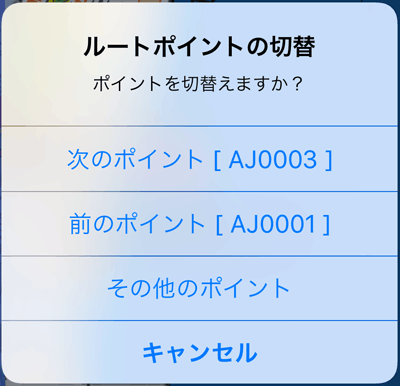

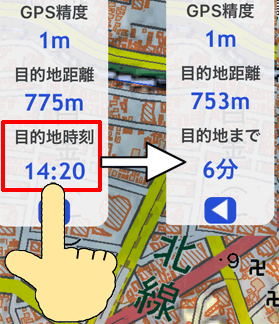
 ボタンを押すと、この情報画面を消せます。
ボタンを押すと、この情報画面を消せます。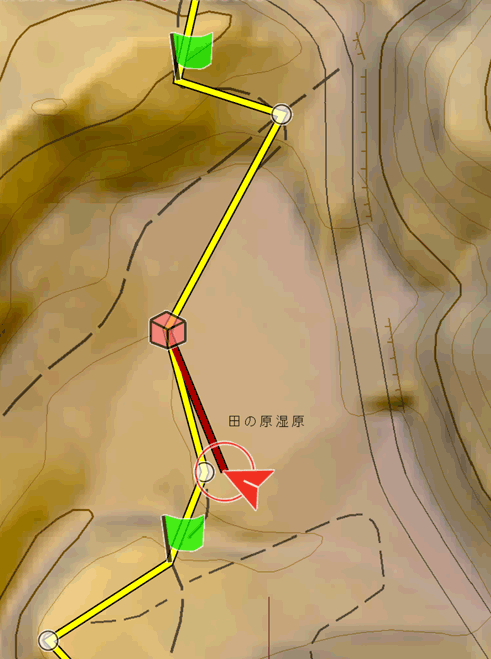
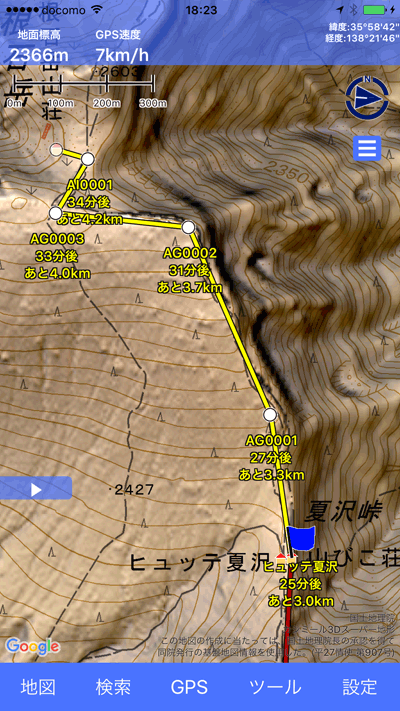
 -[ナビ]メニューにある、[地図上にルート情報表示]をOFFにしてください。
-[ナビ]メニューにある、[地図上にルート情報表示]をOFFにしてください。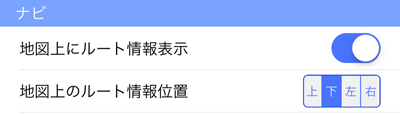
 -[ナビの終了]を選んでください。
-[ナビの終了]を選んでください。
 -[ナビの一時停止]を選んでください。
ナビを開始したいときは、
-[ナビの一時停止]を選んでください。
ナビを開始したいときは、 -[ナビの再開]を選びます。
-[ナビの再開]を選びます。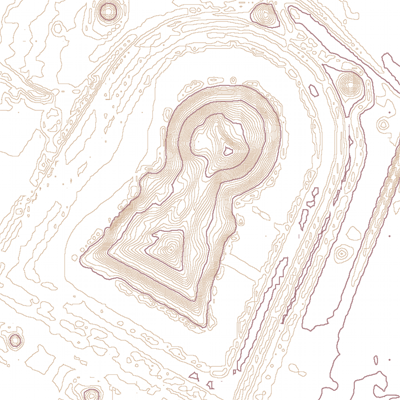
 -[等高線オーバーレイ]を選びます。
-[等高線オーバーレイ]を選びます。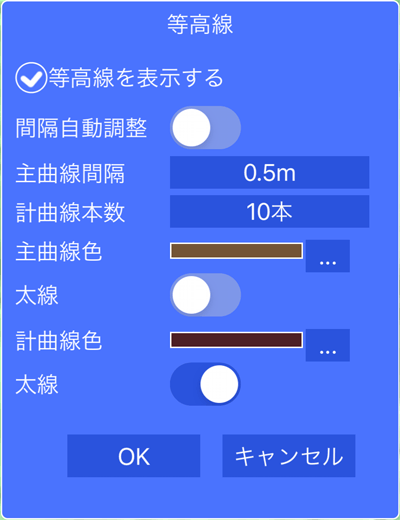
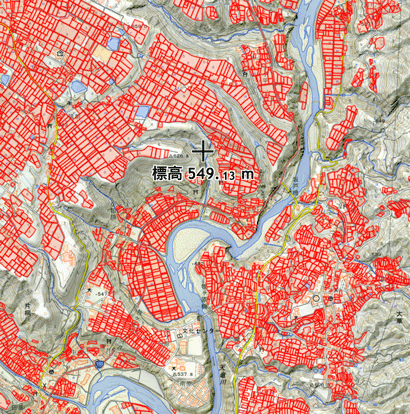
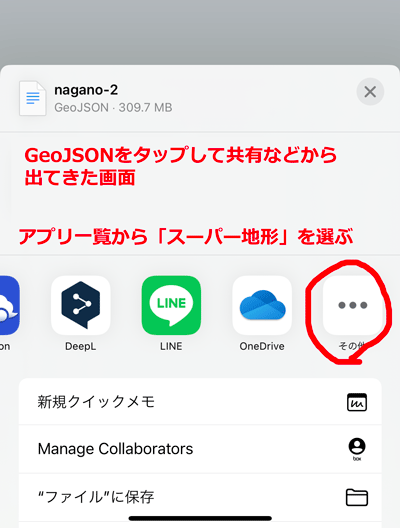
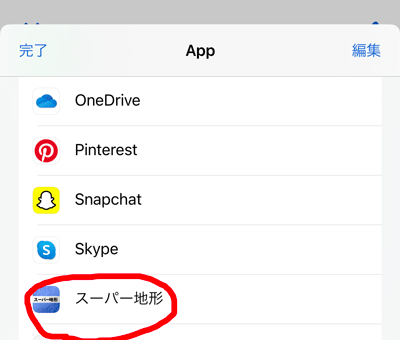
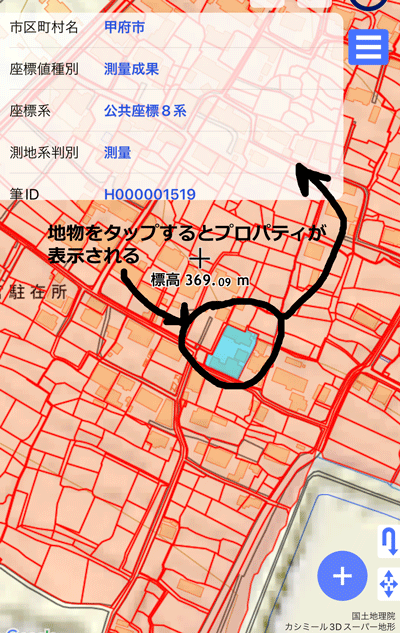
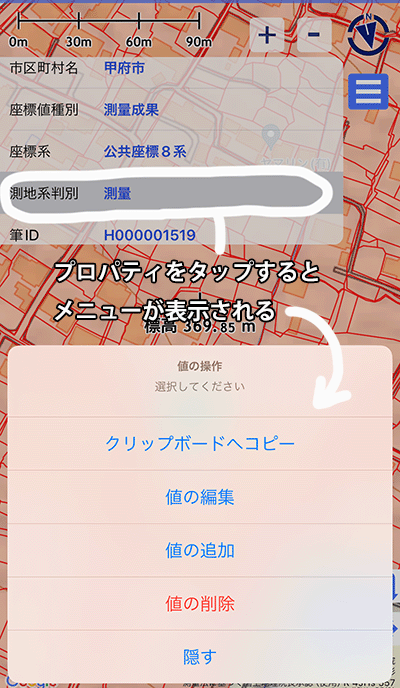
 -[図形/地物]-[選択時にプロパティ表示]をOFFにしてください。
-[図形/地物]-[選択時にプロパティ表示]をOFFにしてください。 -[図形/地物オーバーレイ]を選びます。
-[図形/地物オーバーレイ]を選びます。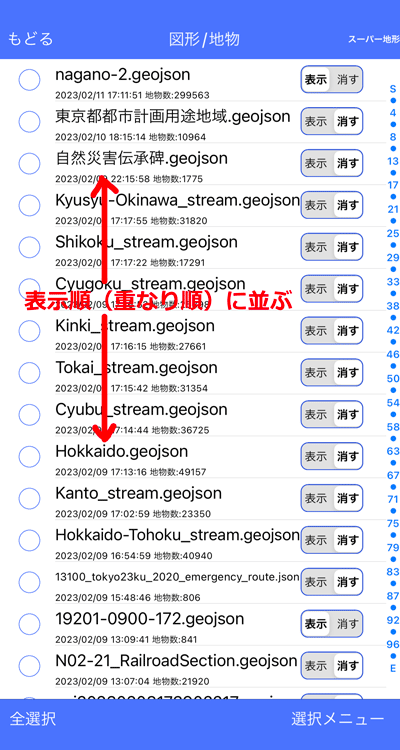
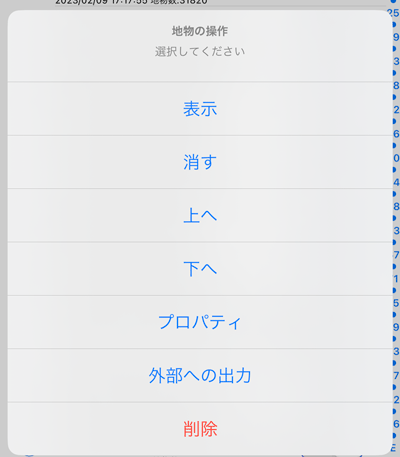
 メニューから地物のプロパティを検索できます。
メニューから地物のプロパティを検索できます。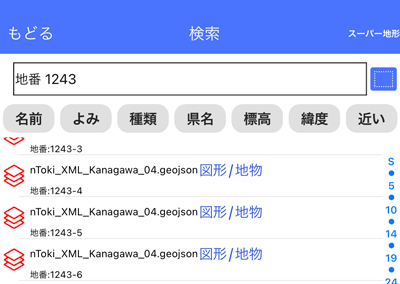
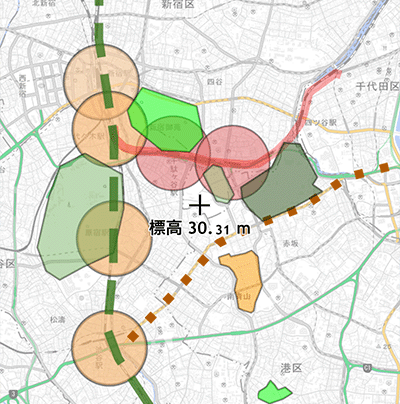
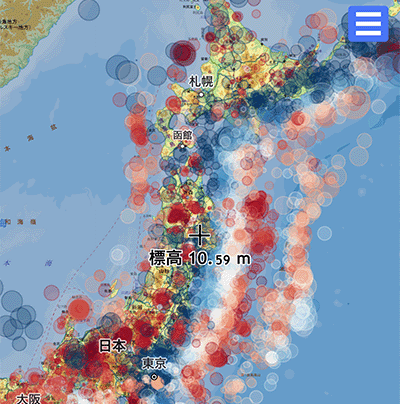
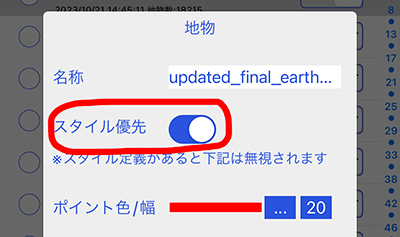
 から[図形の作成]を選ぶか、
から[図形の作成]を選ぶか、 -[図形/地物オーバーレイ]から右下の[新規作成]を選びます。
-[図形/地物オーバーレイ]から右下の[新規作成]を選びます。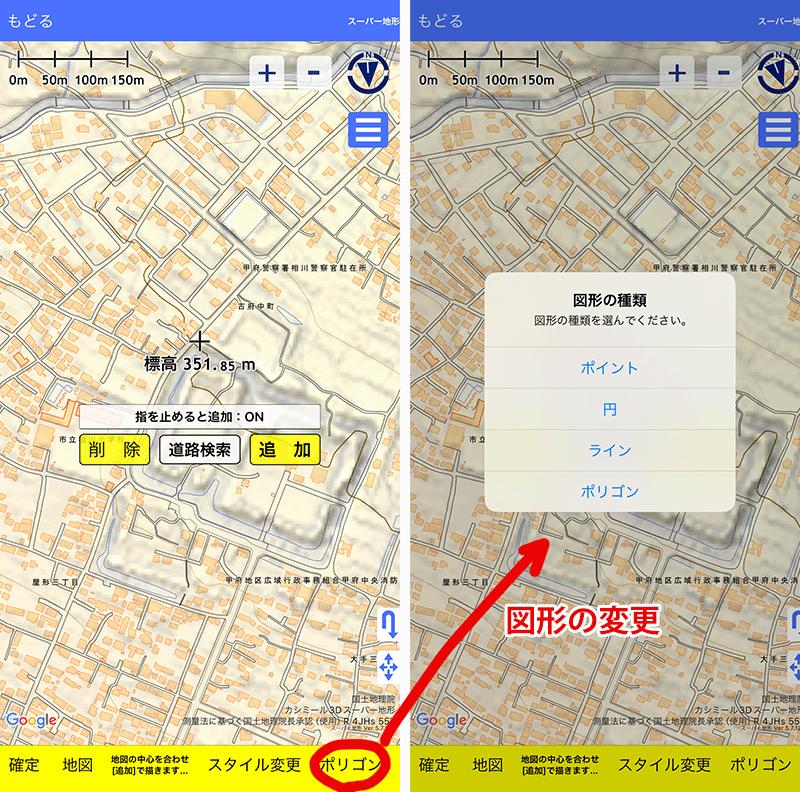
 のあるところに、作成を開始する場所を合わせて、
のあるところに、作成を開始する場所を合わせて、 ボタンをタップします。
ボタンをタップします。 を合わせ、指をそのまま地図から離さずに止めます。
を合わせ、指をそのまま地図から離さずに止めます。 ボタンで戻ることができます。
ボタンで戻ることができます。 ボタンを繰り返し押して、点を追加していってもかまいません。
ボタンを繰り返し押して、点を追加していってもかまいません。 ボタンで地図を切り替えられます。
ボタンで地図を切り替えられます。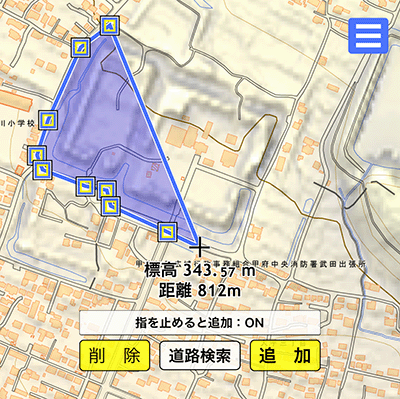
 ボタンをタップしてください。
ボタンをタップしてください。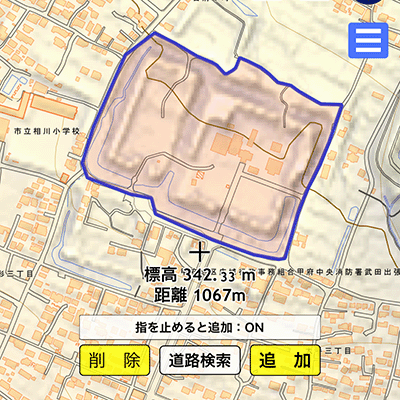
 してください。
してください。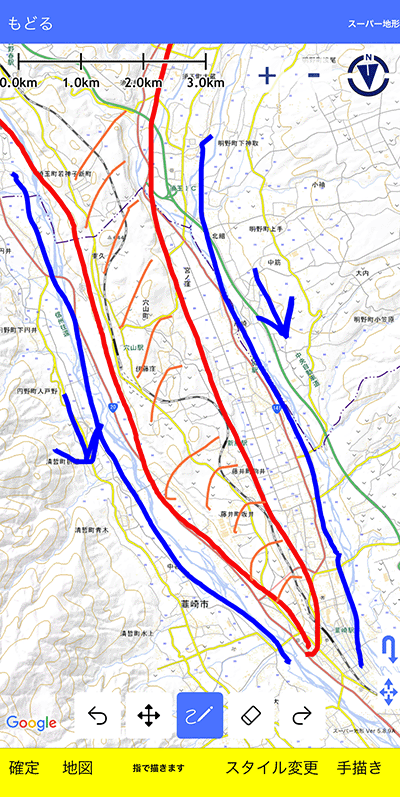
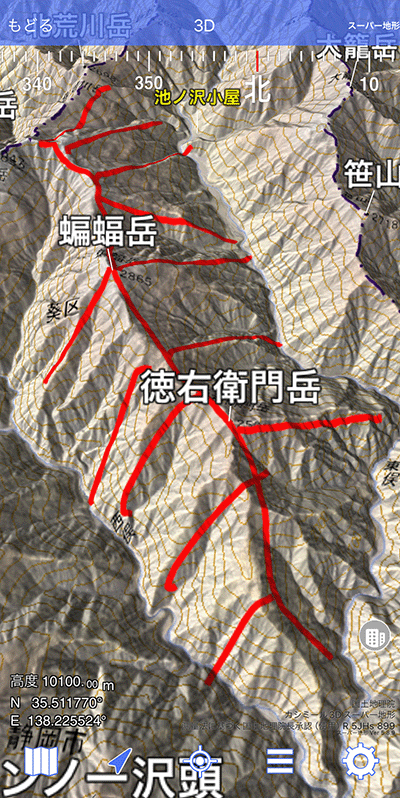
 [消しゴム]ボタンで線を消すことができます。
[消しゴム]ボタンで線を消すことができます。 [アンドゥ]と
[アンドゥ]と [リドゥ]ボタンでやり直したり、戻したりが可能です。
[リドゥ]ボタンでやり直したり、戻したりが可能です。 スクロールボタンを押してください。
スクロールボタンを押してください。 ボタンをタップしてください。
ボタンをタップしてください。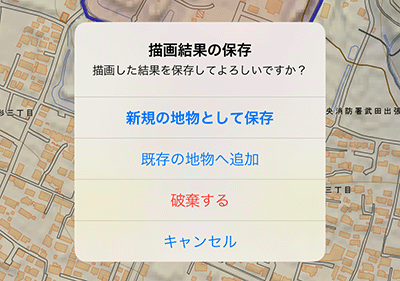
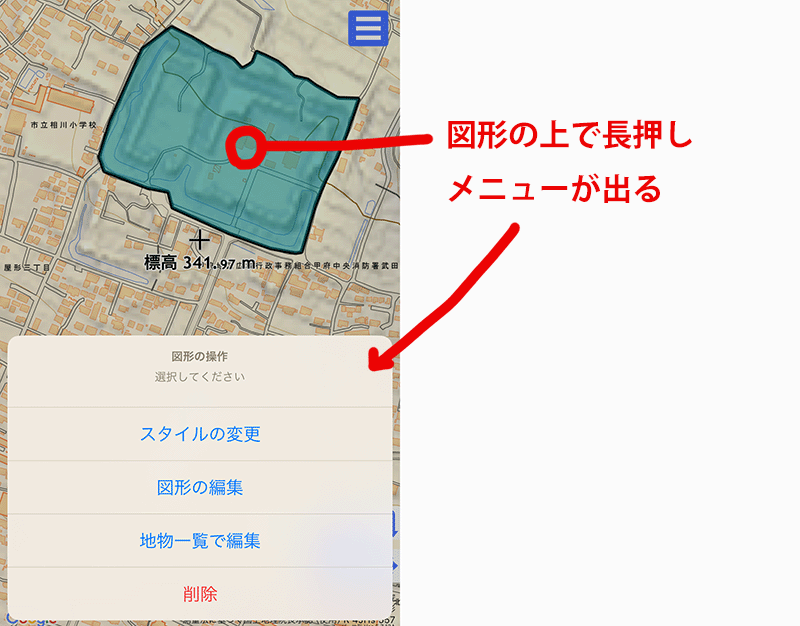
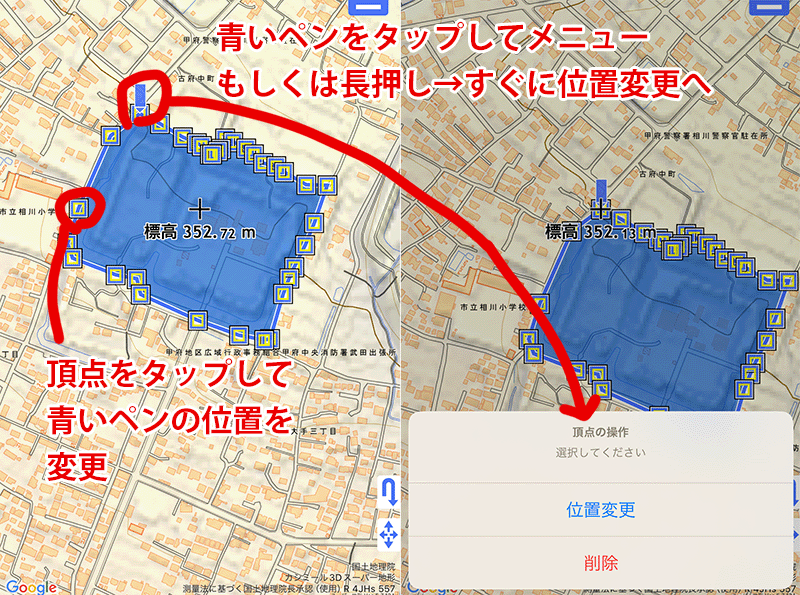
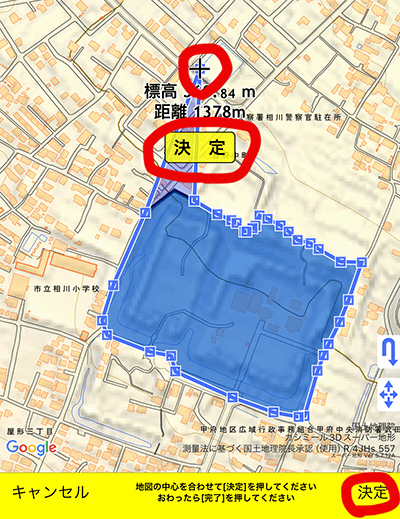
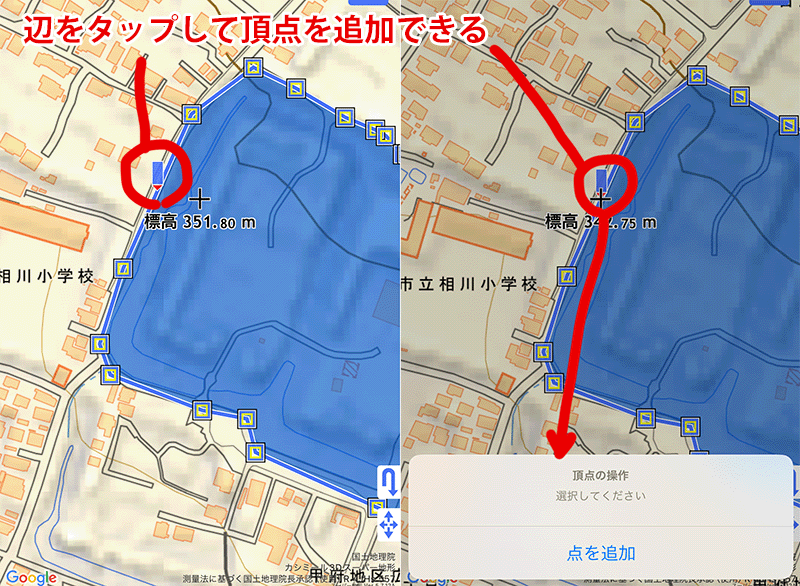
 を計算の中心くらいのところになるようにします。
を計算の中心くらいのところになるようにします。 -[シミュレーション]から[海面上昇シミュレーション]を選びます。
-[シミュレーション]から[海面上昇シミュレーション]を選びます。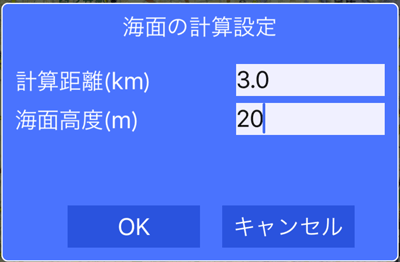
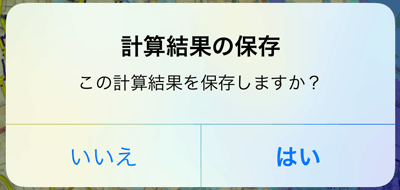
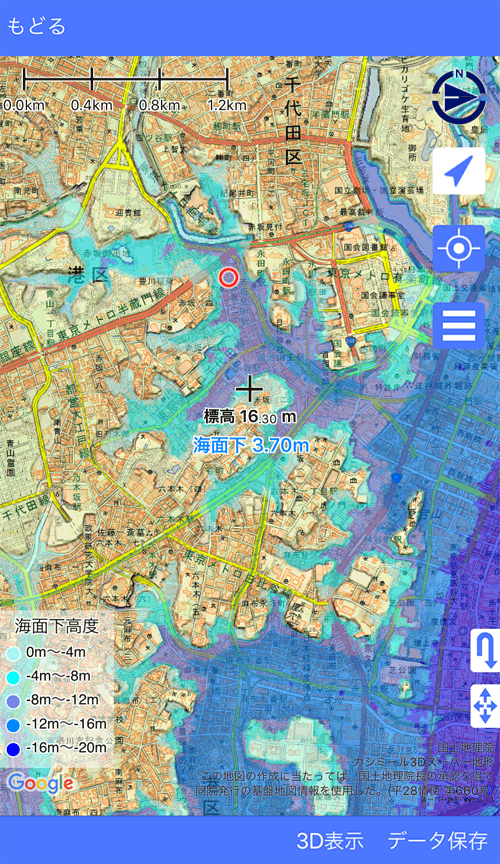
 を合わせると海面下どのくらいになるかを表示します。
を合わせると海面下どのくらいになるかを表示します。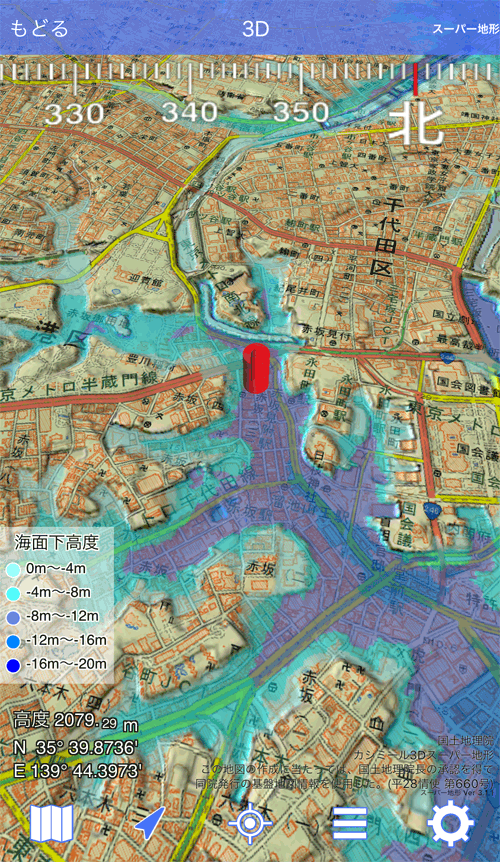
 を押して建物を含めた3Dの表示を有効にすることができます。
を押して建物を含めた3Dの表示を有効にすることができます。 -[シミュレーション]の[計算結果一覧]から呼び出すことができます。
-[シミュレーション]の[計算結果一覧]から呼び出すことができます。 に合わせるようにします。それほど厳密さは不要です。
に合わせるようにします。それほど厳密さは不要です。 -[シミュレーション]から[無人航空機の安全飛行高度]を選びます。
-[シミュレーション]から[無人航空機の安全飛行高度]を選びます。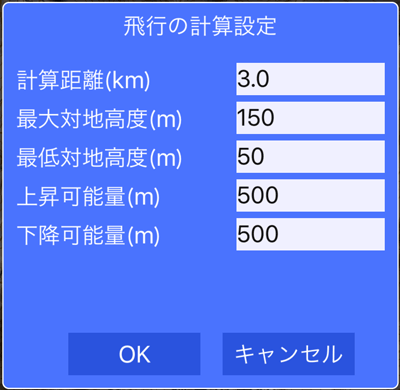
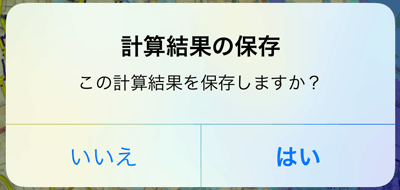
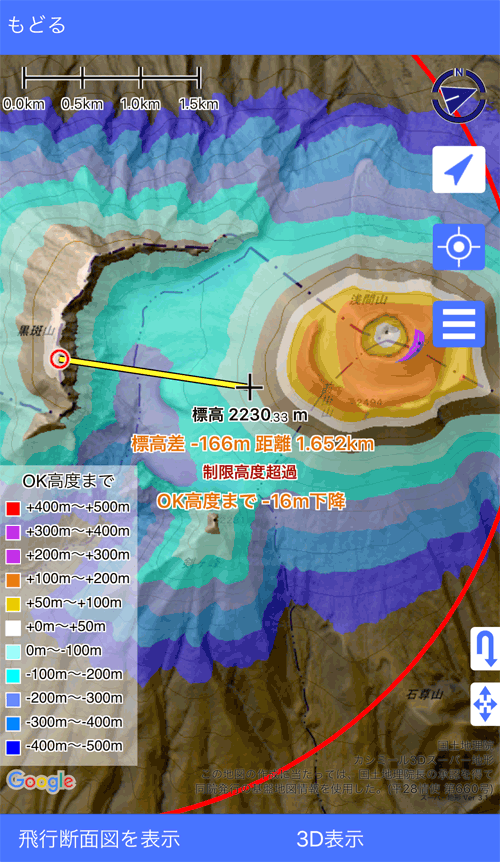
 を合わせるとどのくらい機体を上昇させるべきかを表示します。
を合わせるとどのくらい機体を上昇させるべきかを表示します。 を合わせるとどのくらい機体を下降させるべきかを表示します。
を合わせるとどのくらい機体を下降させるべきかを表示します。 までの地形断面と、飛行可能範囲を表示します。
までの地形断面と、飛行可能範囲を表示します。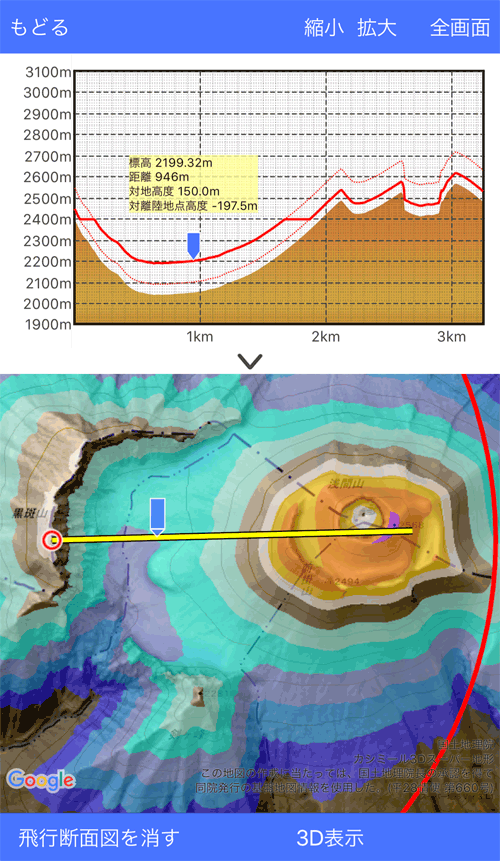
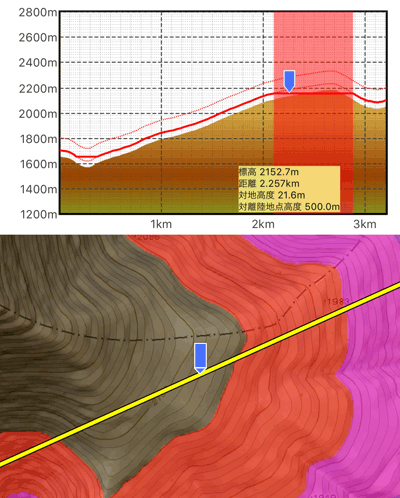
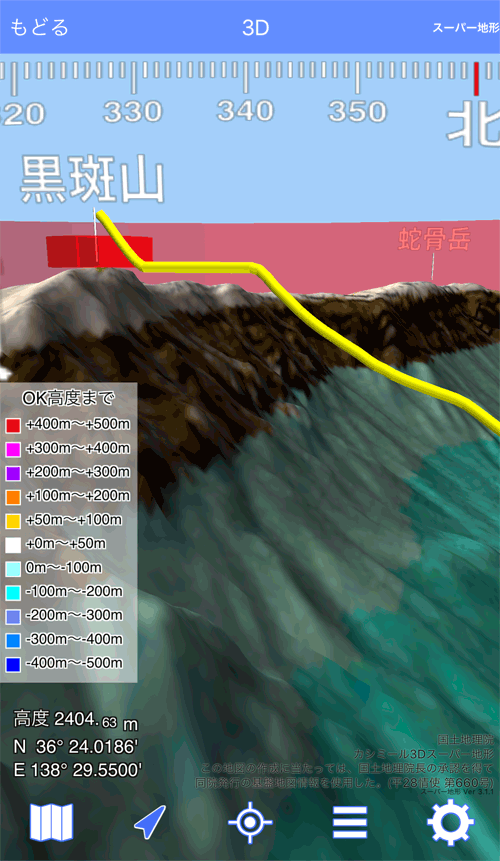
 -[シミュレーション]の[計算結果一覧]から呼び出すことができます。
-[シミュレーション]の[計算結果一覧]から呼び出すことができます。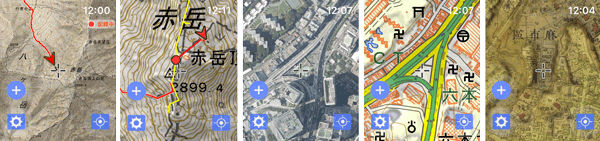
 をタップするとできます。
をタップするとできます。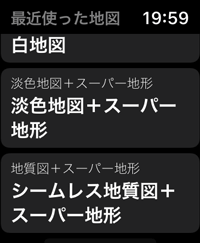
 から[クラウンの誤動作防止]をOFFにすると、解除できます。
から[クラウンの誤動作防止]をOFFにすると、解除できます。 をタップして、
をタップして、 にすると、ヘディングアップになります。もう一度タップするとノースアップになります。
にすると、ヘディングアップになります。もう一度タップするとノースアップになります。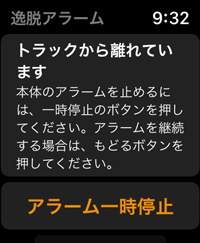
 をタップすると、
地図の切り替え、ポイントの追加、トラックの軌跡の記録開始、終了、一時停止、ナビの一時停止/再開ができます。
をタップすると、
地図の切り替え、ポイントの追加、トラックの軌跡の記録開始、終了、一時停止、ナビの一時停止/再開ができます。 をタップして[ポイントの記録]でWatchからポイントを追加できます。
をタップして[ポイントの記録]でWatchからポイントを追加できます。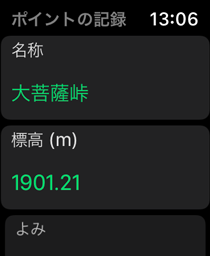

 から[タップでポイント記録]をONにすると、画面タップだけでポイント記録画面になります。
から[タップでポイント記録]をONにすると、画面タップだけでポイント記録画面になります。 ボタンが表示されます。
ボタンが表示されます。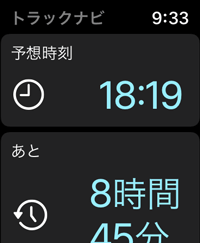
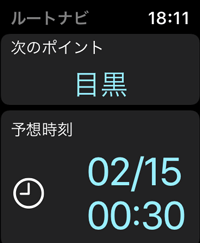
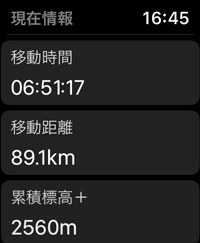
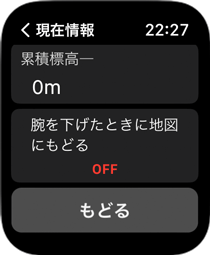



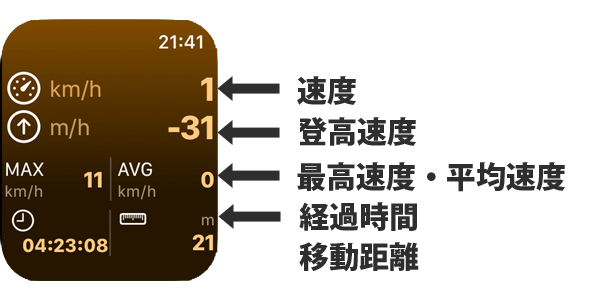

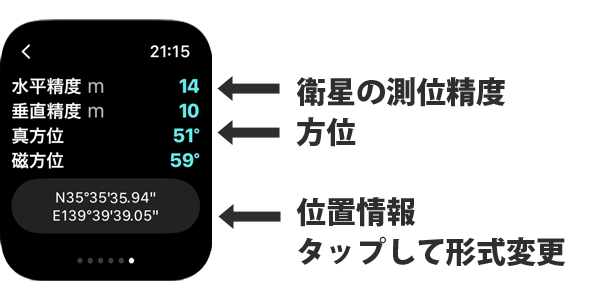


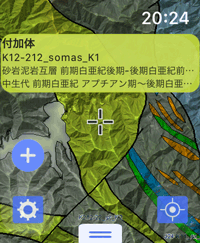
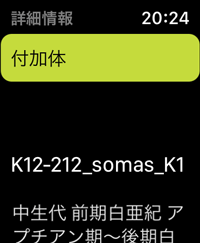
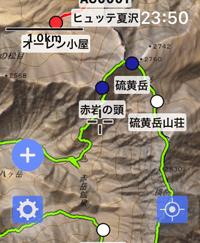
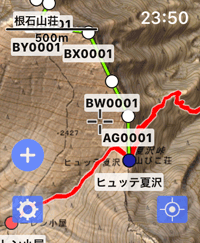
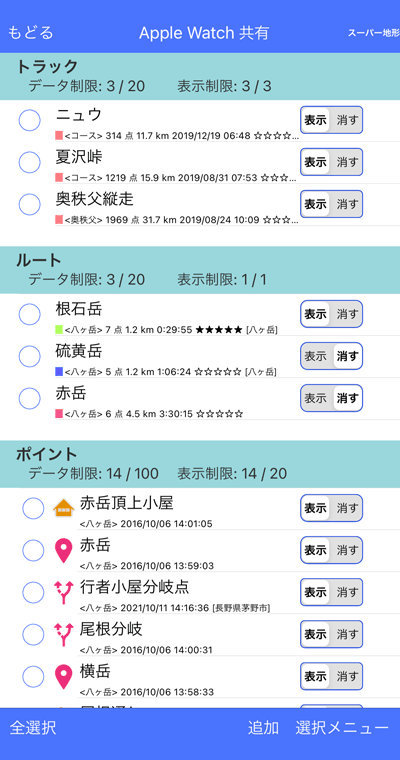
 をタップすると、
設定を変更できます。
をタップすると、
設定を変更できます。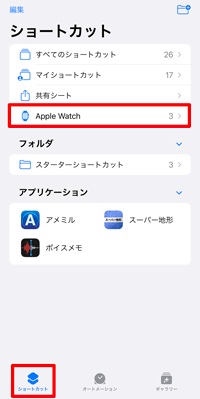
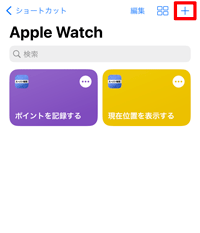
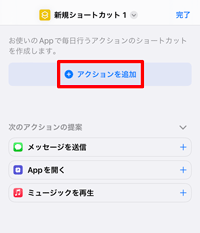
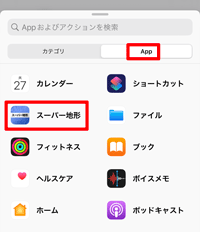
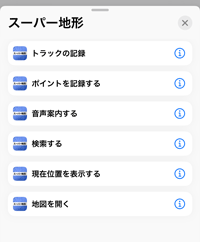
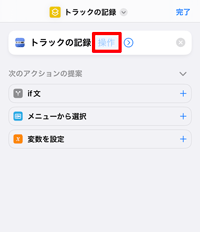
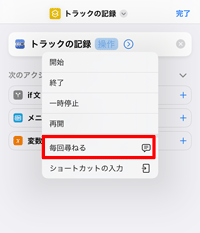
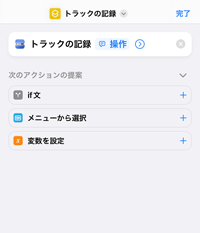
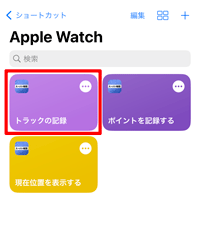





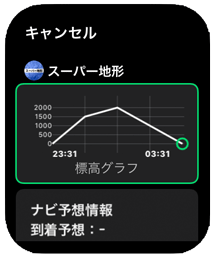


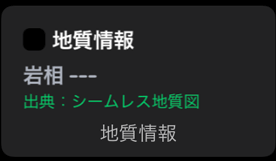


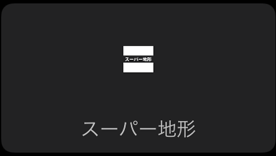
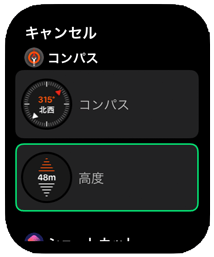
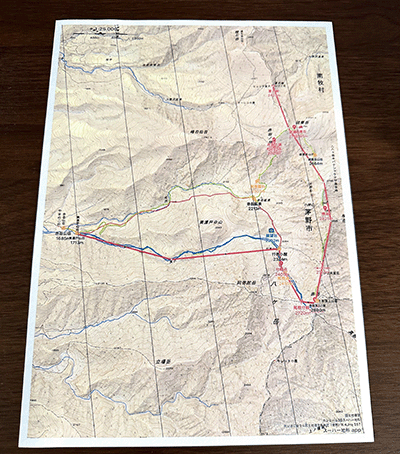
 を範囲のだいたい中心くらいのところになるようにします。
を範囲のだいたい中心くらいのところになるようにします。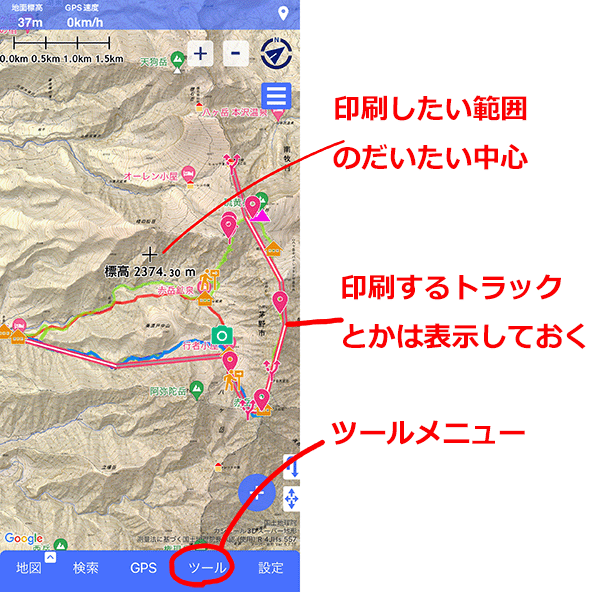
 -[印刷/PDF]を選びます。
-[印刷/PDF]を選びます。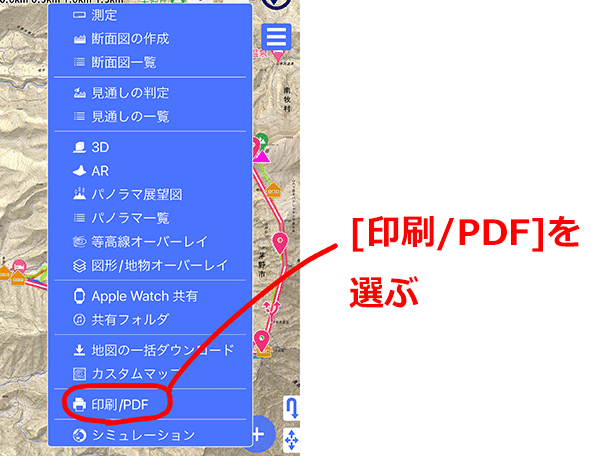
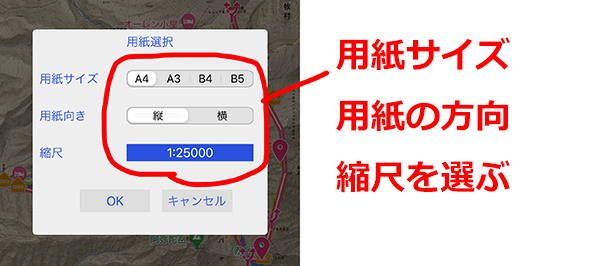
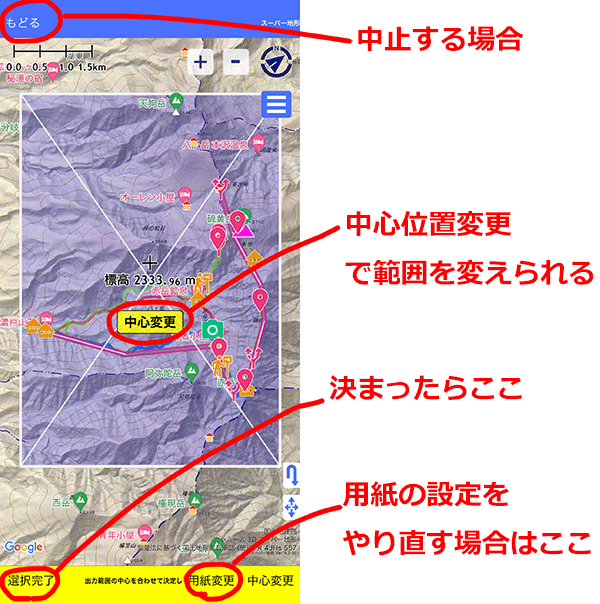
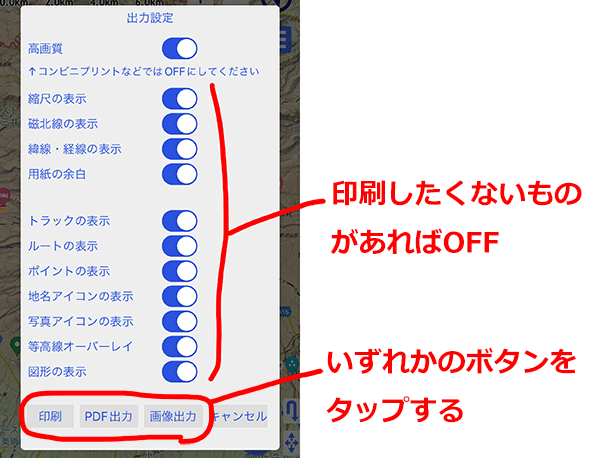
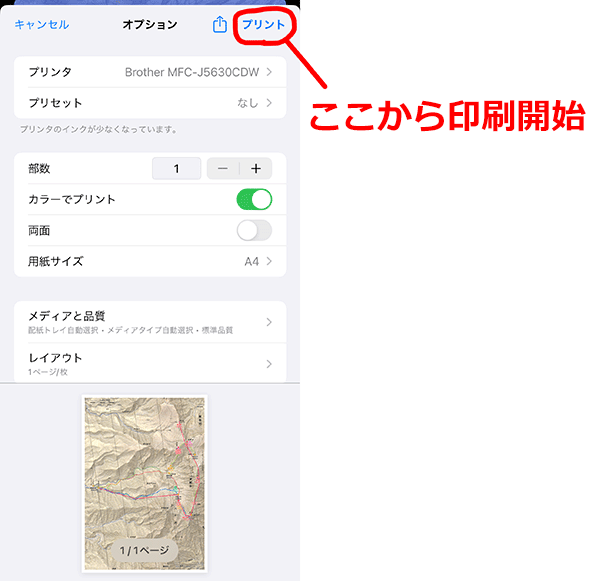
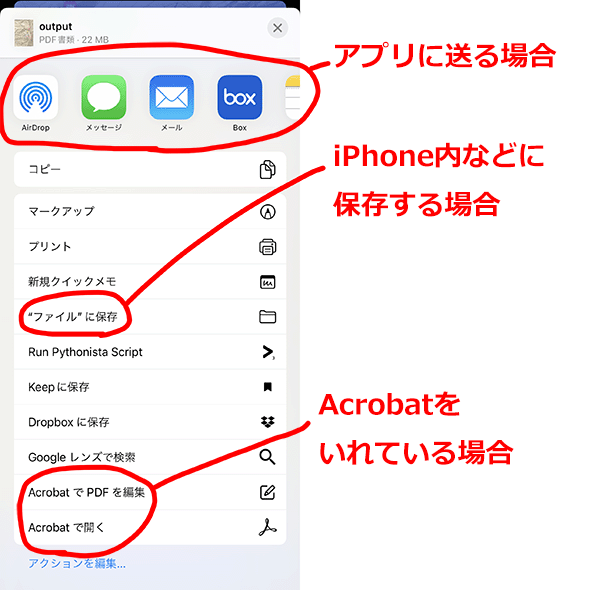

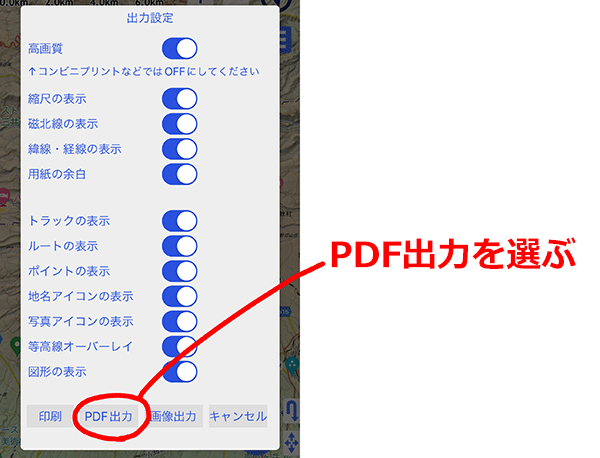
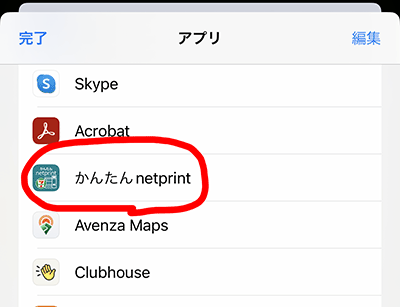
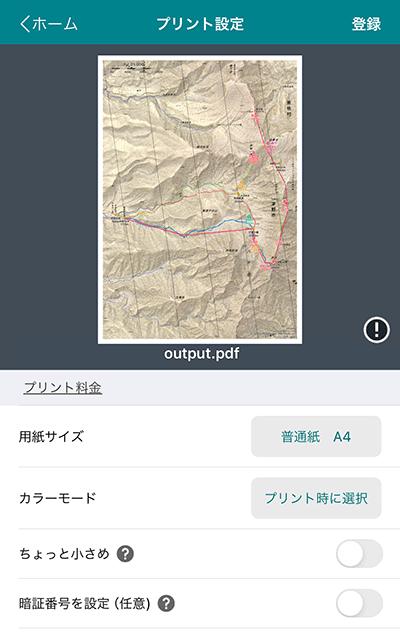
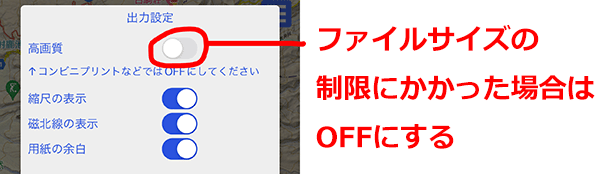
 -[地図の一括ダウンロード]を選びます。
-[地図の一括ダウンロード]を選びます。
 -[トラック(軌跡)一覧]からトラックを選択して[データ一覧+地図]を選んだ後、分割するポイントを決めて、[分割]を選びます。
-[トラック(軌跡)一覧]からトラックを選択して[データ一覧+地図]を選んだ後、分割するポイントを決めて、[分割]を選びます。 -[ポイントの記録]を選びます。
-[ポイントの記録]を選びます。 -[トラックナビ]と、
-[トラックナビ]と、 -[ナビの一時停止]を選びます。
-[ナビの一時停止]を選びます。 -[全般]から[オフライン使用]を選びます。
-[全般]から[オフライン使用]を選びます。 -[ナビの再開]です。
-[ナビの再開]です。 -[トラックナビ]をもう一度選択すると停止できます。
-[トラックナビ]をもう一度選択すると停止できます。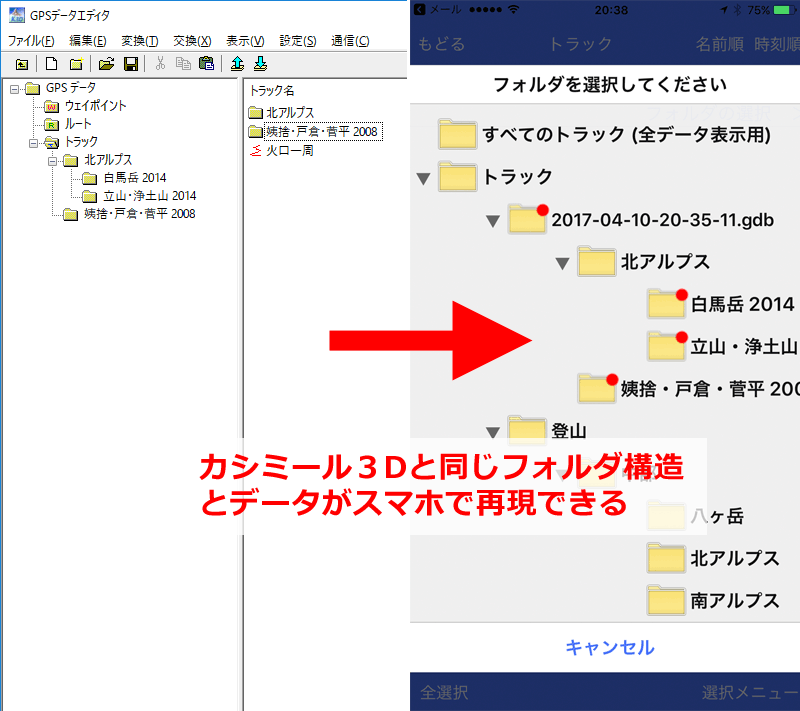
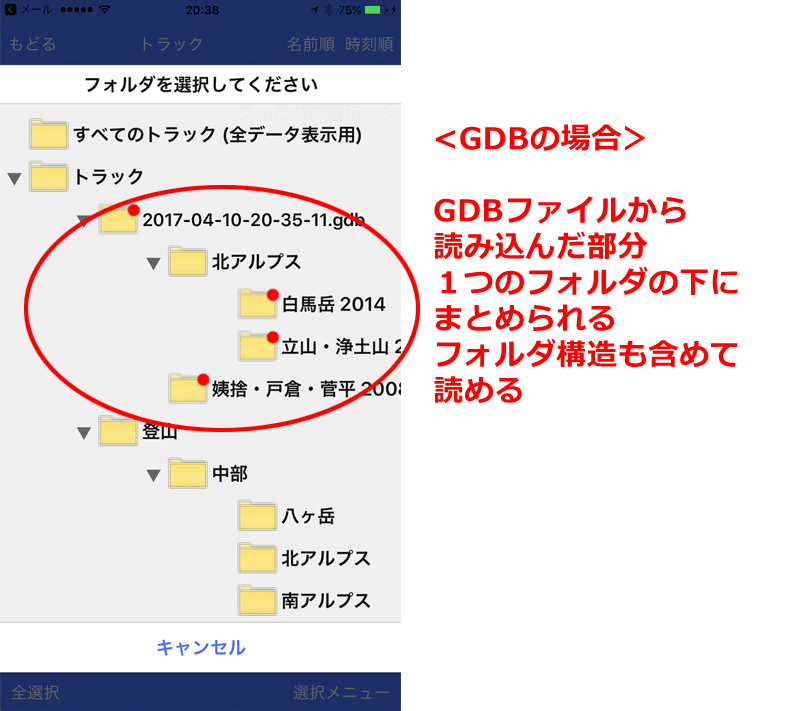
 -[共有フォルダ]を開くと該当するGPXまたはKML、GDB、KMZファイルがありますので、選択して読み込んでください。
-[共有フォルダ]を開くと該当するGPXまたはKML、GDB、KMZファイルがありますので、選択して読み込んでください。
 ボタンを押します。すると、対応するアプリの一覧が出ますので、その中から「スーパー地形」を選んでください。
ボタンを押します。すると、対応するアプリの一覧が出ますので、その中から「スーパー地形」を選んでください。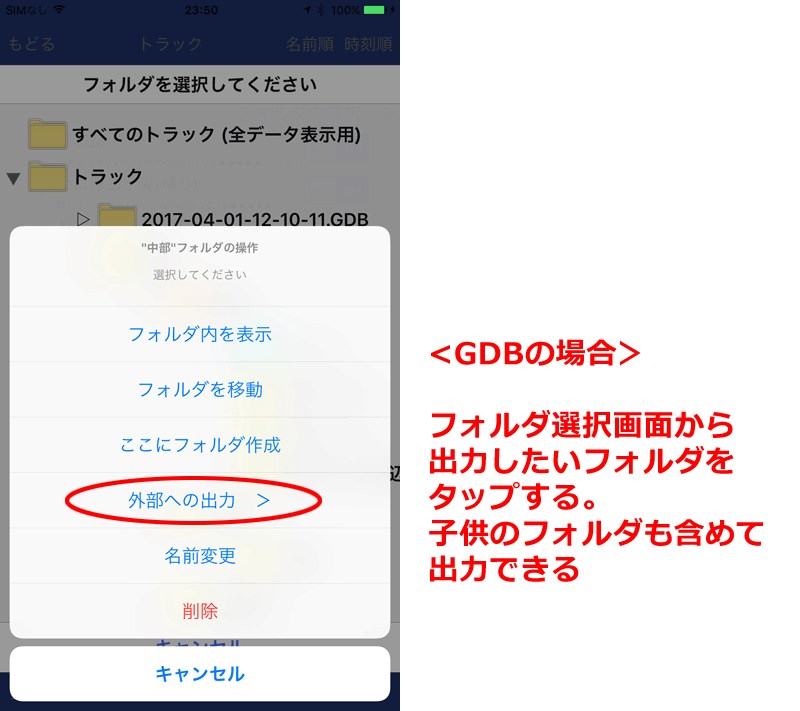
 -[全般]メニューから、[自動バックアップ(iCloud)]を選んでください。
-[全般]メニューから、[自動バックアップ(iCloud)]を選んでください。 -[全般]メニューから、[自動バックアップ(iCloud)]を選んでください。
-[全般]メニューから、[自動バックアップ(iCloud)]を選んでください。 -[全般]メニューから、[自動バックアップ(iCloud)]を選んでください。
-[全般]メニューから、[自動バックアップ(iCloud)]を選んでください。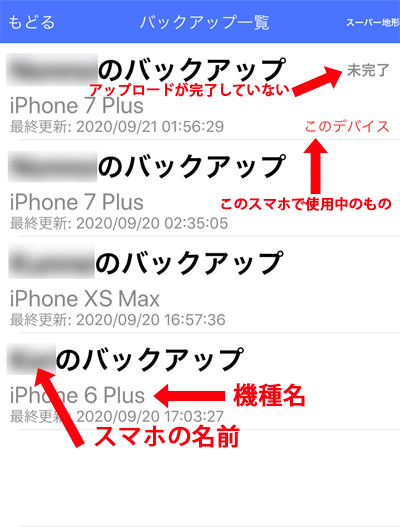
 -[全般]メニューから、[自動バックアップ(iCloud)]を選んでください。
-[全般]メニューから、[自動バックアップ(iCloud)]を選んでください。 -[全般]メニューから、[データのバックアップを作成]を選んでください。
-[全般]メニューから、[データのバックアップを作成]を選んでください。 -[共有フォルダ]に入ります。
-[共有フォルダ]に入ります。 -[共有フォルダ]を見ると、バックアップした日付の[バックアップデータ]という名前の項目ができています。
-[共有フォルダ]を見ると、バックアップした日付の[バックアップデータ]という名前の項目ができています。 -[共有フォルダ]を開き、バックアップした日付の[バックアップデータ]という名前の項目を選んでください。
-[共有フォルダ]を開き、バックアップした日付の[バックアップデータ]という名前の項目を選んでください。 -[共有フォルダ]に保存されますので、復元などの操作ができます。
-[共有フォルダ]に保存されますので、復元などの操作ができます。 -[共有フォルダ]を開き、バックアップした日付の[バックアップデータ]という名前の項目を選んでください。
-[共有フォルダ]を開き、バックアップした日付の[バックアップデータ]という名前の項目を選んでください。 -[全般]メニューから、[機能制限解除]を開き、[リストア]ボタンを押して課金を復元する
-[全般]メニューから、[機能制限解除]を開き、[リストア]ボタンを押して課金を復元する
 -[全般]メニューから、[自動バックアップ]を開く。
-[全般]メニューから、[自動バックアップ]を開く。
 -[全般]メニューから、[機能制限解除]を開き、課金を復元する
-[全般]メニューから、[機能制限解除]を開き、課金を復元する
 -[全般]メニューから、[自動バックアップ]を開く。
-[全般]メニューから、[自動バックアップ]を開く。
 -[全般]メニューから、[機能制限解除]を開き、課金を復元する。iPhoneの場合は、[リストア]ボタンを押してください。
-[全般]メニューから、[機能制限解除]を開き、課金を復元する。iPhoneの場合は、[リストア]ボタンを押してください。
 -[トラック一覧]メニューを開く
-[トラック一覧]メニューを開く
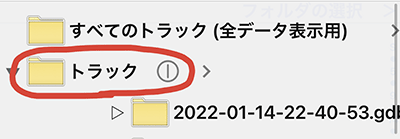

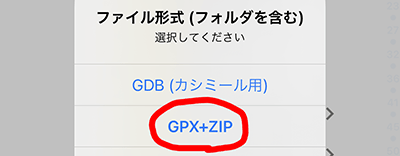
 -[トラック一覧]メニューで、[フォルダの選択]を開くと、データを確認できます。名前がImport(ファイル名)のフォルダが作られて、その下に入ります。
-[トラック一覧]メニューで、[フォルダの選択]を開くと、データを確認できます。名前がImport(ファイル名)のフォルダが作られて、その下に入ります。
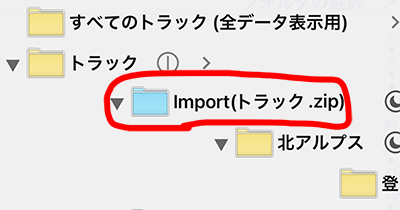
 -[ルート一覧]メニューを開く
-[ルート一覧]メニューを開く
 -[ルート一覧]メニューで、[フォルダの選択]を開くと、データを確認できます。名前がImport(ファイル名)のフォルダが作られて、その下に入ります。
-[ルート一覧]メニューで、[フォルダの選択]を開くと、データを確認できます。名前がImport(ファイル名)のフォルダが作られて、その下に入ります。
 -[ポイント一覧]メニューを開く
-[ポイント一覧]メニューを開く
 -[ポイント一覧]メニューで、[フォルダの選択]を開くと、データを確認できます。名前がImport(ファイル名)のフォルダが作られて、その下に入ります。
-[ポイント一覧]メニューで、[フォルダの選択]を開くと、データを確認できます。名前がImport(ファイル名)のフォルダが作られて、その下に入ります。
 -[カスタムマップ]メニューを開く
-[カスタムマップ]メニューを開く
 -[カスタムマップ]で、データを確認できます。
-[カスタムマップ]で、データを確認できます。
 -[断面図]または[見通し]メニューを開く
-[断面図]または[見通し]メニューを開く
 -[断面図]または[見通し]で、データを確認できます。
-[断面図]または[見通し]で、データを確認できます。
 -[標高パレット]メニューを開く
-[標高パレット]メニューを開く
 -[標高パレット]で、データを確認できます。
-[標高パレット]で、データを確認できます。
 -[パノラマ一覧]メニューを開く
-[パノラマ一覧]メニューを開く
 -[パノラマ一覧]で、データを確認できます。
-[パノラマ一覧]で、データを確認できます。
 -[全般]メニューから、[機能制限解除]を選んでください。
-[全般]メニューから、[機能制限解除]を選んでください。
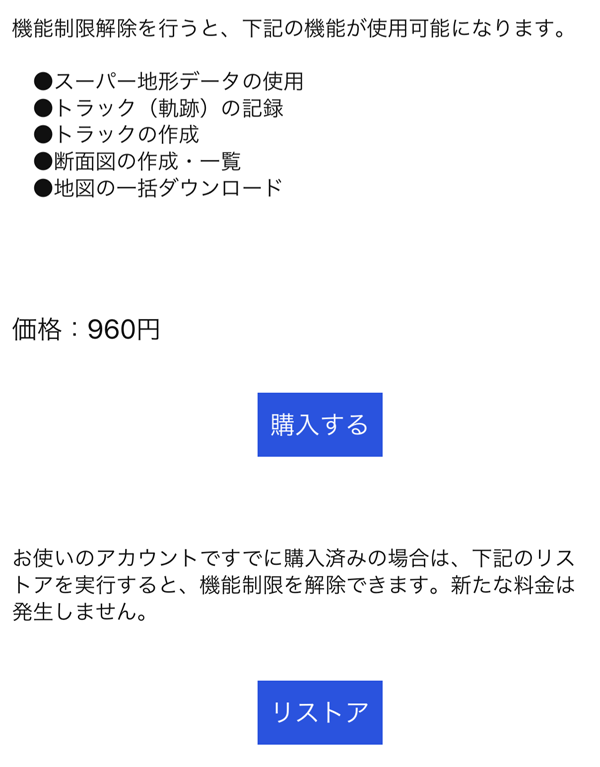
 を長押しして、
を長押しして、 にしてください。
にしてください。 になっていると、現在位置にロックされます。
になっていると、現在位置にロックされます。 -[全般]メニューの[キャッシュの上限]で変更できます。
-[全般]メニューの[キャッシュの上限]で変更できます。 -[全般]-[距離単位]または[標高単位]で、マイル、海里やフィートに切り替えられます。
-[全般]-[距離単位]または[標高単位]で、マイル、海里やフィートに切り替えられます。 -[全般]-[オフライン使用]をOFFにしてください。
-[全般]-[オフライン使用]をOFFにしてください。