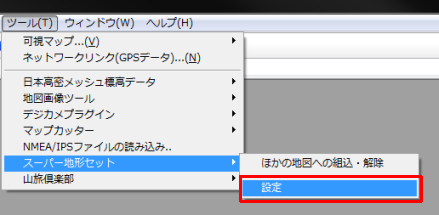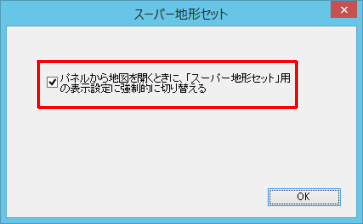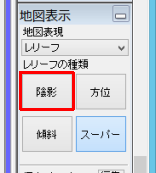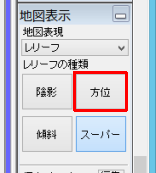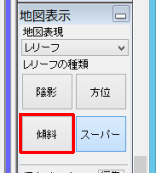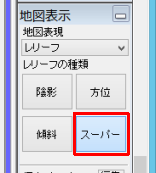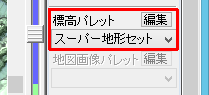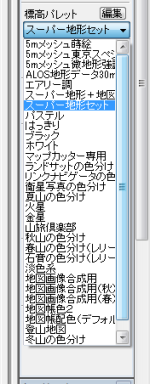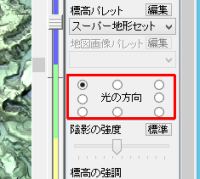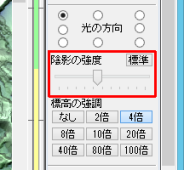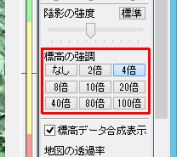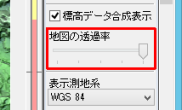|
初期状態に表示以外に、下記の設定を調整することができます。
なお、ここで変更した設定を、次に起動したときも開くように変えたい場合は、[ツール]-[スーパー地形]-[設定]を開いて、[パネルから地図を開くときに「スーパー地形セット」用の表示設定に強制的に切り替える]のチェックを外してください。
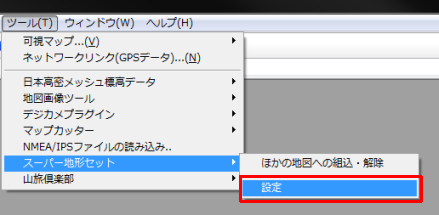
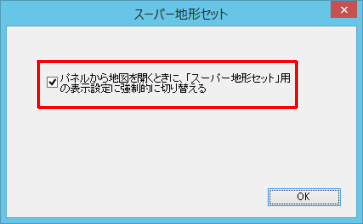
■レリーフの変更
地形の表現方法として、レリーフ方式の中に、次の4つがあります。
地理院地図などの背景に使用する場合は、[陰影]に設定変更すると見やすくなります。
- 陰影
光の陰影のみの地形表現で、地形の表現としてはオーソドックスの方式です。シンプルなので、地図の背景の場合にみやすいです。
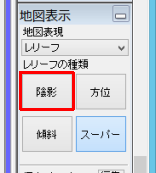 
- 方位
光と地形の方位を計算して直角な方向が強調されます。
小さな凹凸の表示に適していますが、大きな地形の様子を見るには適しません。
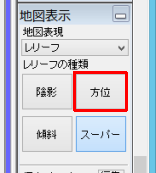 
- 傾斜
地形の傾斜角に応じた陰影と、光の方向による陰影を組み合わせたものです。
大地形から微地形までの表示に適していますが、凹凸感が若干失われる欠点があります。
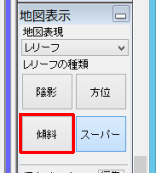 
- スーパー
傾斜に加えて凹凸感を加えた表示で、大地形から微地形までの表示に適しています。
明るさの変化が大きいので、地図の背景としてはうるさくなることがあります。
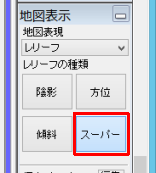 
■標高パレット
地形の標高値に応じてどのような色わけするかを決めたものを「標高パレット」と呼んでいます。
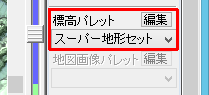
あらかじめいくつかのパレットが用意されていますので、切り替えることで、地形の色表現を変えることができます。
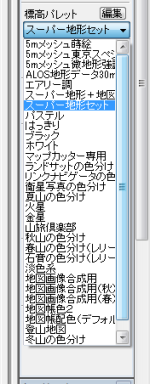
パレットは[編集]ボタンを押すことにより、パレットの修正や新規作成ができます。
■地形表現やパレット設定
[スーパー地形]パネルから、スーパー地形や地理院地図、空中写真を開くと、初期設定の地形表現やパレットが強制的に選ばれるようになっています。
これを最後に設定したもので開くように変えたい場合は、[ツール]-[スーパー地形]-[設定]を開いて、[パネルから地図を開くときに「スーパー地形セット」用の表示設定に強制的に切り替える]のチェックを外してください。
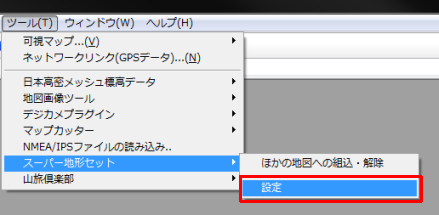
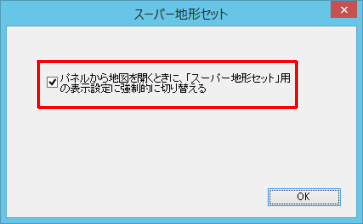
■光の方向
レリーフの光による陰影をつける場合の光の方向を変更できます。
通常は北西にするのが、もっとも立体感を得られます。
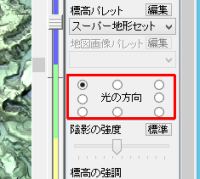
角度を変えることで、光の角度によって消えてしまった地形の構造を浮かび上がらせることができます。
■陰影の強度
レリーフの光による陰影をつける場合の強弱を設定します
地図の背景などにする場合には強度を弱くし、地形を強調する場合は、強度を強くします。
ただし、強度を上げると、光の方向の地形が白く飛んでしまうので、次の標高の強調と併用するのがよいです。
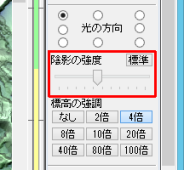
[標準]ボタンを押すと、標準の設定値になります。
■標高の強調
実際よりも標高を強調させることにより、傾斜角を大きくして、陰影や傾斜のつき方を変えることができます。
実際の標高値が変わるわけではありません。
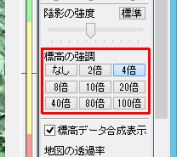
都市部の高低差を明瞭にしたい場合は、4倍〜8倍にするとよいです。
逆に山岳地域では、なし〜4倍程度にするとよいです。
地図の背景に使う場合は、[なし]にすると見やすくなります。
■標高データ合成表示
[地理院地図+スーパー地形セット]など、地図と標高データを組み合わせているときに、このチェックを外すと、一時的に標高データの表示をオフにできます。
チェックを外した場合は、表示上標高データによる陰影や段彩は付きませんが、データとしては有効ですので、3D表示や断面図は使えます。

■地図の透過率
[地理院地図+スーパー地形セット]など、地図と標高データを組み合わせているときに、このスライダーを動かすことで、地図の透明度を変えることができます。
通常は不透明ですが、左に動かすと徐々に透明になり、一番左では標高データの色彩のみとなります。
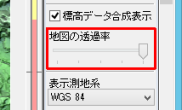
|
 4. さまざまな応用方法
4. さまざまな応用方法