|
画像表示ウインドウでは簡単な画像の編集が可能です。 3.1 拡大縮小 画像を拡大したり縮小したいときは、[サイズ変更]ボタンをクリックして下さい。 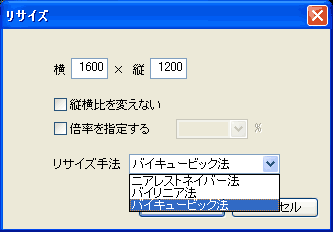 すると、サイズの入力画面になります。サイズがわかっていれば、直接数値を入力して下さい。元の画像からの比率で指定する場合は、[倍率を指定する]にチェックを入れて倍率を選んで下さい。なお、倍率は希望のものが選択しに無ければ、数値でも指定できます。
すると、サイズの入力画面になります。サイズがわかっていれば、直接数値を入力して下さい。元の画像からの比率で指定する場合は、[倍率を指定する]にチェックを入れて倍率を選んで下さい。なお、倍率は希望のものが選択しに無ければ、数値でも指定できます。拡大縮小した際に、画像の縦横比を変えたくない場合は[縦横比を変えない]にチェックを入れて下さい。 [リサイズ手法]は拡大縮小に使うアルゴリズムです。下記の3種類から選ぶことができます。 ・ニアレストネイバー法 画素の補間を行わずに、単純に拡大縮小を行います。 ・バイリニア法 隣り合った画素を使用して画素補間を行います。ある程度綺麗に拡大縮小できます。 ・バイキュービック法 隣接する16個の画素を使用して補間を行います。画質はこの中ではもっとも良好ですが、処理に時間がかかります。 3.2 回転 縦位置で撮影した画像などを90度ずつ回転することができます。 [左回転]または[右回転]をクリックすると、一回クリックするたびに、90度ずつ画像を回転できます。  3.3 情報の記入 画像に日付やシャッター速度、タイトルや位置情報などの文字を入れることができます。 [JPEG保存]ボタンをクリックすると、JPEG保存ウインドウが表示されます。ここで、画像に入れ込みたい情報にチェックを入れると、保存画面にそれらの情報が入ります。 なお、これらの情報はExif情報より取り出しますので、Exif情報が無かったり、一部しか入っていない場合は、有効な情報だけが記入されますので、ご注意下さい。 また、JPEGの圧縮を大きくすると、文字の周囲にノイズが生じます。このようなときは画質を高く設定して下さい。 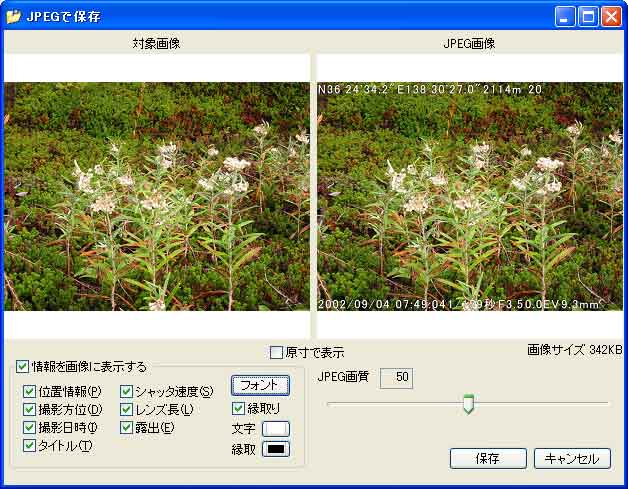 3.4 保存 拡大縮小するなどした画像はJPEG形式で保存することができます。 保存を行うには[JPEG保存]ボタンをクリックします。すると、保存ウインドウが表示されます。保存ウインドウでは2つの画像が表示されます。左側の画像はJPEG圧縮を行う前の画像で、右側の画像は圧縮を行ったあとの画像です。両者を見比べることで、圧縮による画像の劣化を把握することができます。 圧縮の度合いは、[JPEG画質]の数値を調整することで変更できます。画質を大きくすると、ファイルサイズが大きくなりますので、両者の関係でもっとも最適な値に設定して下さい。 [原寸で表示する]のチェックを付けると、原寸大での表示になります。このときは、片方の画像をスクロールバーか、マウスドラッグでスクロールすると、もう一方も同じようにスクロールさせることが可能です。 なお、ここで保存した画像には、もとの画像に含まれていたExif情報がコピーされて付加されます。ただし、画像のサイズなどの情報については書き換えます。 3.5 その他 [前へ][次へ]のボタンをクリックすると、同じフォルダ内の画像を連続して切り替えていくことが可能です。 また、[Exif]ボタンをクリックすると、Exif情報の編集もできます。 ![[前へ][次へ]ボタン](3/004.jpg) |
このページのお問い合わせは、コチラ まで。 本ページの著作権はDAN杉本にあります。内容の無断転載を禁じます。