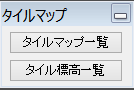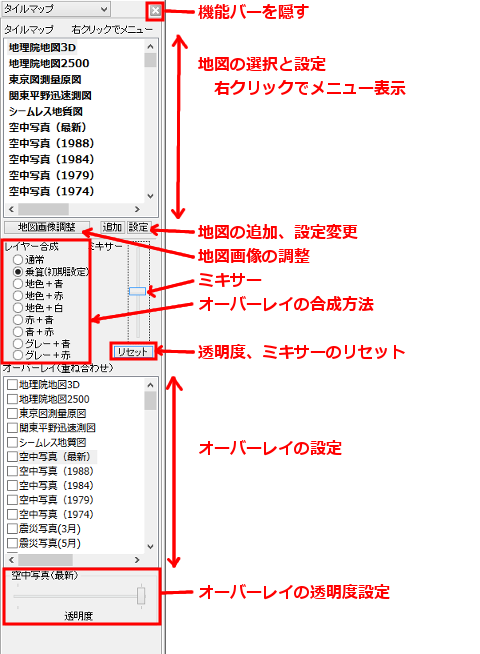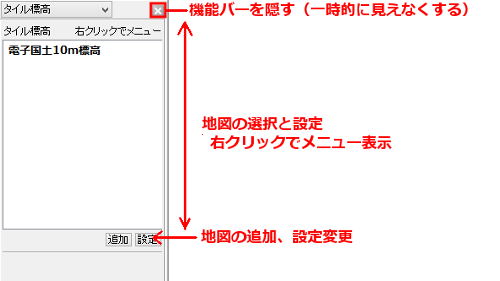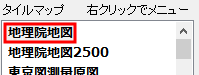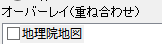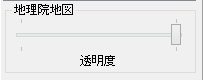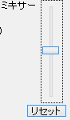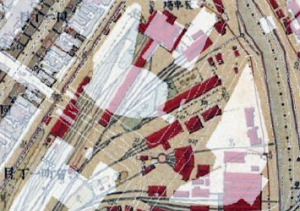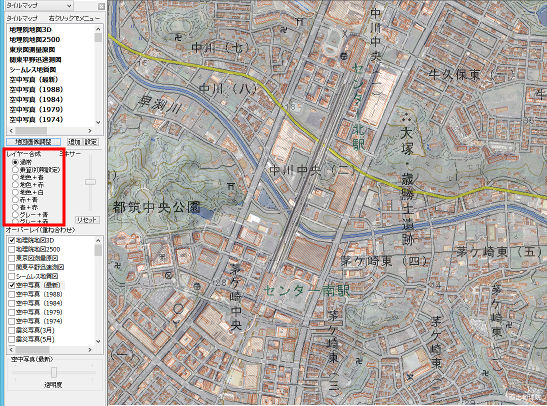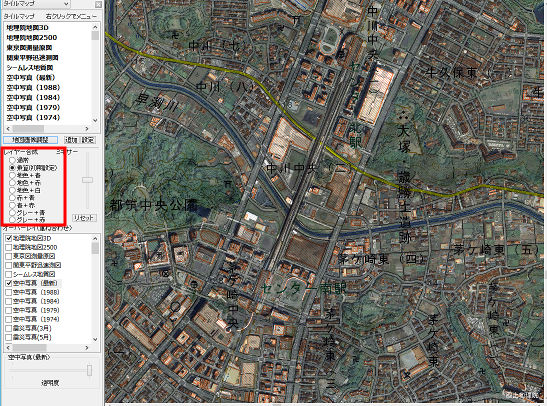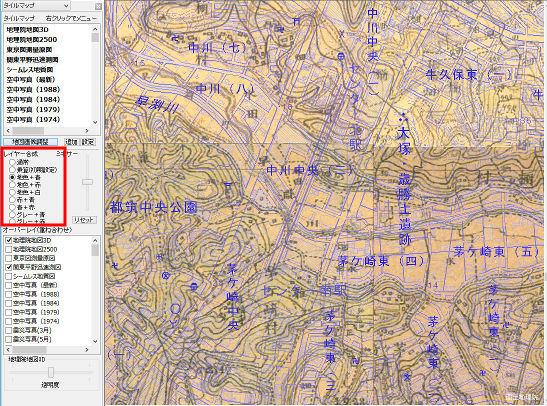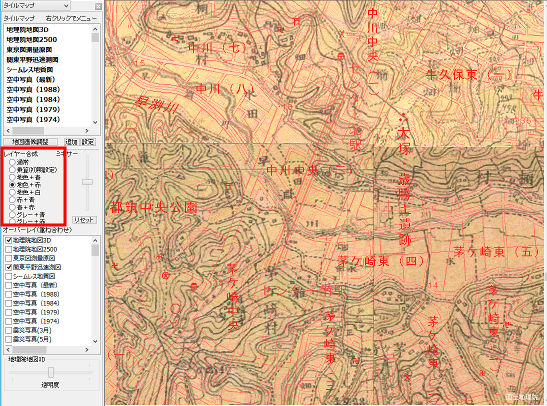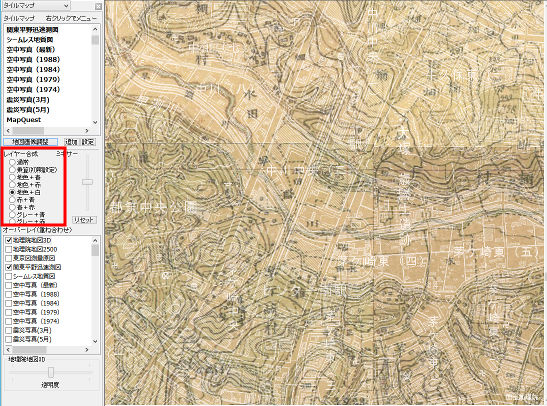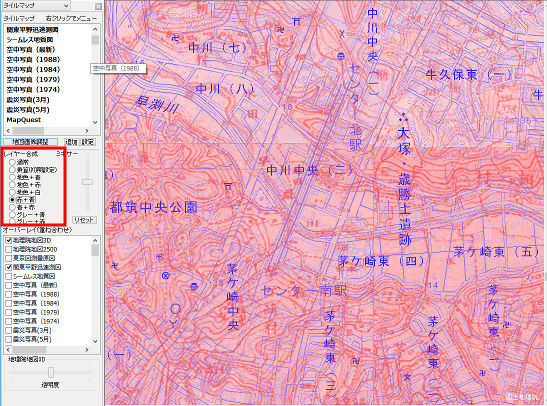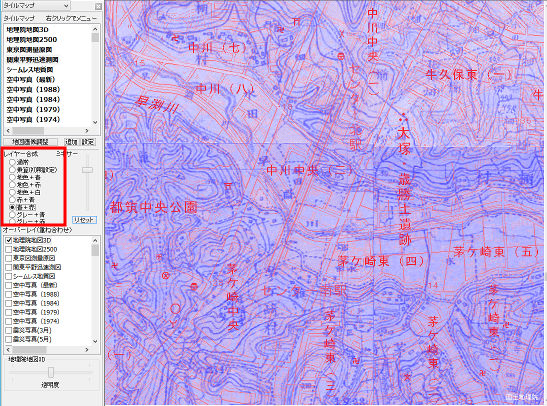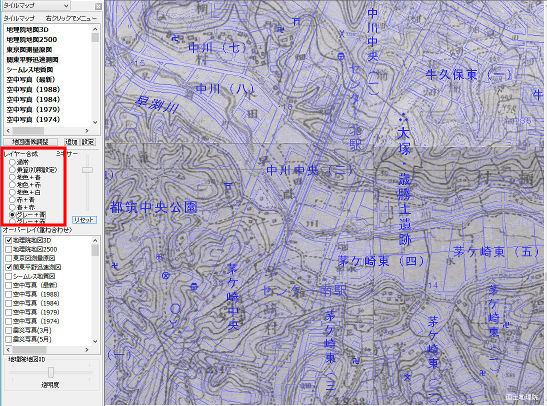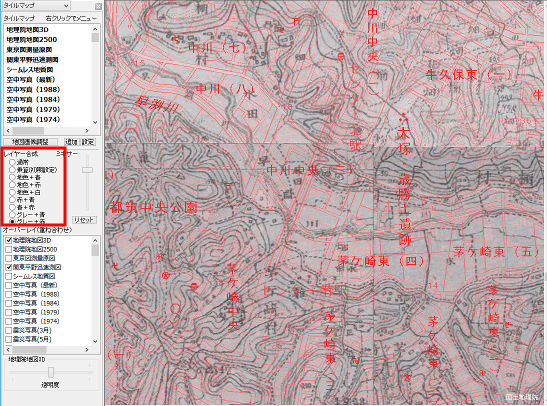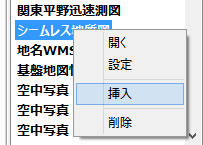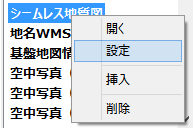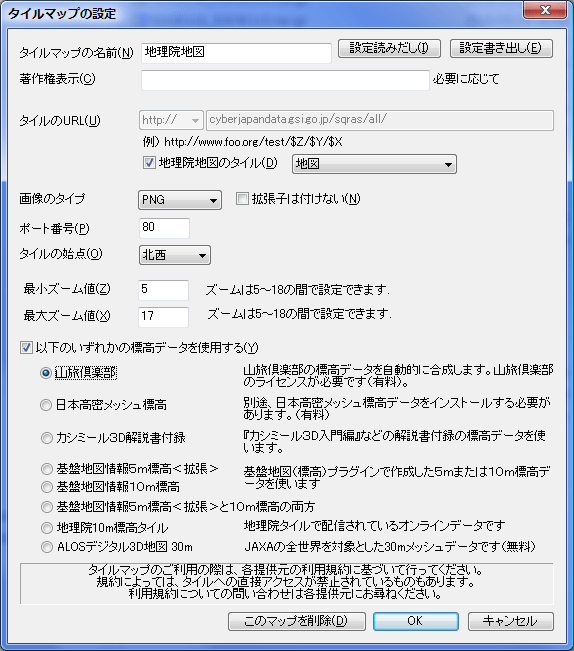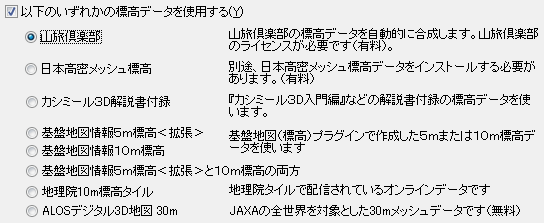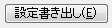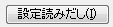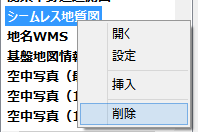|
■プラグインのインストール
まず、カシミールの準備とプラグインのインストールが必要です。
カシミール3D本体についてはすでにインストール済みとします。本体のキットはどれでも構いませんが最新のバージョンをおすすめします。
カシミール3Dのダウンロードはコチラです。
また、解説本付録のものでもOKですが、この場合コチラのアップデートセットでバージョンアップしてください。
さらに「タイルマッププラグイン」が必要です。
入手先は「こちら」になります。
ダウンロードしたファイルをダブルクリックで実行して、プラグインをインストールしてください。
■タイルマッププラグインの機能バー
タイルマッププラグインをインストールすると、下図のようなパネルが、カシミール3Dに表示されます。
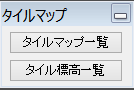
このパネルの[タイルマップ一覧]ボタンをクリックすると、左側に下記のような機能バーが表示されます。
メニューから[ツール]-[タイルマップ]-[タイルマップ一覧]を選択しても表示できます。
タイルマップの操作はこのバーを通して行います。
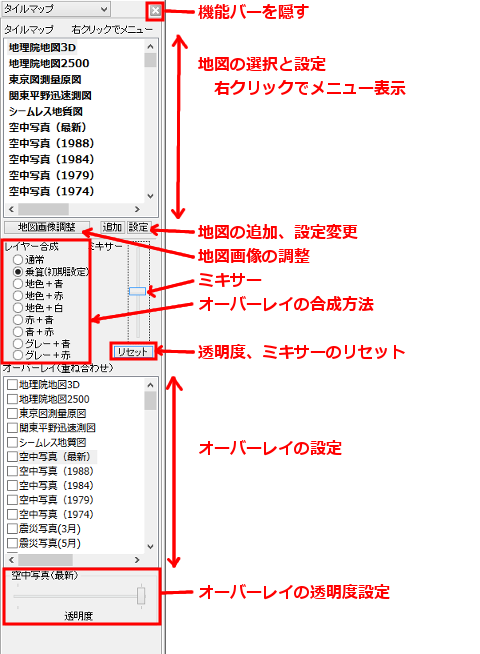
タイル標高については、[タイル標高一覧]ボタンを押すと、下記の機能バーが追加されます。
メニューから[ツール]-[タイルマップ]-[タイル標高一覧]を選択しても表示できます。
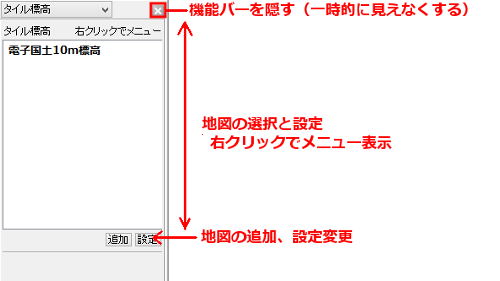
■プリセットの利用
タイルマッププラグインにはあらかじめいくつかのタイルマップのプリセット設定が入っています。
これらは、設定等を行わずにすぐに使用できます。
- タイルマップのリストをクリックすると、そのタイルマップを使用できます。地図の操作方法は他のカシミール3Dの地図と同じです。
(注)最初に開くときは若干時間がかかります。
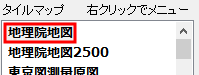
<タイルマップのプリセットの一覧>
- 地理院地図3D
国土地理院の地理院地図(新版:標準色)と10mメッシュ標高タイルの組み合わせ。追加データ不要でカシミール3Dでの3D表示が可能です。
「地理院地図3D」と同じデータを使用して3D表示できます。
なお、この標高データはデータ量が大きく転送速度が遅いので、快適に使いたい場合は、これではなく、「基盤地図情報」や「日本高密メッシュ標高」「山旅倶楽部」の標高データと組み合わせてお使いになることをお勧めします。
詳しくはこちら
- 地理院地図2500
国土地理院の地理院地図(地図)のうち1:2500(レベル18)のみ
- 地理院地図(新版-標準)
国土地理院の地理院地図のうち新版で標準色のもの。現在全国整備中のため表示されない地域もあります。
- 地理院地図(新版-淡色)
国土地理院の地理院地図のうち新版で淡色のもの。現在全国整備中のため表示されない地域もあります。
- 色別標高図
国土地理院の地理院地図の色別標高図。レリーフ表示されていますが、標高データではなく画像ですので、これだけでは3D表示はできません。
- 東京図測量原図
明治10年代に参謀本部陸軍測量局が測量した原図。農業環境技術研究所が開発・運営する歴史的農業環境閲覧システムが提供し、農研機構がTMSとして配信。
収録範囲は東京中心部のみです。
- 関東平野迅速測図
明治初期から中期にかけて行われた簡便な測量法で作成された迅速測図。農業環境技術研究所が開発・運営する歴史的農業環境閲覧システムが提供し、農研機構がTMSとして配信。
収録範囲は関東地方のみです。
- シームレス地質図
産業技術総合研究所が公開している20万分の1日本シームレス地質図です。これまで出版されてきた地質図幅の図郭における境界線の不連続を,日本全国統一の凡例を用いることによって解消した新しい地質図です。
- 地名WMS
国土交通省の国土情報の閲覧・提供サービスサイトで公開されている「国土数値情報(行政区域データ)」および「街区レベル位置参照情報」を元に作成された地名のみの地図。農研機構が提供。
「地図画像調整」で白色を透明に設定し、他の地図上にオーバーレイすると、地名だけを重ねられます。
- 今昔マップ
埼玉大学の谷氏が提供している「今昔マップ」(http://ktgis.net/kjmap/)の地図です。
- 第5回植生図 ほか
(株)エコリス様が提供している「第5回 自然環境保全基礎調査 植生調査結果」による植生図です。(エコリス地図タイル)
植生図以外にも、田んぼや植林の分布図、ツキノワグマやオオタカなどの野生動物の分布図も提供されています。
- 空中写真(最新)
国土地理院の地理院地図で提供されている空中写真(オルソ画像)
収録範囲は都市部のみ。
- 空中写真(1988)
国土地理院の地理院地図で提供されている空中写真(1988-1990年撮影)
収録範囲は限られています。
- 空中写真(1984)
国土地理院の地理院地図で提供されている空中写真(1984-1986年撮影)
収録範囲は限られています。
- 空中写真(1979)
国土地理院の地理院地図で提供されている空中写真(1979-1983年撮影)
収録範囲は限られています。
- 空中写真(1974)
国土地理院の地理院地図で提供されている空中写真(1974-1978年撮影)
収録範囲は日本全国。
- 空中写真(1961)
国土地理院の地理院地図で提供されている空中写真(1961-1964年撮影)
収録範囲は限られています。
- 空中写真(1945)
国土地理院の地理院地図で提供されている空中写真(1945-1950年撮影)
収録範囲は限られています。
- 簡易空中写真
国土地理院の地理院地図で提供されている簡易空中写真(2004-年撮影)
収録範囲は限られています。
- 震災写真(3月)
国土地理院の地理院地図で提供されている東日本大震災被災地空中写真(2011年3月〜4月撮影)
収録範囲は東北沿岸。
- 震災写真(5月)
国土地理院の地理院地図で提供されている東日本大震災被災地空中写真(2011年5月〜9月撮影)
収録範囲は東北沿岸。
- 基盤地図情報
国土地理院の基盤地図情報25000(全種描画、通常の線幅、行政区域塗りつぶし)。農研機構が提供。
- MapQuest(OpenStreetMap)
OpenStreetMapをベースにした全世界をカバーする地図。MapQuest
- 川だけ地図
国土交通省がダウンロードで提供する国土数値情報(河川)、 国土数値情報(湖沼)を使用し作成された川だけの地図。提供元の情報はこちら
標高データと組み合わせたり、他の地図にオーバーレイさせるなどして活用できる。
同ホームページより抜粋
- 川の概ね中心を通る線(河川中心線)を川として描いています。
- 1級河川の直轄区間と指定区間は太く描いてあります。
- 縮尺1:25,000程度(地図情報レベル25000)の精度で取捨選択された川が描かれています。
- 川だけ地形地図
上記の「川だけ地図」に土地の起伏を入れた地形図。提供元の情報はこちら
<タイル標高のプリセットの一覧>
- 地理院10m標高
国土地理院の地理院地図で提供されている10mメッシュのタイル標高データです。10mメッシュのみで、ズームレベルは5〜14です。
- 西之島(2013年12月17日)
国土地理院の地理院地図で提供されている西之島2014年12月17日の標高データです。西之島のみのデータですので、その他の地域では使えません。
■オーバーレイ
地図の上に、別の地図をオーバーレイとして重ねることができます。
タイル標高の上に別のタイルを載せたい場合は、オーバーレイではなく、各タイルマップの設定内にある「以下のいずれかの標高データを使用する」にチェックを付けて、該当するタイル標高を指定してください。詳しくはこちら。
- オーバーレイを使用するには、オーバーレイのリストから重ねたい地図のチェックマークを付けます。
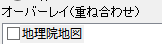
オーバーレイは複数設定できます。
ベースとなる地図と同じものを選択した場合は無視されます。
オーバーレイの透明度を変えるには、変えたいオーバーレイをリストからクリックして、最下段のスライダーを動かします。
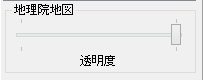
- ミキサーを使用するとオーバーレイで選んでいる地図の間を連続的に切り替えれます。
たとえば、AとBとCの地図を選んでいる場合は、A(100%)←→A(50%)B(50%)←→B(100%)←→B(50%)C(50%)←→C(100%)となります。
切り替え順序は、リストの順番になります。
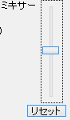
オーバーレイの設定例
- 「基盤地図情報」の上に「地名WMS」を重ねる

- 「地名WMS」を選択して表示
- 「地図画像調整」をクリック
- 「白を透明にする」をチェックしてOK
- 「基盤地図情報」を選択して開く
- オーバーレイから「地名WMS」をチェック
- ミキサーで見やすいように調整
- 「地理院地図2500」に「東京図測量原図」を重ねる
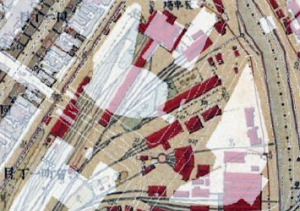
新橋付近の明治と現代
- 「地理院地図2500」を選択して表示
- 「地図画像調整」をクリック
- 「白を透明にする」と「グレースケール」をチェック
- ガンマを大きくして、色を明るくしてOK
- オーバーレイから「東京図測量原図」をチェック
- ミキサーで見やすいように調整
■オーバーレイの合成(レイヤー合成)
オーバーレイを設定したときに、地図を重ね合わせる方法(レイヤー合成方法)を選べます。
パネルの[レイヤー合成]の項目から9種類を選ぶことができます。
- 通常
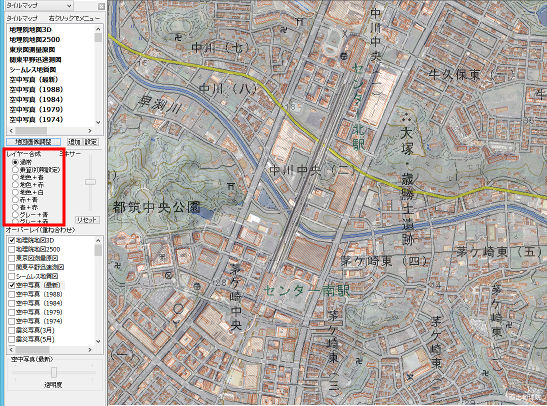
各オーバーレイの地図を透明度の割合に応じて半透明にして重ねていきます(加算)。
白っぽい地図があると、重なった部分が薄い色になります。
- 乗算
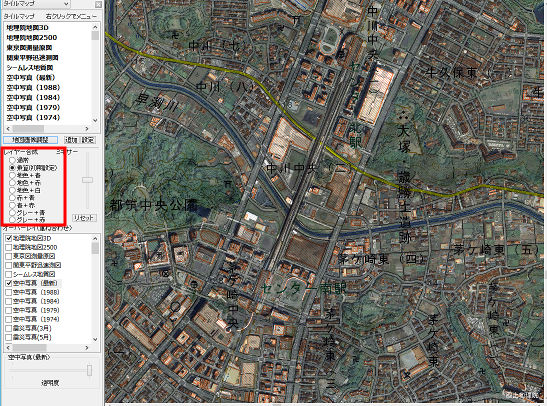
各オーバーレイの地図を透明度の割合に応じて乗算して重ねていきます。
黒い部分は黒で表示されますので、文字などが見やすくなりますが、全体的に暗い色になります。デフォルトの設定はこちらです。
- 地色+青
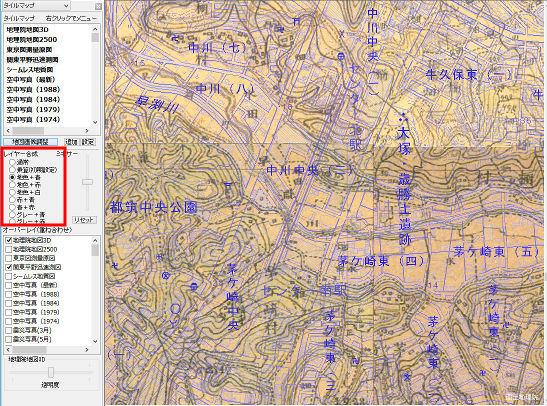
各オーバーレイの地図の黒い部分を青くして重ねます。
背景が明るい地図に使うとオーバーレイがはっきり浮かび上がります。ミキサーを使用して見やすさを調整することができます。背景が暗い場合は[地図画像調整]で調整可能です。
- 地色+赤
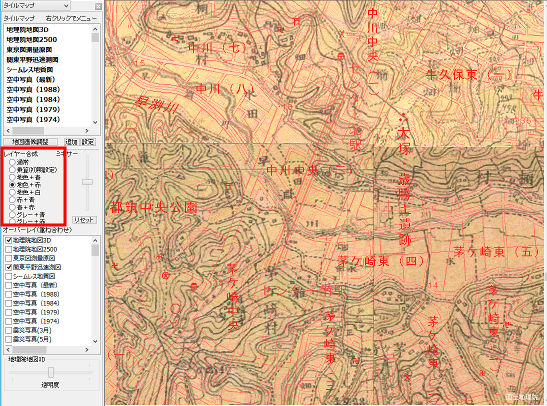
各オーバーレイの地図の黒い部分を赤くして重ねます。
背景が明るい地図に使うとオーバーレイがはっきり浮かび上がります。ミキサーを使用して見やすさを調整することができます。背景が暗い場合は[地図画像調整]で調整可能です。
- 地色+白
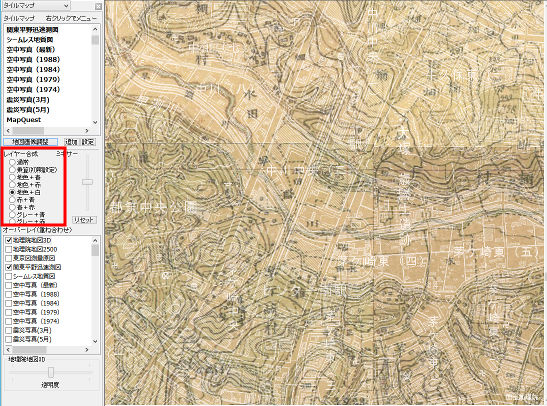
各オーバーレイの地図の黒い部分を白くして重ねます。
背景が暗い地図に使うとオーバーレイがはっきり浮かび上がります。ミキサーを使用して見やすさを調整することができます。
- 赤+青
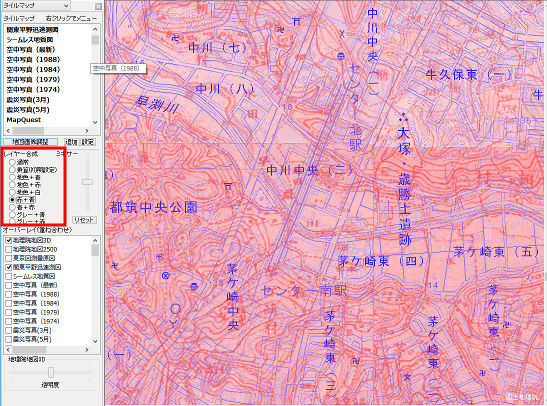
ベースの地図を赤色にした後、各オーバーレイの地図の黒い部分を青くして重ねます。
線が主体の地図同士を重ねる場合に効果的です。
- 青+赤
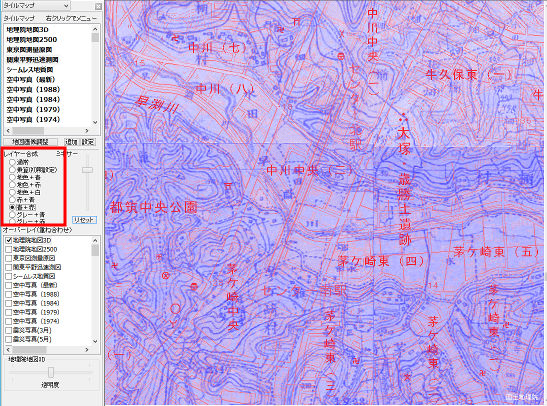
ベースの地図を青色にした後、各オーバーレイの地図の黒い部分を赤くして重ねます。
線が主体の地図同士を重ねる場合に効果的です。
- グレー+青
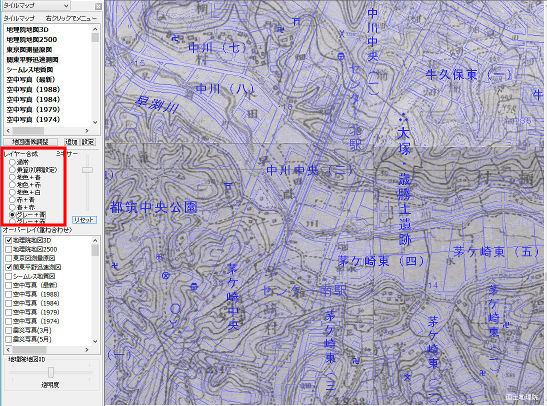
ベースの地図を白黒のグレースケールにした後、各オーバーレイの地図の黒い部分を青くして重ねます。
航空写真など上に地図を重ねる場合に効果的です。
- グレー+赤
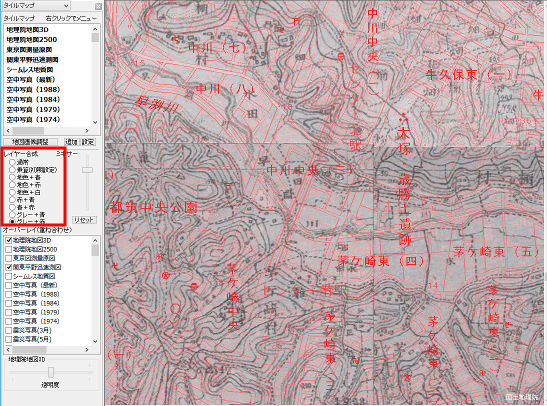
ベースの地図を白黒のグレースケールにした後、各オーバーレイの地図の黒い部分を赤くして重ねます。
航空写真など上に地図を重ねる場合に効果的です。
■新しいタイルマップを設定する
プリセットにない新しいタイルマップを追加できます。
- リストの最後に追加するには、追加ボタンをクリックします。

リストの途中に挿入する場合は、挿入したい位置の1つ下のマップで右クリックし、[挿入]を選びます。
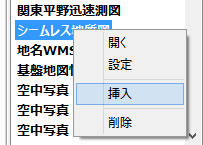
すでに登録されているプリセットの設定を変えるには、現在表示中の地図ならば[設定]ボタンを押します。

もしくは、リストで右クリックし、[設定]を選びます。
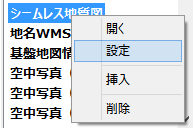
- 設定画面が開きますので、設定を行っていきます。
「タイル標高」の場合は、下記のうちいくつかの設定項目がありませんので、ご注意ください。
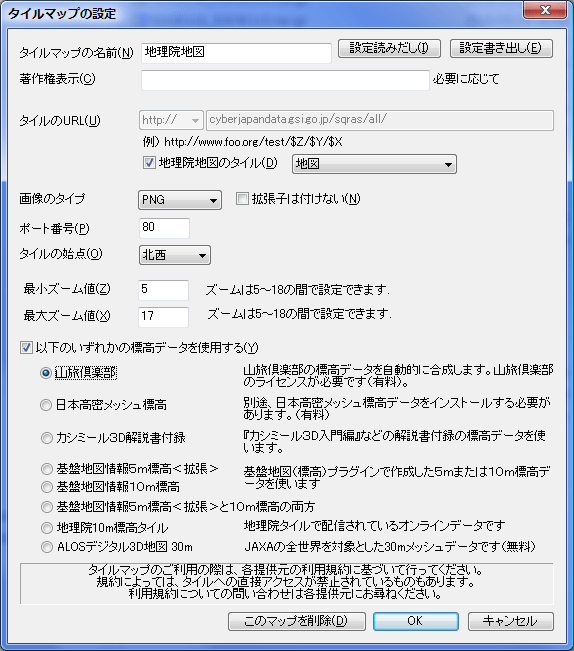
- 「タイルマップの名前」には登録名を設定します。名前はパネルのボタンにも表示されます。

- 「著作権表示」には地図上に表示したい著作権情報を記載します。不要なときは空白にできます。

- 「タイルのURL」にはタイルマップの提供元が指定したURLを入力します。
http://かhttps://かは、プルダウンメニューで選択できます。
タイルの横方向の番号は$X、縦方向の番号は$Y、ズームレベルは$Zか$A(ズームレベルが0から始まる場合は$Z、ズームレベルが1から始まる場合は$A)で表します。(大文字のみ)
地理院地図の場合はURLは直接入力しないで、「地理院地図のタイル」にチェックを付け、種類をプルダウンリストから選んでください。

- 「画像のタイプ」からタイルの画像の種類を選んでください。
「タイル標高」の場合は「地理院10mTXT」が選べます。「(旧)地理院10mTXT」は古い形式なので選ばないでください。
URLの最後に画像のタイプを示す拡張子を付けない場合は、「拡張子は付けない」にチェックしてください。

- 「ポート番号」には提供元が指定したポート番号を入れます。

- 「タイルの始点」にはタイル番号の$Xと$Yがそれぞれ0になる最初のタイルが南西隅か、北西隅か、中央左かを指定します。

- 「最小ズーム値」と「最大ズーム値」にはそのタイルが表示できるズーム範囲を指定します。
ズーム値は0からはじまる値で設定します。(ズーム値が1からはじまる地図では-1して設定してください)
なお、タイルマッププラグインで表示できるのは5〜18までになります。

- 「標高データを使用する」にチェックを付けた場合は、その下のいずれかの標高データを自動的に使用するように設定します。
なお、標高データによってはズーム範囲が制限されます。
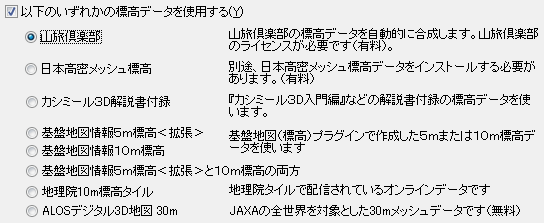
<各標高データの説明>
- 山旅倶楽部
10mメッシュ、50mメッシュ、250mメッシュの3種類が利用できます。
継続使用するにはライセンスキーを購入する必要があります。
- 日本高密メッシュ標高
10mメッシュ、50mメッシュの2種類が利用できます。
使用するには「日本高密メッシュ標高セット」のインストールと、ライセンスキーを購入する必要があります。
- カシミール3D解説本付録
50mメッシュの1種類が利用できます。
解説本のいずれかのCDまたはDVDから地図をハードディスクにコピーしてある必要があります。
- 基盤地図情報5m標高<拡張>
5mメッシュの1種類が利用できます。
「基盤地図(標高)プラグイン」を使用して国土地理院のサイトから無償で入手した5mメッシュを拡張形式で作成しておく必要があります。
- 基盤地図情報10m標高
10mメッシュの1種類が利用できます。
「基盤地図(標高)プラグイン」を使用して国土地理院のサイトから無償で入手した10mメッシュを作成しておく必要があります。
- 基盤地図情報5m標高<拡張>と10m標高の両方
5mメッシュ、10mメッシュの2種類が利用できます。
上記の2種類を作成してある場合に選択できます。
- 地理院10m標高タイル
地理院地図で配信している10mメッシュの標高タイルが利用できます。
無料で使用できますが、10mメッシュのみのため縮尺が制限されるのと、多少表示速度が遅いです。軽快に使いたい場合はカシミールに最適化された「山旅倶楽部」の標高データか、「基盤地図情報(標高)」データを使うことをお勧めします。
なお、このデータを使用する場合は、「タイル標高」のパネルに、「地理院10m標高」のプリセットが登録されている必要があります。誤って削除した場合は、再度登録してください。
- ALOSデジタル3D地図30m
JAXAが提供しているALOS(陸域観測衛星「だいち」)で取得した全世界の標高データの30mメッシュ版です。
無料で利用できます。
ダウンロードしたデータを解凍して、適当なフォルダに置いてください。カシミールにファイルをドロップして読み込んで置く必要があります。同じフォルダにあるデータや同じ階層にあるフォルダのデータは自動的に接続しますので、ダウンロードしたファイル1つ1つをカシミールにドロップする必要はありません。どれか1つのファイルのみドロップしてください。
- すべての設定が済めば、「OK」を押して設定が終了です。

■設定を書き出す・読み出す(プリセットファイル)
設定値をファイルに書き出したり、読み出すことができます。
ファイルに書き出しておけば、登録場所を変更するときに、すべて入力し直す手間が省けます。
- 設定を書き出すには、設定画面で「設定書き出し」ボタンを押します。
保存するファイル名を設定します。
ファイルの拡張子は .json(タイルマップ)または.json_dem(タイル標高)となります。
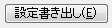
- 設定を読み出すには、設定画面で「設定読み出し」ボタンを押します。
読み出すファイルを選びます。
ファイルの拡張子は .json(タイルマップ)または.json_dem(タイル標高)となります。
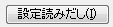
■登録を削除する
登録した地図を削除するには、リストで右クリックから[削除]を選びます。
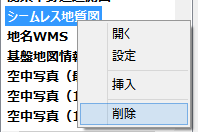
もしくは、設定画面で「このマップを削除」を押します。

|