[TOPへ] [HOMEへ] |
||||||||||
|
カシミールの地図を切りだそう 『スーパー地形』アプリで地図を表示する GARMIN GPSで地図を表示する Google Eathで表示する Windows CE マシンで地図を表示する カシミール3Dで地図を表示する SUUNTO TrekManagerで地図を表示する |
||||||||||
それでは、実際にカシミールの地図を切り出してみましょう。
■[選択範囲を決める]メニューで切り出す領域を指定する [編集]-[選択範囲を決める]を選択します。 大きな範囲を切り出したい時は、縮尺の小さな地図(20万図や50mメッシュなど)に変えておいてから指定すると便利です。 領域指定する際の地図と、実際に切り出す地図とは異なっていてもOKです。 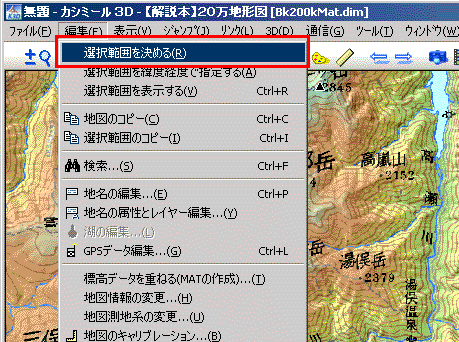
■切り出す範囲を選択する マウスをドラッグして切り出す範囲を選択してください。 指定した範囲の設定は、名前を付けて保存し、あとから使用したり、修正することができます。下の方をご覧ください。  範囲の指定中は、ステータスバーに画像のビット数に応じたファイルサイズの一覧が出ますので、参考にしてください。 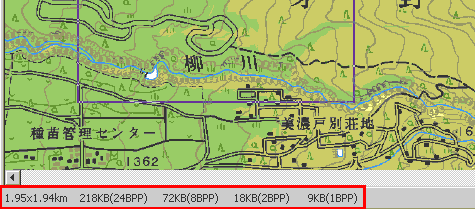
■切り出す地図を表示させる 実際に切り出す地図を表示させます。 領域指定した際の地図と異なっていてもOKです。 縮尺が違う場合は変更しておきます。 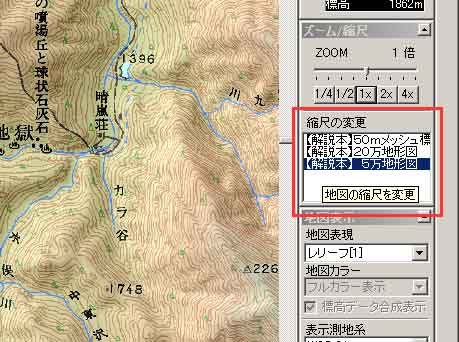
■出力先や形式などを設定する [ツール]-[マップカッター]-[切り出し]を指定します。 続いて、出力するフォルダと形式などを選んでください。 細かい設定は以下を参照してください。 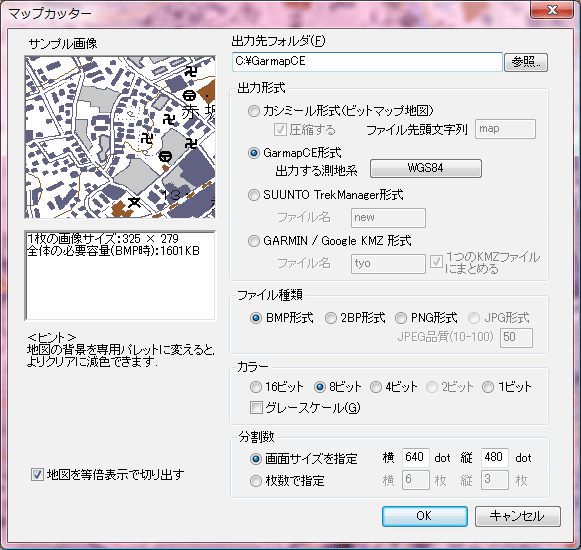
★切り出し範囲を保存する 切り出し範囲に名前を付けて保存することができます。 よく使う範囲や、一度指定した範囲をちょっと修正して使いたい時に便利です。 保存したい範囲が選択されている状態で、[ツール]-[マップカッター]-[領域の選択と保存]を選択します。 リストの<現在の選択範囲>を選択して[領域の追加]を押すと、現在の選択範囲を保存できます。この際、名前は任意に付けられます。 保存した領域を呼び出すには、呼び出したい領域を選択してOKを押してください。地図上で範囲を修正することも可能です。 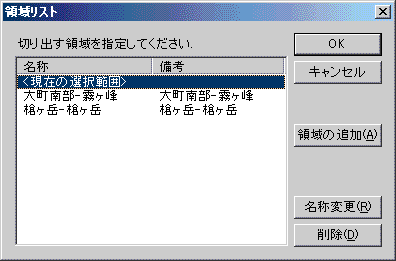
★(参考)パレットを選択する 地図画像と合成している場合は、切り出す前に、標高データのパレットを専用のものに変えるとモノクロPDAなどで見やすい結果が得られます。
|
||||||||||
|
■地図を切り出す 地図の切り出し方の詳細は上の方を見ていただくとして、ここでは簡単に手順を記載します。
■スマホに地図を転送する 次の方法でスマホにKMZファイルを転送します。
■地図を非表示にする [ツール]-[カスタムマップ]から、該当するカスタムマップをタップして、[消す]を選びます。 ■地図を削除する [ツール]-[カスタムマップ]から、該当するカスタムマップをタップして、[削除]を選びます。 |
||||||||||
|
■地図を切り出す 地図の切り出し方の詳細は上の方を見ていただくとして、ここでは簡単に手順を記載します。
■GARMIN GPSに地図をコピーする GARMIN GPSをマスストレージモードでパソコンに接続します。 GPSのドライブを開いたら、Garmin→CustomMapsのフォルダに移動し、さきほど切り出したkmzファイルをすべてコピーします。 [1つのKMZファイルにまとめる]にチェックした場合はkmzファイル1個だけです。 なお、CustomMapsのフォルダが無い場合は作成してください。 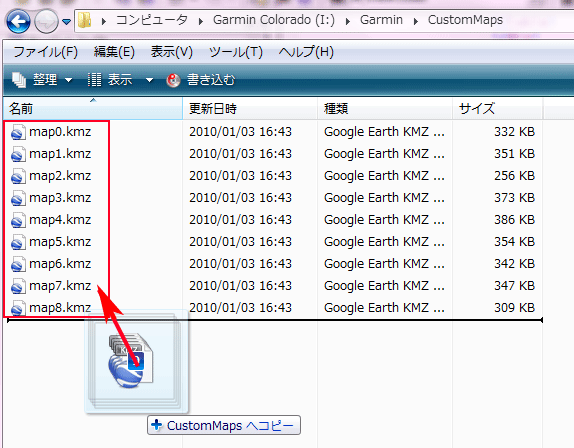
■地図を表示する
■地図を非表示にする
■地図を削除する 地図を削除するには、GPSをパソコンに接続して、コピーしたkmzファイルを削除するだけです。 |
||||||||||
| ■Google Eathで地図を開く kmz形式で切り出した地図は、Google Eath のイメージオーバーレイとして表示できます。 kmzファイルをGoogle Eath にドラッグ&ドロップしてください。 |
||||||||||
| ■GarmapCE で地図を開く コンパクトフラッシュなどのメモリーカードに地図を出力すれば、そのままPDA機器に地図を持っていけます。 あとは、WindowsCEマシンであれば、たとえば GarmapCE を起動して、[FILE]−[LOAD MAP]から Mapinfo.dat を指定すれば地図を開くことができます。 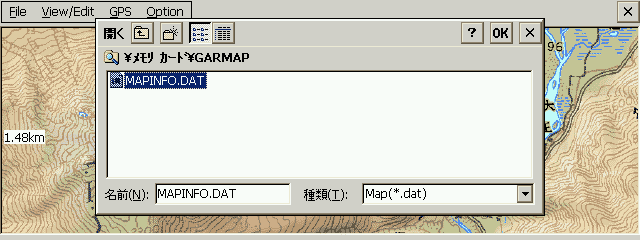
GarmapCE の使い方については、下記をご覧ください。 http://harukaze.sakura.ne.jp/garmap/garmap.html |
||||||||||
| ■カシミール3D で地図を開く ノートPCなどのカシミールで地図を表示させるには、カシミール3Dへ地図ファイルをドロップすればOKです。 ドロップする地図ファイルは、たとえば、map00000.bmpなどという名前の0が5つ続いたファイルです。 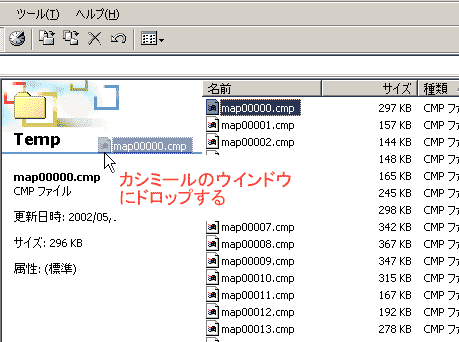 ただし、この地図には標高データが含まれていませんので、別途50mメッシュの地図を用意して、[編集]-[標高データを重ねる]で標高データを付加する必要があります。 |
||||||||||
| ■SUUNTO TrekManagerで地図を開く TrekManagerのフォルダ上で右クリックし、[地図の追加]メニューから、bmpファイルを選んでください。緯度経度は自動的に正しい位置にセットされ、カリブレーションの必要はありません。 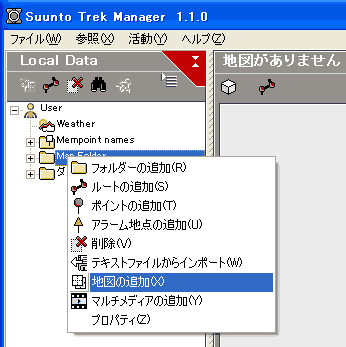 |
||||||||||
このページのお問い合わせは、コチラ まで。 本ページの著作権はDAN杉本にあります。内容の無断転載を禁じます。