(1)多彩なグラフ表示機能。
新しい断面図表示・グラフ表示では、横軸と縦軸を数種類の項目から選択することができます。
横軸は[距離][時刻]の2種類。縦軸は[標高][距離][速度][傾斜]の4種類のなかから選べます。
これはとくに、GPSのトラックデータの表示には威力を発揮します。たとえば、横軸を「時刻」、縦軸を「速度」にすれば、どこで休憩していたのか、どこで最高速度を出していたのかが、簡単に把握できます。
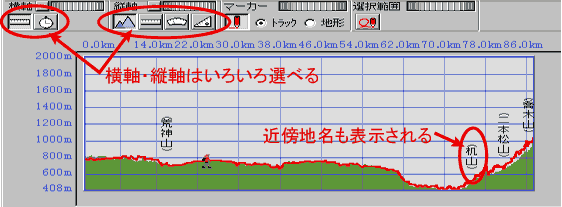 |
 |
 |
 |
(例1)
横軸を距離、縦軸を標高にとった例です。これは従来の断面図・ルート断面と同じです。さらに、近傍の地名があれば表示されます。
|
 |
 |
 |
 |
(例2)
横軸を距離、縦軸を傾斜にとった例です。傾斜のきつい場所がどこにあるのか、事前に確認できます。
|
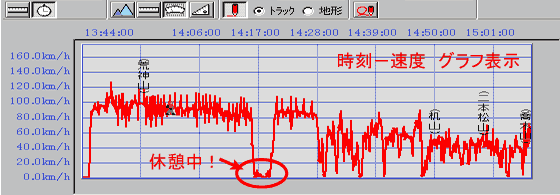 |
 |
 |
 |
(例3)
横軸を時刻、縦軸を速度にとった例です。横軸を時刻にとることで、実際の行動が時間を追って再現できます。速度表示では、休憩場所なども一目瞭然。
|
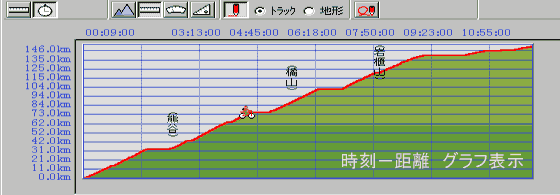 |
 |
 |
 |
(例4)
横軸を時刻、縦軸を距離にとった例です。いわゆるダイアグラム表示も可能です。
|
(2)拡大・縮小も自由自在。
 |
 |
 |
 |
新しい断面図表示・グラフ表示では、横軸、縦軸の拡大・縮小も自由自在です。ツールバーのジョグダイアルを回すだけで、拡大・縮小ができます。右クリックメニューからも可能。
グラフ上でマウスをドラッグすれば、地図と同じようにスクロールも簡単にできます。
|
(3)地図−断面図(グラフ)の連動。
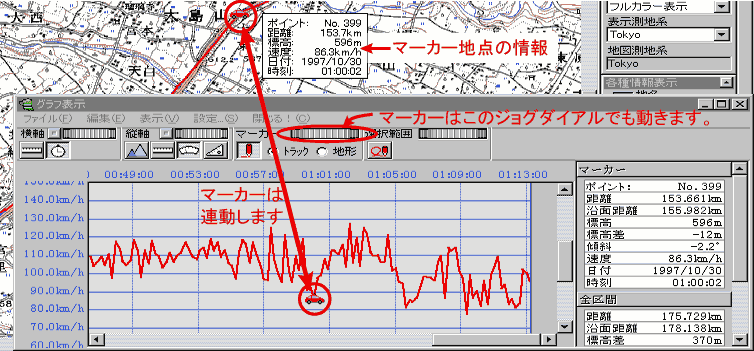 |
 |
 |
 |
新しい断面図表示・グラフ表示では、マーカーアイコンを表示できます。このマーカーはマウスで動かして、各ポイントの情報を表示することができ、さらに、地図画面にも同じマーカーが表示され、地図上でもマーカ−を操作できます。断面図やグラフの位置関係を簡単に把握できます。
なお、マーカーはツールバーにある、ジョグダイアルでも動かせます。
|
(4)選択範囲の指定ができる。
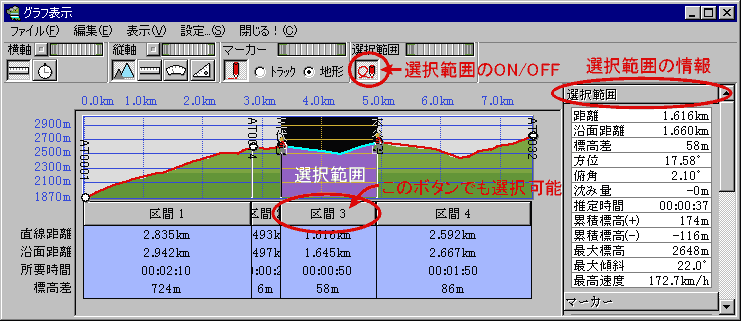 |
 |
 |
 |
新しい断面図表示・グラフ表示では2つのマーカーを表示して、範囲を選択することができます。選択範囲の情報は、右側の情報ウインドウに表示され、最高速度や、距離などを測定することができます。
もちろん、地図上からもマーカーを動かして選択範囲を決められます。
ルートなどの区間がある場合は、区間選択ボタンでも選択できます。
|
(5)配色も自由に変更可能。
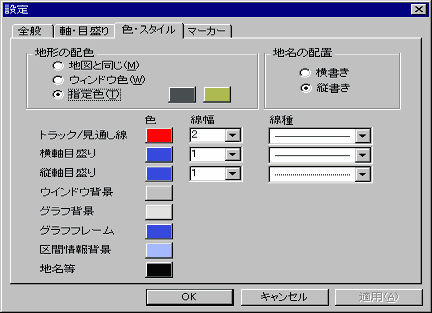 |
 |
 |
 |
新しい断面図表示・グラフ表示の配色は、[設定...]メニューで自由に変えることができます。そのほかのオプション設定機能も充実。
|








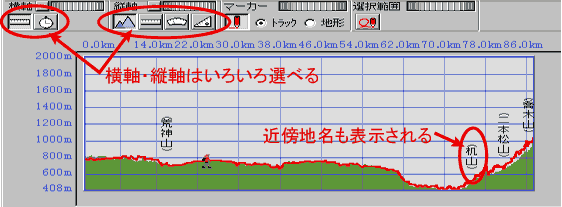

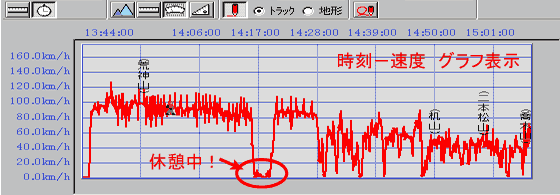
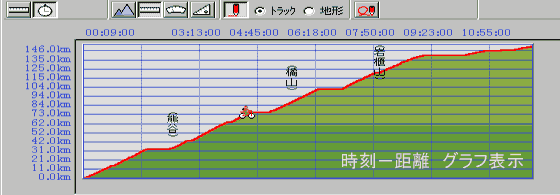

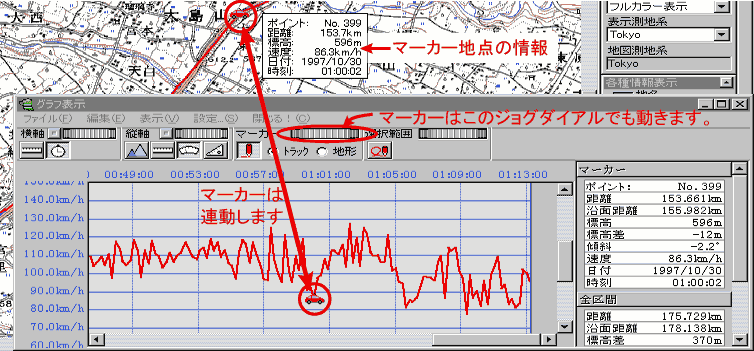
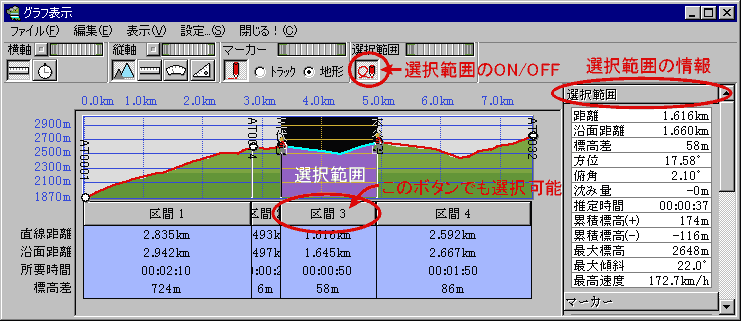
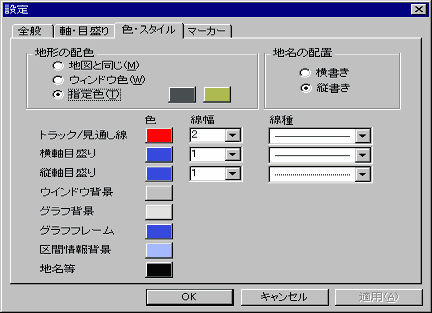
 |ホームページへ..|
|ホームページへ..|